إصلاح رمز خطأ الترقية 80244019 في Windows 7
تساعد التحديثات المنتظمة لنظام التشغيل على التخلص من نقاط الضعف وضمان دعمها لأحدث التقنيات. ومع ذلك ، قد تظهر مشكلات متنوعة أثناء إجراء تثبيت التحديث. أحد أكثر هذه الأخطاء شيوعًا هو الخطأ رقم 80244019. لنلقِ نظرة على الطرق التي يمكنك بها حل المشكلة في Windows 7.
اقرأ أيضا: استكشاف الأخطاء وإصلاحها 0x80070005 في Windows 7
محتوى
أسباب الخطأ وكيفية اصلاحها
يمكن أن تكون أسباب الخطأ 80244019 فيروسات وعيوب داخلية مختلفة أدت إلى تغييرات في الإعدادات أو تلف ملفات النظام التي تشارك في تنزيل التحديثات وتثبيتها. تبعاً لذلك ، تعتمد أساليب حل المشكلة على مصدر أصلها. أدناه ، سننظر في حلول محددة لمعالجة المشكلة.
الطريقة الأولى: البحث عن الفيروسات
أحد الأسباب الرئيسية للخطأ 80244019 هو عدوى فيروس. لذلك ، بمجرد نشأت هذه المشكلة ، فمن الضروري فحص الكمبيوتر بحثًا عن الفيروسات . حتى إذا كان السبب هو عامل آخر ، فإن الفحص لا يضر ، ولكن إذا فقدت الوقت ، يمكن أن يسبب الشفرة الضارة المزيد من الضرر.
يجب أن لا يتم إجراء المسح الضوئي باستخدام برنامج مكافحة الفيروسات العادي ، ولكن بمساعدة أدوات علاجية خاصة لا تتطلب التثبيت. في هذه الحالة ، من الأفضل إجراء الإجراء إما من جهاز كمبيوتر غير مصاب من جهة خارجية ، أو باستخدام قرص حي / USB. ولكن إذا كنت لا تستطيع القيام بذلك لسبب ما ، ثم مسح في "الوضع الآمن" . إذا تم اكتشاف فيروس ، التزم بالتوصيات التي تظهر في نافذة أداة الحماية من الفيروسات.
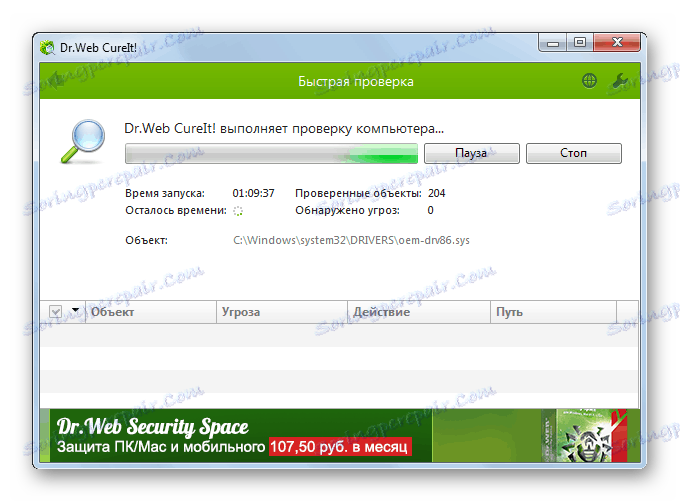
لسوء الحظ ، حتى إذا تم اكتشاف الفيروس وتثبيته ، فإنه لا يضمن أن يختفي الخطأ ، لأن الشفرة الضارة يمكن أن تحدث تغييرات على النظام الذي يحتاج إلى إصلاح. تكمن المشكلة في أننا لا نعرف أي معلمات محددة يجب فحصها وتعديلها ، لذا استخدم جميع الطرق الموضحة أدناه بالتناوب حتى تحدد أن الخطأ 80244019 قد اختفى.
الطريقة 2: تكوين الاتصال إلى WEB
أولا وقبل كل شيء ، تحتاج إلى التأكد من التكوين الصحيح للاتصال بشبكة الإنترنت. يعمل هذا الخيار حتى عندما لم يكن السبب الجذري للمشكلة فيروسًا ، ولكنه فشل.
- انقر فوق ابدأ . اذهب إلى "لوحة التحكم" .
- ثم انقر فوق "الشبكة والإنترنت" .
- اختر "Network Management Center ..." .
- في الجزء الأيسر من النافذة ، حدد "تغيير إعدادات المحول" .
- من قائمة الاتصالات (إذا كان هناك العديد منها) ، في النافذة التي تظهر ، حدد الإصدار الحالي الذي تتصل به بشكل منتظم مع شبكة الويب العالمية. انقر عليها بزر الفأرة الأيمن ( PCM ). في القائمة ، حدد خصائص .
- يفتح shell خصائص الاتصال. في علامة التبويب "الشبكة" ، حدد الخيار "Internet Protocol version 4" وحدده. انقر فوق خصائص .
- إذا تم إدخال عنوان IP في shell الذي يظهر في الحقول ، فتأكد من أنه يتوافق مع تلك التي يصدرها مزود الخدمة. إذا لم يقم بإصدار عناوين IP منفصلة ، فقم بتحريك جميع أزرار التحديد إلى الوضع النشط العلوي واضغط "OK" . هذا يعني أنك ستتلقى الآن عناوين في الوضع التلقائي.
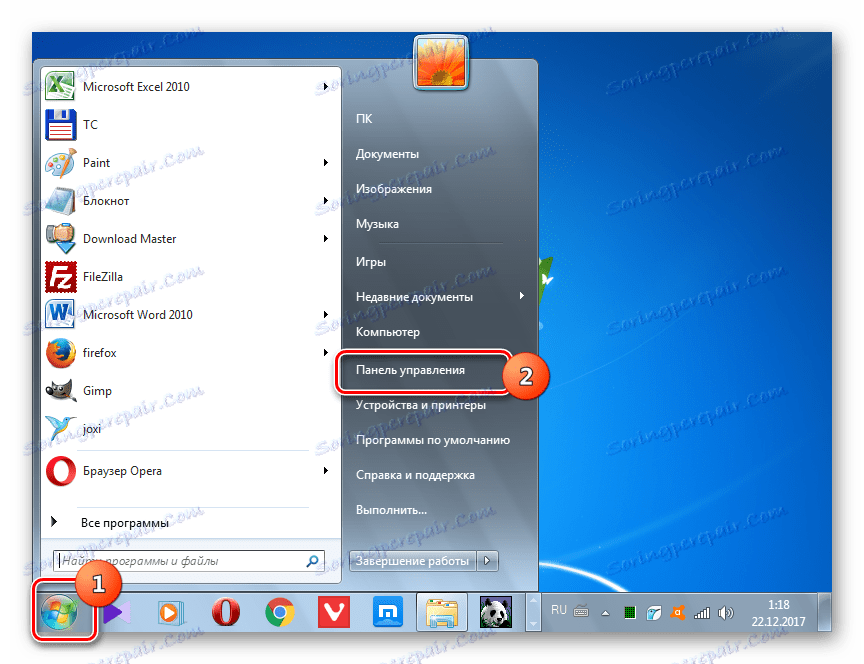
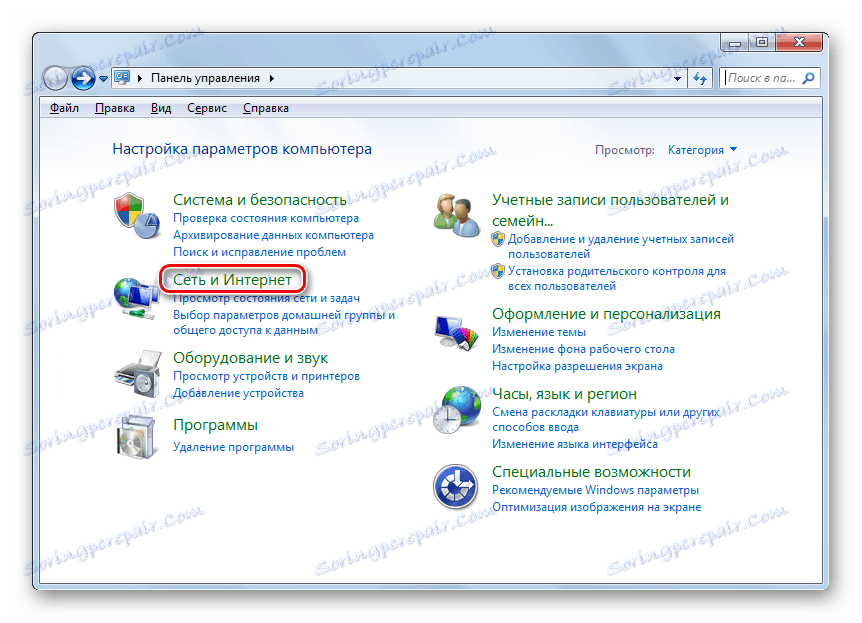
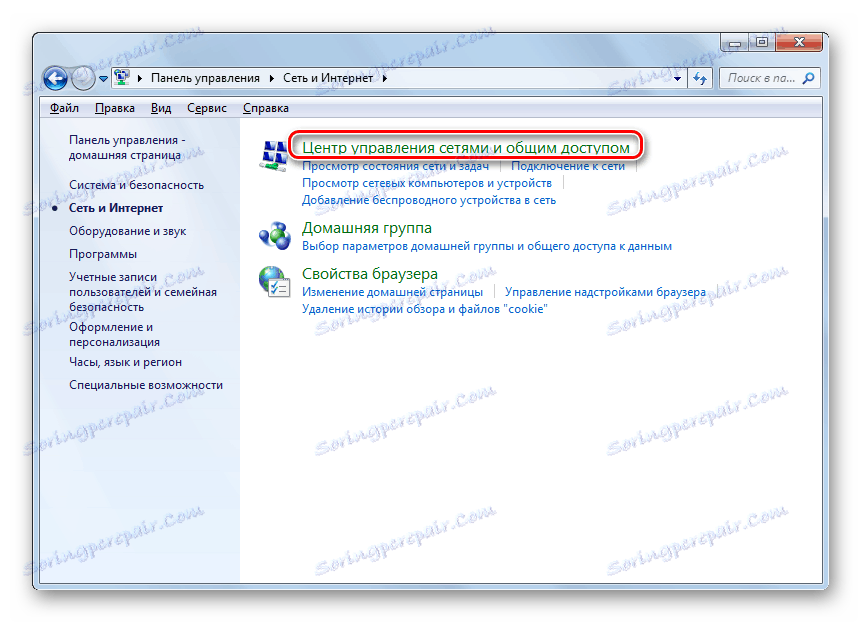
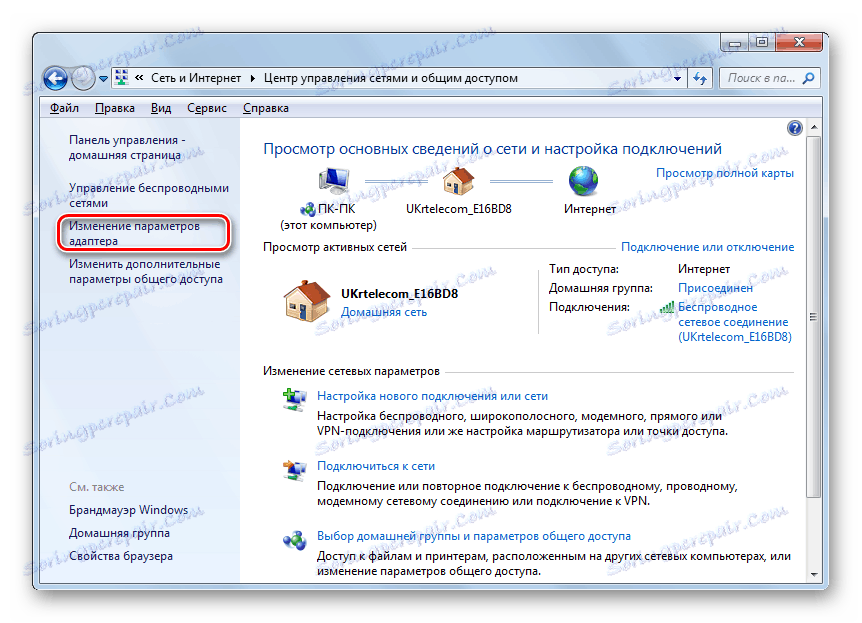
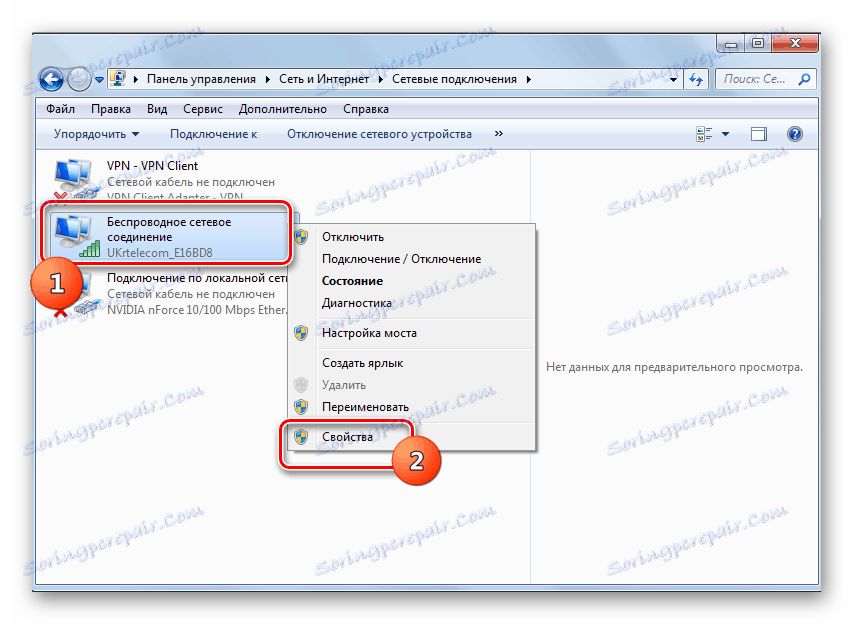
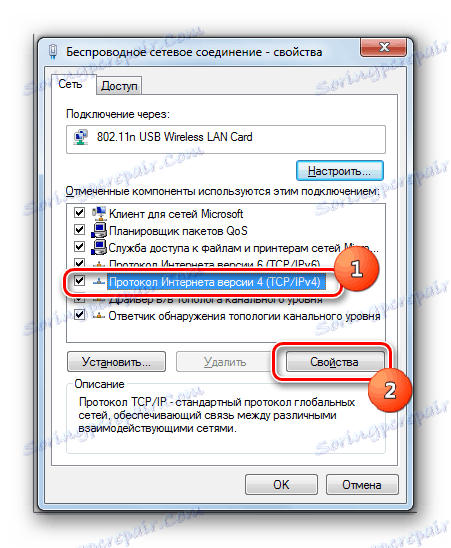

بعد تنفيذ المعالجات أعلاه ، يمكنك التحقق مما إذا كان الخطأ يحدث أثناء التحديث مرة أخرى أو تم إصلاحه أخيراً.
الطريقة الثالثة: بدء الخدمات
أحد أسباب الخطأ 80244019 هو أيضًا تعطيل بعض الخدمات ، والتي يمكن أن تحدث بسبب الفيروسات والعوامل الأخرى. في هذه الحالة ، يجب تمكين الخدمات المعطلة ، بالإضافة إلى تهيئة إطلاقها تلقائيًا في المستقبل.
- انتقل إلى "لوحة التحكم" من قائمة "ابدأ" ، وانقر فوق "النظام والأمن" .
- ثم اختر خيار "الإدارة" .
- في القائمة التي تظهر ، انتقل إلى "الخدمات" .
- يتم فتح shell "Service Manager" . في قائمة العناصر ، ابحث عن الخيار "Background Intelligence Service ..." . لتسهيل البحث ، يمكنك محاذاة الكائنات بترتيب أبجدي بالنقر فوق اسم العمود "الاسم" . انظر إلى حالة الخدمة في عمود "الحالة" . إذا كانت تقول "Works" ، فإن هذا العنصر مناسب تمامًا وتحتاج إلى الانتقال إلى العنصر التالي. ولكن إذا لم تتم الإشارة إلى أي شيء في هذا العمود ، فاضغط مرتين على الكائن أعلاه باستخدام زر الماوس الأيسر.
- في النافذة المفتوحة لتغيير الخصائص في حقل "نوع بدء التشغيل" من القائمة المنسدلة ، حدد "يدوي" أو "تلقائي" . ثم انقر فوق "تطبيق" و "موافق" .
- العودة إلى "المرسل" ، حدد اسم العنصر مرة أخرى وانقر فوق "تشغيل" .
- سيتم تنفيذ إجراء بدء الخدمة المحددة.
- بعد اكتماله بنجاح ، يجب أن تظهر حالة "العمليات" مقابل العنصر المحدد.
- تحقق أيضًا من تعيين حالة "الحالة" إلى "قيد التشغيل" في عمود "الحالة" وتم ضبط عمود "نوع التشغيل" على "تلقائي" في سجل أحداث Windows و Windows Update . إذا كانت هناك قيم مختلفة عن المذكور أعلاه ، ففي نفس الحالة ، قم بتنفيذ نفس المعاملات عند تنشيط الكائنات الموضحة أعلاه.
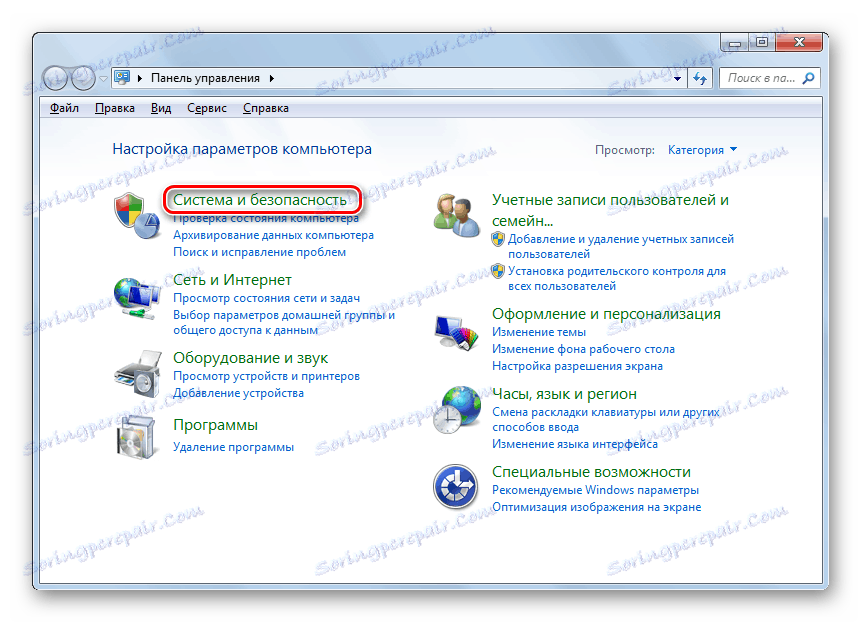
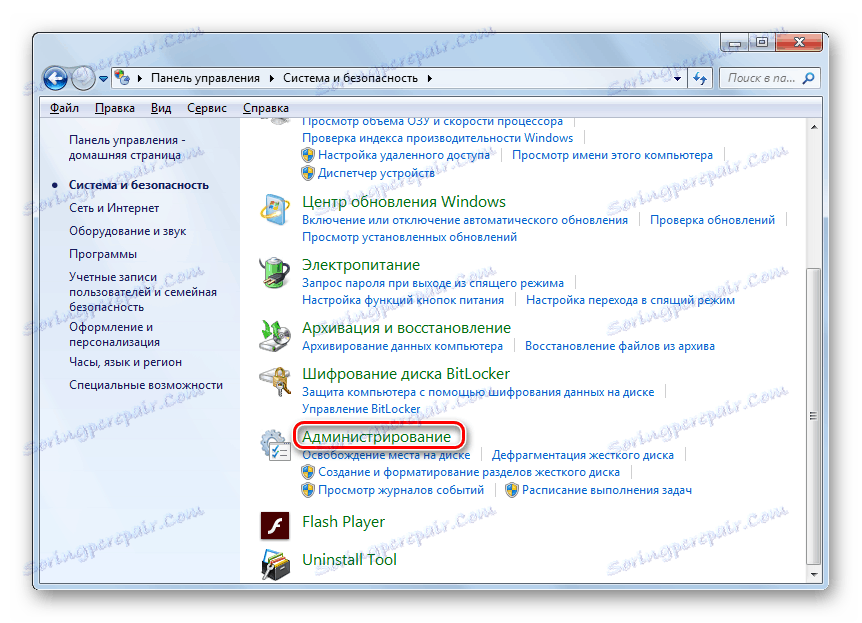
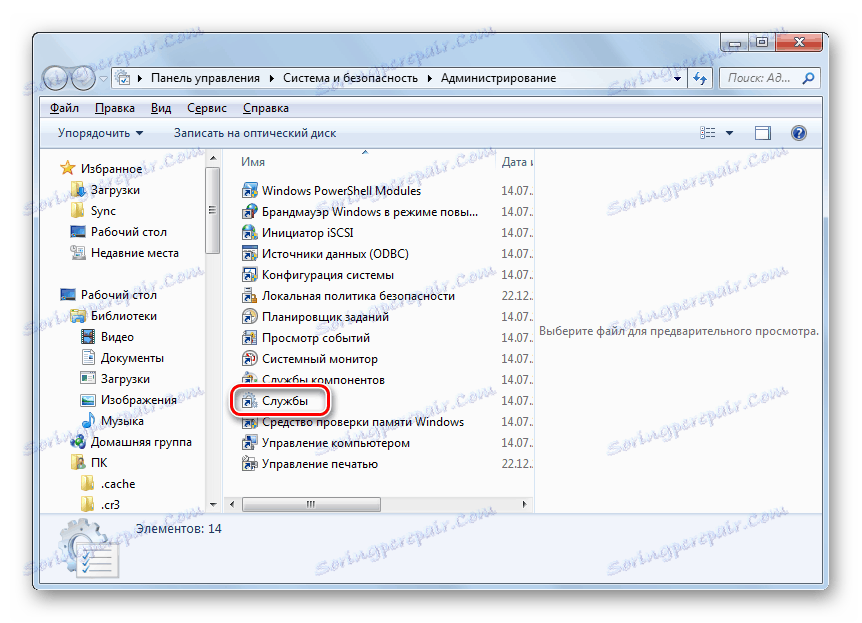
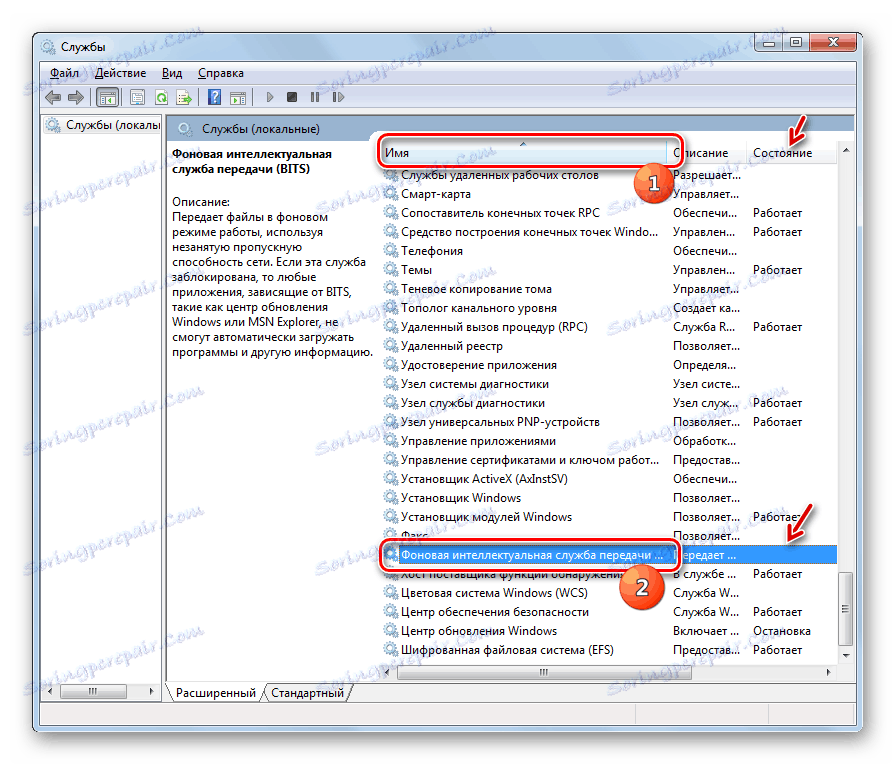
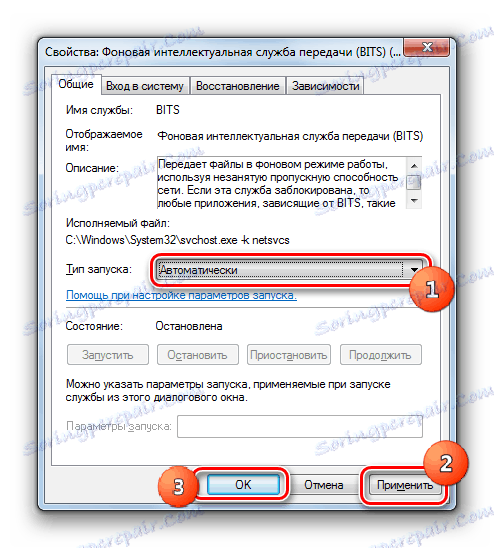
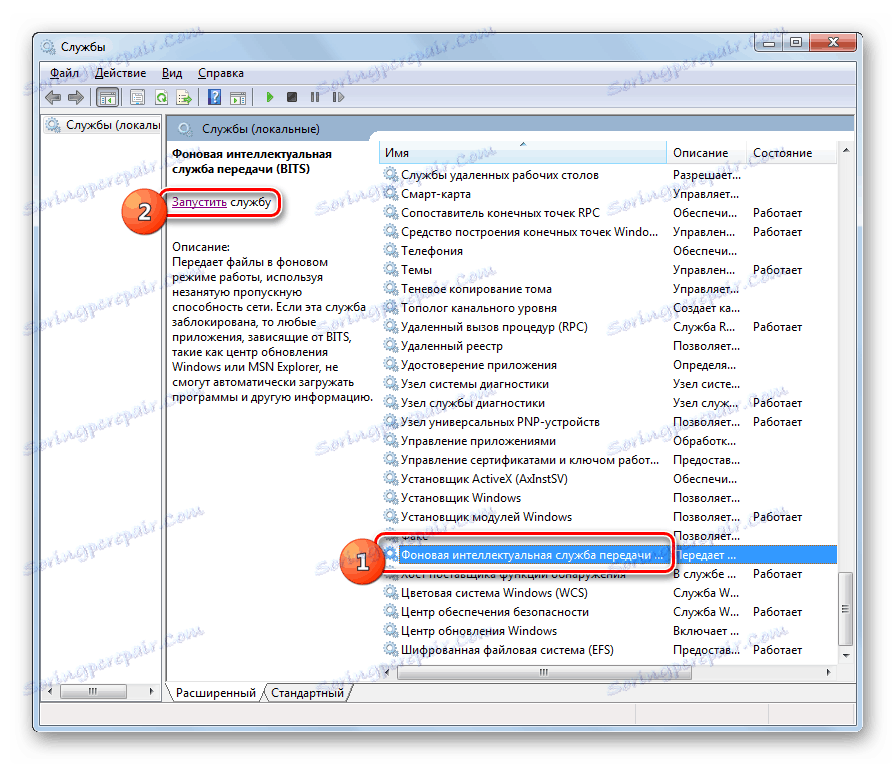

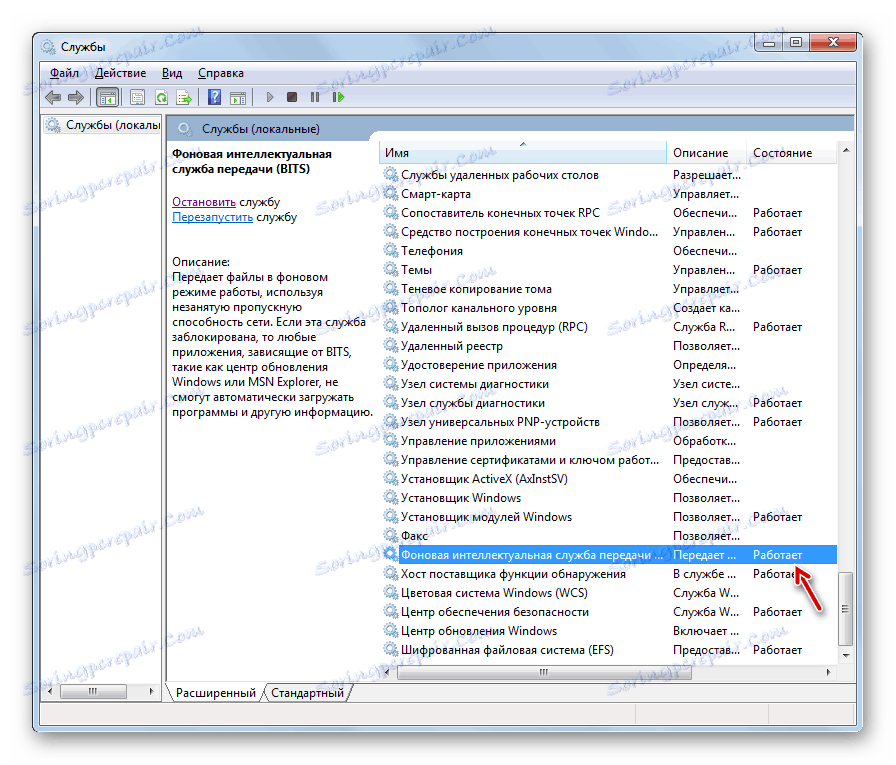
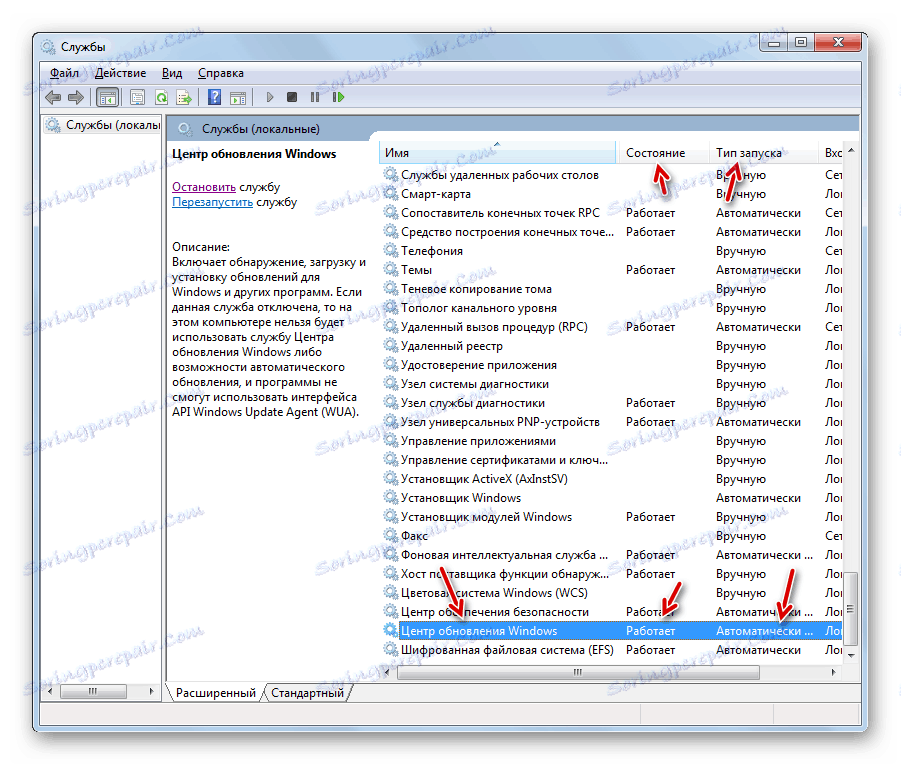
بعد ذلك ، يمكنك استئناف محاولة تحديث Windows. إذا كانت المشكلة مع الخدمات المعطلة ، فيجب ألا يظهر الخطأ مرة أخرى.
الطريقة الرابعة: استعادة ملفات النظام
باستخدام الخطأ أعلاه ، قد يتأثر مستخدمو Windows 7 أيضًا في حالة تلف ملفات النظام على أجهزة الكمبيوتر الخاصة بهم لسبب ما. لذلك ، من المنطقي إجراء فحص مناسب ، وعند الضرورة ، إجراء إجراء الاسترداد.
- انقر فوق ابدأ . اذهب إلى "كل البرامج" .
- أدخل "قياسي" .
- في القائمة ، ابحث عن "موجه الأوامر" وانقر فوق PCM للاسم المحدد. في القائمة التي تظهر ، حدد "تشغيل كمسؤول" .
- يتم فتح "سطر الأوامر" . هنا سوف نحتاج إلى إدخال أمر خاص لإطلاق الأداة "CheckDisk" ، والتي ستقوم بمسح ملفات المشكلة وإصلاحها. أدخل:
chkdsk /R /FC:انقر فوق Enter .
- إذا ظهرت رسالة بعد ذلك أنه لا يمكن تنفيذ الأمر المحدد ، نظرًا لاستخدام وحدة التخزين المحددة ، في هذه الحالة ، اكتب "Y" ، وانقر فوق Enter ، ثم أعد تشغيل الكمبيوتر. بعد إعادة التشغيل ، سيتم فحص النظام بحثًا عن ملفات النظام التالفة. إذا تم تحديد هذه المشاكل ، سيتم استعادة العناصر التالفة.
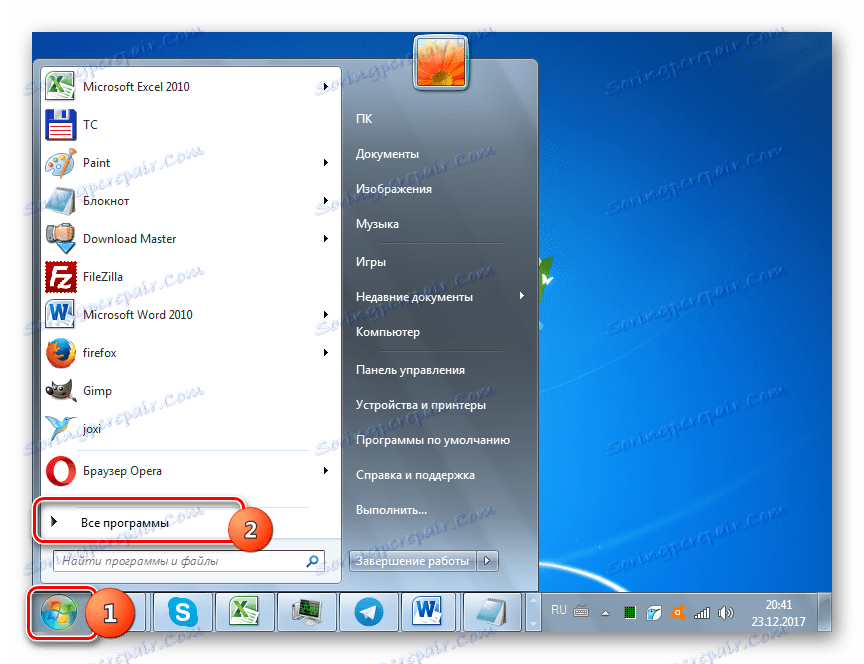

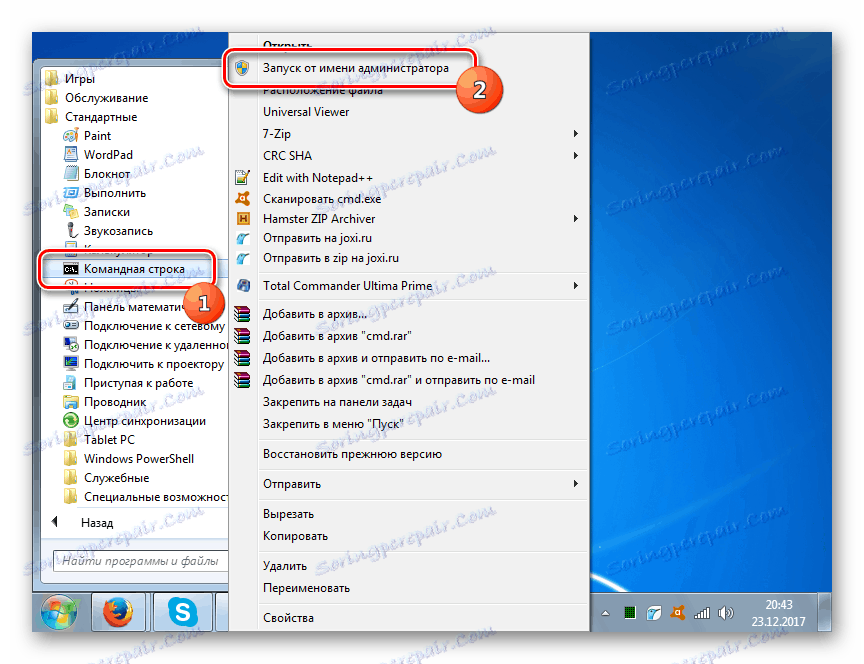
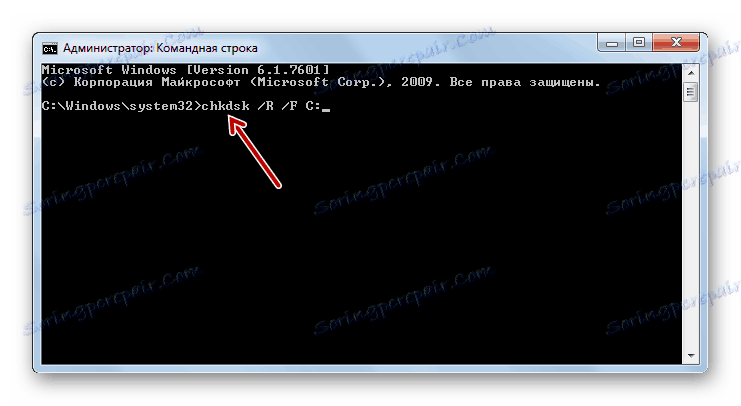

الآن يمكنك محاولة تحديث النظام مرة أخرى.
الدرس: التحقق من سلامة ملفات نظام التشغيل في ويندوز 7
كما ترون ، على الرغم من حقيقة أن السبب الرئيسي للخطأ 80244019 هو عدوى فيروس ، يمكن أن يكون سببه عوامل أخرى. بالإضافة إلى ذلك ، حتى في حالة القضاء على الفيروس ، غالباً ما يكون من الضروري إجراء الإجراء الخاص بإعداد العناصر الفردية التي أثار دهشتها. في أي حال ، في حالة المشكلة المذكورة أعلاه ، فمن المستحسن أولاً فحص جهاز الكمبيوتر باستخدام أداة مكافحة الفيروسات ، ومن ثم ، إذا استمرت المشكلة ، حاول حلها بطرق أخرى تم وصفها في هذه المقالة.
