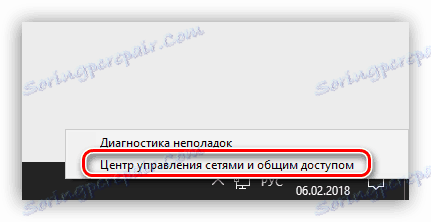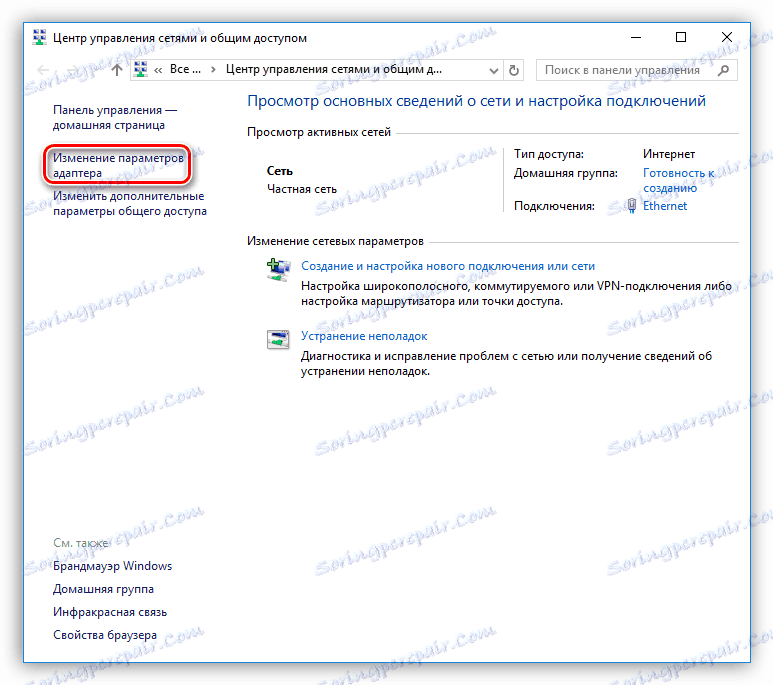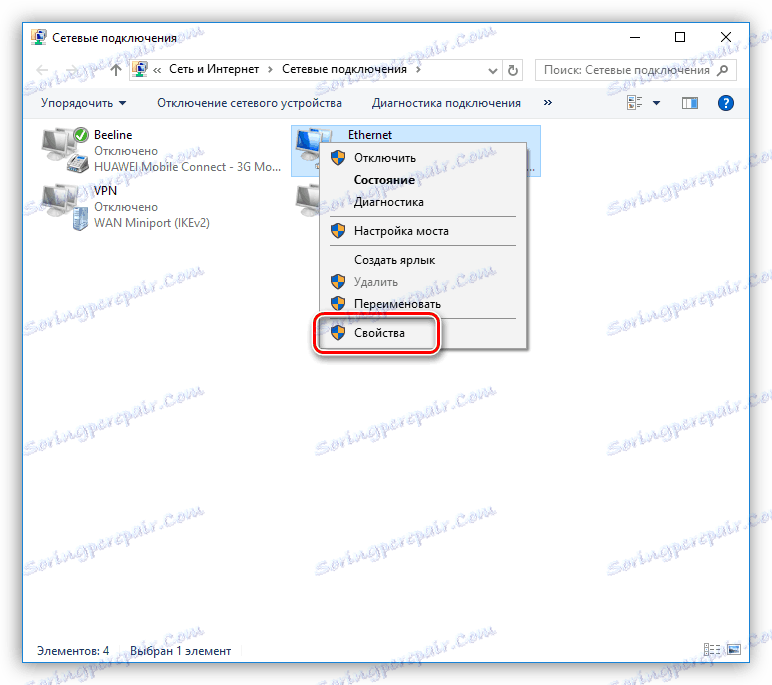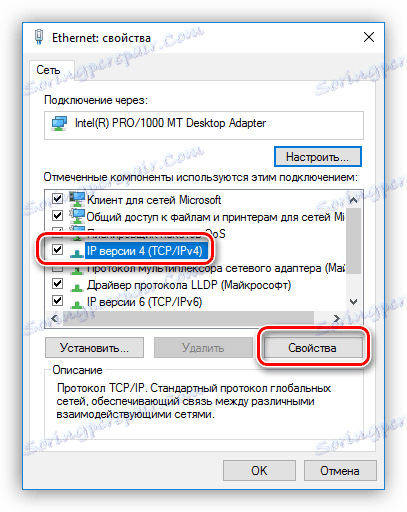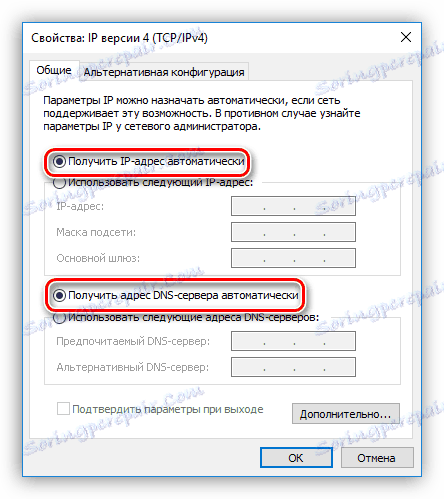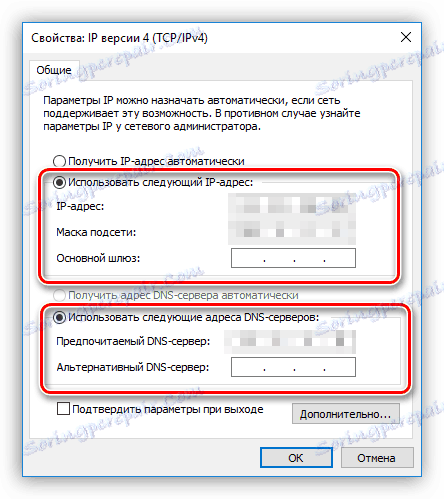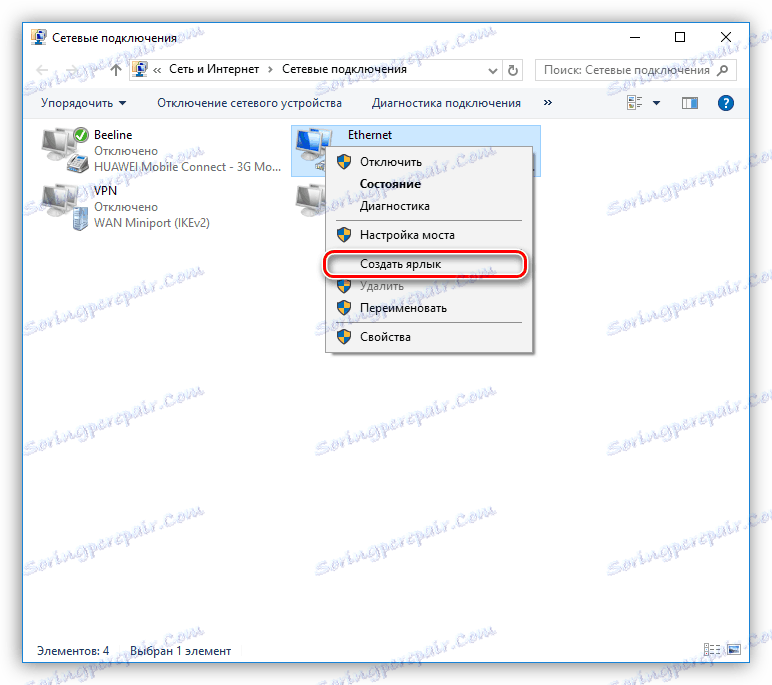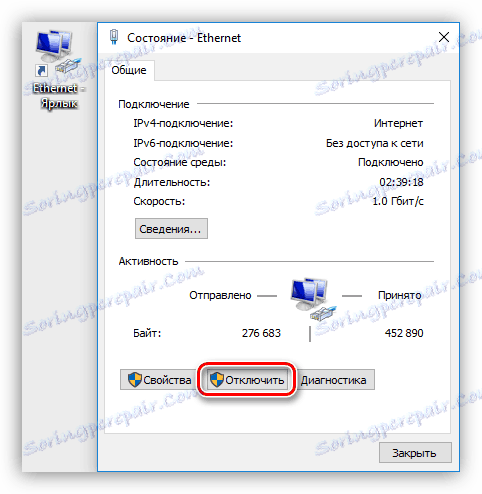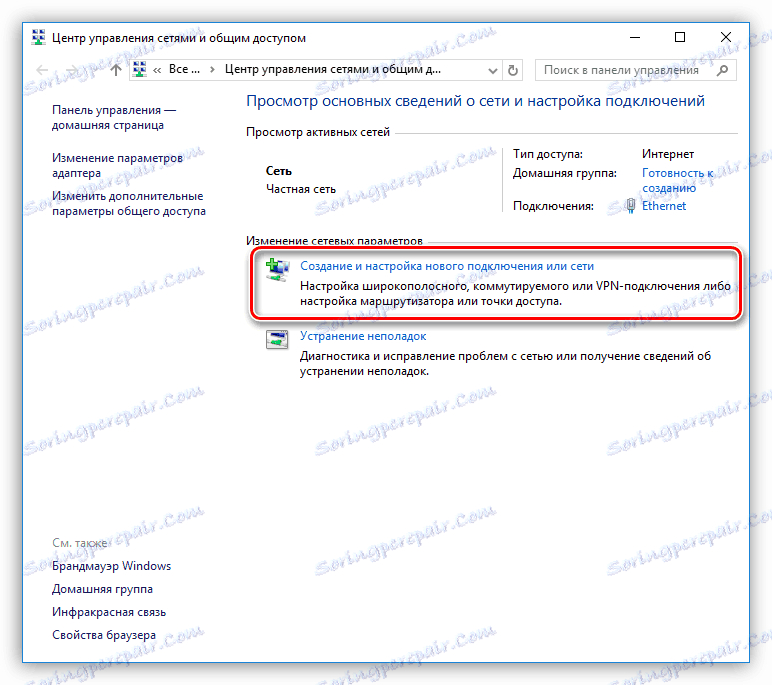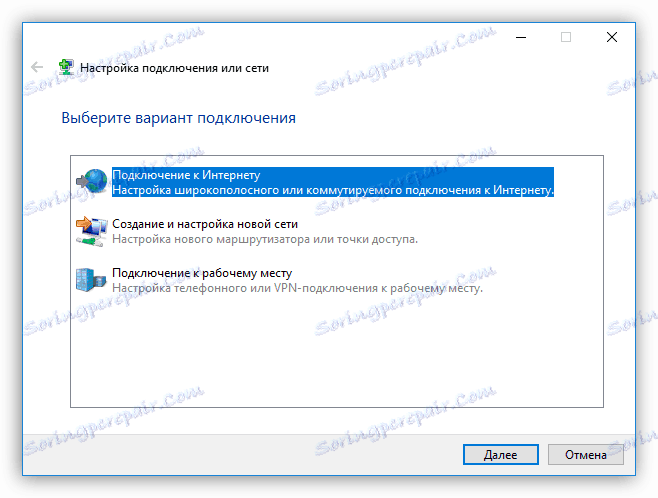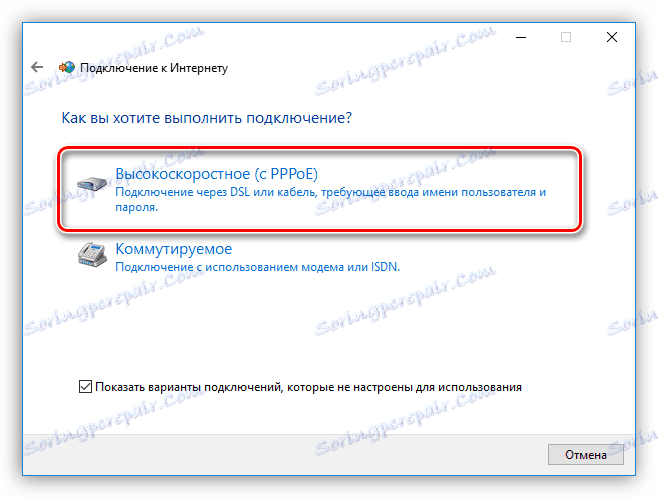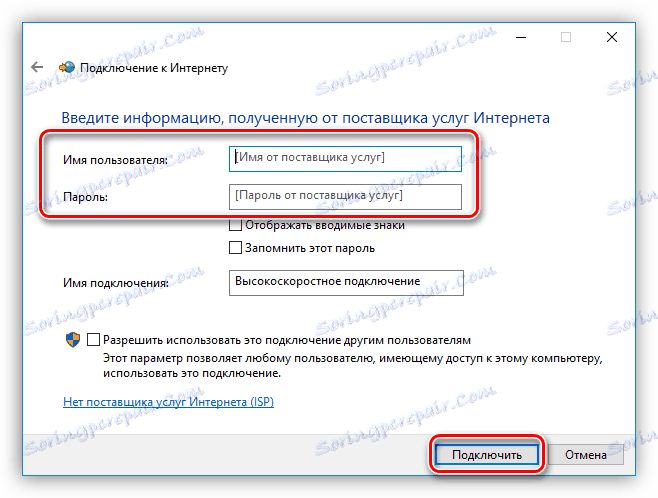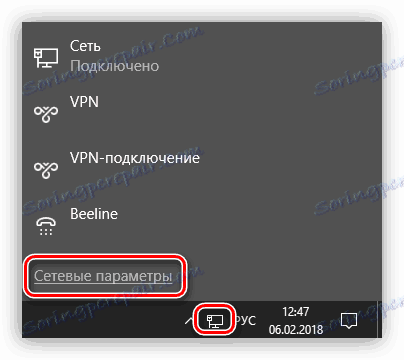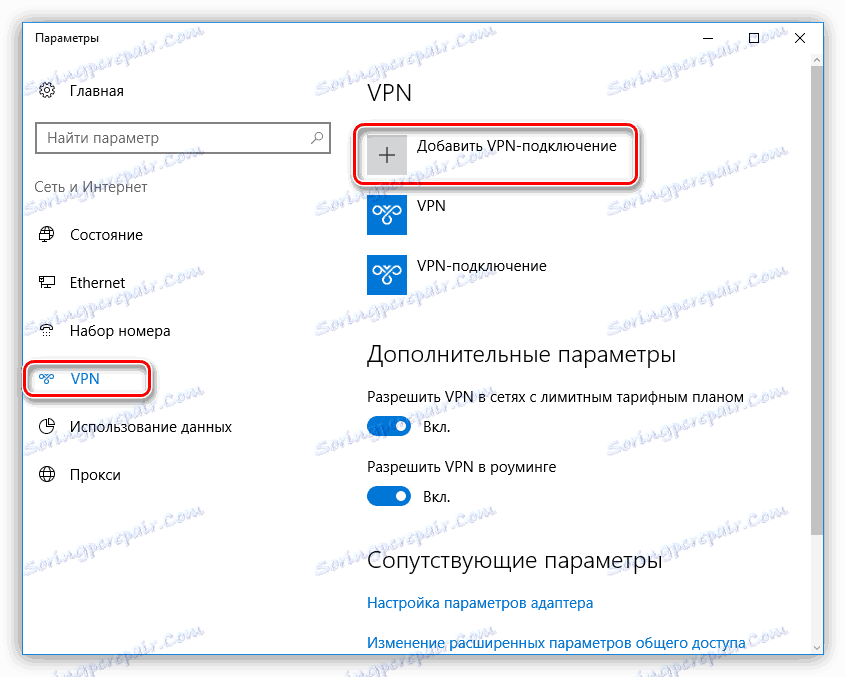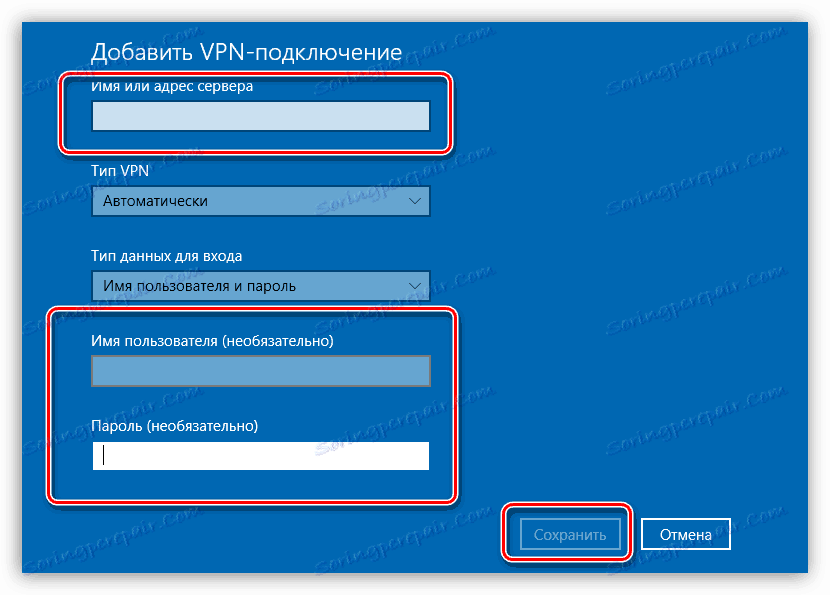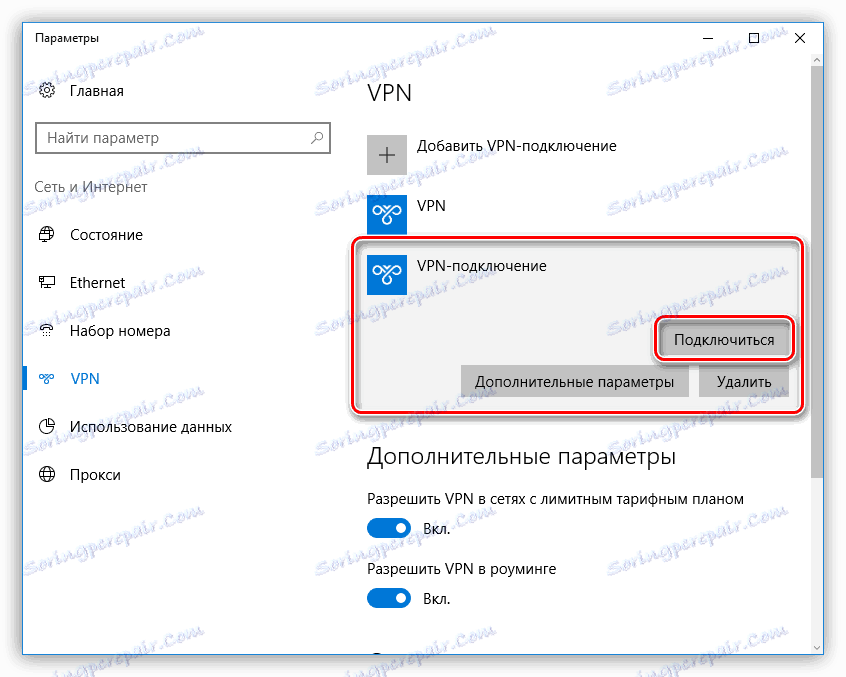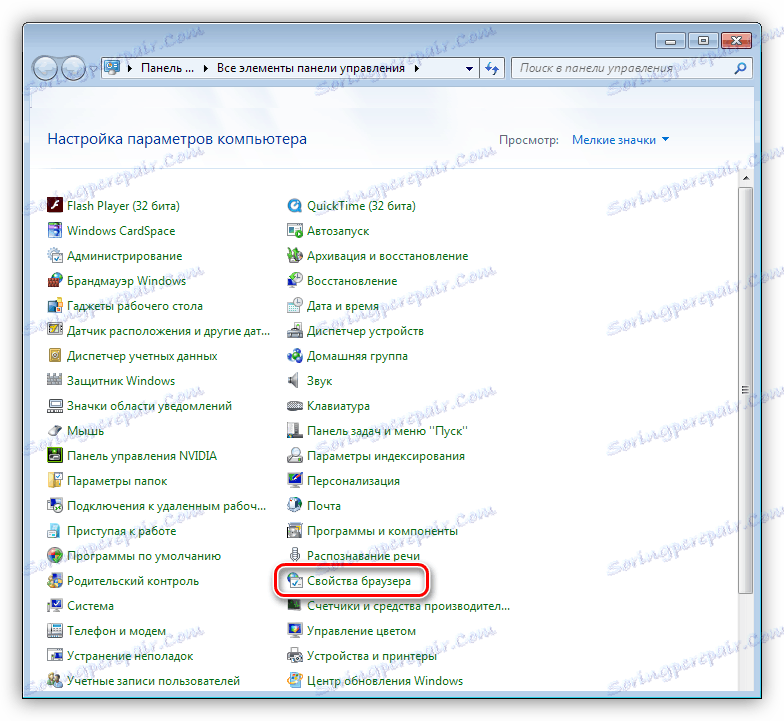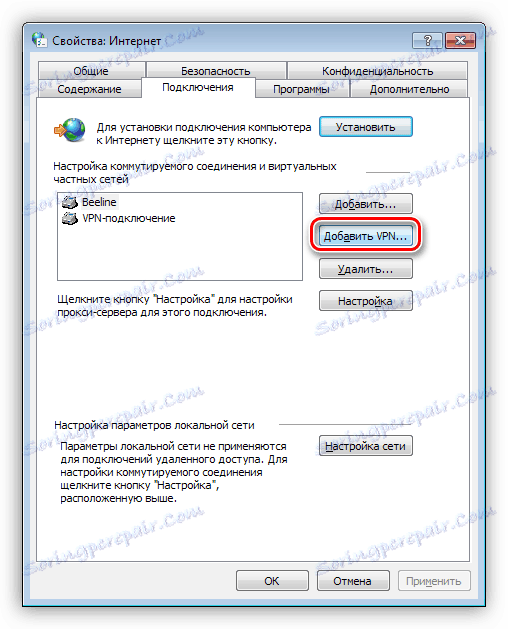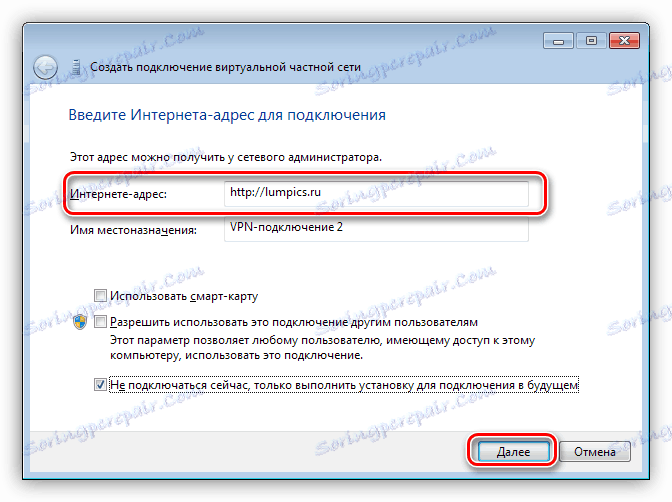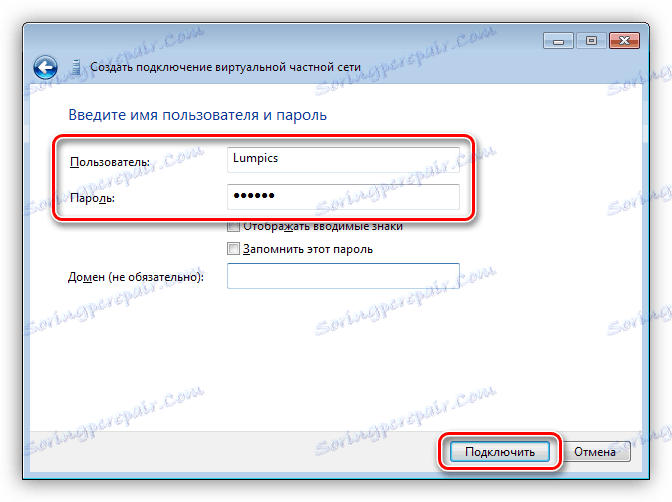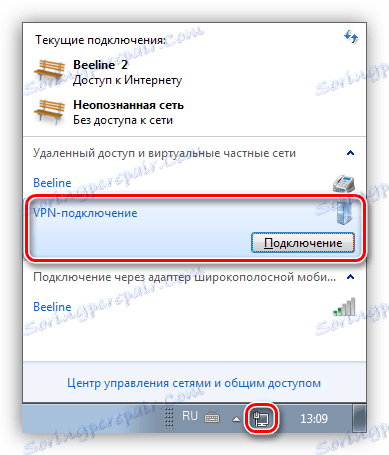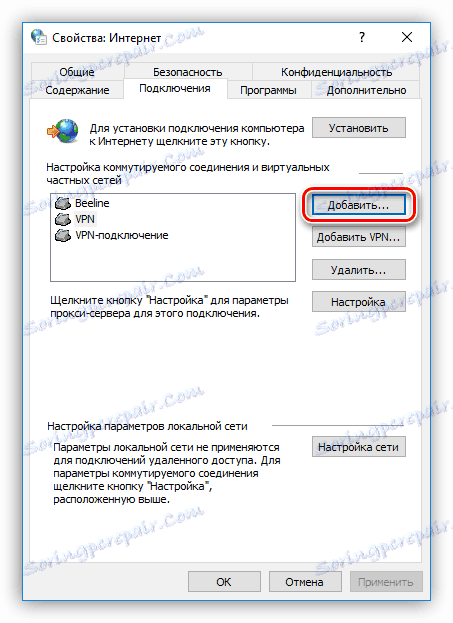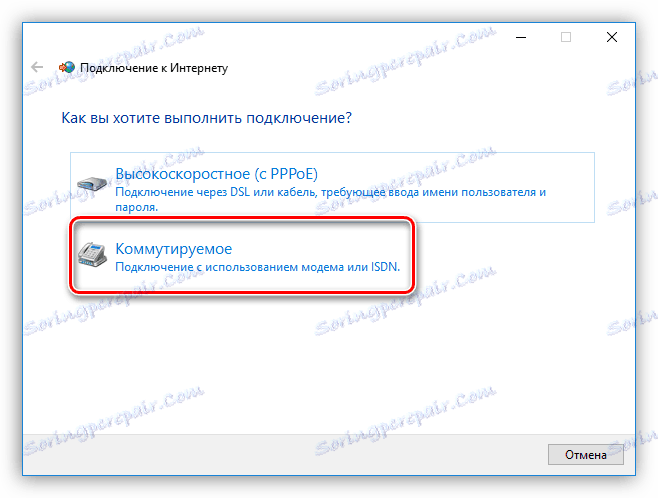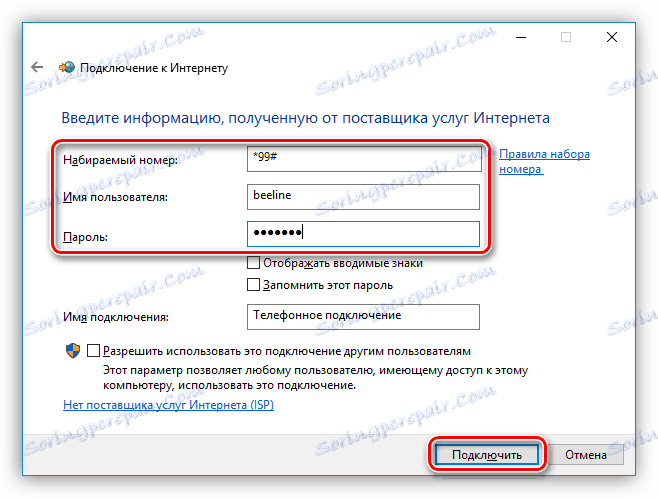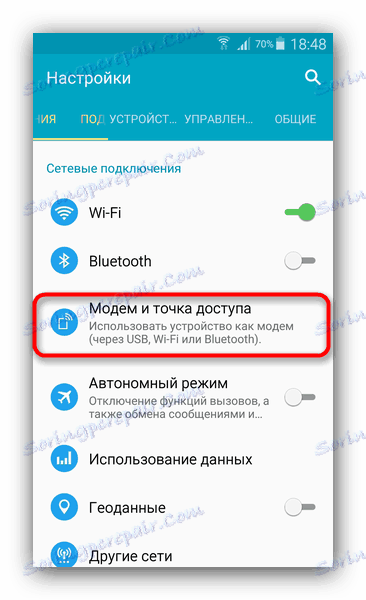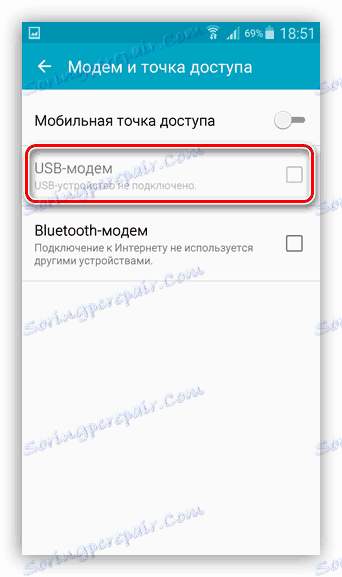5 طرق لتوصيل جهاز كمبيوتر بالإنترنت
الإنترنت جزء لا يتجزأ من حياة مستخدم الكمبيوتر الحديثة. بالنسبة للبعض هو وسيلة للتواصل وطريقة للترفيه ، وشخص ما ، باستخدام الشبكة العالمية ، يكسب قوته. في هذه المقالة ، دعونا نتحدث عن كيفية توصيل جهاز كمبيوتر بالإنترنت من نواح كثيرة.
محتوى
قم بتوصيل الإنترنت
يمكنك الاتصال بـ WAN بعدة طرق ، كل ذلك يعتمد على قدراتك و (أو) احتياجاتك.
- اتصال كابل. هذا هو الخيار الأكثر شيوعًا والبساطة. يوفر الموفر في هذه الحالة للمشترك خطًا - كابل يتم إرساله إلى الغرفة ، وهو متصل بالكمبيوتر أو جهاز التوجيه. هناك ثلاثة أنواع من هذه الاتصالات - التقليدية ، PPPoE و VPN.
- لاسلكية. هنا يتم تنفيذ الإخراج إلى الشبكة عبر جهاز توجيه Wi-Fi ، والذي يتصل به نفس كابل الموفر. ويمكن أيضا أن يعزى إلى طرق لاسلكية و 3 G / 4G الإنترنت المحمول.
- دعونا نناقش بشكل منفصل إمكانية استخدام الهاتف المحمول كمودم أو نقطة وصول.
الطريقة 1: Ethernet
لا يوفر هذا النوع من توفير خدمات الإنترنت متطلبات الوصول المحددة - تسجيل الدخول وكلمة المرور. يتم توصيل الكبل مباشرة بموصل LAN الموجود على الكمبيوتر أو جهاز التوجيه.
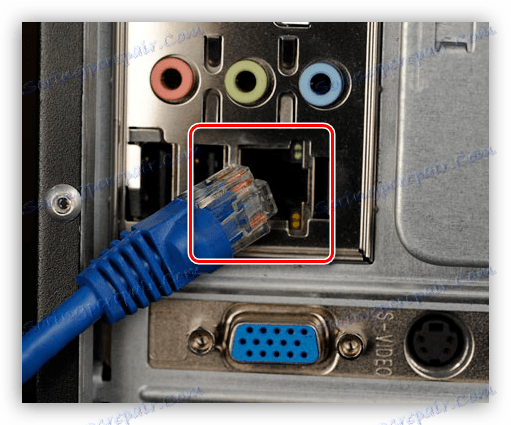
في معظم الحالات ، لا يتطلب هذا الاتصال إجراءات إضافية ، ولكن هناك استثناء واحد - عندما يوفر الموفر للمشترك عنوان IP منفصل وخادم DNS خاص به. يجب تسجيل هذه البيانات في إعدادات الشبكة في Windows. يجب عمل الشيء نفسه إذا كان هناك تغيير في مقدم الخدمة ، أي معرفة عنوان IP الذي قدمه المزود السابق وأعطائه مقدم الخدمة الحالي.
- أولاً ، نحتاج إلى الوصول إلى الكتلة المقابلة من الإعدادات. ادفع PCM على رمز الشبكة في منطقة الإعلام وانتقل إلى "Network Management Center" .
![انتقل إلى مركز الشبكة والمشاركة في Windows 10]()
- بعد ذلك ، انتقل إلى الرابط "تغيير إعدادات المحول" .
![الانتقال إلى إعدادات محول الشبكة في Windows 10]()
- هنا ، انقر فوق PCM "Ethernet" وانقر فوق الزر "خصائص" .
![التبديل إلى خصائص اتصال شبكة Ethernet في Windows 10]()
- الآن تحتاج إلى تكوين إصدار بروتوكول TCP / IP 4. حدده في قائمة المكونات وانتقل إلى الخصائص.
![التبديل إلى خصائص TCP-Ip v4 في Windows 10]()
- نتحقق من بيانات IP و DNS. إذا كان الموفر يوفر عنوان IP ديناميكيًا ، فيجب أن تكون جميع المحولات في الوضع "تلقائي" .
![استرجاع عناوين IP و DNS تلقائيًا في Windows 10]()
إذا تم الحصول على معلمات إضافية منه ، فسنقوم بإضافتها إلى الحقول المقابلة وانقر فوق OK. هذا يكمل التكوين ، يمكنك استخدام الشبكة.
![تكوين IP ثابت وعناوين DNS في نظام التشغيل Windows 10]()
- يحتوي Ethernet على ميزة واحدة - يكون الاتصال نشطًا دائمًا. لكي تتمكن من تعطيلها يدويًا والقيام بها بسرعة (بشكل افتراضي سيتوجب عليك التبديل إلى إعدادات الشبكة في كل مرة) ، قم بإنشاء اختصار على سطح المكتب.
![قم بإنشاء اختصار اتصال Ethernet على سطح مكتب Windows 10]()
الآن ، إذا كان الإنترنت متصلاً ، فعند بدء الاختصار ، سنشاهد نافذة "Status-Ethernet" ، حيث يمكنك العثور على بعض المعلومات وقطع الاتصال بالشبكة. لإعادة الاتصال ، ما عليك سوى تشغيل الاختصار مرة أخرى وسيحدث كل شيء تلقائيًا.
![تعطيل اتصال Ethernet باستخدام اختصار في Windows 10]()
الطريقة 2: PPPOE
PPPOE هو اتصال عالي السرعة ، والفرق الوحيد الذي هو الحاجة إلى إنشاء اتصال مع تسجيل الدخول المحدد وكلمة المرور التي يقدمها الموفر. ومع ذلك ، هناك ميزة واحدة أخرى: PPPOE قادرة على ضغط وتشفير البيانات. كما ذكرنا من قبل ، فإن الإخراج إلى الشبكة يحدث أيضًا بمساعدة كابل متصل بجهاز كمبيوتر أو جهاز توجيه.
- نذهب إلى "مركز إدارة الشبكة" والانتقال إلى "ماستر" لإنشاء اتصالات جديدة.
![انتقل إلى معالج الاتصال الجديد في نظام التشغيل Windows 10]()
- هنا نختار البند الأول - "الاتصال بالإنترنت" ثم النقر فوق "التالي" .
![تحديد نوع الاتصال المراد إنشاؤه في معالج في Windows 10]()
- في النافذة التالية ، انقر فوق الزر الكبير المسمى "عالي السرعة (c PPPOE)" .
![إنشاء اتصال إنترنت PPPOE فائق السرعة في Windows 10]()
- أدخل معلومات تسجيل الدخول وكلمة المرور الواردة من الموفر ، لتوفير الراحة ، نقوم بحفظ كلمة المرور ، وتعيين الاسم والوصول العام ، ثم النقر فوق "اتصال" . إذا تم كل شيء بشكل صحيح ، فعندئذٍ ستعمل الإنترنت في ثوانٍ قليلة.
![إدخال بيانات اعتماد المصادقة عند إنشاء اتصال عالي السرعة في Windows 10]()
يمكنك التحكم في PPPOE بنفس طريقة Ethernet - باستخدام اختصار.
الطريقة الثالثة: VPN
VPN عبارة عن شبكة افتراضية خاصة أو ببساطة "نفق" ، يقدم من خلالها بعض موفري الإنترنت الإنترنت. هذه الطريقة هي الأكثر موثوقية من حيث الأمن. في هذه الحالة ، تحتاج أيضًا إلى إنشاء اتصال والوصول إلى البيانات يدويًا.
اقرأ أيضا: أنواع اتصال VPN
- انتقل إلى "إعدادات الشبكة" عن طريق النقر على أيقونة الشبكة.
![انتقل إلى إعدادات إعدادات اتصال الشبكة في Windows 10]()
- افتح قسم "VPN" وأنشئ اتصالًا جديدًا.
![قم بالتبديل إلى إضافة اتصال VPN جديد في Windows 10]()
- أدخل بيانات المصادقة المقدمة من قبل مزود ، وانقر فوق "حفظ" .
![تكوين اتصال VPN جديد في نظام التشغيل Windows 10]()
- للاتصال بالشبكة ، افتح القائمة مرة أخرى بالنقر فوق الرمز وتحديد الاتصال الذي قمت بإنشائه.
![انتقل إلى إعدادات اتصال VPN الذي تم إنشاؤه في Windows 10]()
تفتح نافذة المعلمات ، والتي سيكون عليك فيها النقر على الاتصال مرة أخرى ، ثم النقر على زر "الاتصال" .
![كيفية إجراء اتصال باستخدام VPN في نظام التشغيل Windows 10]()
اقرأ أيضا: اتصال VPN في نظام التشغيل Windows 10
كان تعليمات لنظام التشغيل Windows 10 ، في "سبعة" كل شيء يحدث بشكل مختلف قليلا.
- لإنشاء اتصال ، انتقل إلى "لوحة التحكم" - "خصائص المتصفح" .
![انتقل إلى خصائص المتصفح لإنشاء اتصال VPN جديد في Windows 7]()
- بعد ذلك ، في علامة التبويب "الاتصال" ، انقر فوق الزر "إضافة VPN" .
![إضافة اتصال VPN جديد إلى Windows 7]()
- في النافذة الأولى ، أدخل العنوان.
![أدخل اسم مستخدم وكلمة مرور عند إنشاء اتصال VPN جديد في Windows 7]()
- في الثانية - تسجيل الدخول وكلمة المرور وانقر فوق "الاتصال" .
![إكمال إنشاء اتصال VPN جديد في Windows 7]()
- في وقت لاحق ، للاتصال ، تحتاج إلى تنفيذ بعض الإجراءات فقط: فتح قائمة الاتصالات ، حدد واحدة المطلوبة وانقر فوق "اتصال" .
![كيفية الاتصال بشبكة VPN في ويندوز 7]()
الطريقة الثالثة: Wi-Fi
إن توصيل جهاز كمبيوتر بجهاز توجيه Wi-Fi يشبه كابل بسيط: كل شيء يحدث ببساطة وبأسرع وقت ممكن. هذا يتطلب فقط محول. في أجهزة الكمبيوتر المحمولة ، تم تضمينها بالفعل في النظام ، وسيكون من الضروري بالنسبة لجهاز الكمبيوتر شراء وحدة منفصلة. هذه الأجهزة تأتي في نوعين - الداخلية ، متصلة بموصلات PCI-E على اللوحة الأم ، والخارجية ، لمنفذ USB.

تجدر الإشارة هنا إلى أن المهايئات الرخيصة قد تواجه مشكلات مع السائقين على أنظمة التشغيل المختلفة ، لذلك قبل الشراء ، تدرس بعناية التعليقات على هذا الجهاز.
بعد تثبيت الوحدة وتحديد نظام التشغيل الخاص بها في منطقة الإعلام ، سيظهر اتصال شبكة جديد ، سنستلم معه الإنترنت ، فقط اضغط عليه ثم انقر فوق "اتصال" .

اقرأ المزيد:
كيفية تمكين Wi-Fi على نظام التشغيل Windows 7
كيفية إعداد واي فاي على جهاز كمبيوتر محمول
بالطبع ، يجب تكوين شبكة Wai-Fee المقابلة على الموجه. كيفية القيام بذلك ، يمكنك قراءة الإرشادات المرفقة مع جهاز التوجيه. تكوين الأجهزة الحديثة ، في معظم الحالات ، لن يسبب صعوبات.
اقرأ المزيد: تكوين جهاز التوجيه TP-LINK
شبكة واي فاي مع كل مزاياه غريب الاطوار للغاية. ويتجلى ذلك في انقطاع الاتصالات ، وعدم الاتصال بالأجهزة والإنترنت. الأسباب مختلفة - من مشاكل مع السائقين إلى إعدادات الشبكة غير صحيحة.
اقرأ المزيد:
حل مشكلة تعطيل WI-FI على جهاز كمبيوتر محمول
حل المشكلات مع نقطة وصول WI-FI على الكمبيوتر المحمول
الطريقة الرابعة: مودم 3G / 4G
يوفر جميع مزودي خدمات الإنترنت المتنقلة للمستخدمين أجهزة مودم مجهزة بذاكرة مدمجة ببرنامج مكتوب بداخلها - برامج تشغيل وتطبيقات العميل. يتيح لك هذا الاتصال بالشبكة بدون إيماءات غير ضرورية. عند توصيل مثل هذا المودم بمنفذ USB الخاص بالكمبيوتر ، يجب تثبيت البرنامج وبدء تشغيله. إذا تم تعطيل التشغيل التلقائي للأجهزة الخارجية في نظام التشغيل ولم يبدأ المثبت تلقائيًا ، فانتقل إلى مجلد "الكمبيوتر" ، وابحث عن محرك الأقراص ذي الرمز المقابل ، وافتحه ثم قم بتشغيل برنامج التثبيت يدويًا.
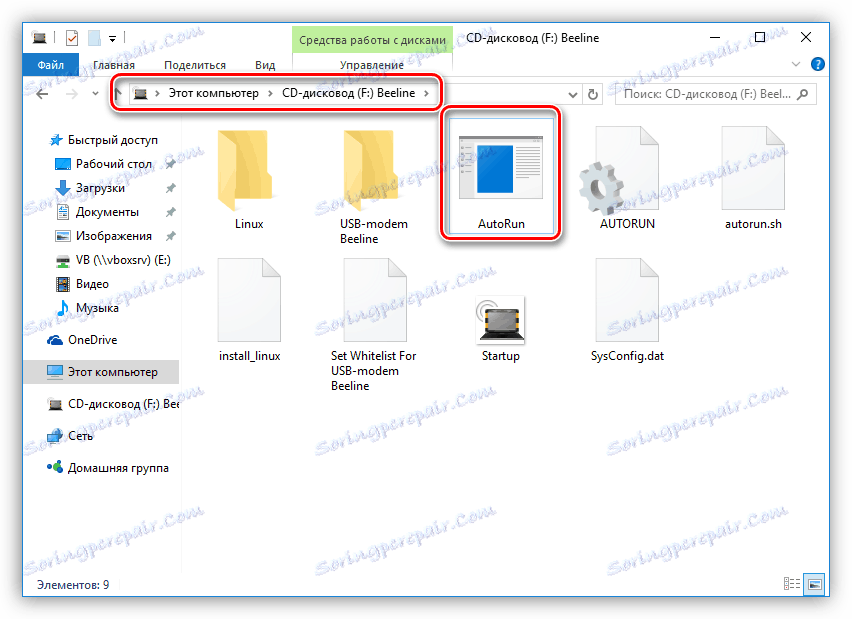
للوصول إلى الإنترنت ، ما عليك سوى النقر على زر "الاتصال" في البرنامج.
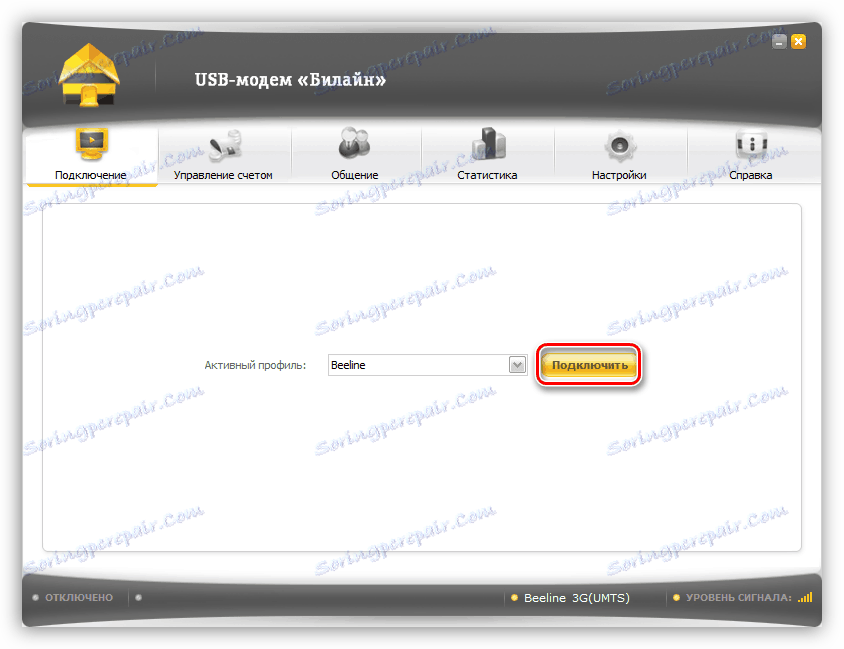
إذا كنت لا تريد باستمرار استخدام تطبيق العميل ، فيمكنك استخدام الاتصال الذي تم إنشاؤه تلقائيًا.
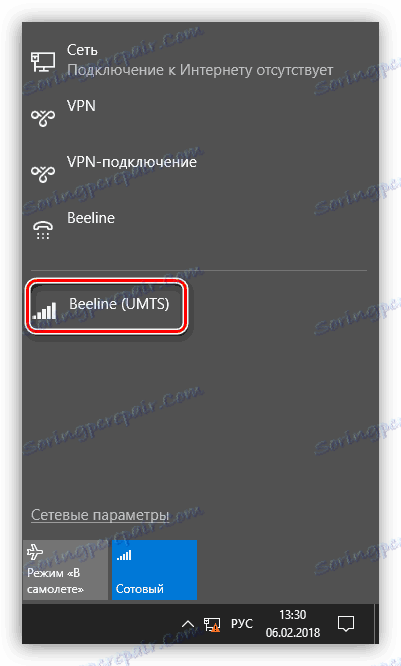
في حالة عدم ظهور عنصر جديد في القائمة ، يمكنك إنشاء اتصال يدويًا.
- في "خصائص المتصفح" في "لوحة التحكم" في علامة التبويب "اتصالات" ، نضغط على زر "إضافة" .
![إضافة اتصال إنترنت جديد في لوحة تحكم Windows 10]()
- اختر "مبدلة" .
![إنشاء اتصال إنترنت الطلب الهاتفي في Windows 10]()
- أدخل اسم المستخدم وكلمة المرور. في معظم الحالات ، يتم إدخال اسم المشغل في كلا الحقلين. على سبيل المثال ، "beeline" . الرقم المطلوب هو * 99 # . بعد كل الإعدادات ، انقر فوق "اتصال" .
![إدخال البيانات لإنشاء اتصال الطلب الهاتفي بالإنترنت في Windwos 10]()
يعد التعامل مع هذا الاتصال في Windows 10 هو نفسه تمامًا كما في حالة الشبكة الظاهرية الخاصة ، أي من خلال نافذة المعلمات.
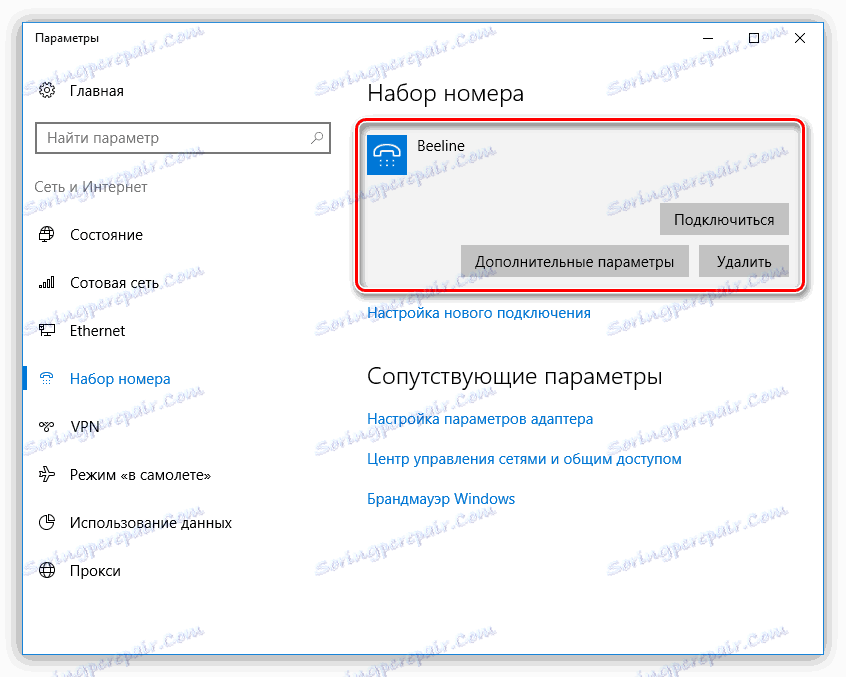
في Windows 7 ، يصبح كل شيء أبسط قليلاً مرة أخرى. افتح القائمة ، وانقر فوق الاسم ، ثم انقر فوق الزر "الاتصال" .
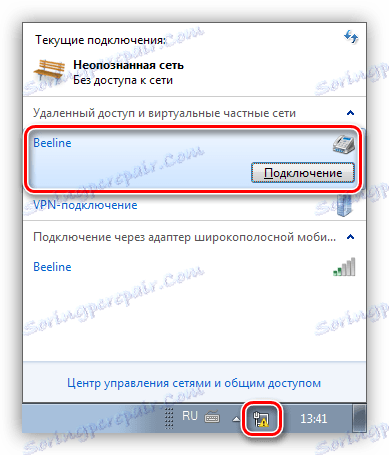
الطريقة الخامسة: الهاتف المحمول
إذا لم تتمكن من توصيل الكمبيوتر الخاص بك بالإنترنت بالطرق المذكورة أعلاه ، فيمكنك استخدام هاتفك الذكي كنقطة وصول للواي فاي أو مودم USB عادي. في الحالة الأولى ، تحتاج إلى محول لاسلكي (انظر أعلاه) ، وفي الثانية - كابل USB.
اقرأ المزيد: قم بتوصيل الأجهزة المحمولة بالكمبيوتر الخاص بك
للتشغيل العادي لنقطة الوصول ، يلزمك عمل عدد من الإعدادات في قائمة الهاتف أو استخدام برنامج خاص.
اقرأ المزيد: توزيع Wi-Fi من جهاز Android
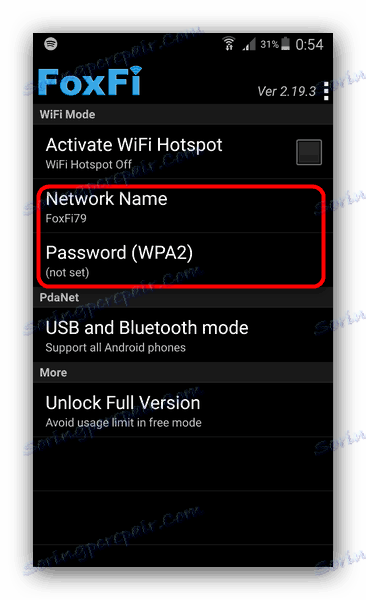
إذا لم يكن الكمبيوتر مجهزًا بوحدة اتصال لاسلكية ، فهناك خيار واحد فقط - لاستخدام الهاتف كمودم عادي.
- انتقل إلى إعدادات اتصالات الشبكة وحدد قسم إدارة نقطة الوصول والمودم. في حالات أخرى ، يمكن العثور على هذا الحظر في قسم "النظام - آخر - نقطة ساخنة" ، بالإضافة إلى "الشبكات - المودم والشبكات المشتركة" .
![انتقل إلى إعداد الشبكة في Android]()
- بعد ذلك ، ضع داو بجانب العنصر "USB-modem".
![تمكين وظيفة المودم في إعدادات هاتفك المحمول على Android]()
- تشبه إدارة هذه الاتصالات على الكمبيوتر الشخصي العمل مع 3G / 4G.
استنتاج
كما ترون ، هناك الكثير من الطرق للوصول إلى الشبكة العالمية من جهاز كمبيوتر وليس هناك شيء معقد في هذا. يكفي أن يكون لديك أحد الأدوات الموصوفة أعلاه ، كما يجب أن يتم ذلك ، إذا تطلب الأمر عدة إجراءات بسيطة.