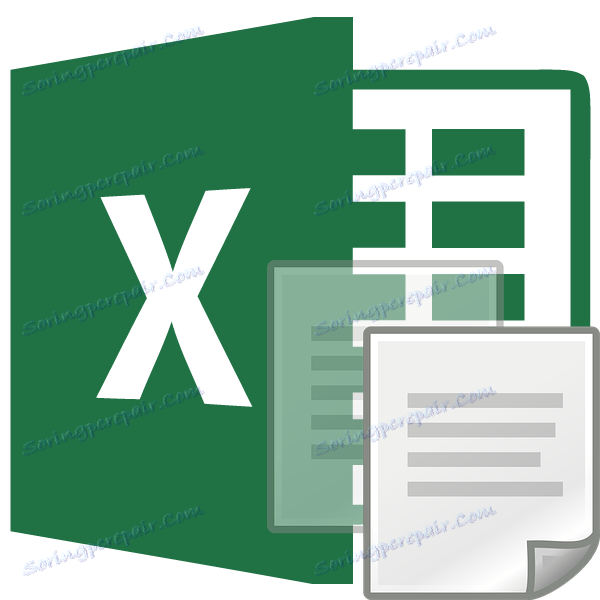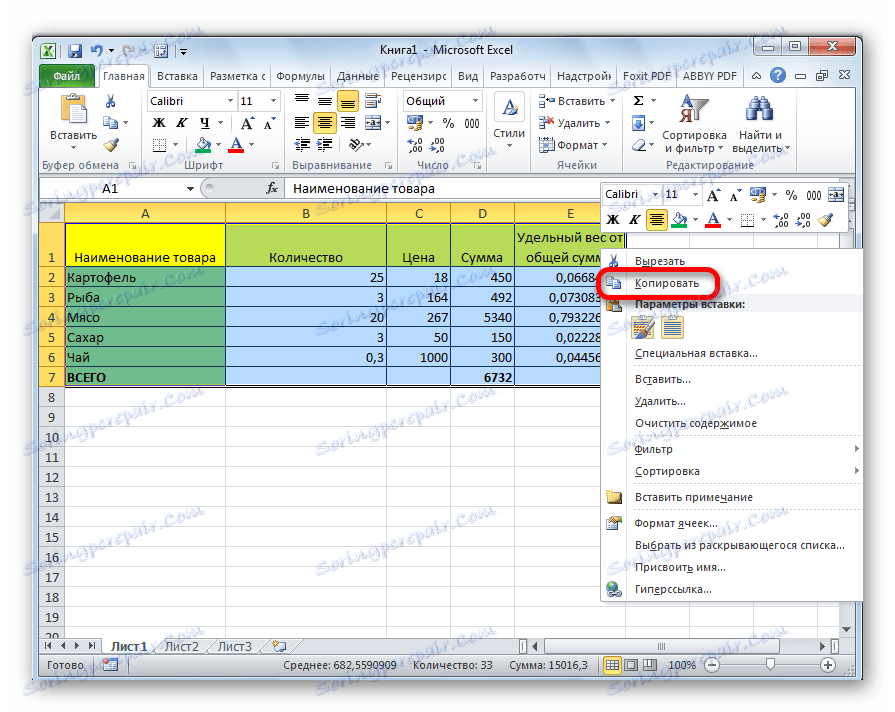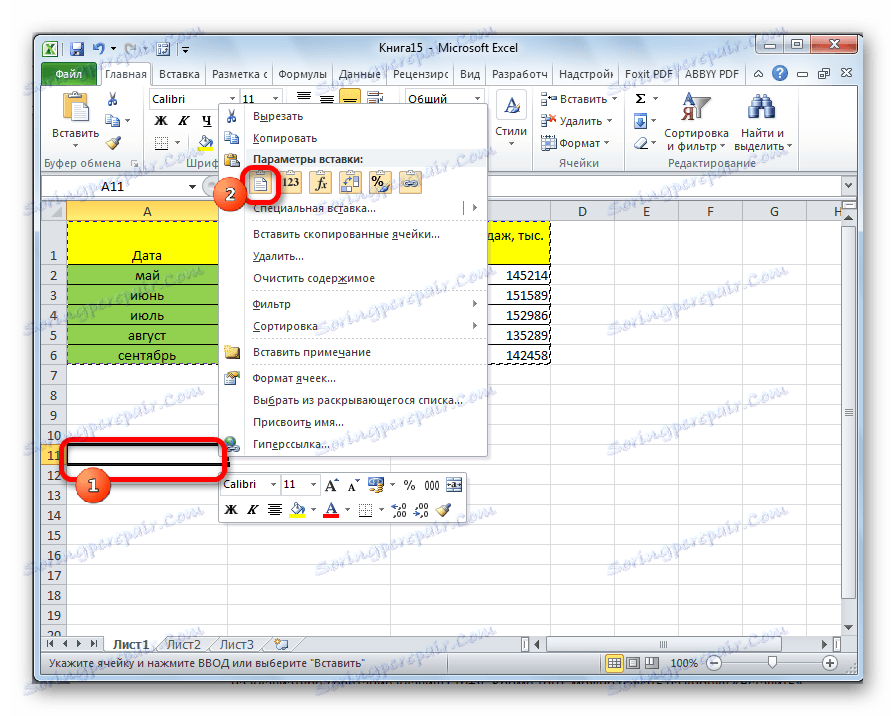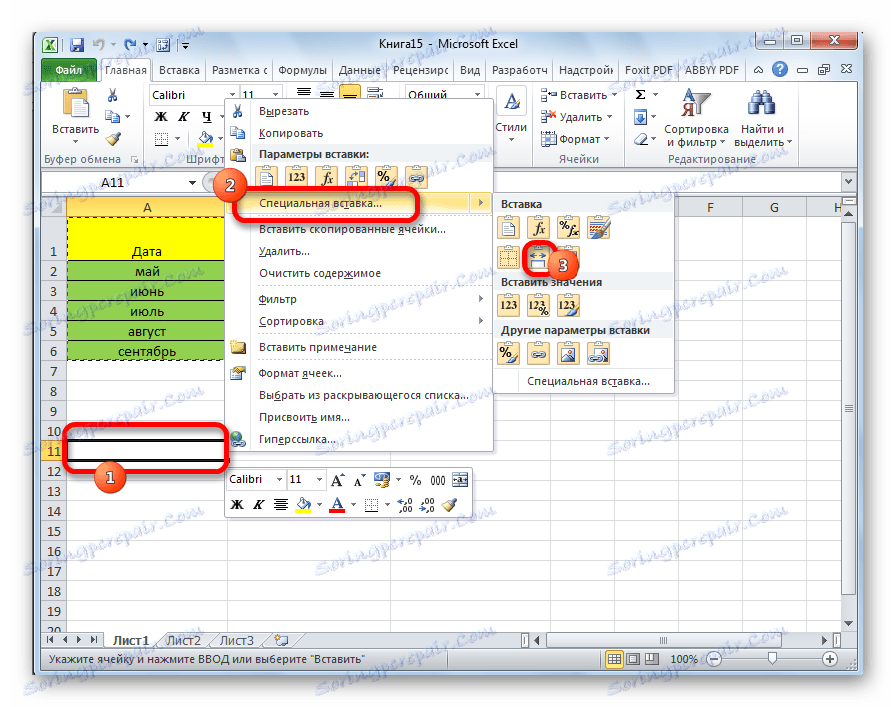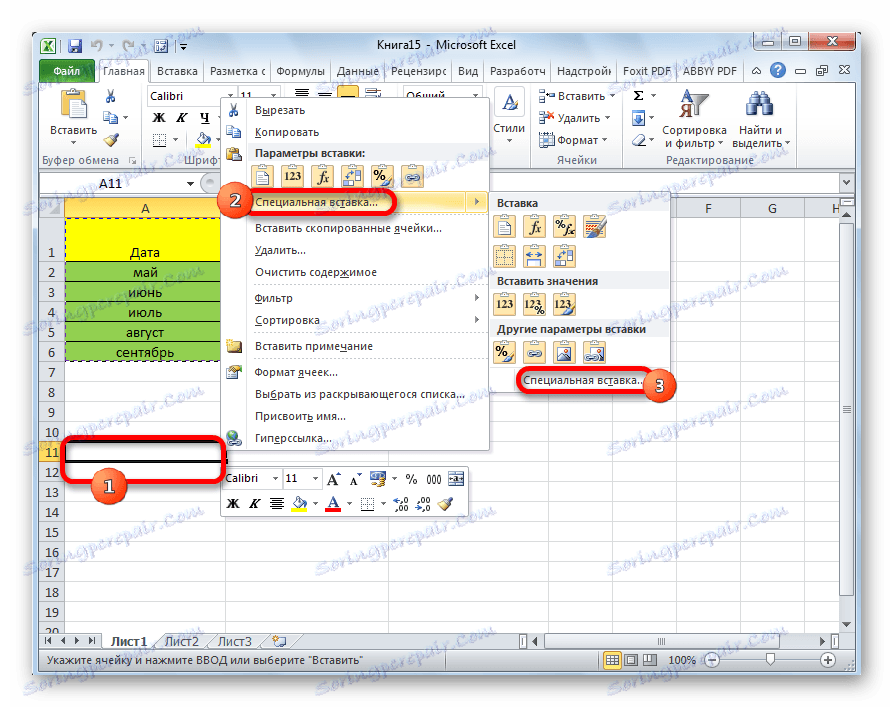نسخ جدول في Microsoft Excel
بالنسبة لمعظم مستخدمي Excel ، عملية نسخ الجداول ليست صعبة للغاية. ولكن لا يعرف الجميع بعض الفروق الدقيقة التي تجعل هذا الإجراء فعالا بقدر الإمكان لأنواع مختلفة من البيانات والأغراض المختلفة. دعونا نلقي نظرة فاحصة على بعض ميزات نسخ البيانات في برنامج Excel.
محتوى
النسخ في Excel
يعد نسخ جدول إلى Excel إنشاء مكرر. في الإجراء نفسه ، لا يوجد فرق عمليًا ، اعتمادًا على المكان الذي ستقوم بإدخال البيانات: في منطقة أخرى من نفس الورقة ، إلى ورقة جديدة أو إلى كتاب آخر (ملف). يتمثل الاختلاف الرئيسي بين طرق النسخ في الطريقة التي تريد بها نسخ المعلومات: مع الصيغ أو فقط مع البيانات المعروضة.
الدرس: نسخ الجداول في مايكروسوفت وورد
الطريقة 1: النسخ الافتراضي
يوفر النسخ البسيط بشكل افتراضي في Excel إنشاء نسخة من الجدول مع كل الصيغ وتنسيقها.
- حدد المنطقة التي تريد نسخها. انقر فوق المنطقة المحددة بزر الفأرة الأيمن. تظهر قائمة السياق. حدد العنصر "نسخ" فيه.
![نسخ جدول في Microsoft Excel]()
هناك أيضا خيارات بديلة للقيام بهذه الخطوة. الأول هو الضغط على اختصار لوحة المفاتيح Ctrl + C بعد تحديد المنطقة. يتضمن الخيار الثاني النقر فوق الزر "نسخ" الموجود على الشريط في علامة التبويب "Home" في مجموعة أدوات "Clipboard" .
- افتح المنطقة التي نريد إدراج البيانات فيها. يمكن أن يكون هذا ورقة عمل جديدة أو ملف Excel آخر أو منطقة أخرى من الخلايا في نفس ورقة العمل. انقر فوق الخلية التي يجب أن تصبح الخلية العلوية اليمنى للجدول المدرج. في قائمة السياق في معلمات الإدراج ، حدد العنصر "لصق".
![إدراج جدول في Microsoft Excel]()
هناك أيضا خيارات بديلة للعمل. يمكنك تحديد خلية بالضغط على Ctrl + V على لوحة المفاتيح. بالإضافة إلى ذلك ، يمكنك النقر فوق الزر "إدراج" ، الموجود على أقصى يسار الشريط الموجود بجوار الزر "نسخ" .
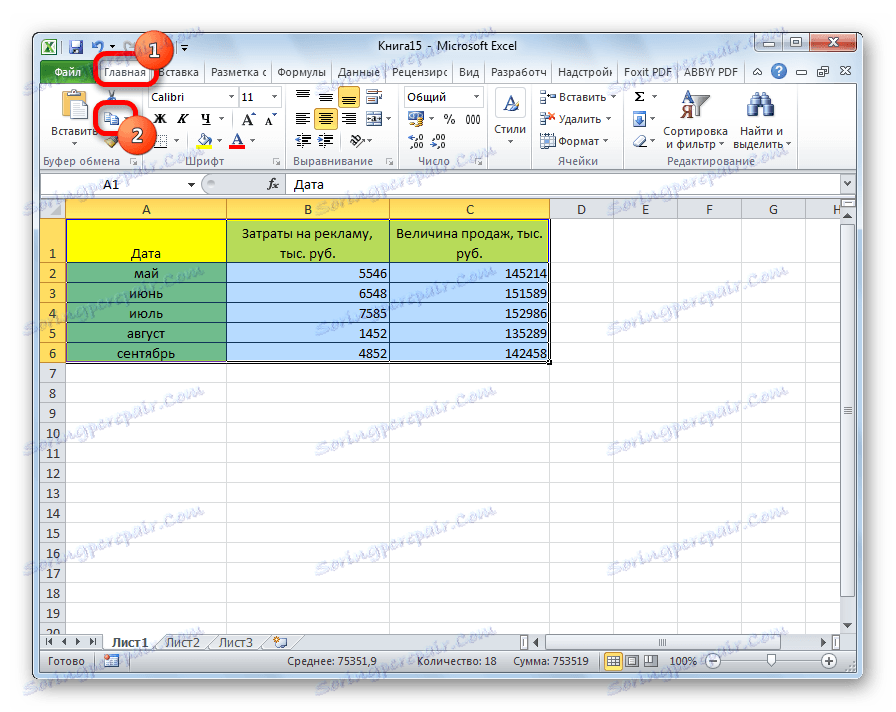
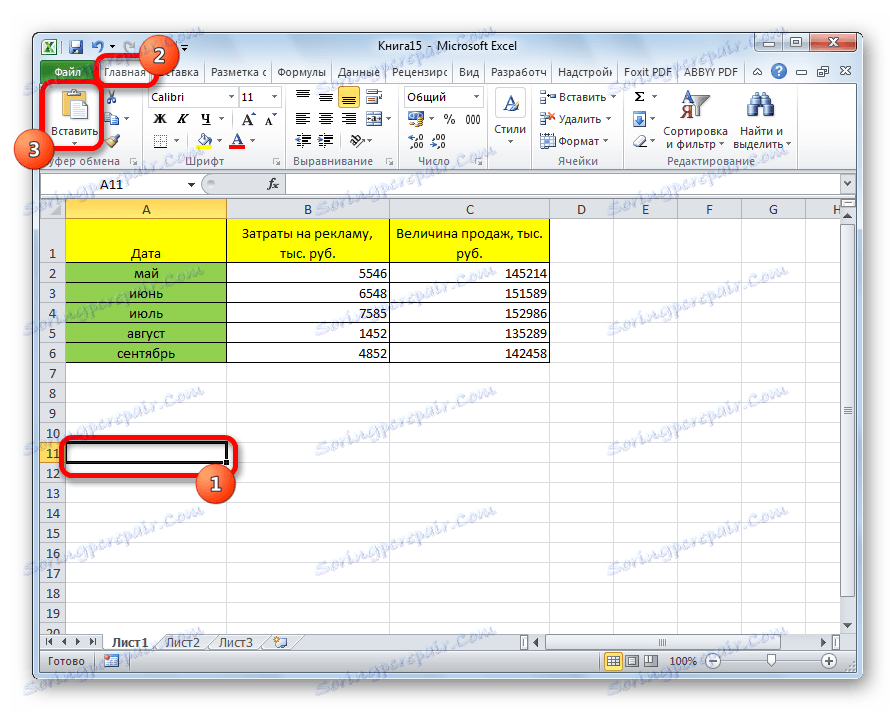
بعد ذلك ، سيتم لصق البيانات بحفظ التنسيق والصيغ.
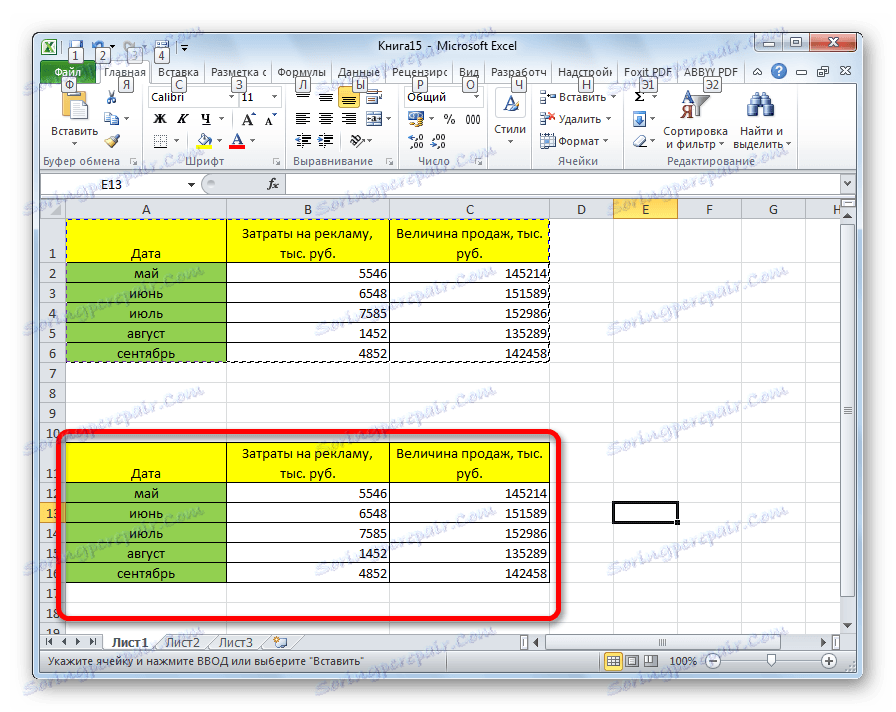
الطريقة 2: نسخ القيم
الطريقة الثانية هي نسخ قيم الجدول المعروض على الشاشة فقط ، وليس الصيغ.
- نقوم بنسخ البيانات بإحدى الطرق المذكورة أعلاه.
- انقر بزر الماوس الأيمن في المكان الذي تريد إدراج البيانات فيه. في قائمة السياق في معلمات الإدراج ، حدد عنصر "القيم" .
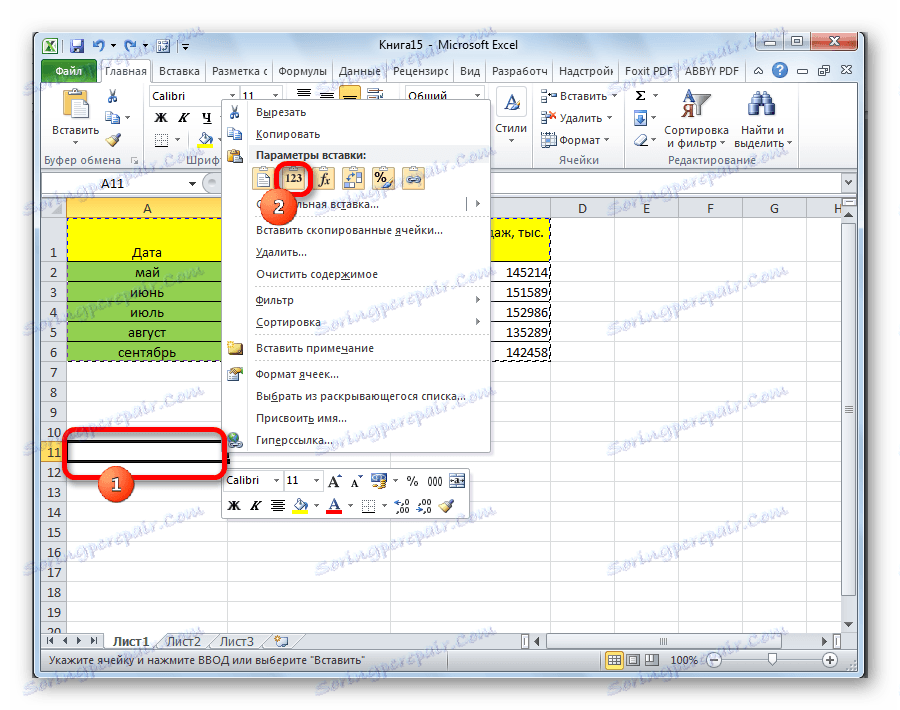
بعد ذلك ، ستتم إضافة الجدول إلى الورقة بدون حفظ التنسيق والصيغ. وهذا هو ، في الواقع سيتم نسخ البيانات المعروضة على الشاشة فقط.
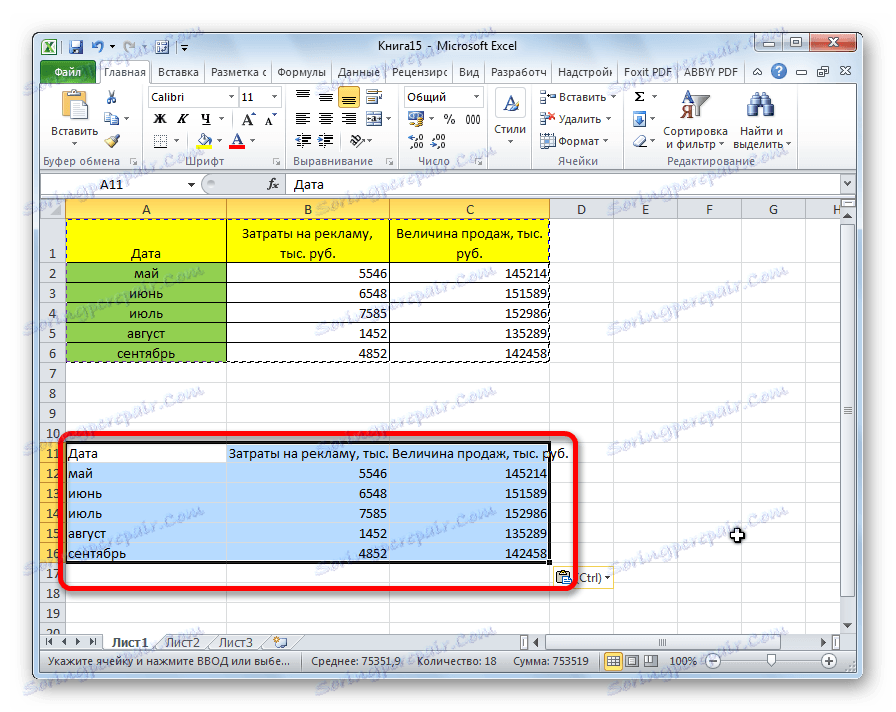
إذا كنت ترغب في نسخ القيم ، ولكن مع حفظ التنسيق الأصلي ، فستحتاج إلى الانتقال إلى عنصر القائمة "لصق خاص" أثناء الإدراج. هناك ، في كتلة "إدراج قيم" ، حدد العنصر "القيم والتنسيق الأولي" .
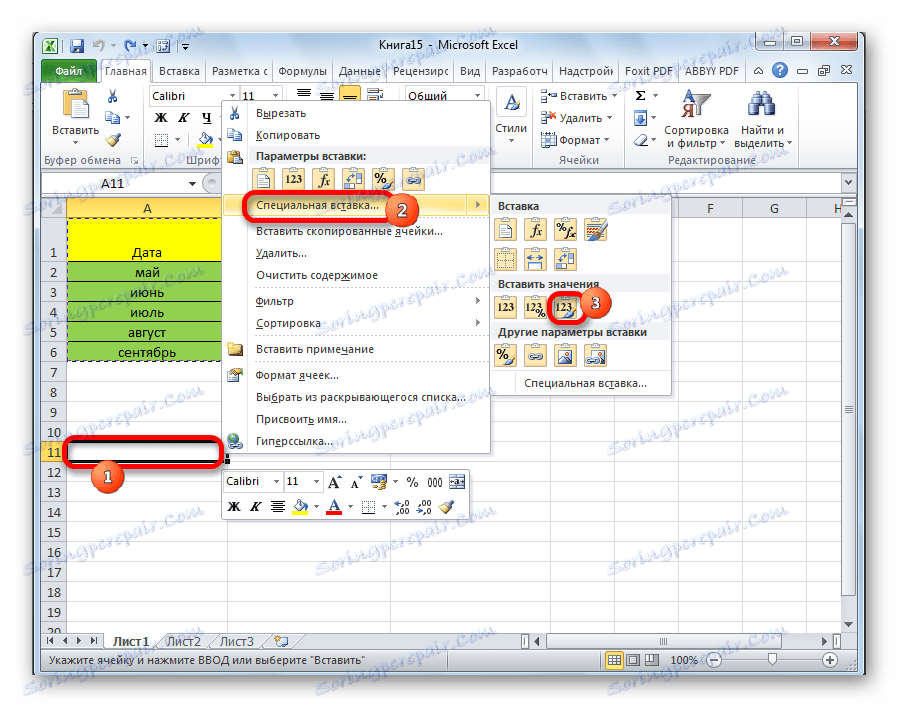
بعد ذلك ، سيتم تقديم الجدول في شكله الأصلي ، ولكن فقط بدلاً من الصيغ ستقوم الخلايا بملء القيم الثابتة.
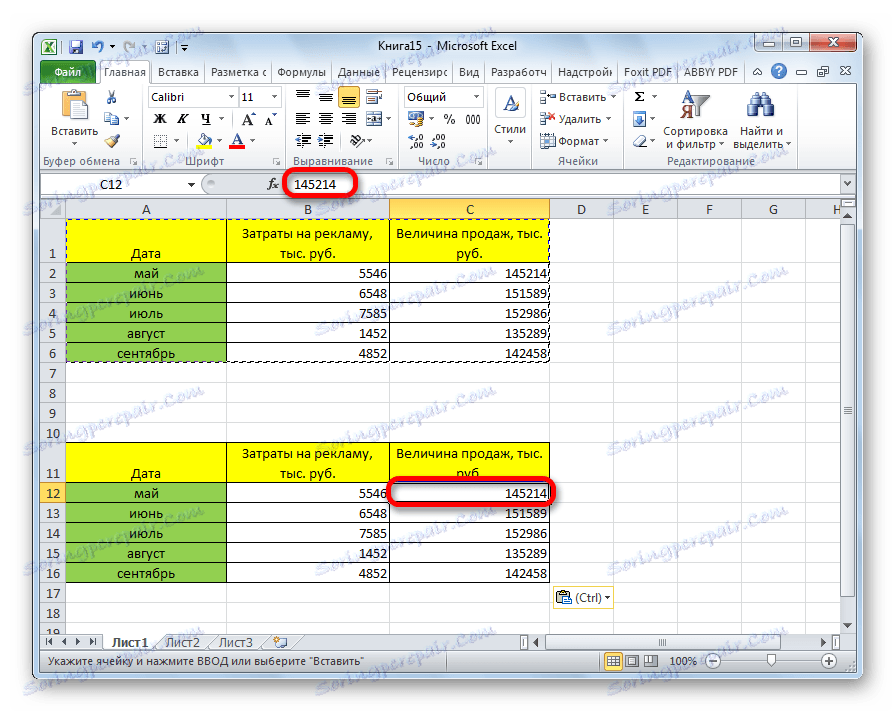
إذا كنت ترغب في تنفيذ هذه العملية فقط أثناء حفظ تنسيق الأرقام ، بدلاً من الجدول بأكمله ، ففي الإدراج الخاص تحتاج إلى تحديد العنصر "قيم وتنسيقات الأرقام" .
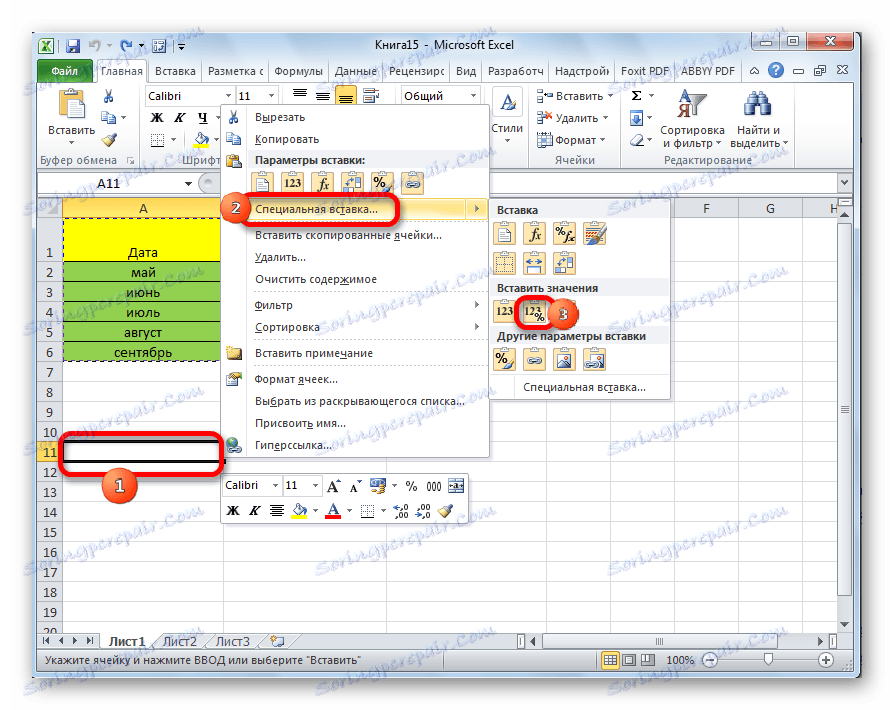
الطريقة الثالثة: إنشاء نسخة مع الحفاظ على عرض الأعمدة
ولكن ، للأسف ، حتى باستخدام التنسيق الأصلي لا يسمح لك بعمل نسخة من الجدول مع العرض الأصلي للأعمدة. وهذا هو ، في كثير من الأحيان هناك حالات عندما لا يتم وضع البيانات في الخلايا بعد الإدراج. ولكن في Excel ، من الممكن ، بمساعدة إجراءات معينة ، الحفاظ على العرض الأصلي للأعمدة.
- نقوم بنسخ الجدول بأي من الطرق المعتادة.
- في المكان الذي تريد إدراج البيانات فيه ، اتصل بقائمة السياق. خطوة بخطوة على العناصر "لصق خاص" و "حفظ عرض أعمدة الأصل" .
![إدراج قيم مع الحفاظ على عرض العمود في Microsoft Excel]()
يمكنك القيام بذلك بطريقة أخرى. من قائمة السياق ، انتقل مرتين إلى العنصر الذي يحمل الاسم نفسه "لصق خاص ..." .
![قم بالتبديل إلى إدراج خاص في Microsoft Excel]()
نافذة تفتح. في مربع الأدوات "Insert" ، حرك المفتاح إلى موضع "عرض العمود" . انقر على زر "موافق" .
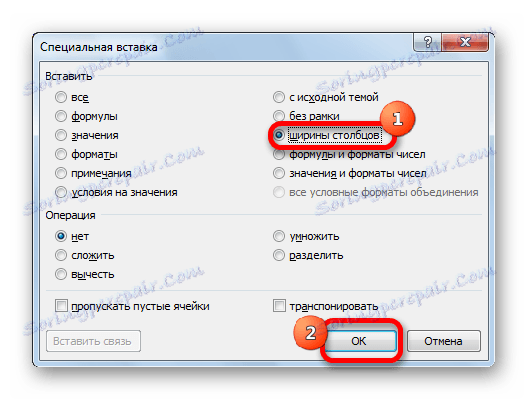
أيًا كان المسار الذي تختاره من الخيارين السابقين ، في أي حال ، سيكون للجدول المنسوخ نفس عرض العمود كمصدر.
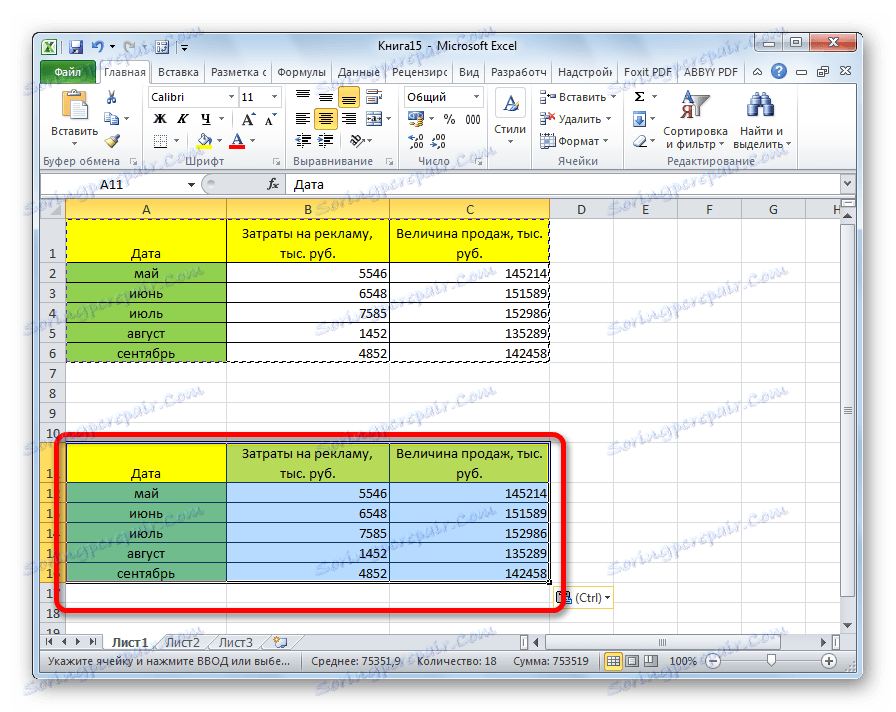
الطريقة الرابعة: إدراج كصورة
هناك أوقات يلزم فيها إدراج جدول ليس بالتنسيق المعتاد ، ولكن في صورة صورة. يتم حل هذه المهمة أيضا عن طريق إدراج خاص.
- نقوم بنسخ النطاق المطلوب.
- حدد المكان الذي تريد إدراجه واستدعاء قائمة السياق. انتقل إلى "الإدراج الخاص" . في كتلة "معلمات الإدراج الأخرى" ، حدد العنصر "صورة" .
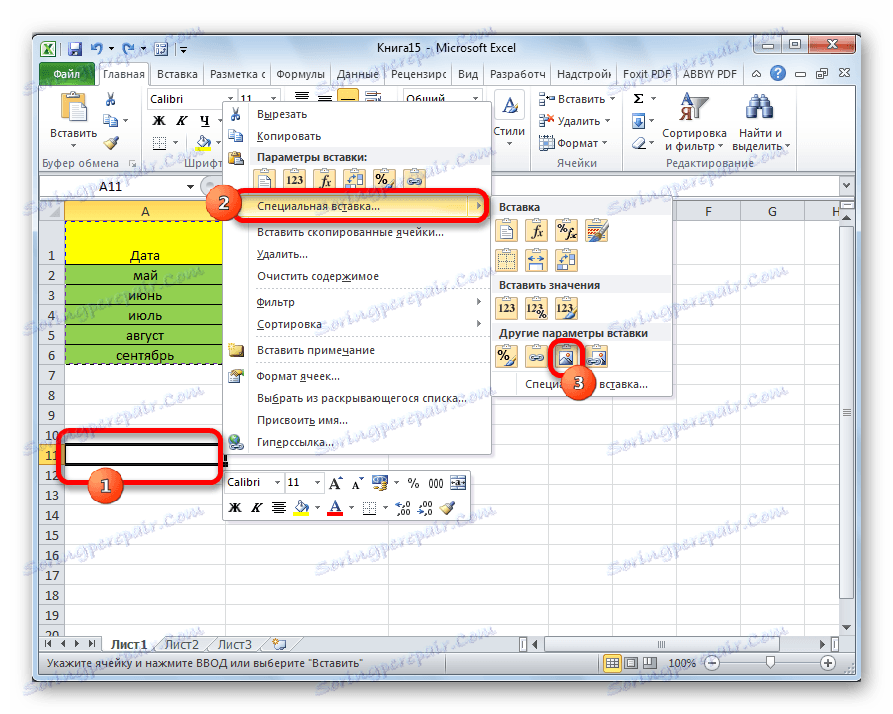
بعد ذلك ، سيتم لصق البيانات على الورقة كصورة. بطبيعة الحال ، لا يمكنك تحرير مثل هذا الجدول.
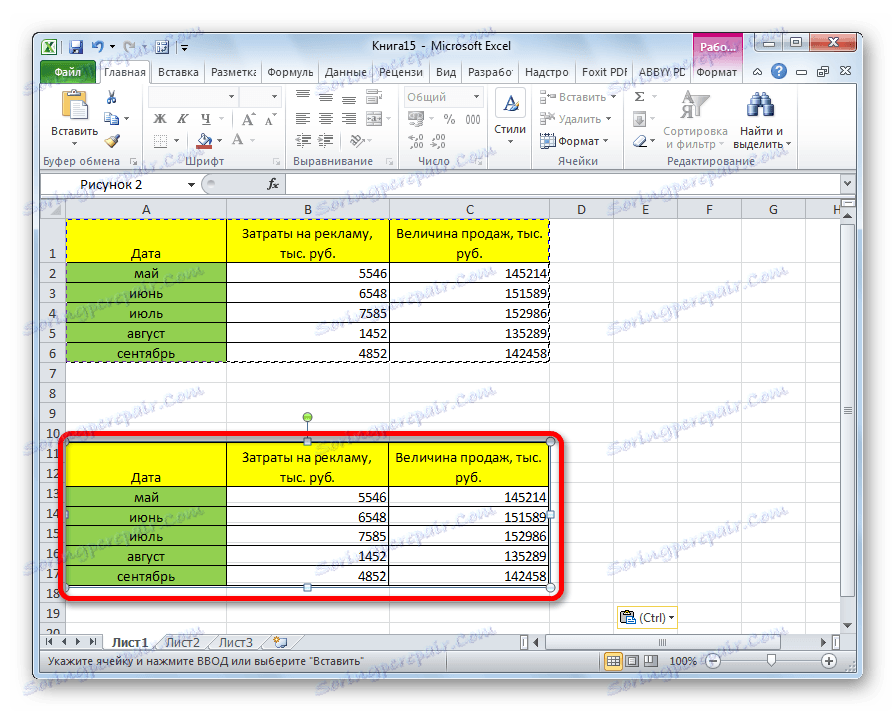
الطريقة الخامسة: نسخ الورقة
إذا كنت تريد نسخ الجدول بأكمله إلى ورقة أخرى ، ولكن في نفس الوقت احتفظ به متطابقًا تمامًا مع المصدر ، ففي هذه الحالة ، من الأفضل نسخ الورقة بأكملها. في هذه الحالة ، من المهم تحديد أنك تريد نقل كل ما هو موجود على ورقة المصدر ، وإلا لن تعمل هذه الطريقة.
- لعدم تحديد جميع الخلايا في الورقة يدويًا ، والتي تستغرق الكثير من الوقت ، انقر فوق المستطيل الموجود بين لوحات الإحداثيات الأفقية والرأسية. بعد ذلك ، سيتم تمييز الورقة بأكملها. لنسخ المحتويات ، اكتب Ctrl + C على لوحة المفاتيح.
- لإدراج بيانات ، افتح ورقة جديدة أو مصنف جديد (ملف). بالمثل ، انقر فوق المستطيل الموجود عند تقاطع الألواح. لإدراج البيانات ، اكتب مجموعة الأزرار Ctrl + V.
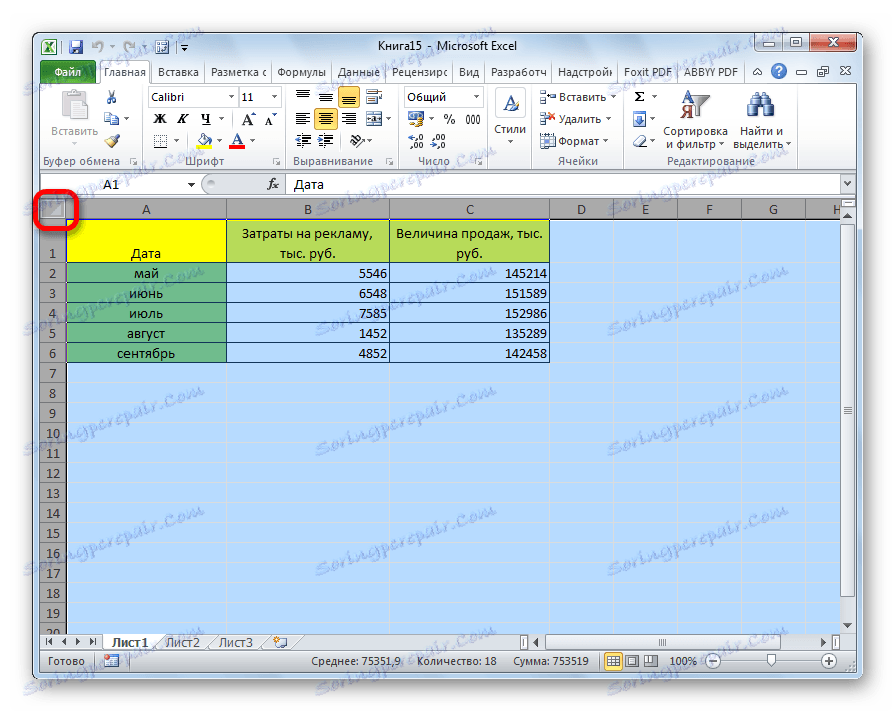
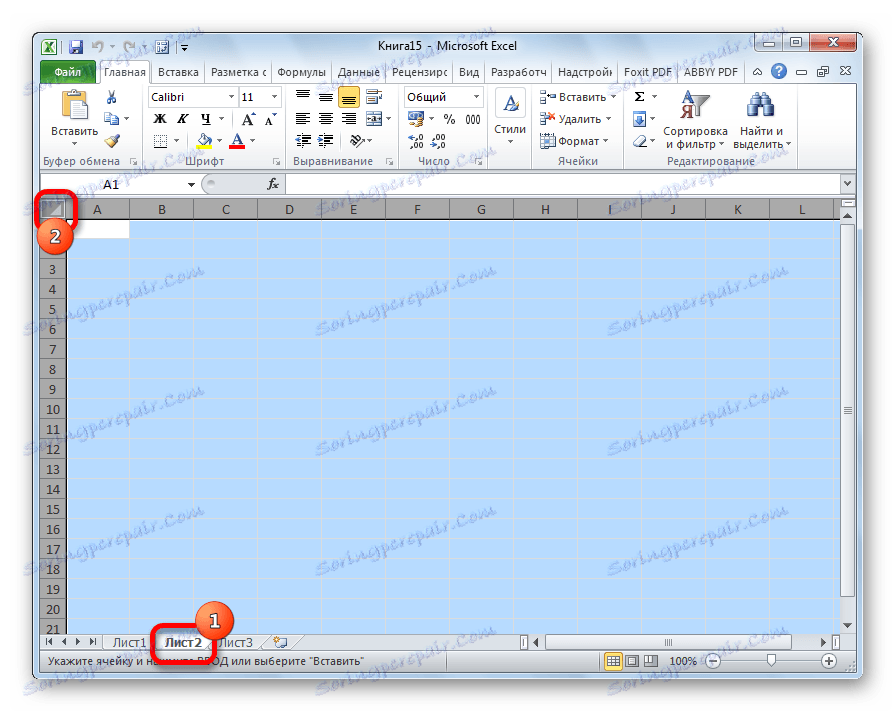
كما ترى ، بعد تنفيذ هذه الإجراءات ، تمكنا من نسخ الورقة مع الجدول وباقي محتوياته. في هذه الحالة ، كان من الممكن حفظ ليس فقط التنسيق الأولي ، ولكن أيضا حجم الخلايا.
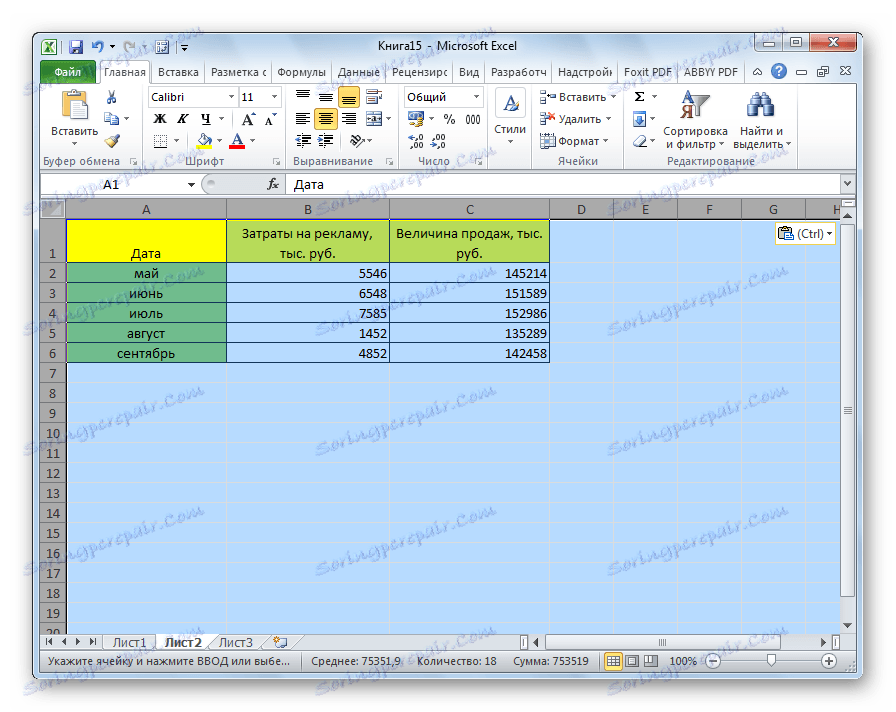
يحتوي محرر جداول بيانات Excel على مجموعة أدوات شاملة لنسخ الجداول تمامًا كما يريد المستخدم. لسوء الحظ ، لا يعلم الجميع عن الفروق الدقيقة في العمل مع أداة إدراج خاصة وأدوات نسخ أخرى يمكنها زيادة القدرة على نقل البيانات إلى حد كبير ، بالإضافة إلى أتمتة إجراءات المستخدم.