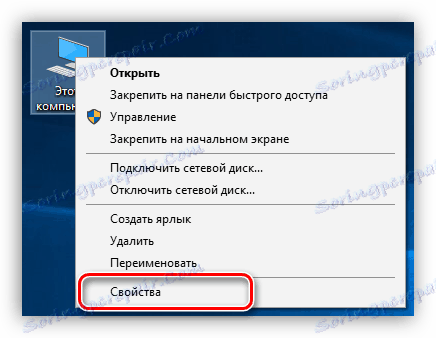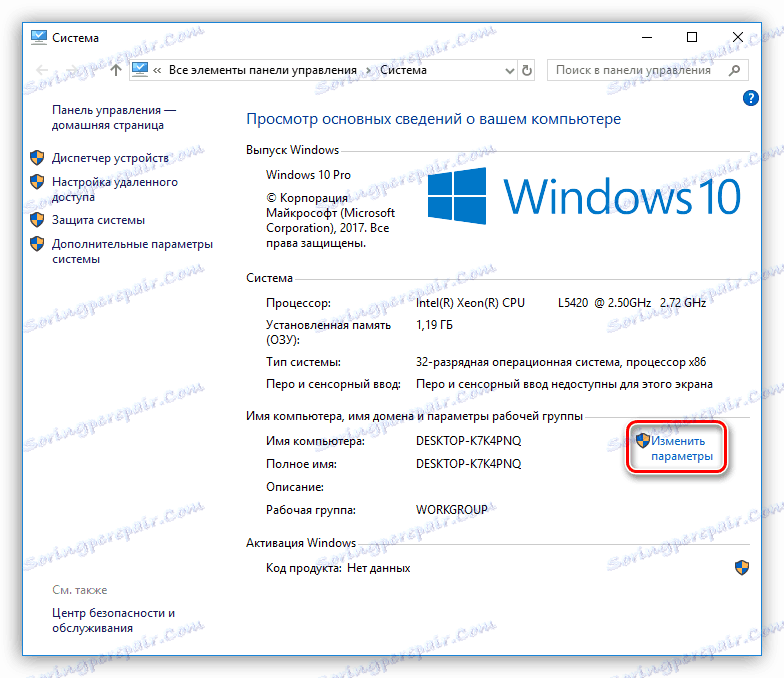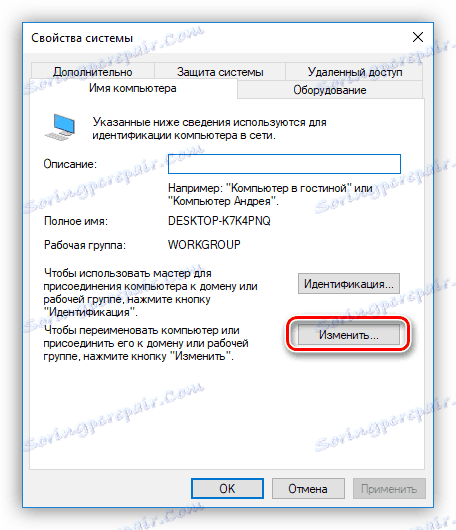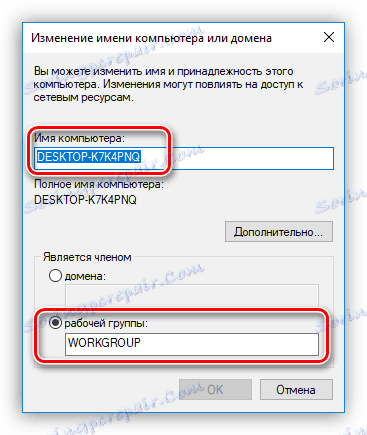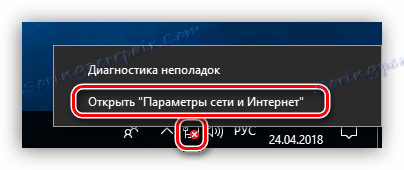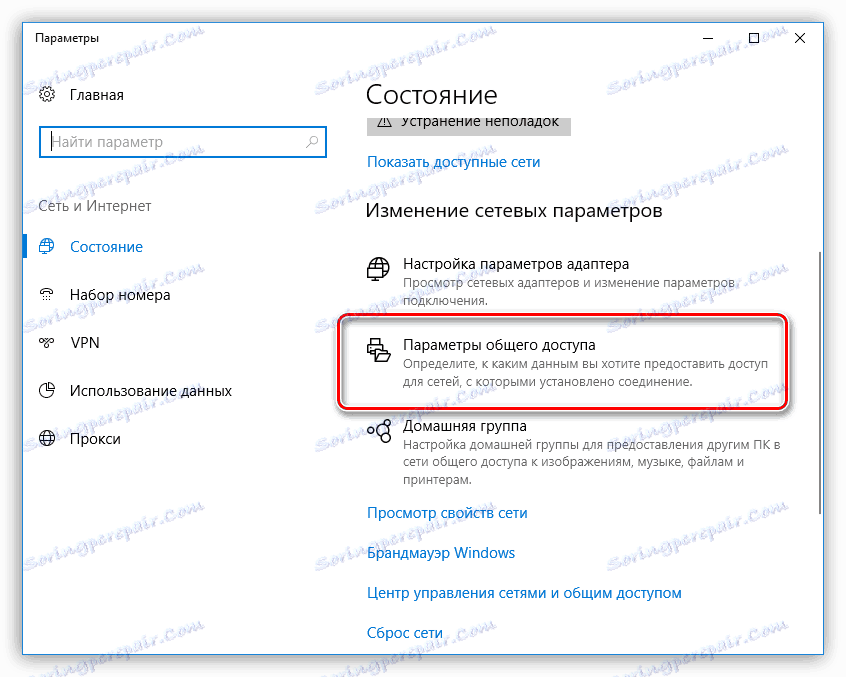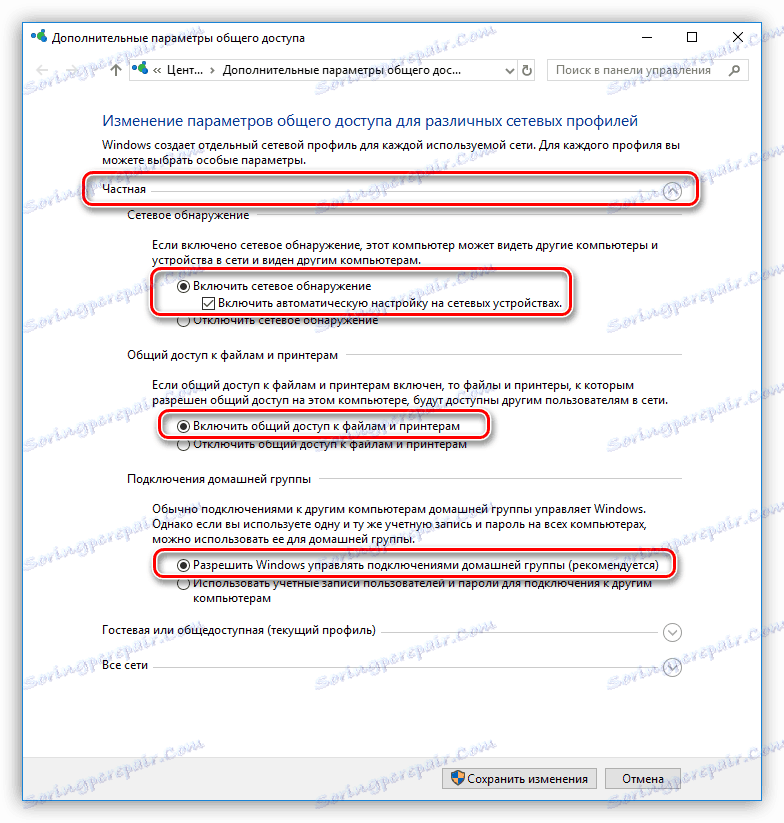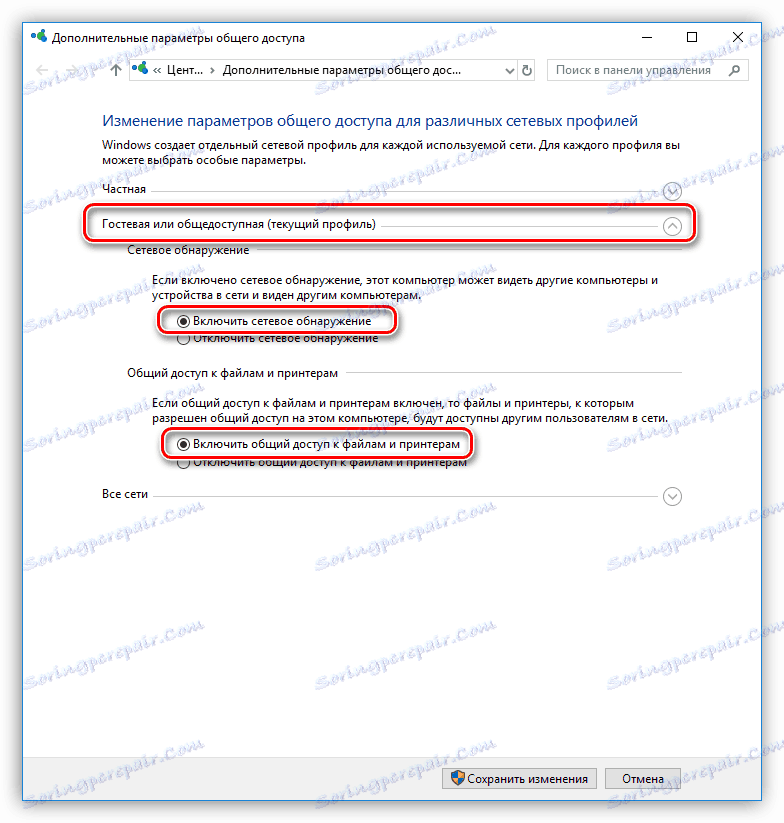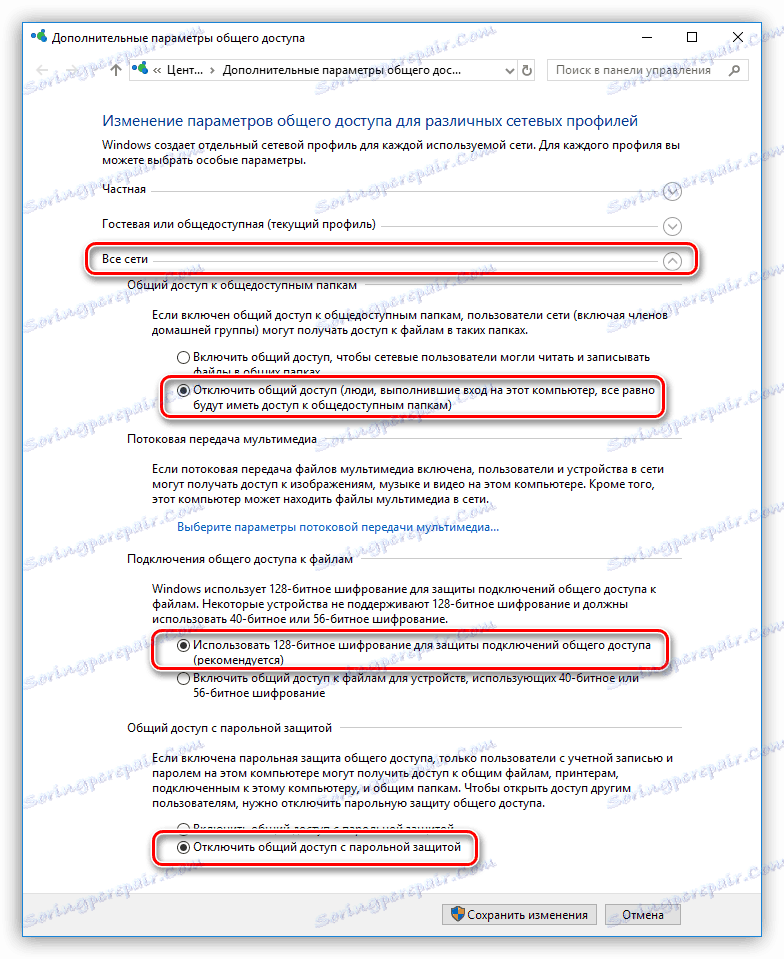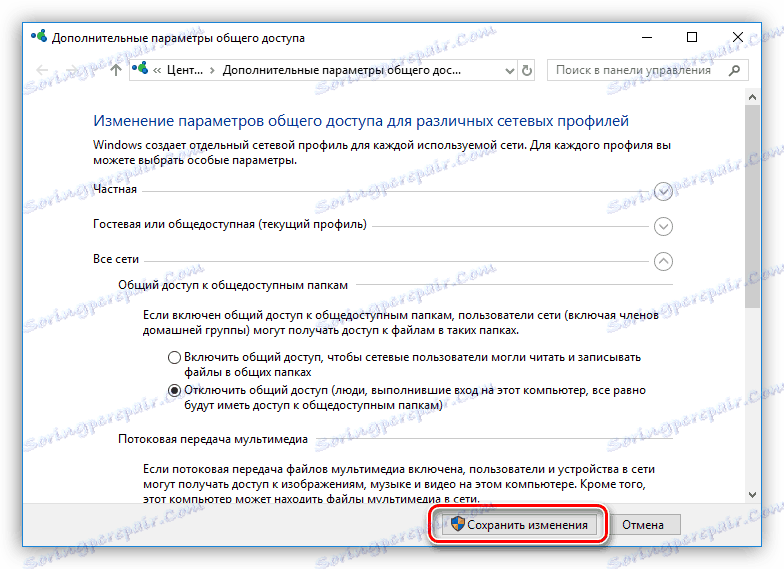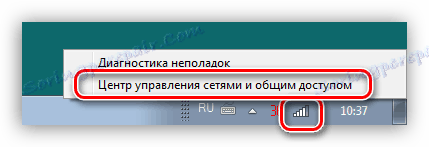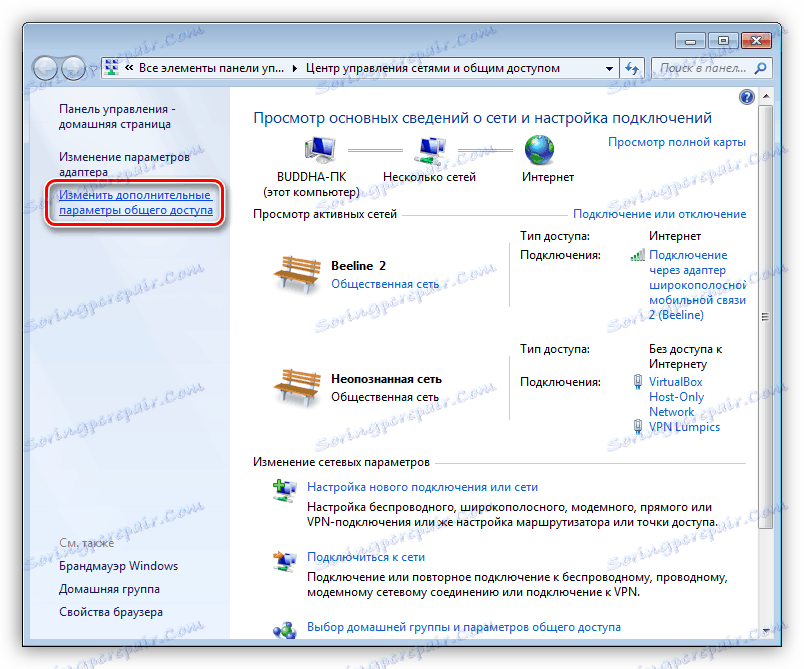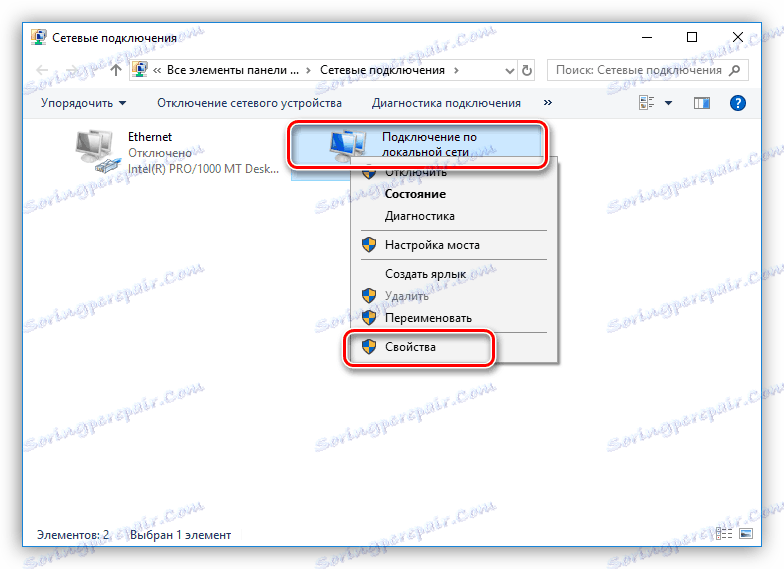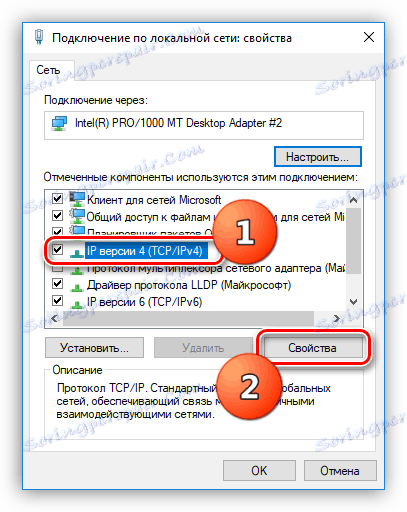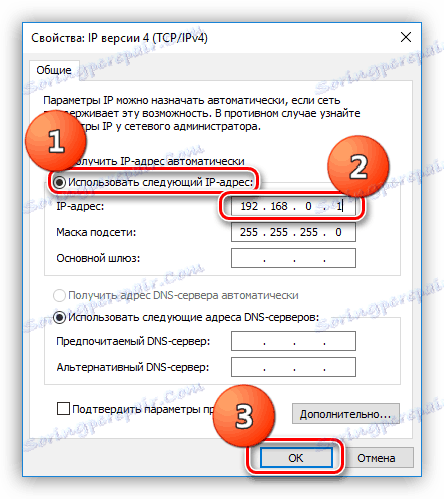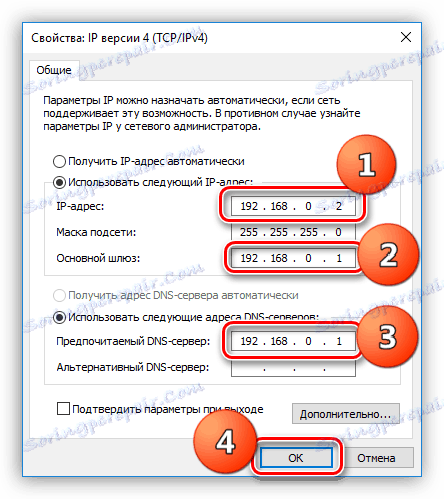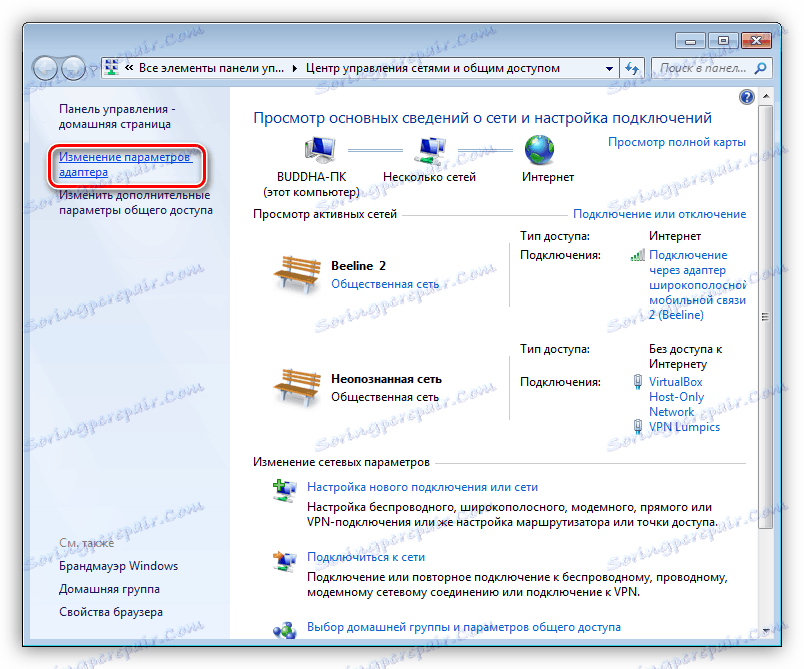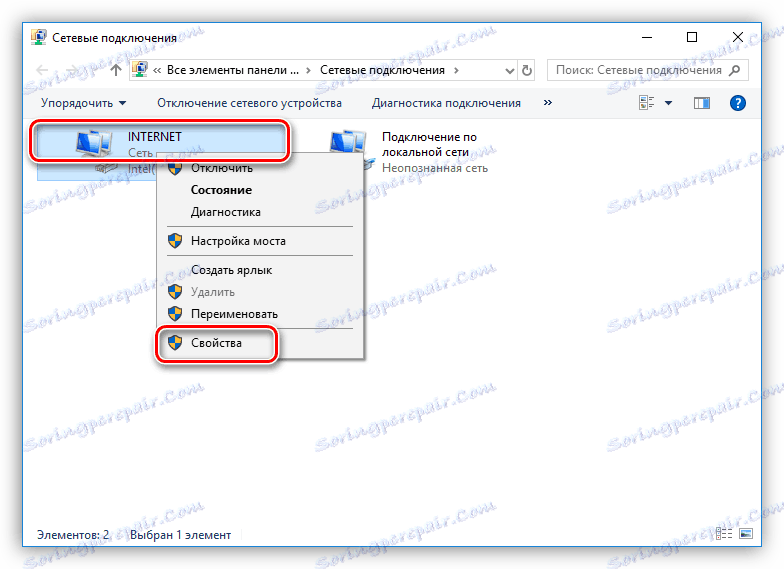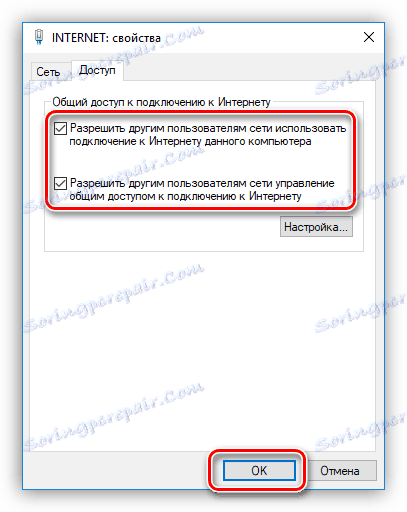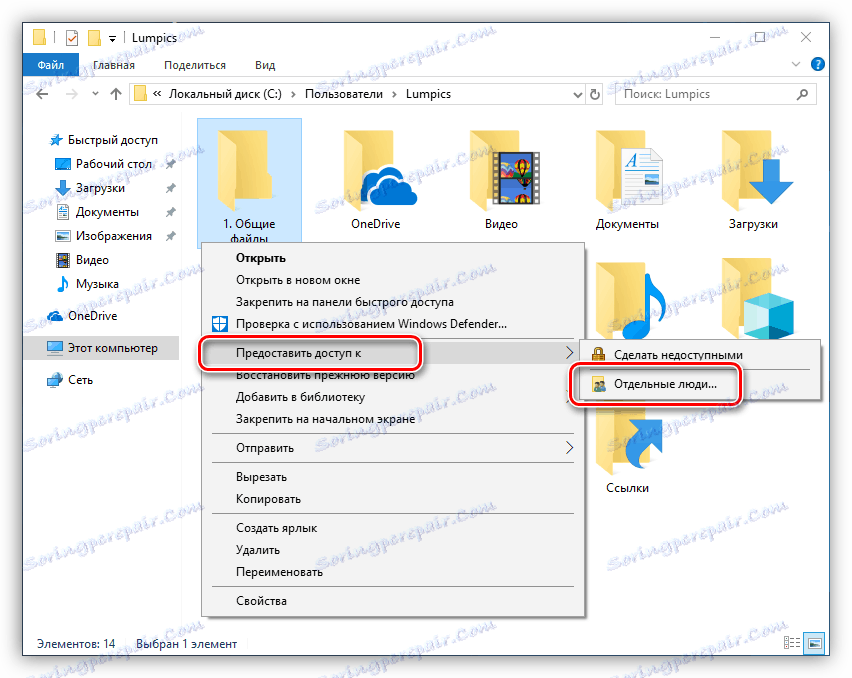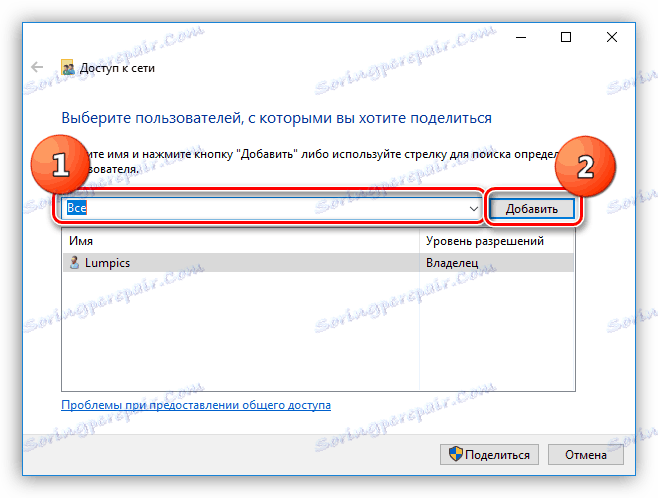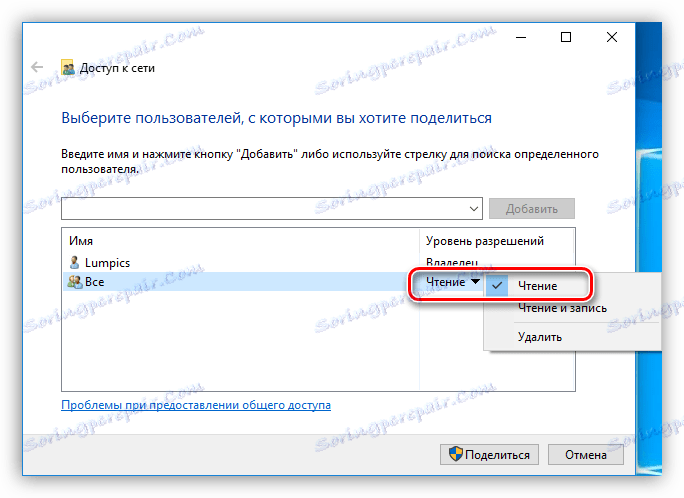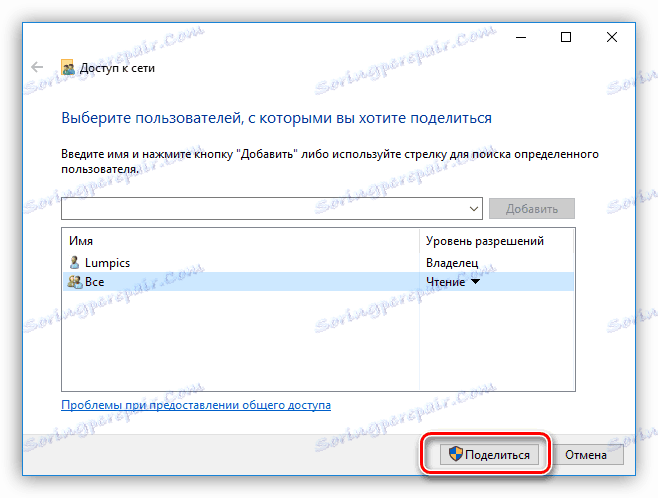نحن ندمج جهازي كمبيوتر في شبكة محلية
شبكة محلية أو شبكة محلية (LAN) هي حاسوبان أو أكثر متصلان ببعضهما البعض مباشرة أو من خلال جهاز توجيه (router) وقادران على تبادل البيانات. تغطي هذه الشبكات عادةً مكتبًا صغيرًا أو مساحة منزلية وتستخدم لاستخدام اتصال إنترنت مشترك ، وكذلك لأغراض أخرى - مشاركة الملفات أو ممارسة الألعاب عبر شبكة. في هذه المقالة سوف نتحدث عن كيفية بناء شبكة محلية من جهازي كمبيوتر.
محتوى
نقوم بتوصيل أجهزة الكمبيوتر بالشبكة
عندما يتضح من المقدمة ، يمكن الجمع بين جهازي كمبيوتر في "LAN" بطريقتين - مباشرة ، باستخدام كابل ، ومن خلال جهاز توجيه. كل من هذه الخيارات لها إيجابيات وسلبيات. أدناه سنقوم بتحليلها بمزيد من التفاصيل والتعرف على كيفية إعداد نظام لتبادل البيانات والاتصال بالإنترنت.
الخيار 1: الاتصال المباشر
باستخدام هذا الاتصال ، يعمل أحد أجهزة الكمبيوتر كبوابة للاتصال بالإنترنت. هذا يعني أنه يجب أن يكون لديك على الأقل اثنين من منافذ الشبكة. واحد للشبكة العالمية ، والثاني للمحلي. ومع ذلك ، إذا كان الإنترنت غير مطلوب أو "يأتي" دون استخدام الأسلاك ، على سبيل المثال ، عبر مودم 3G ، فيمكنك القيام بذلك باستخدام منفذ LAN واحد.

الرسم التخطيطي للأسلاك بسيط: يتم توصيل الكبل بموصلات متوافقة على اللوحة الأم أو بطاقة الشبكة لكلا الجهازين.

يرجى ملاحظة أنه لأغراضنا تحتاج إلى كابل (سلك التصحيح) ، وهو مصمم لتوصيل أجهزة الكمبيوتر مباشرة. يسمى هذا النوع "crossover". ومع ذلك ، فإن المعدات الحديثة قادرة على تحديد أزواج استقبال البيانات ونقلها بشكل مستقل ، لذلك فإن سلك التصحيح المعتاد يعمل بشكل طبيعي على الأرجح. إذا كانت هناك أية مشاكل ، فيجب إعادة تصميم الكابل أو العثور عليه في المتجر ، وهو أمر صعب للغاية.

من مزايا هذا الخيار ، يمكنك تمييز سهولة الاتصال والحد الأدنى من متطلبات الأجهزة. في الواقع ، نحن بحاجة فقط إلى سلك التصحيح وبطاقة الشبكة ، التي بنيت في معظم الحالات بالفعل في اللوحة الأم. الزائد الثاني هو معدل نقل عالي للبيانات ، ولكنه يعتمد بالفعل على قدرات البطاقة.
يمكن تسمية هذه العيوب بتمديد كبير - هذه إعادة تعيين عند إعادة تثبيت النظام ، وكذلك عدم القدرة على الوصول إلى الإنترنت عند إيقاف تشغيل جهاز الكمبيوتر ، وهو البوابة.
تعديل
بعد توصيل الكبل ، تحتاج إلى تكوين الشبكة على كلا الجهازين. أولا تحتاج إلى تعيين كل جهاز في "lokalke" لدينا اسم فريد. يعد ذلك ضروريًا حتى يتمكن البرنامج من العثور على أجهزة الكمبيوتر.
- انقر بزر الماوس الأيمن فوق رمز "الكمبيوتر" على سطح المكتب وانتقل إلى خصائص النظام.
![قم بالتبديل إلى خصائص نظام التشغيل من سطح المكتب في Windows 10]()
- نحن هنا نتبع الرابط "تغيير المعلمات" .
![الانتقال لتغيير اسم الكمبيوتر ومجموعة العمل في نظام التشغيل Windows 10]()
- في النافذة التي تفتح ، انقر على الزر "تعديل" .
![انتقل إلى إعداد إعدادات مجموعة العمل والكمبيوتر في Windows 10]()
- بعد ذلك ، أدخل اسم الجهاز. ضع في اعتبارك أنه يجب أن يُكتب بالضرورة بأحرف لاتينية. لا يمكن لمس مجموعة العمل ، ولكن إذا قمت بتغيير اسمها ، فيجب القيام بذلك على الكمبيوتر الشخصي الثاني. بعد الدخول ، انقر فوق " موافق" . لتصبح التغييرات سارية المفعول ، تحتاج إلى إعادة تشغيل الجهاز.
![إعداد اسم الكمبيوتر ومجموعة العمل في Windows 10]()
الآن تحتاج إلى تكوين الوصول المشترك إلى الموارد على الشبكة المحلية ، حيث تكون محدودة بشكل افتراضي. يجب تنفيذ هذه الإجراءات أيضًا على جميع الأجهزة.
- انقر بزر الماوس الأيمن على رمز الاتصال في منطقة الإعلام وافتح "إعدادات الشبكة والإنترنت" .
![انتقل إلى إعدادات الشبكة المحلية والإنترنت في نظام التشغيل Windows 10]()
- انتقل إلى إعداد خيارات المشاركة.
![انتقل إلى إعداد خيارات المشاركة في Windows 10]()
- للشبكة الخاصة (انظر لقطة شاشة) تمكين الكشف ، وتمكين مشاركة الملفات والطابعات ، والسماح لـ Windows بإدارة الاتصالات.
![قم بتكوين خيارات المشاركة الخاصة بشبكة خاصة في Windows 10]()
- بالنسبة إلى شبكة الضيف ، يمكننا أيضًا تمكين الكشف والمشاركة.
![إعداد خيارات المشاركة لشبكة الضيف في Windows 10]()
- بالنسبة إلى جميع الشبكات ، قم بتعطيل المشاركة ، وقم بإعداد التشفير بمفاتيح 128 بت ، وتعطيل الوصول إلى كلمة المرور.
![قم بتكوين خيارات المشاركة لكافة الشبكات في Windows 10]()
- احفظ الإعدادات.
![حفظ الإعدادات لخيارات المشاركة في Windows 10]()
في Windows 7 و 8 ، يمكن العثور على كتلة المعلمة هذه كما يلي:
- انقر بزر الماوس الأيمن على رمز الشبكة لفتح قائمة السياق وتحديد العنصر المؤدي إلى "مركز التحكم في الشبكة" .
![الانتقال إلى مركز الشبكة والمشاركة في Windows 7]()
- بعد ذلك ، انتقل إلى تكوين معلمات إضافية وتنفيذ الخطوات المذكورة أعلاه.
![انتقل إلى إعداد خيارات المشاركة المتقدمة في Windows 7]()
مزيد من التفاصيل: كيفية إعداد شبكة محلية على Windows 7
التالي تحتاج إلى تكوين العناوين لكلا الجهازين.
- على الكمبيوتر الأول (وحدة التخزين التي تتصل بالإنترنت) ، بعد الانتقال إلى المعلمات (انظر أعلاه) ، انقر فوق عنصر القائمة "إعدادات المحول" .
![انتقل إلى إعداد معلمات adepter للشبكة المحلية في Windows 10]()
- هنا نختار "Local Area Connection" ، نضغط عليه بـ PCM ونذهب إلى الخصائص.
![انتقل إلى خصائص اتصال LAN في Windows 10]()
- في قائمة المكونات ، نجد بروتوكول IPv4 ، ثم ننتقل إلى خصائصه.
![قم بالتبديل إلى تكوين إعدادات IPv4 في Windows 10]()
- قم بالتبديل إلى الإدخال اليدوي وفي الحقل "عنوان IP" أدخل الأرقام التالية:
192.168.0.1في حقل "قناع الشبكة الفرعية" ، سيتم استبدال القيم اللازمة تلقائيًا. ليست هناك حاجة لتغيير أي شيء. في هذا الإعداد اكتمال. انقر فوق موافق.
![إعداد عنوان IP للاتصال المحلي في Windows 10]()
- على الكمبيوتر الثاني في خصائص البروتوكول تحتاج إلى تسجيل عنوان IP التالي:
192.168.0.2نترك القناع بشكل افتراضي ، ولكن في حقول العبّارة وعناوين خادم DNS ، حدد عنوان IP الخاص بأول جهاز كمبيوتر وانقر فوق OK .
![ضبط عنوان IP وخادم DNS للاتصال بالشبكة المحلية في Windows 10]()
في G7 و G8 ، انتقل إلى Network Control Center (مركز التحكم في الشبكة) من منطقة الإعلام ، ثم انقر فوق الارتباط "تغيير إعدادات المحول" . يتم تنفيذ مزيد من التلاعب في نفس السيناريو.
![انتقل إلى إعداد معلمات محول الشبكة المحلية في Windows 7]()
الإجراء النهائي هو السماح بمشاركة الإنترنت.
- نجد من بين اتصالات الشبكة (على الكمبيوتر بوابة) التي من خلالها نحن الاتصال بالإنترنت. انقر عليها بزر الفأرة الأيمن وافتح الخصائص.
![انتقل إلى إعداد مشاركة الإنترنت في Windows 10]()
- في علامة التبويب "الوصول" ، نضع كل مربعات الاختيار التي تسمح باستخدام وإدارة الاتصال لجميع مستخدمي "الإعدادات المحلية" وانقر فوق موافق .
![إعداد الوصول المشترك للإنترنت في شبكة محلية في Windows 10]()
الآن سيكون الجهاز الثاني قادرا على العمل ليس فقط في الشبكة المحلية ، ولكن أيضا في الشبكة العالمية. إذا كنت ترغب في تبادل البيانات بين أجهزة الكمبيوتر ، فستحتاج إلى إجراء إعداد آخر ، ولكننا سنتحدث عن ذلك بشكل منفصل.
الخيار 2: الاتصال عبر جهاز توجيه
لهذا الاتصال ، نحتاج ، في الواقع ، إلى جهاز التوجيه نفسه ، ومجموعة من الكابلات ، وبطبيعة الحال ، المنافذ المقابلة على أجهزة الكمبيوتر. يمكن أن يسمى نوع الكبلات الخاصة بالآلات المتصلة بجهاز التوجيه "مباشر" ، على عكس التقاطع ، أي أن الأسلاك الموجودة في مثل هذا السلك متصلة "كما هي" ، مباشرة (انظر أعلاه). يمكن العثور على هذه الأسلاك مع موصلات محمولة بالفعل في التجزئة.

يحتوي الموجه على عدة منافذ اتصال. واحد للإنترنت وعدة لتوصيل أجهزة الكمبيوتر. لتمييزها بسيط: يتم تجميع موصلات LAN (للآلات) حسب اللون والمرقمة ، ويكون منفذ الإشارة الواردة وحده وله اسم مناظر ، مكتوب عادة على العلبة. نظام الاتصال في هذه الحالة بسيط للغاية - يتم توصيل الكبل من الموفر أو المودم بموصل "الإنترنت" أو ، في بعض الطرز ، "وصلة" أو "ADSL" ، وأجهزة الكمبيوتر إلى منافذ موقعة باسم "LAN" أو "Ethernet" .

تتمثل مزايا هذا النظام في إمكانية تنظيم شبكة لاسلكية وتحديد تلقائي لمعلمات النظام.
انظر أيضا: كيفية توصيل جهاز كمبيوتر محمول إلى كمبيوتر محمول عبر واي فاي
من السلبيات يمكننا ملاحظة الحاجة إلى شراء جهاز التوجيه وتكوينه الأولي. يتم ذلك باستخدام الإرشادات المضمنة في العبوة وعادة لا تسبب صعوبات.
انظر أيضا: تكوين جهاز التوجيه TP-LINK TL-WR702N
لتهيئة المعلمات الضرورية في Windows مع مثل هذا الاتصال ، لا يلزم اتخاذ أي إجراء - يتم إجراء جميع عمليات التثبيت تلقائيًا. من الضروري فقط التحقق من طريقة الحصول على عناوين IP. في خصائص اتصال IPv4 LAN ، يجب أن تضع المفتاح في الوضع المناسب. كيفية الوصول إلى إعدادات المعلمات ، اقرأ أعلاه.
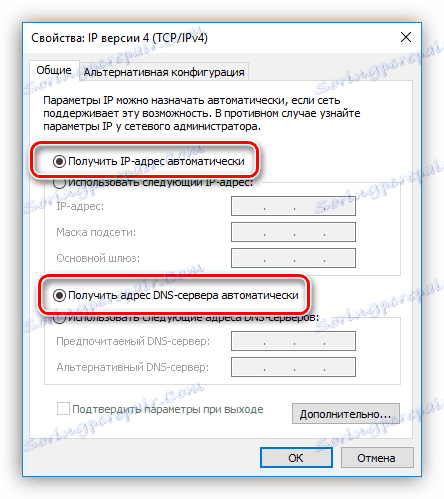
بالطبع ، تحتاج أيضًا إلى تذكر تعيين أذونات للمشاركة واكتشاف الشبكة ، بالإضافة إلى توصيلات الكبلات.
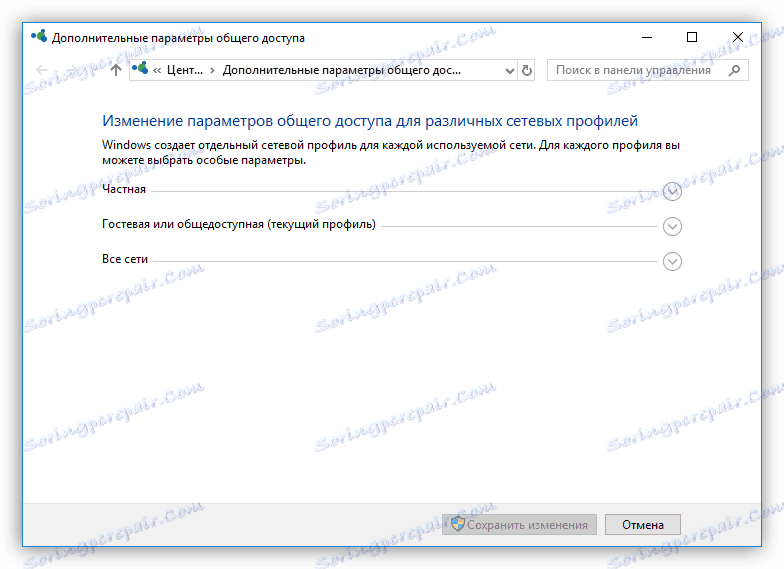
بعد ذلك ، سنتحدث عن كيفية ضمان العمل مع الموارد المشتركة - المجلدات والملفات - في "شبكة الاتصال المحلية" الخاصة بنا.
إعداد الوصول إلى الموارد
الوصول العام يعني القدرة على استخدام أي بيانات من قبل جميع مستخدمي الشبكة المحلية. من أجل "مشاركة" المجلد على القرص ، تحتاج إلى القيام بما يلي:
- انقر على زر الماوس الأيمن في المجلد وحدد عنصر قائمة السياق بعنوان "منح الوصول إلى" ، وفي القائمة الفرعية - "الأفراد" .
![انتقل إلى إعداد مشاركة المجلد في Windows 10]()
- بعد ذلك ، حدد في القائمة المنسدلة لجميع المستخدمين وانقر فوق "إضافة" .
![إذن للوصول إلى المجلد لكافة المستخدمين على الشبكة المحلية في نظام التشغيل Windows 10]()
- قمنا بتعيين الأذونات لتنفيذ العمليات داخل المجلد. من المستحسن تعيين القيمة إلى "قراءة" - سيسمح هذا للمشاركين في الشبكة بعرض الملفات ونسخها ، ولكن لن يسمح بتغييرها.
![قم بتعيين مستوى الإذن لمستخدمي LAN في Windows 10]()
- احفظ الإعدادات باستخدام الزر "مشاركة" .
![تطبيق إعدادات المشاركة على مجلد على شبكة محلية في Windows 10]()
يتم الوصول إلى الدلائل "المشتركة" من منطقة التنقل "Explorer" أو من مجلد "Computer" .
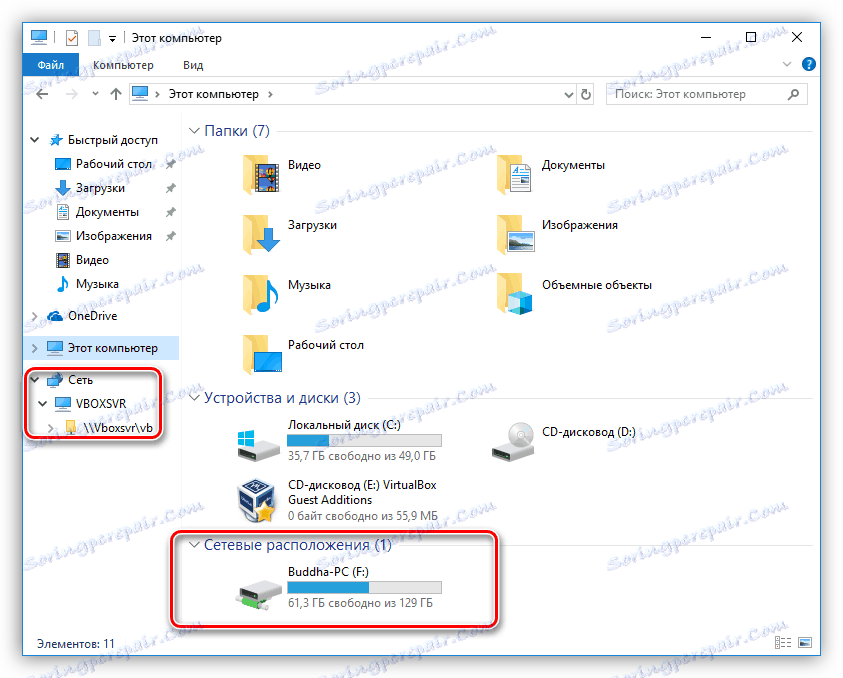
في Windows 7 و 8 ، تختلف أسماء عناصر القائمة قليلاً ، ولكن مبدأ العملية هو نفسه.
مزيد من التفاصيل: تمكين المجلدات المشتركة على جهاز كمبيوتر باستخدام Windows 7
استنتاج
لا يعتبر تنظيم شبكة محلية بين جهازي كمبيوتر إجراءً معقدًا ، ولكنه يتطلب بعض الاهتمام من المستخدم. يتم إعطاء كلتا الطريقتين في هذه المقالة ، ولها خصائصها الخاصة. أبسط ، من حيث تقليل الإعدادات ، هو الخيار مع جهاز التوجيه. إذا لم يكن هذا الجهاز متاحًا ، فمن الممكن جدًا إجراء اتصال كبل.