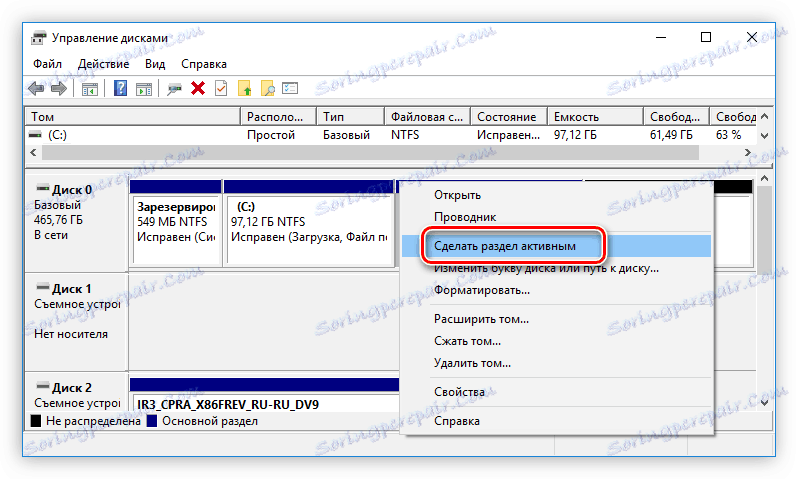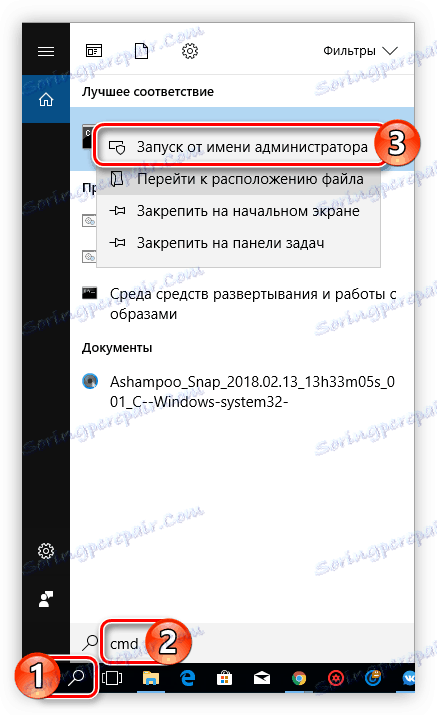دليل إنشاء قرص Windows To Go
Windows To Go هو مكون ويندوز 8 و ويندوز 10 . باستخدامه ، يمكنك تشغيل نظام التشغيل مباشرة من محرك أقراص قابل للإزالة ، سواء كان محرك أقراص فلاش USB أو قرص صلب خارجي. بمعنى آخر ، من الممكن تثبيت نظام تشغيل Windows كامل على الوسائط وتشغيل أي جهاز كمبيوتر منه. ستخبرك المقالة بكيفية إنشاء قرص Windows To Go.
محتوى
الأنشطة التحضيرية
قبل البدء في إنشاء محرك أقراص USB محمول Windows To Go ، تحتاج إلى إجراء بعض الاستعدادات. يجب أن يكون لديك محرك أقراص بسعة ذاكرة تبلغ 13 جيجابايت على الأقل. هذا يمكن أن يكون محرك أقراص فلاش USB أو قرص صلب خارجي. إذا كان حجمه أقل من القيمة المحددة ، فهناك احتمال كبير بأن النظام لن يبدأ أو يعلق بشكل كبير أثناء التشغيل. أيضا ، تحتاج إلى تحميل صورة نظام التشغيل على الكمبيوتر. تذكر أن الإصدارات التالية من نظام التشغيل مناسبة لتسجيل Windows To Go:
- ويندوز 8
- ويندوز 10.
بشكل عام ، هذا هو كل ما تحتاج لإعداده قبل البدء في إنشاء قرص مباشرةً.
قم بإنشاء قرص مضغوط خاص بـ Windows To Go
يتم إنشاؤه بمساعدة البرامج الخاصة التي لها وظيفة المقابلة. أدناه ، سيتم سرد ثلاثة ممثلين من هذه البرامج ، ويتم إعطاء تعليمات لإنشاء قرص Windows To Go فيها.
الطريقة 1: روفوس
روفوس - أحد أفضل البرامج التي يمكنك من خلالها كتابة Windows To Go على محرك أقراص USB محمول. ميزة مميزة هي أنه لا يتطلب التثبيت على جهاز الكمبيوتر ، أي ، تحتاج إلى تنزيل وتشغيل التطبيق ، وبعد ذلك يمكنك البدء في العمل على الفور. لاستخدامها بسيط جدا:
- من القائمة المنسدلة "الجهاز" ، حدد محرك أقراص USB المحمول.
- انقر على الأيقونة مع صورة القرص الموجودة على الجانب الأيمن من النافذة ، بعد أن حددت مسبقًا القيمة "ISO-image" من القائمة المنسدلة.
- في نافذة "Explorer" التي تظهر ، انتقل إلى الصورة التي تم تحميلها مسبقًا من نظام التشغيل وانقر فوق "فتح" .
- بعد تحديد الصورة ، انقر فوق الخيار "تنسيق إلى تنسيق" في عنصر "To To Go" .
- اضغط على زر "ابدأ" . لا يمكن تغيير الإعدادات المتبقية في البرنامج.
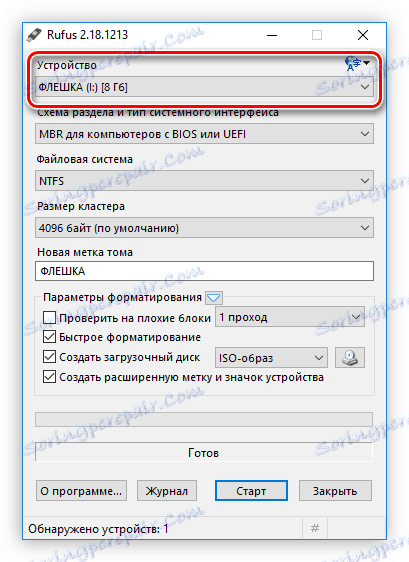
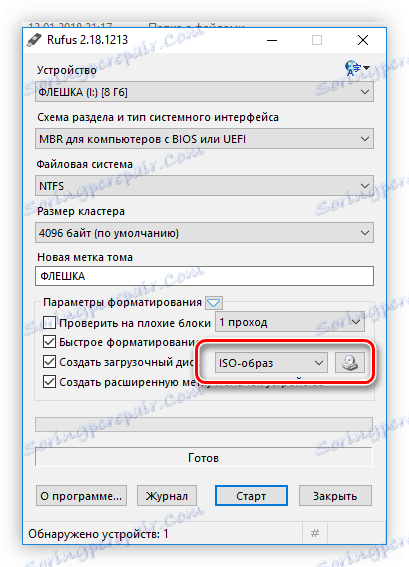
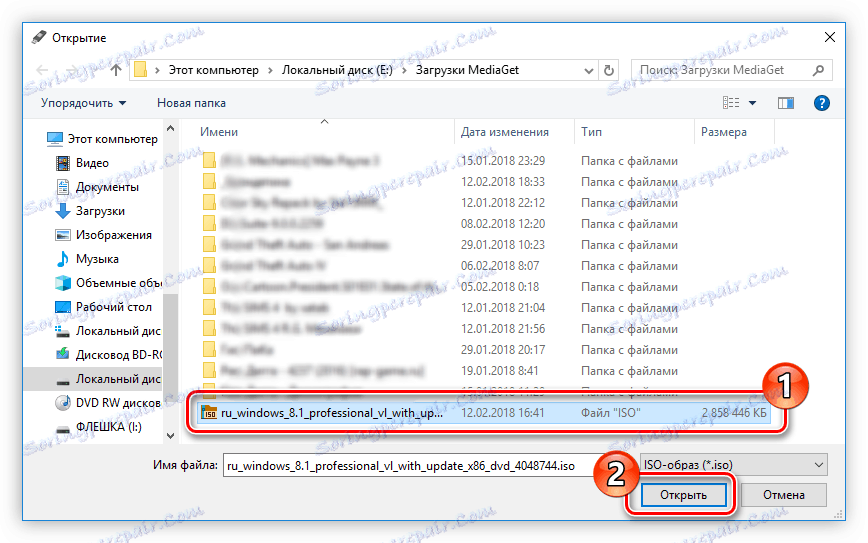
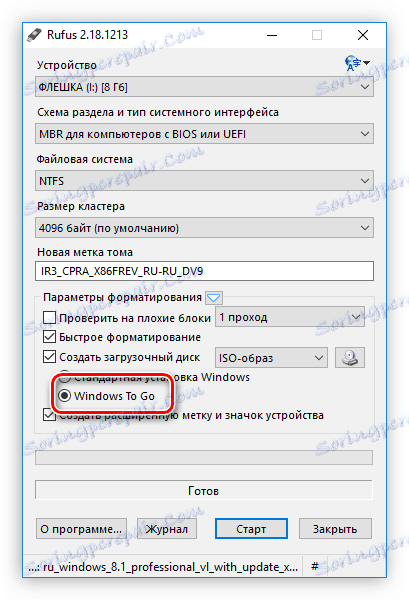
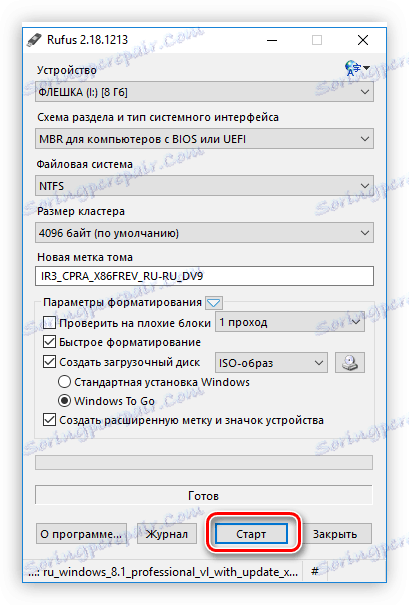
بعد ذلك ، سيظهر تحذير بأن جميع المعلومات سيتم مسحها من محرك الأقراص. انقر على "موافق" وسيبدأ التسجيل.
اقرأ أيضا: كيفية استخدام روفوس
الطريقة 2: مساعد قسم AOMEI
أولا وقبل كل شيء البرنامج مساعد قسيم AOMEI تم تصميمه للعمل مع الأقراص الثابتة ، ولكن بالإضافة إلى الميزات الرئيسية ، يمكنه إنشاء قرص Windows To Go. يتم ذلك على النحو التالي:
- قم بتشغيل التطبيق وانقر فوق العنصر "Windows To Go Creator" ، الموجود في اللوحة اليمنى من قائمة "Wizards" .
- في النافذة الظاهرة من القائمة المنسدلة "Select a USB drive" ، حدد محرك الأقراص المحمول أو جهاز التخزين الخارجي. إذا أدرجتها بعد فتح النافذة ، فانقر على الزر "تحديث" لتحديث القائمة.
- انقر فوق الزر "استعراض" ، ثم انقر فوقه مرة أخرى في النافذة التي تفتح.
- في نافذة "Explorer" ، التي تفتح بعد النقر ، انتقل إلى مجلد صور Windows وانقر عليه نقرًا مزدوجًا بزر الماوس الأيسر (LMB).
- تحقق من مسار الملف في الإطار المناسب وانقر فوق موافق .
- انقر فوق الزر "Proceed" لبدء عملية إنشاء قرص Windows Go.
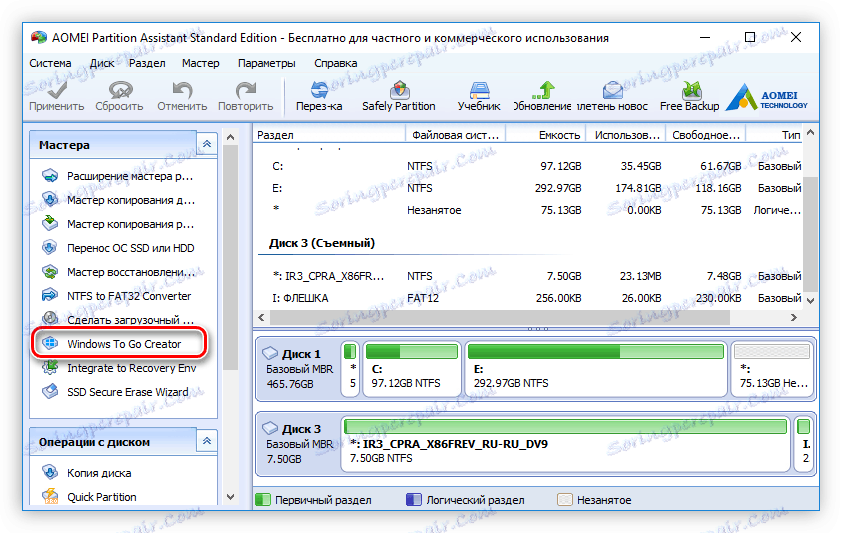
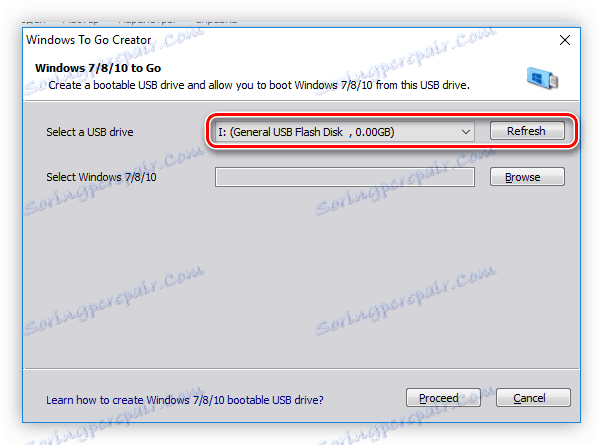
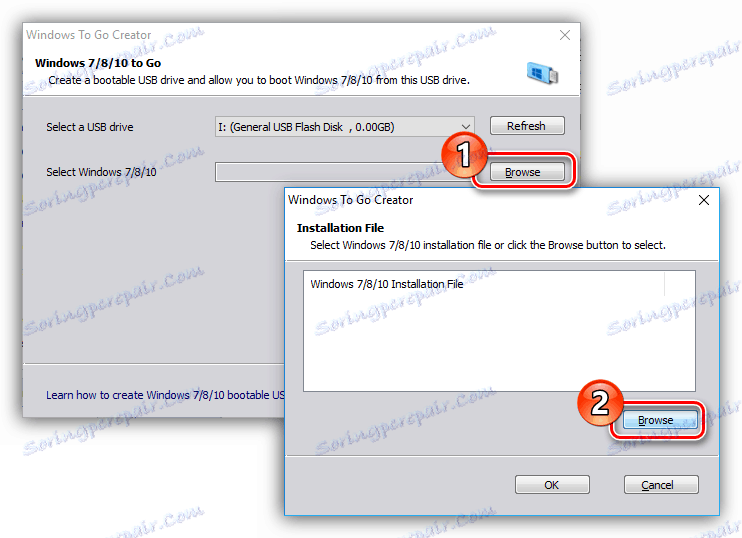
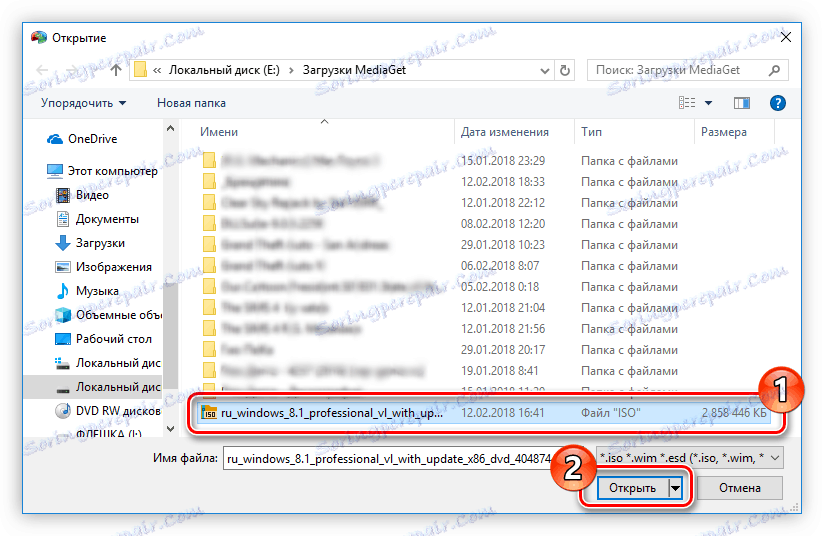
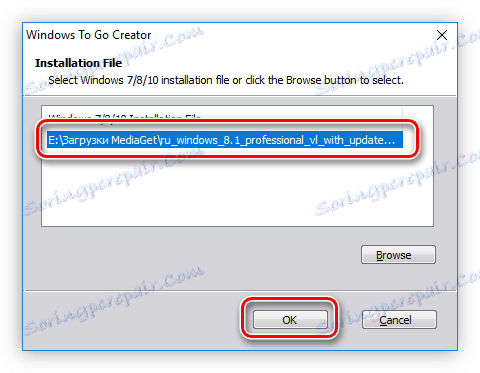
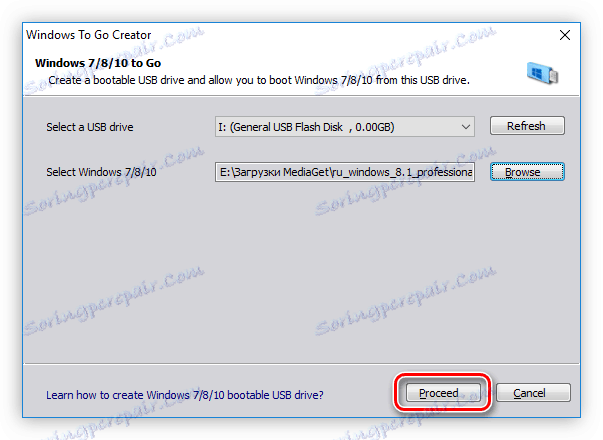
إذا كانت جميع الخطوات صحيحة ، بعد الانتهاء من نسخ القرص ، يمكنك استخدامه على الفور.
الطريقة الثالثة: ImageX
باستخدام هذه الطريقة ، سيتطلب إنشاء قرص Windows To Go وقتًا أطول بشكل ملحوظ ، ولكنه فعال بشكل مماثل مقارنة بالبرامج السابقة.
الخطوة 1: تنزيل ImageX
ImageX هو جزء من Windows Assessment and Deployment Kit ، لذلك لتثبيت التطبيق على جهاز الكمبيوتر الخاص بك ، تحتاج إلى تثبيت هذه الحزمة.
قم بتنزيل Windows Assessment and Deployment Kit من الموقع الرسمي
- انتقل إلى صفحة التنزيل الرسمية للحزمة من الرابط أعلاه.
- انقر فوق الزر "تنزيل" لبدء التنزيل.
- انتقل إلى المجلد الذي يحمل الملف الذي تم تنزيله وانقر عليه نقرًا مزدوجًا لبدء التثبيت.
- اضبط المفتاح على "تثبيت التقييم وأدوات النشر على هذا الكمبيوتر" وحدد المجلد الذي سيتم فيه تثبيت مكونات الحزمة. يمكنك القيام بذلك يدويًا ، عن طريق كتابة المسار في الحقل المقابل ، أو استخدام "المستكشف" عن طريق النقر فوق الزر "استعراض" وتحديد المجلد. ثم انقر فوق "التالي" .
- توافق أو ، على العكس من ذلك ، ترفض المشاركة في البرنامج لتحسين جودة البرنامج من خلال ضبط المفتاح على الوضع المناسب والنقر على زر "التالي" . لن يؤثر هذا الاختيار على أي شيء ، لذا اتخذ قرارًا وفقًا لتقديرك.
- اقبل بنود اتفاقية الترخيص بالنقر فوق الزر قبول .
- تحقق من خيار "أدوات النشر" . هذا المكون مطلوب لتثبيت ImageX. يمكنك إزالة علامات الاختيار المتبقية عند الرغبة. بعد التحديد ، انقر فوق الزر "تثبيت" .
- انتظر حتى تكتمل عملية التثبيت الخاصة بالبرنامج المحدد.
- انقر على زر "إغلاق" لإكمال التثبيت.
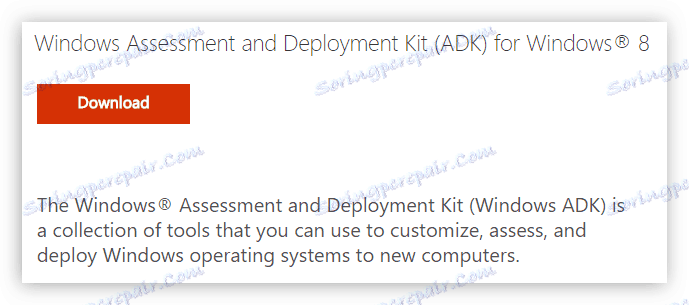
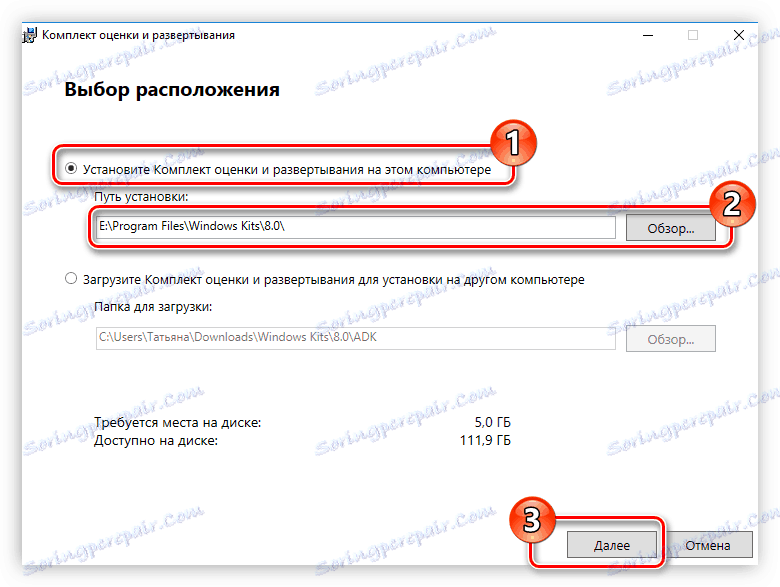
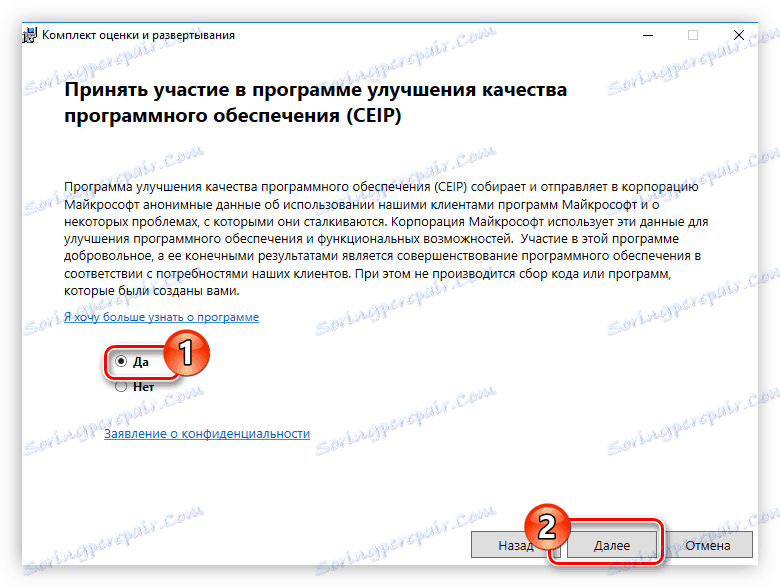
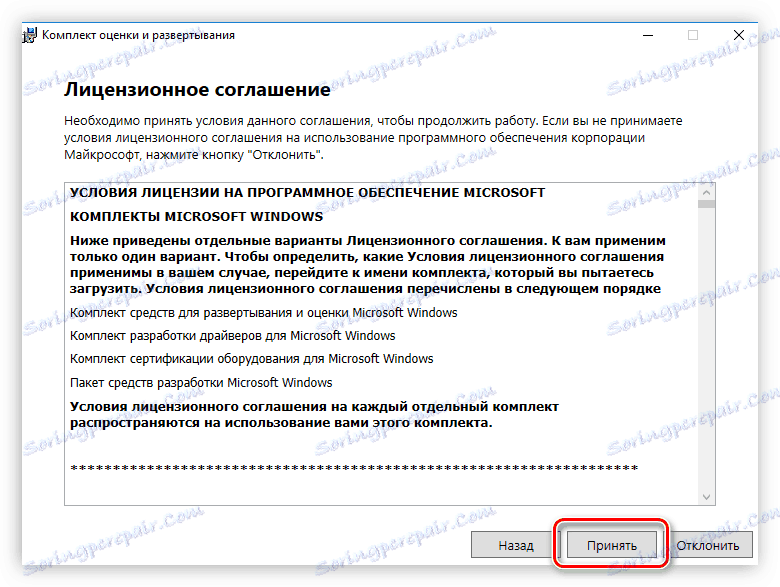
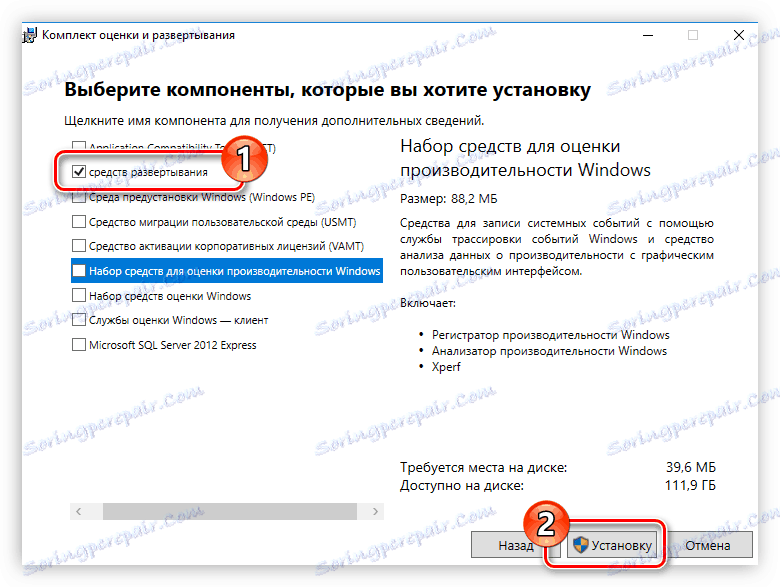
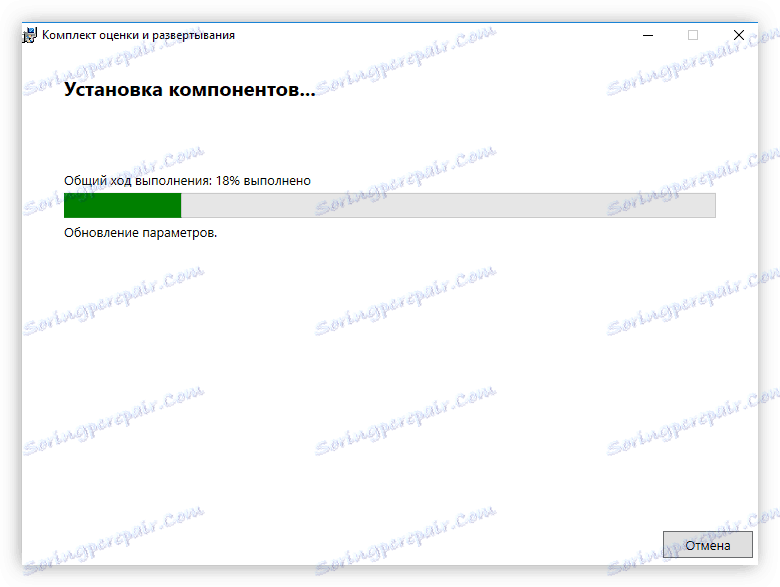
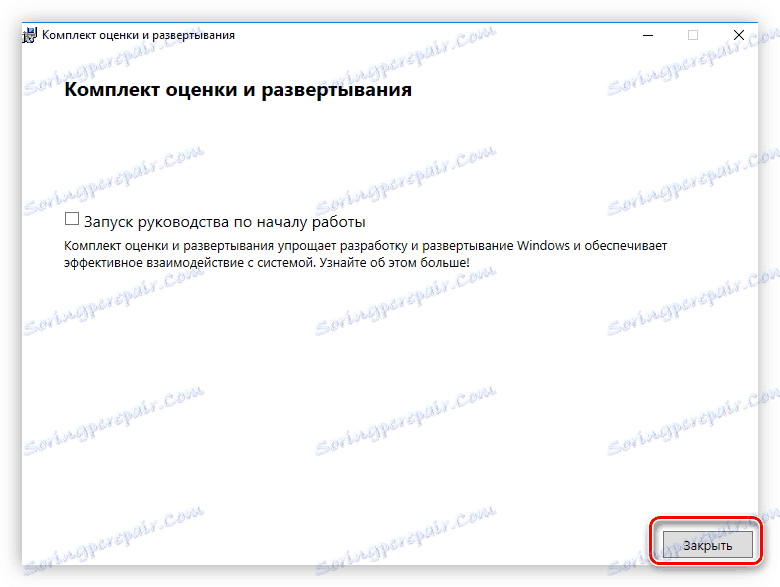
على هذا التثبيت من التطبيق المطلوب يمكن اعتبار الانتهاء ، ولكن هذه ليست سوى المرحلة الأولى في إنشاء القرص ويندوز الذهاب.
الخطوة 2: تثبيت Shell الرسومية لـ ImageX
لذلك ، تم تثبيت تطبيق ImageX للتو ، ولكن من الصعب العمل معه ، حيث لا توجد واجهة رسومية. لحسن الحظ ، فإن المطورين من موقع FroCenter تعتني بذلك وأصدروا غلافًا بيانيًا. يمكنك تنزيله من موقعه الرسمي على الويب.
تحميل GImageX من الموقع الرسمي
بعد تنزيل أرشيف ZIP ، قم باستخراج الملف FTG-ImageX.exe منه. لكي يعمل البرنامج بشكل صحيح ، تحتاج إلى وضعه في المجلد مع ملف ImageX. إذا لم تقم بتغيير أي شيء في برنامج التثبيت الخاص بـ Windows Assessment and Deployment Kit في مرحلة تحديد المجلد الذي سيتم فيه تثبيت البرنامج ، فسيكون المسار الذي تريد نقل ملف FTG-Image.exe عليه كما يلي:
C:Program FilesWindows Kits8.0Assessment and Deployment KitDeployment Toolsamd64DISM
ملاحظة: إذا كنت تستخدم نظام تشغيل 32 بت ، بدلاً من مجلد "amd64" ، يجب أن تذهب إلى المجلد "x86".
اقرأ أيضا: كيف تعرف عرض النظام
الخطوة 3: قم بتحميل صورة Windows
تطبيق ImageX ، بخلاف السابق ، لا يعمل مع صورة ISO لنظام التشغيل ، ولكن مباشرة مع ملف install.wim ، والذي يحتوي على جميع المكونات الضرورية لكتابة Windows To Go. لذلك ، قبل استخدامه ، سوف تحتاج إلى تحميل الصورة في النظام. يمكنك القيام بذلك باستخدام البرنامج أدوات الشيطان لايت .
اقرأ المزيد: كيفية تحميل صورة ISO في النظام
الخطوة 4: إنشاء قرص مضغوط خاص بـ Windows To Go
بعد أن تم تحميل صورة Windows ، يمكنك تشغيل تطبيق FTG-ImageX.exe. ولكن عليك القيام بذلك نيابة عن المسؤول ، عن طريق النقر بزر الماوس الأيمن على التطبيق (PCM) وتحديد العنصر الذي يحمل نفس الاسم. بعد ذلك ، قم بما يلي في البرنامج المفتوح:
- انقر فوق الزر " تطبيق" .
- في العمود "صورة" ، حدد المسار إلى ملف install.wim الموجود على محرك الأقراص المحمّل مسبقًا في مجلد "المصادر" . سيكون المسار إليه كما يلي:
X:sourcesحيث X هي حرف القرص المثبت.
كما هو الحال مع Windows Assessment and Deployment Kit ، يمكنك القيام بذلك بنفسك ، عن طريق كتابته من لوحة المفاتيح ، أو باستخدام "Explorer" ، الذي يفتح بعد النقر فوق الزر "Browse" .
- في القائمة المنسدلة "Disk Partition" ، حدد حرف محرك أقراص USB الخاص بك. يمكنك عرضه في "المستكشف" عن طريق فتح قسم "هذا الكمبيوتر" (أو "جهاز الكمبيوتر" الخاص بي ).
- على العداد "رقم الصورة في الملف" تعيين القيمة إلى "1" .
- لاستبعاد حدوث الأخطاء عند الكتابة واستخدام Windows To Go ، حدد مربعات الاختيار "Check" و "Check Hash" .
- انقر فوق الزر "تطبيق" لبدء إنشاء القرص.
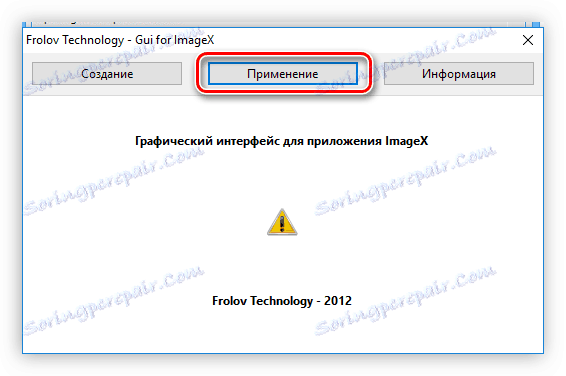
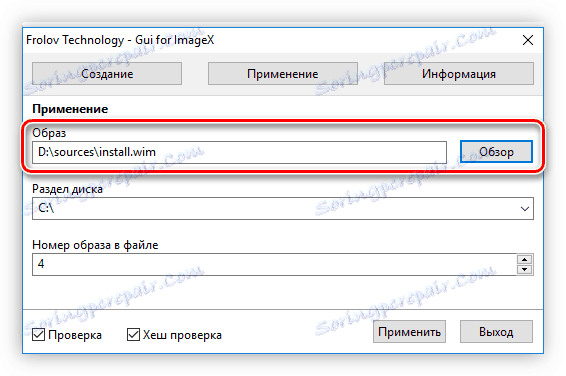
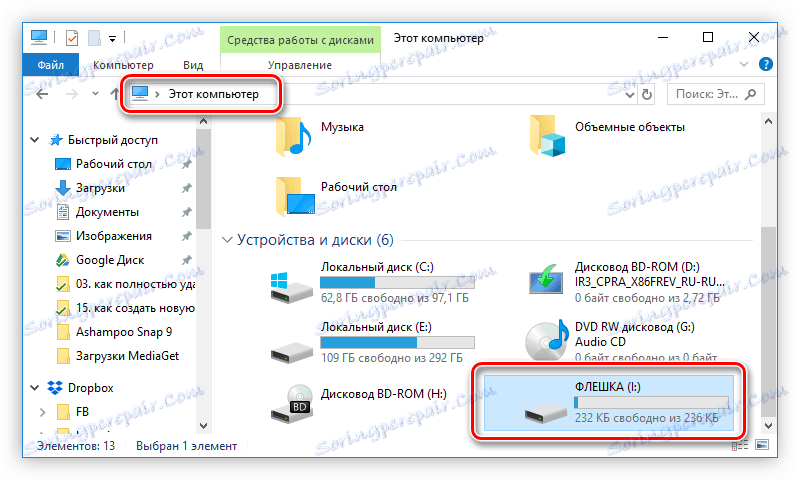
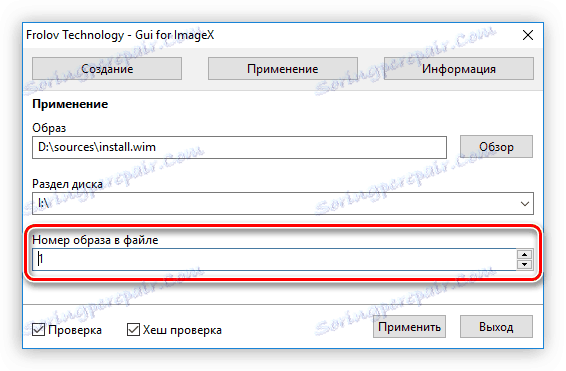
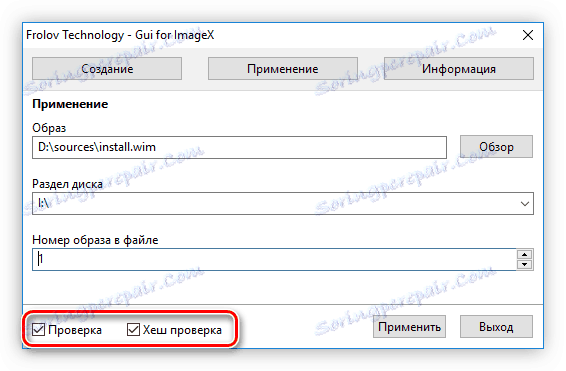
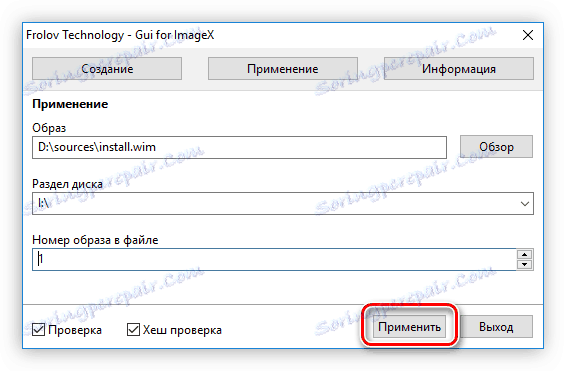
بعد اكتمال جميع الإجراءات ، يتم فتح نافذة "سطر الأوامر" ، حيث يتم عرض جميع العمليات التي يتم تنفيذها عند إنشاء قرص Windows To Go. وكنتيجة لذلك ، سيعلمك النظام بالإكمال الناجح لهذه العملية.
الخطوة 5: تنشيط قسم محرك أقراص فلاش
الآن تحتاج إلى تنشيط قسم محرك الأقراص المحمول بحيث يمكن أن يبدأ الكمبيوتر منه. يتم تنفيذ هذا الإجراء في أداة "إدارة الأقراص" ، والتي يتم فتحها بسهولة من خلال نافذة "تشغيل" . إليك ما تحتاج إلى فعله:
- انقر فوق لوحة المفاتيح Win + R.
- في النافذة التي تظهر ، أدخل "diskmgmt.msc" وانقر على "موافق" .
- تفتح الأداة المساعدة "Disk Management" ، التي تحتاج فيها إلى النقر فوق محرك USB الخاص بـ PCM وتحديد "جعل القسم نشطًا" في قائمة السياق.
![جعل قسم محرك أقراص فلاش نشطًا في أداة إدارة الأقراص]()
ملاحظة: من أجل تحديد الجزء الذي ينتمي إليه محرك الأقراص المحمول ، يكون من الأسهل التنقل حسب حجم القرص وحرفه.
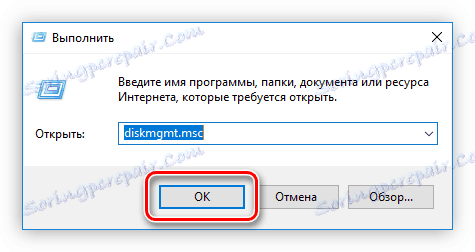
القسم نشط ، يمكنك الانتقال إلى المرحلة الأخيرة من إنشاء قرص Windows To Go.
اقرأ أيضا: إدارة الأقراص في ويندوز
الخطوة 6: قم بإجراء تغييرات على برنامج bootloader
إلى الكمبيوتر عند بدء التشغيل قد يكشف عن Windows To Go على محرك أقراص محمول ، من الضروري إجراء بعض التعديلات على محمل النظام. يتم تنفيذ جميع هذه الإجراءات من خلال "سطر الأوامر" :
- افتح وحدة التحكم كمسؤول. للقيام بذلك ، ابحث في النظام مع الاستعلام "cmd" ، في النتائج ، انقر على "سطر الأوامر" RMB وحدد "تشغيل كمسؤول" .
![قم بتشغيل سطر الأوامر كمسؤول]()
المزيد: كيفية بدء سطر الأوامر في ويندوز 10 . ويندوز 8 و ويندوز 7
- انتقل إلى المجلد system32 على محرك أقراص USB المحمول باستخدام الأمر CD. للقيام بذلك ، قم بتنفيذ الأمر التالي:
CD /d X:Windowssystem32حيث X هو حرف محرك أقراص USB.
- قم بإجراء تغييرات على أداة تحميل النظام ، للقيام بذلك:
bcdboot.exe X:/Windows /s X: /f ALLحيث X هو حرف محرك أقراص محمول.
يظهر مثال على كل هذه الإجراءات في لقطة الشاشة أدناه.
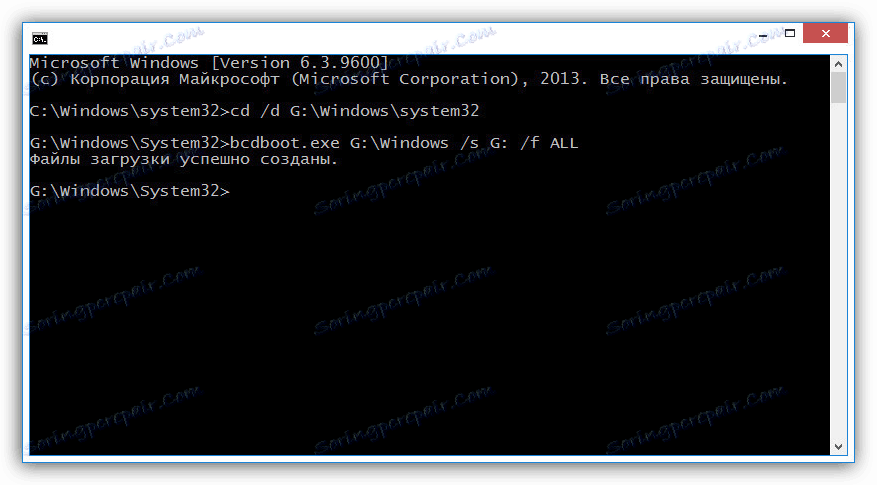
على هذا ، يمكن اعتبار إنشاء قرص Windows To Go مع ImageX منتهيًا.
استنتاج
توجد ثلاث طرق على الأقل لإنشاء قرص Windows To Go. الأولان هما أكثر ملاءمة لمستخدم عادي ، حيث أن تنفيذها ليس شاقًا جدًا ويتطلب وقتًا أقل. لكن تطبيق ImageX جيد لأنه يعمل مباشرةً مع ملف install.wim نفسه ، وهذا يؤثر بشكل إيجابي على جودة تسجيل صورة Windows To Go.