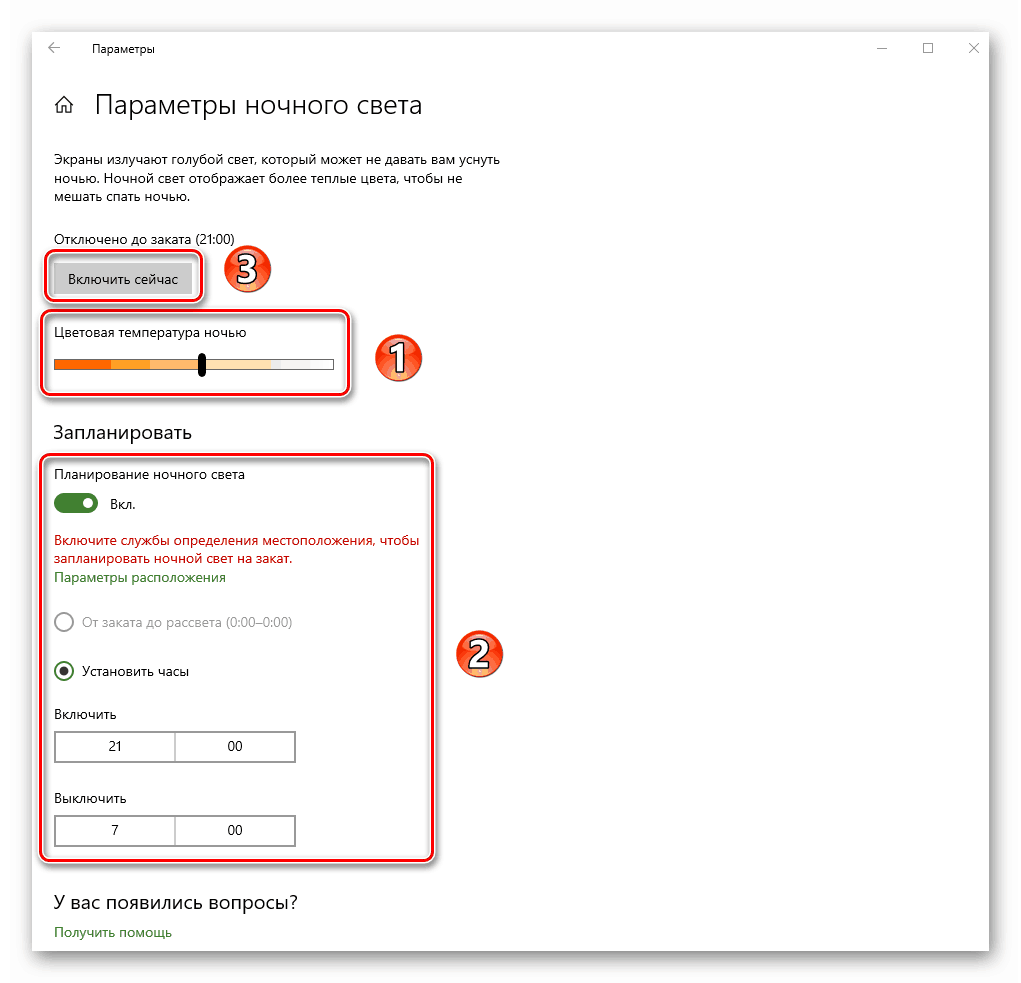دليل تخصيص الشاشة لنظام التشغيل Windows 10
شاشة Windows هي الوسيلة الأساسية لتفاعل المستخدم مع نظام التشغيل. ليس من الممكن فقط ، ولكن من الضروري ضبطه ، لأن التكوين الصحيح سيقلل من إجهاد العين ويسهل إدراك المعلومات. في هذه المقالة ، سوف تتعلم كيفية تخصيص الشاشة في نظام التشغيل. ويندوز 10 .
محتوى
خيارات لتغيير إعدادات شاشة Windows 10
هناك طريقتان رئيسيتان تسمحان لك بتخصيص نظام التشغيل والشاشة والأجهزة. في الحالة الأولى ، يتم إجراء جميع التغييرات من خلال نافذة المعلمات المدمجة في نظام التشغيل Windows 10 ، وفي الحالة الثانية ، عن طريق تحرير القيم في لوحة التحكم لمحول الرسومات. يمكن تقسيم الطريقة الأخيرة ، بدورها ، إلى ثلاث فقرات فرعية ، تنتمي كل واحدة منها إلى أشهر العلامات التجارية لبطاقات الفيديو - Intel و Amd و NVIDIA. كل منهم لديه إعدادات متطابقة تقريبا باستثناء خيار واحد أو اثنين. في كل طريقة من هذه الطرق ، سنقوم بوصف أكثر تفصيلاً.
الأسلوب 1: استخدام إعدادات نظام Windows 10
لنبدأ مع الطريقة الأكثر شعبية ومتاحة على نطاق واسع. ميزته على الآخرين هو أنه قابل للتطبيق تمامًا في أي موقف ، بغض النظر عن بطاقة الفيديو التي تستخدمها. يتم تكوين شاشة Windows 10 في هذه الحالة على النحو التالي:
- اضغط على لوحة المفاتيح في وقت واحد مفاتيح "ويندوز" و "أنا" . في نافذة "المعلمات" التي تفتح ، انقر بزر الماوس الأيسر على قسم "النظام" .
- بعد ذلك ستجد نفسك تلقائيًا في القسم الفرعي "العرض" الضروري. سيتم اتخاذ جميع الإجراءات اللاحقة على الجانب الأيمن من النافذة. في منطقته العليا ، سيتم عرض جميع الأجهزة (الشاشات) المتصلة بالكمبيوتر.
- لإجراء تغييرات على إعدادات شاشة معينة ، ما عليك سوى النقر على الجهاز المطلوب. بالنقر فوق الزر "تحديد" ، سترى على الشاشة رقمًا يتزامن مع العرض التخطيطي للشاشة في النافذة.
- حدد المطلوب ، انظر إلى المنطقة أدناه. إذا كنت تستخدم جهاز كمبيوتر محمول ، فسيكون هناك شريط تحكم السطوع. عن طريق تحريك شريط التمرير إلى اليسار أو اليمين ، يمكنك بسهولة ضبط هذا الخيار. إن مالكي أجهزة الكمبيوتر الثابتة لن يكون لديهم مثل هذا المنظم.
- ستتيح لك المجموعة التالية تكوين وظيفة "Night Light" . يتيح لك تشغيل مرشح ألوان إضافي ، يمكنك من خلاله النظر بسهولة إلى الشاشة في الظلام. إذا قمت بتمكين هذا الخيار ، فستقوم الشاشة في الوقت المحدد بتغيير لونها إلى لون أكثر دفئًا. بشكل افتراضي ، سيحدث هذا في الساعة 21:00 .
- سيؤدي النقر فوق "معلمات ضوء الليل" إلى نقلك إلى صفحة الإعدادات لهذا الضوء. هناك يمكنك تغيير درجة حرارة اللون أو ضبط وقت معين لتنشيط الوظيفة أو استخدامها على الفور.
![تغيير إعدادات وظيفة ضوء الليل في نظام التشغيل Windows 10]()
- الإعداد التالي "Windows HD Color" اختياري للغاية. الحقيقة هي أنه لتنشيطه ، يجب أن يكون لديك جهاز يدعم الوظائف الضرورية. سيؤدي النقر فوق السطر الموضح في الصورة أدناه إلى فتح نافذة جديدة.
- يمكنك هنا معرفة ما إذا كانت الشاشة التي تستخدمها تدعم التقنيات المطلوبة. إذا كان الأمر كذلك ، فمن هنا يمكن إدراجها.
- إذا لزم الأمر ، يمكنك تغيير حجم كل ما تراه على الشاشة. وتتغير القيمة بشكل كبير والعكس صحيح. لهذا هو القائمة المنسدلة الخاصة.
- خيار مهم بنفس القدر هو دقة الشاشة. تعتمد قيمته القصوى على جهاز العرض الذي تستخدمه. إذا كنت لا تعرف الأرقام الدقيقة ، فإننا ننصحك بأن تثق بنظام التشغيل Windows 10. اختر القيمة من القائمة المنسدلة ، في المقابل تقف كلمة "مستحسن" . اختياريا ، يمكنك حتى تغيير اتجاه الصورة. في كثير من الأحيان ، يتم استخدام هذه المعلمة فقط إذا كنت بحاجة إلى تدوير الصورة بزاوية معينة. في حالات أخرى ، لا يمكنك لمسها.
- في الختام ، نود أن نذكر الخيار الذي يسمح لك بتخصيص عرض الصور عند استخدام شاشات متعددة. يمكنك عرض الصورة على شاشة معينة ، أو على كلا الجهازين. للقيام بذلك ، ببساطة حدد المعلمة المطلوبة من القائمة المنسدلة.
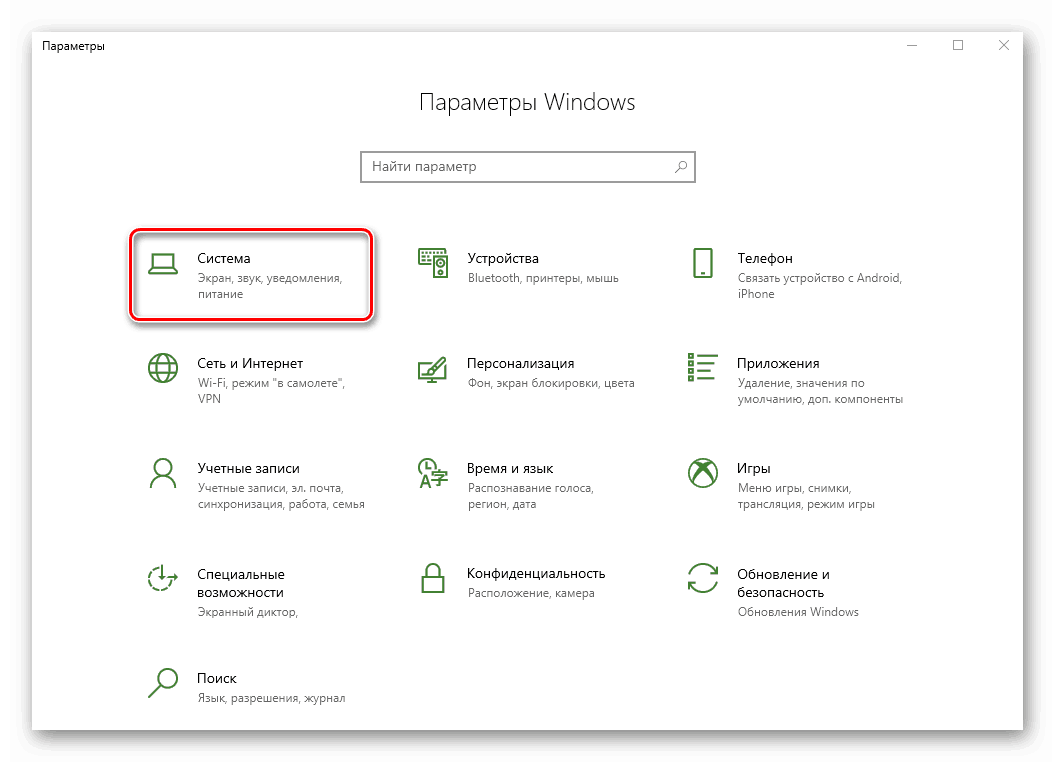
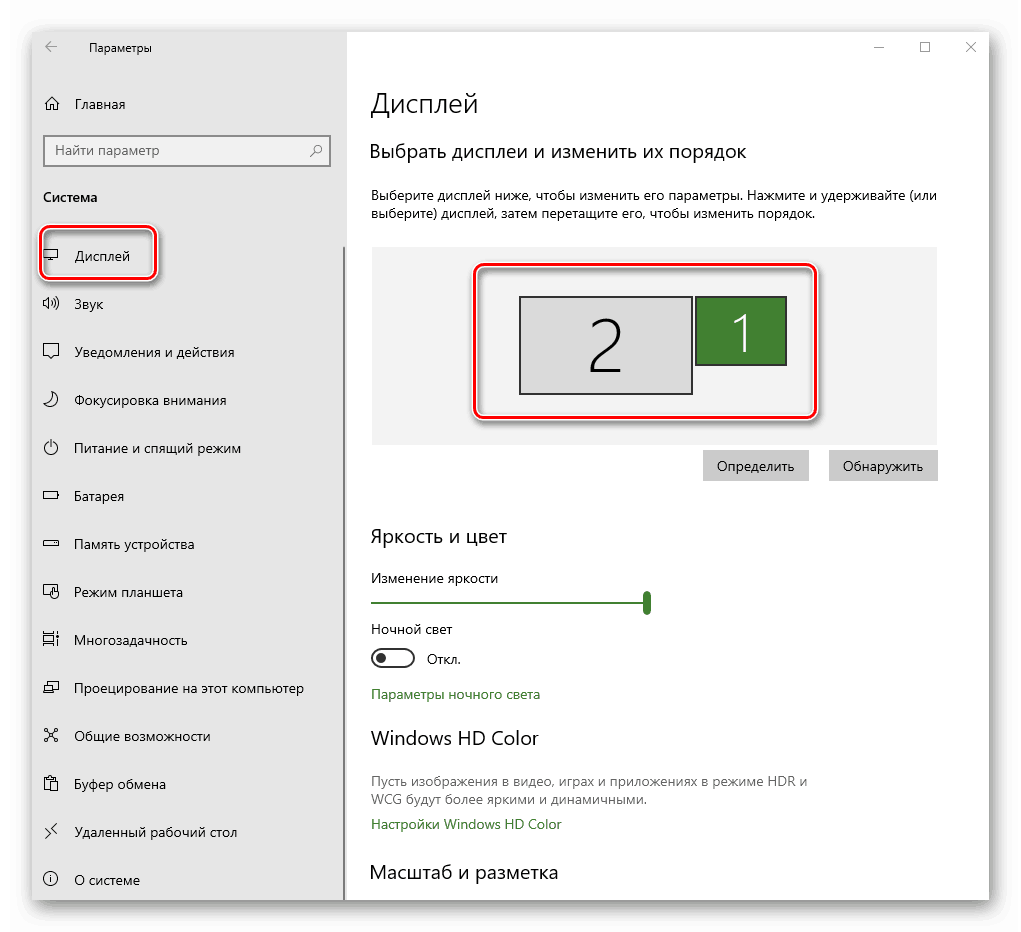
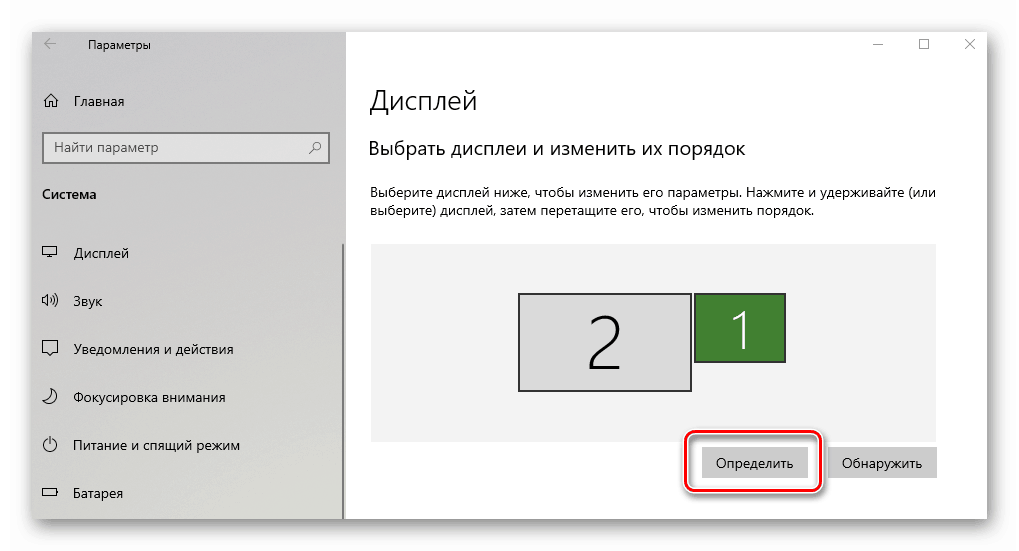
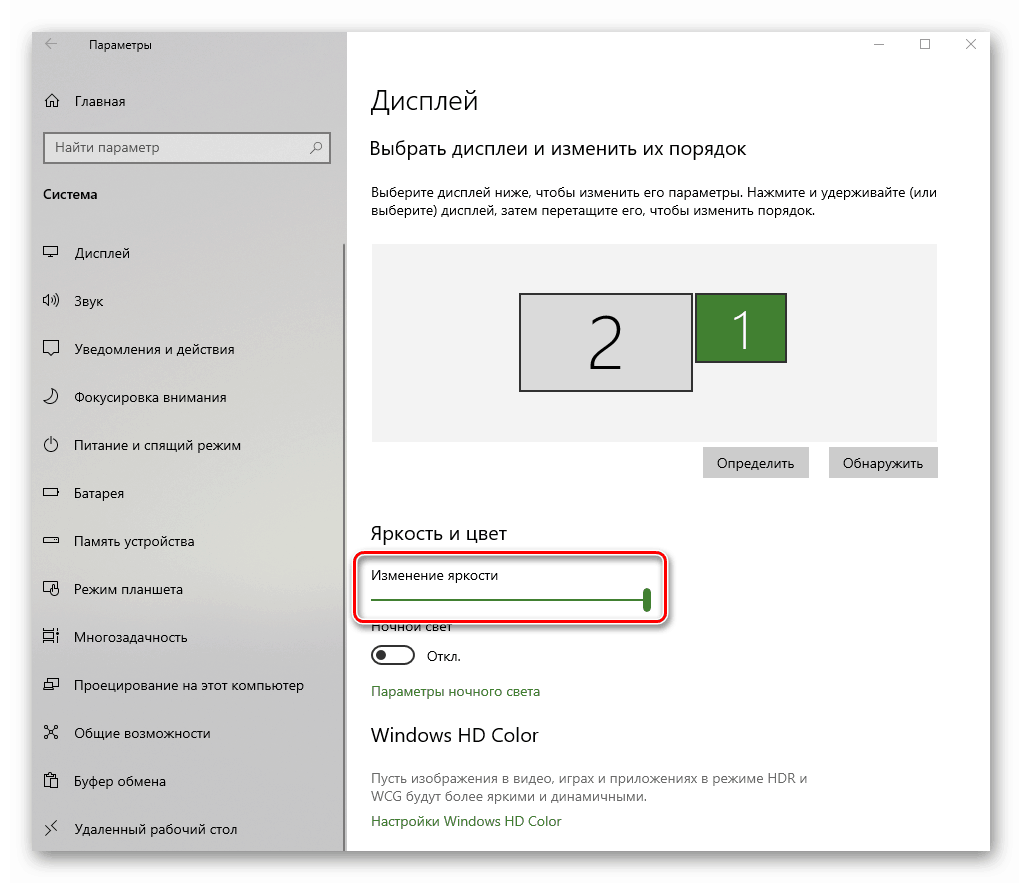
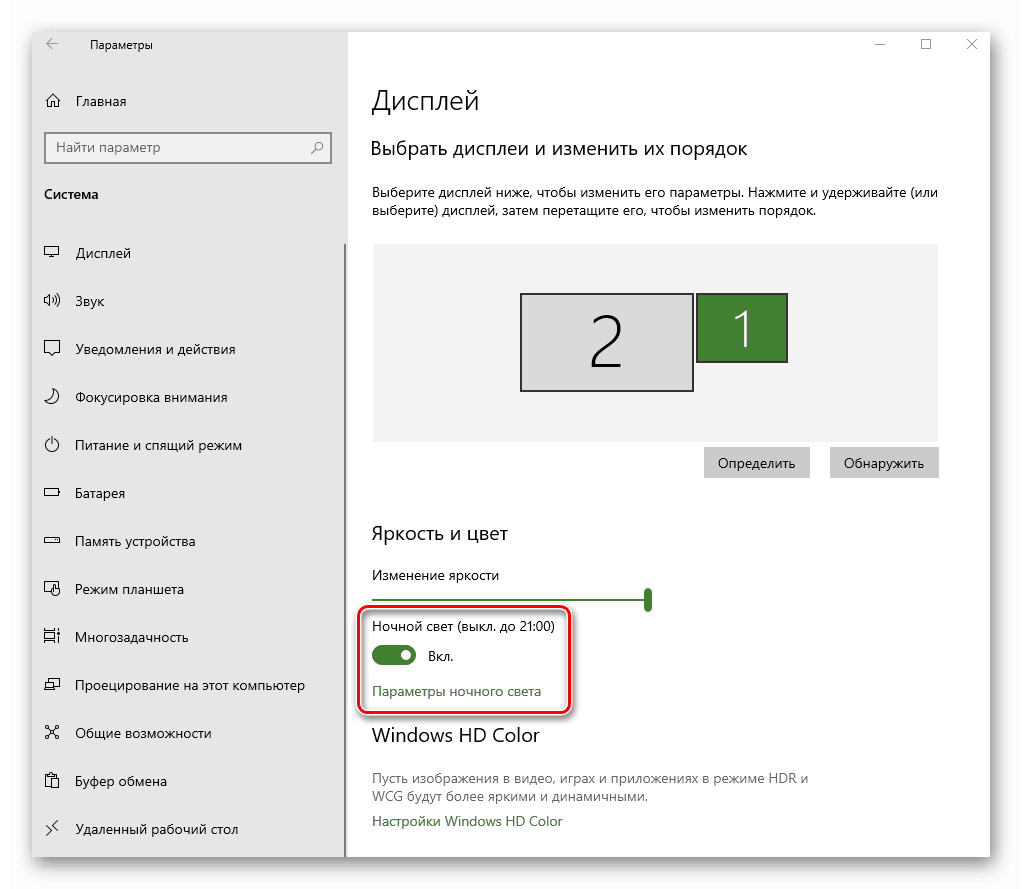
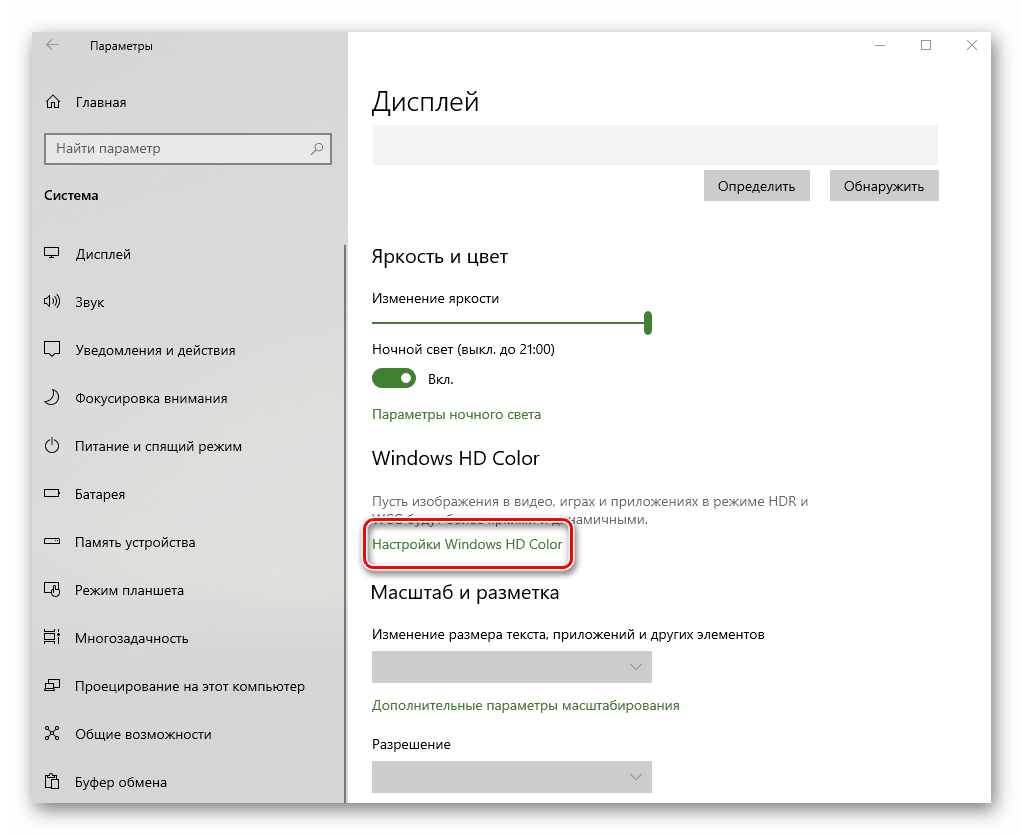
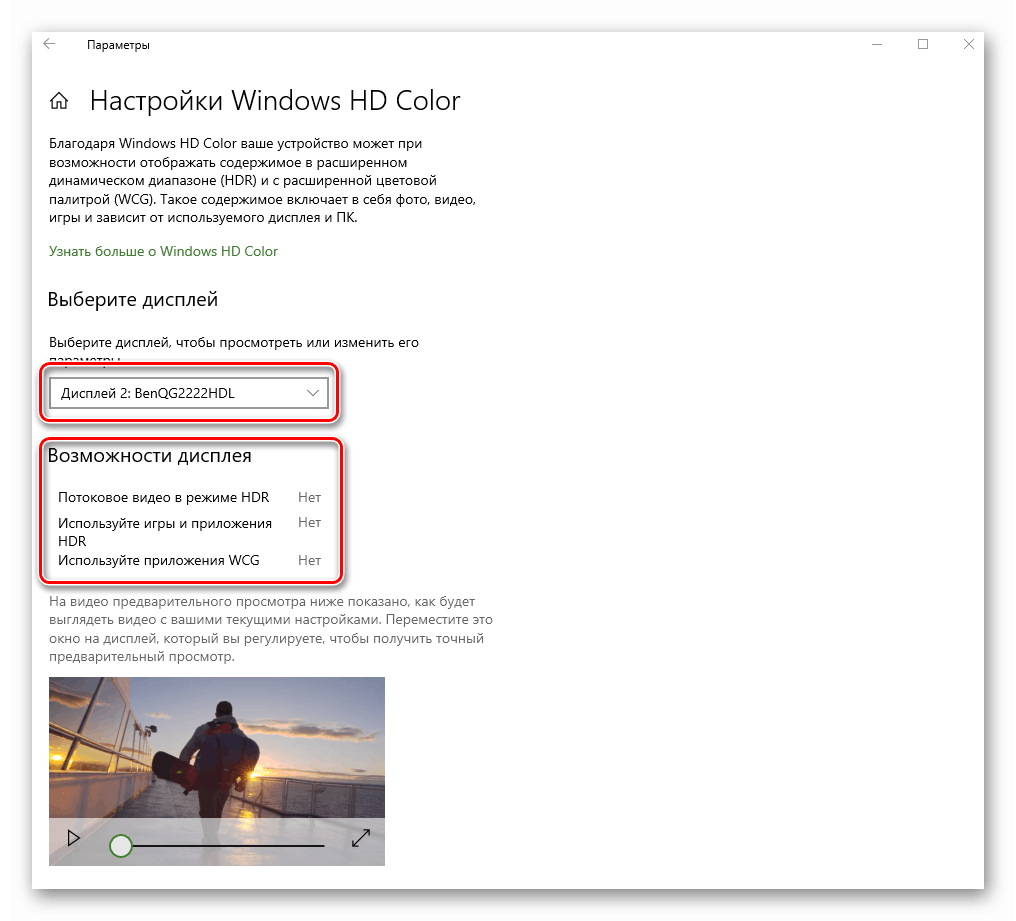
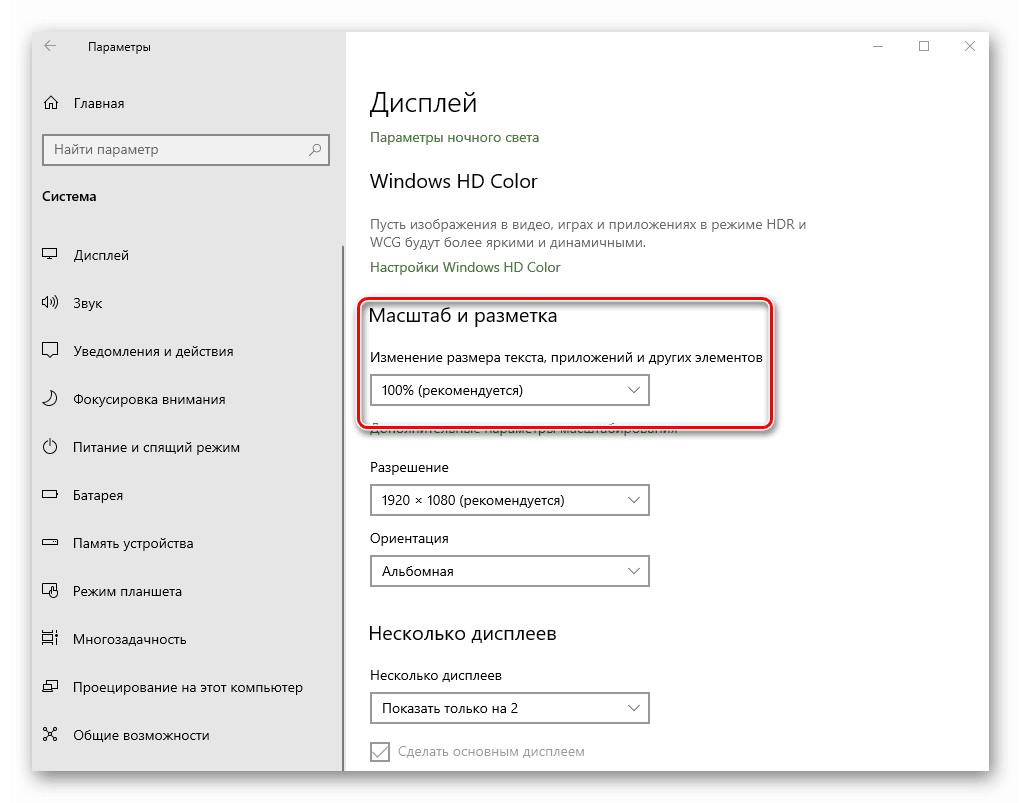

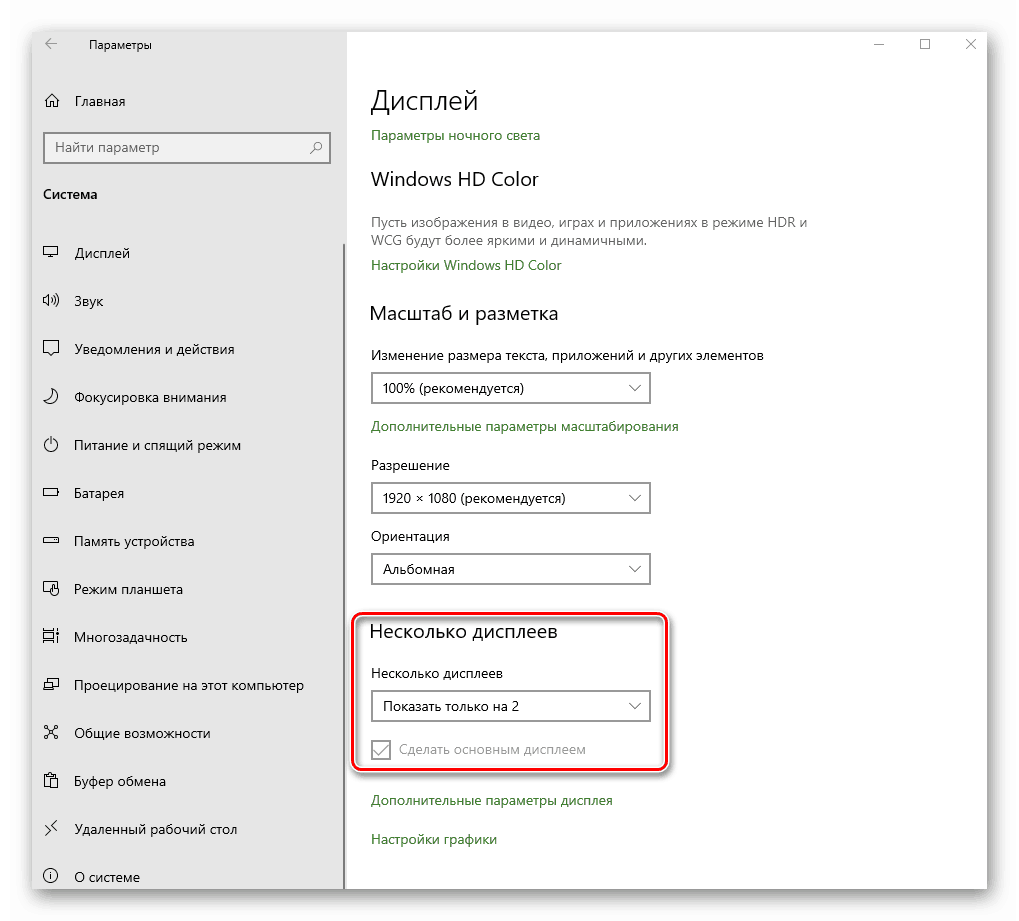
انتبه! إذا كان لديك العديد من الشاشات وقمت بطريق الخطأ بتشغيل عرض الصورة على الشاشة التي لا تعمل أو مكسورة ، فلا داعي للذعر. فقط لا تضغط لبضع ثوان. عند انتهاء الوقت ، سيتم إرجاع الإعداد إلى حالته الأصلية. وإلا ، فسيتعين عليك إما إيقاف تشغيل الجهاز المكسور أو محاولة إيقاف الخيار بصورة عمياء.
باستخدام النصائح المقترحة ، يمكنك بسهولة تخصيص الشاشة باستخدام أدوات Windows 10 القياسية.
الطريقة 2: تغيير إعدادات بطاقة الفيديو
بالإضافة إلى الأدوات المدمجة لنظام التشغيل ، يمكنك أيضًا تخصيص الشاشة من خلال لوحة تحكم خاصة ببطاقة الفيديو. تعتمد الواجهة ومحتوياتها فقط على محول الرسومات الذي يعرض الصورة - Intel أو AMD أو NVIDIA. سنقسم هذه الطريقة إلى ثلاث فقرات فرعية صغيرة ، نصف فيها بإيجاز الإعدادات المرتبطة.
لأصحاب بطاقات الفيديو إنتل
- انقر بزر الماوس الأيمن على سطح المكتب وحدد "خصائص الرسوم" سطر من قائمة السياق.
- في النافذة التي تفتح ، انقر على قسم "العرض" .
- في الجزء الأيمن من النافذة التالية ، حدد الشاشة التي تريد تغيير معلماتها. في المنطقة الصحيحة كلها الإعدادات. بادئ ذي بدء ، يجب عليك تحديد القرار. للقيام بذلك ، انقر فوق السطر المناسب وحدد القيمة المطلوبة.
- ثم يمكنك تغيير معدل تحديث الشاشة. بالنسبة لمعظم الأجهزة ، يكون 60 هرتز. إذا كانت الشاشة تدعم ترددًا كبيرًا ، فمن المنطقي تثبيته. بخلاف ذلك ، اترك كل شيء افتراضيًا.
- إذا لزم الأمر ، تسمح لك إعدادات Intel بتدوير صورة الشاشة بمضاعفات 90 درجة ، وكذلك توسيع نطاقها لتفضيلات المستخدم. لهذا ، يكفي تمكين المعلمة "تحديد النسب" وضبطها باستخدام منزلقات خاصة إلى اليمين.
- إذا كنت بحاجة إلى تغيير إعدادات ألوان الشاشة ، فانتقل إلى علامة التبويب ، والتي تسمى "اللون" . بعد ذلك ، افتح القسم الفرعي "أساسي" . في ذلك ، باستخدام عناصر التحكم الخاصة ، يمكنك ضبط السطوع والتباين وغاما. إذا غيرتها ، فلا تنس النقر على زر "تطبيق" .
- في القسم الفرعي الثاني "إضافي" ، يمكنك تغيير درجات اللون وتشبع الصورة. للقيام بذلك ، تحتاج إلى تعيين علامة على شريط منظم إلى موضع مقبول.

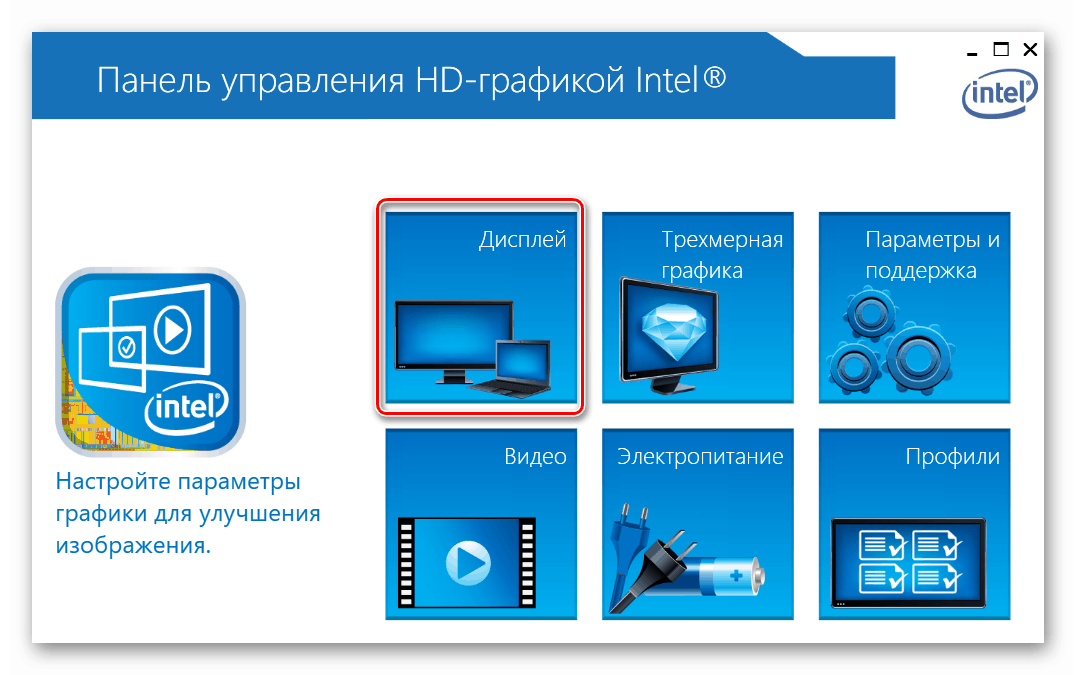
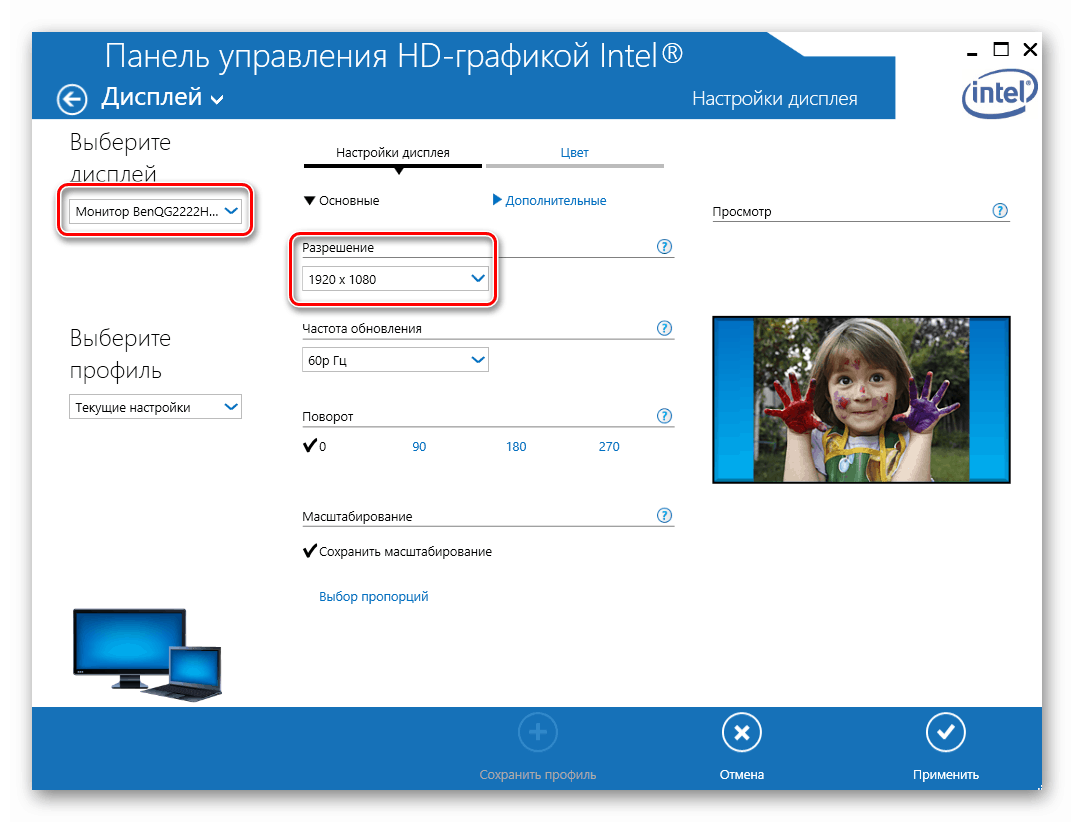
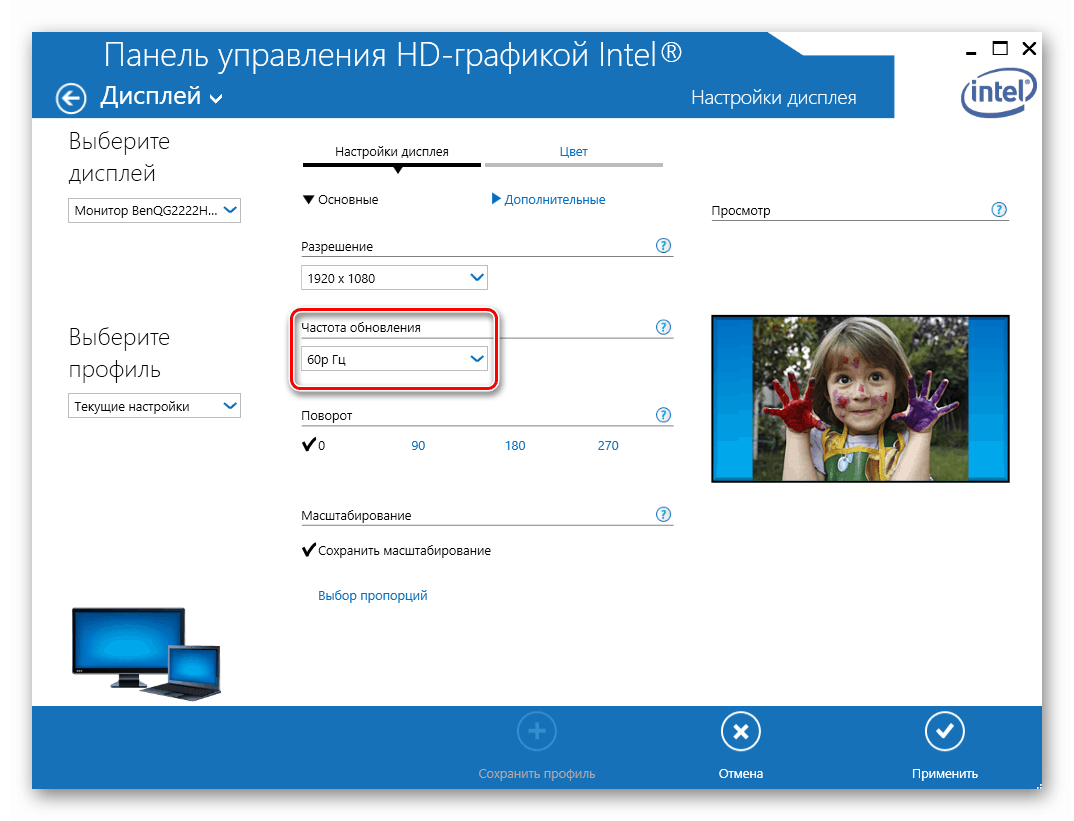
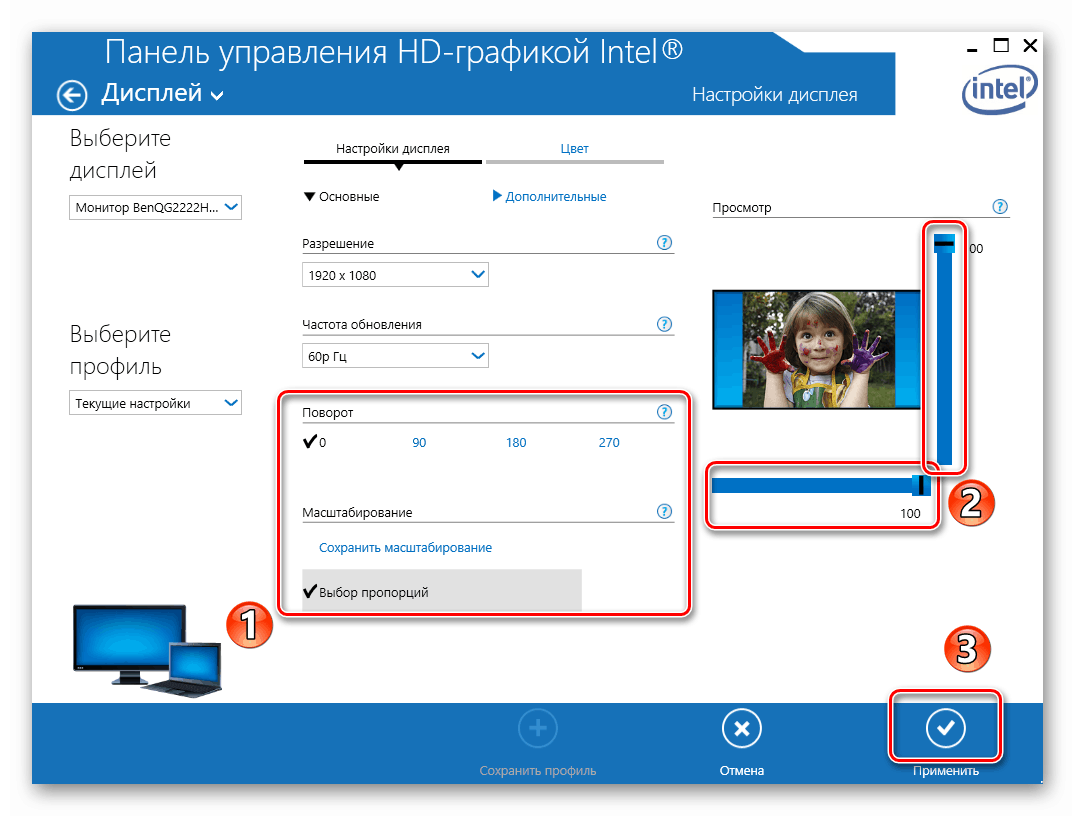
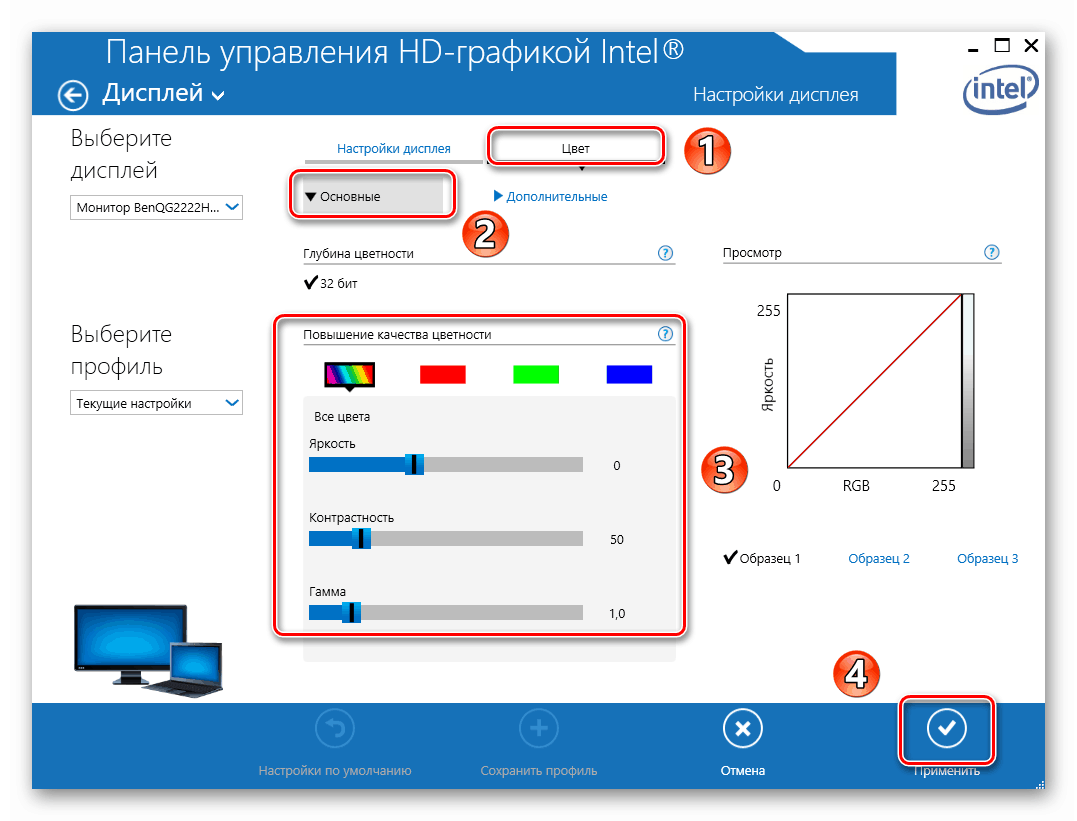
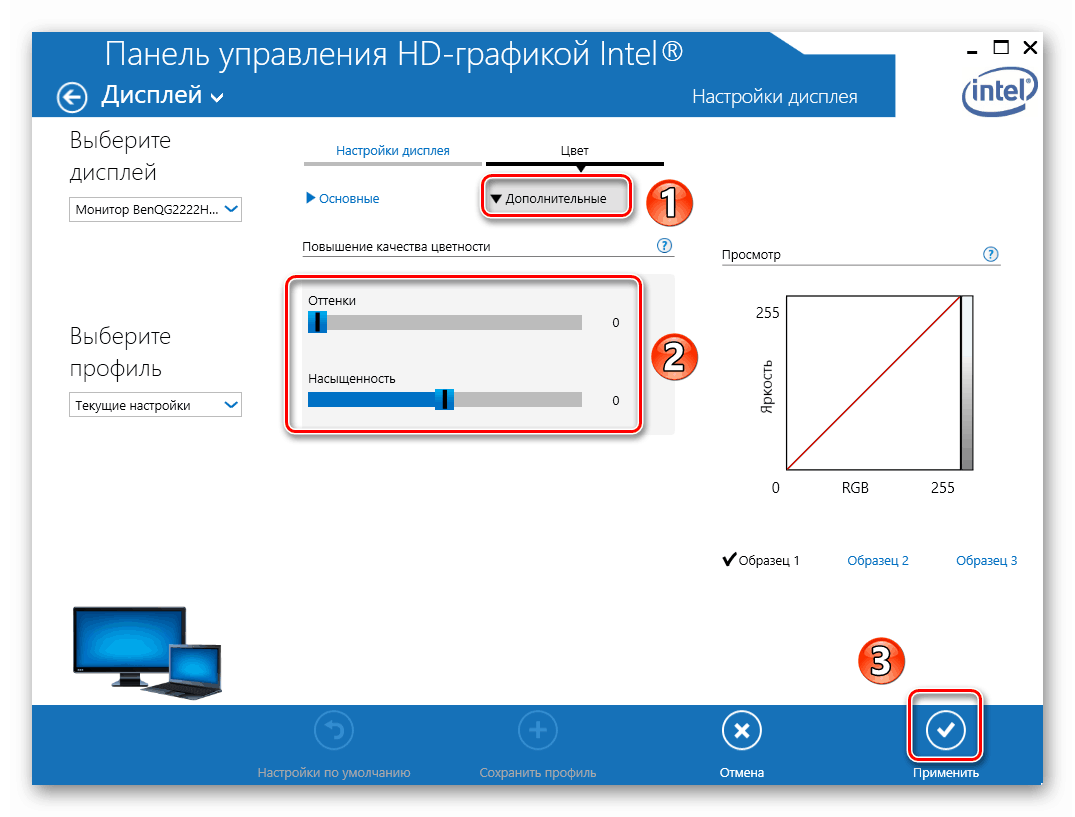
لأصحاب بطاقات الرسومات NVIDIA
- افتح نظام التشغيل "لوحة التحكم" بأي طريقة تعرفها.
مزيد من التفاصيل: فتح "لوحة التحكم" على جهاز كمبيوتر يعمل بنظام Windows 10
- تنشيط وضع "الرموز الكبيرة" لرؤية أكثر راحة للمعلومات. بعد ذلك ، انتقل إلى لوحة التحكم NVIDIA .
- في الجزء الأيمن من النافذة التي تفتح ، سترى قائمة بالأقسام المتاحة. في هذه الحالة ، ستحتاج فقط إلى تلك الموجودة في كتلة "العرض" . بالانتقال إلى القسم الفرعي الأول من "تغيير الدقة" ، يمكنك تحديد قيمة البيكسل المطلوبة. هنا ، إذا كنت ترغب في ذلك ، يمكنك أيضًا تغيير معدل تحديث الشاشة.
- بعد ذلك ، يجب عليك ضبط مكون اللون للصورة. للقيام بذلك ، انتقل إلى القسم الفرعي التالي. في ذلك ، يمكنك ضبط إعدادات الألوان لكل من القنوات الثلاث ، بالإضافة إلى إضافة أو تقليل الكثافة والصبغة.
- في علامة التبويب "تدوير العرض" ، كما يوحي الاسم ، يمكنك تغيير اتجاه الشاشة. ما عليك سوى اختيار أحد العناصر الأربعة المقترحة ، ثم قم بحفظ التغييرات بالنقر فوق الزر "تطبيق" .
- يحتوي القسم "ضبط الحجم والموضع" على الخيارات المرتبطة بالقياس. إذا لم يكن لديك أي أشرطة سوداء على جوانب الشاشة ، فيمكن ترك هذه الخيارات بدون تغيير.
- آخر وظيفة في لوحة تحكم NVIDIA التي نود أن نذكرها في هذه المقالة هي إعداد شاشات متعددة. يمكنك تغيير موقعها بالنسبة لبعضها البعض ، وكذلك تبديل وضع العرض في قسم "تثبيت شاشات متعددة" . بالنسبة لأولئك الذين يستخدمون شاشة واحدة فقط ، سيكون هذا القسم عديم الفائدة.
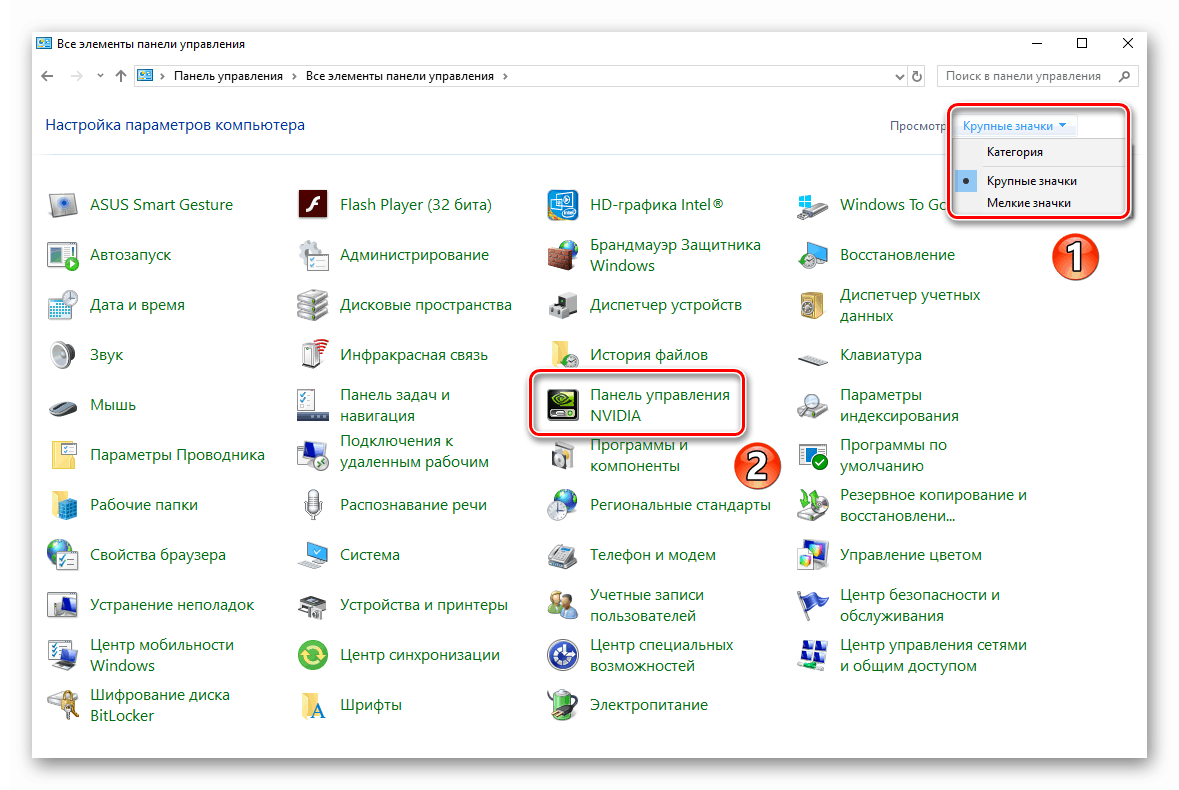
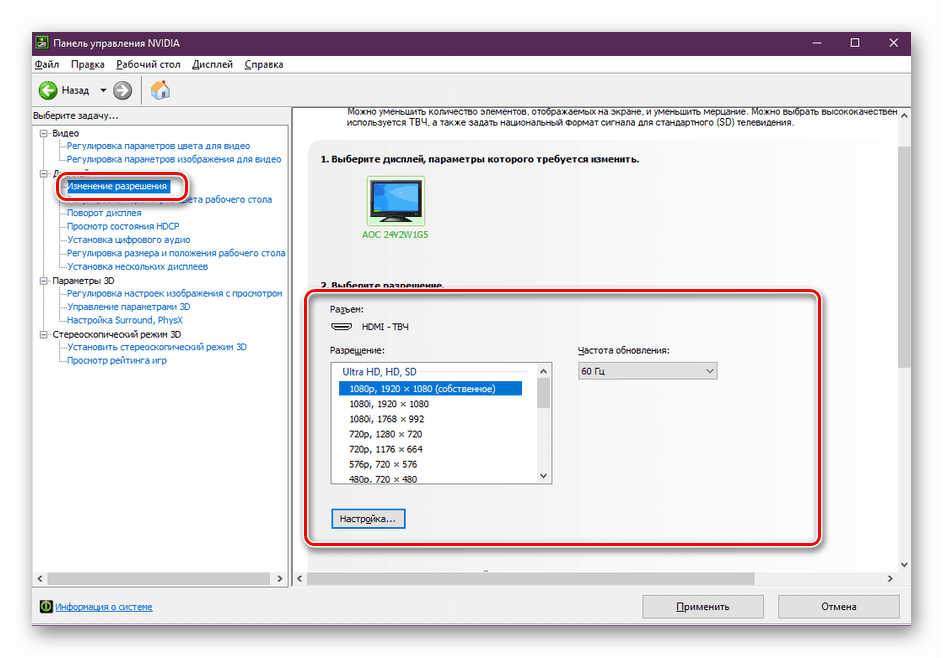
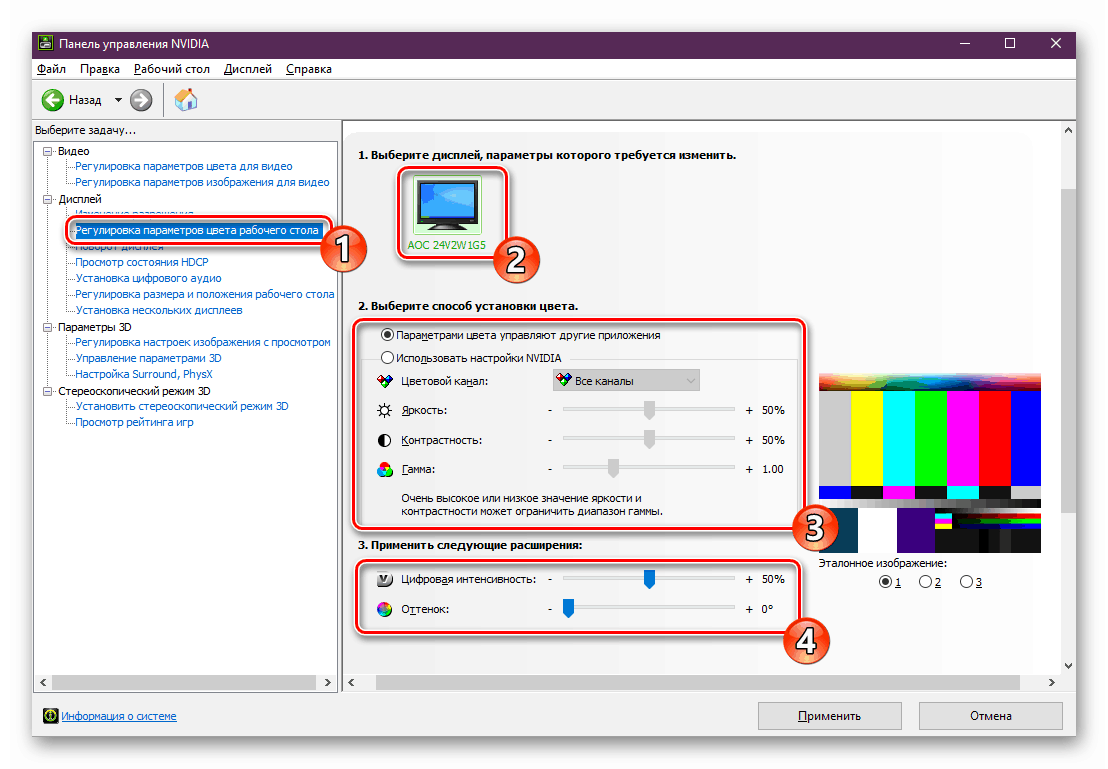
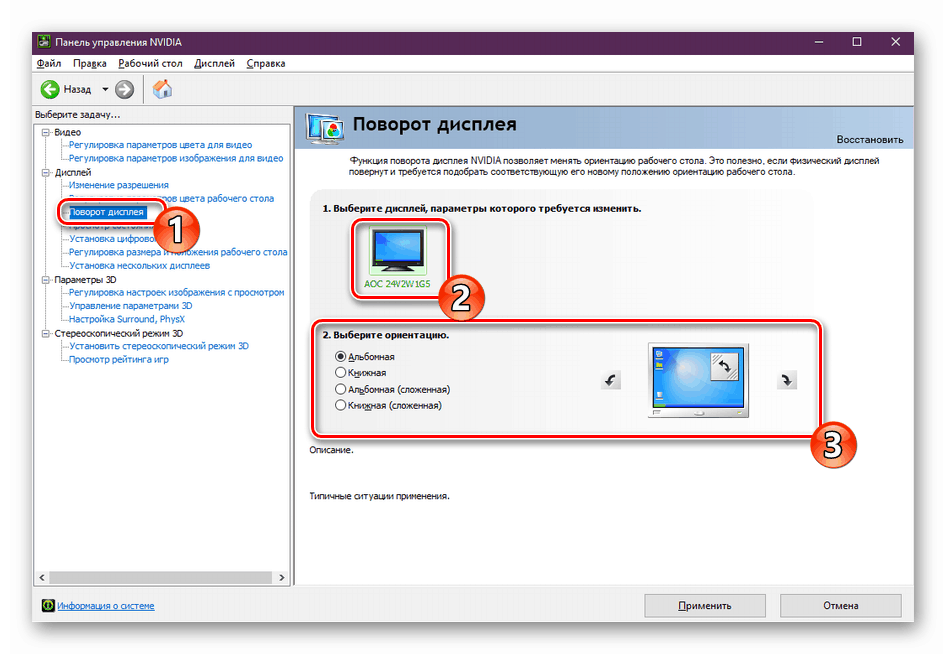
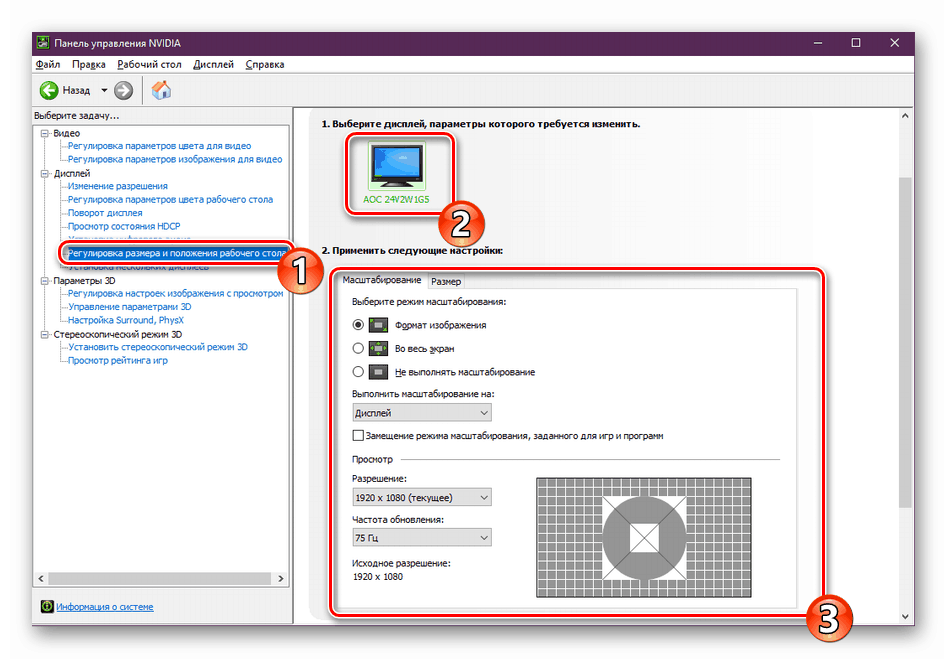
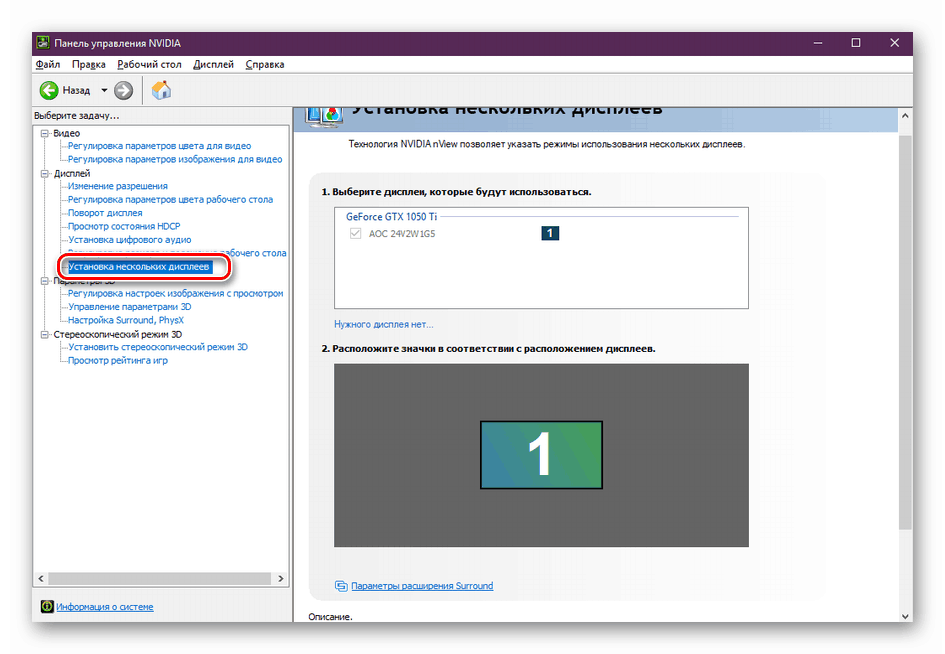
لأصحاب بطاقات الفيديو راديون
- انقر بزر الماوس الأيمن على سطح المكتب ، ثم حدد سطر إعدادات Radeon من قائمة السياق.
- ستظهر نافذة تحتاج فيها إلى إدخال قسم "العرض" .
- نتيجة لذلك ، سترى قائمة بالشاشات المتصلة وإعدادات الشاشة الأساسية. من هذه ، تجدر الإشارة كتل "درجة حرارة اللون" و "التحجيم" . في الحالة الأولى ، يمكنك جعل اللون أكثر دفئًا أو برودة من خلال تشغيل الوظيفة نفسها ، وفي الحالة الثانية ، يمكنك تغيير نسب الشاشة إذا لم تكن تناسبك لسبب ما.
- لتغيير دقة الشاشة باستخدام الأداة المساعدة Radeon Settings ، يجب النقر فوق الزر " إنشاء" . إنه يقع مقابل خط "أذونات المستخدم" .
- بعد ذلك ، ستظهر لك نافذة جديدة سترى فيها عددًا كبيرًا من الإعدادات. لاحظ أنه على عكس الطرق الأخرى ، في هذه الحالة ، يتم تغيير القيم عن طريق وصف الأرقام اللازمة. يجب أن نتصرف بعناية وألا نغير ما لسنا متأكدين منه. هذا يهدد عطل البرنامج ، مما يؤدي إلى الحاجة إلى إعادة تثبيت النظام. يجب على المستخدم العادي الانتباه فقط إلى النقاط الثلاث الأولى من قائمة الخيارات الكاملة - "الدقة الأفقية" ، "الدقة الرأسية" و "تردد تحديث الشاشة" . كل شيء آخر هو الأفضل أن تترك الافتراضي. بعد تغيير المعلمات ، لا تنس حفظها عن طريق النقر فوق الزر الذي يحمل نفس الاسم في الزاوية اليمنى العليا.
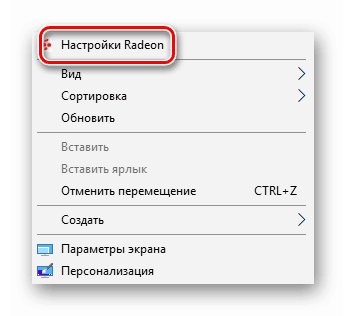
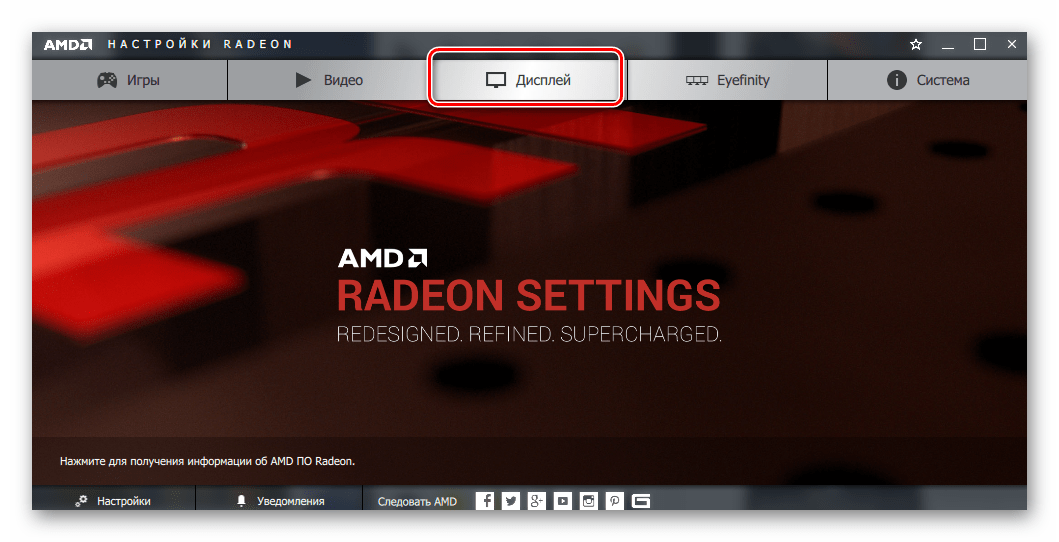
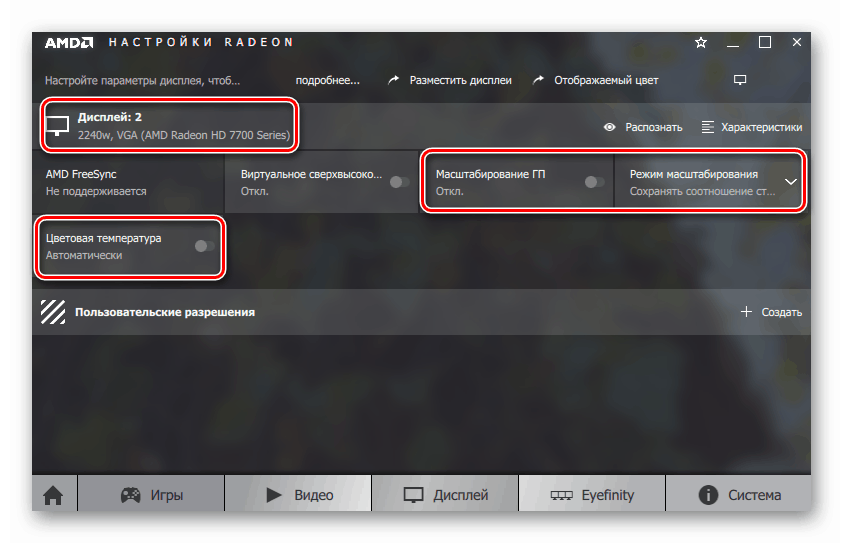

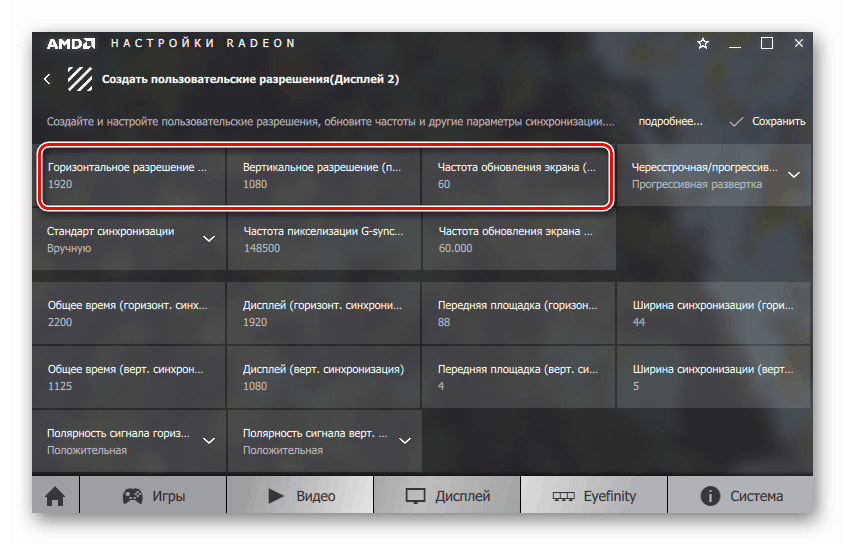
بعد القيام بالإجراءات اللازمة ، يمكنك بسهولة تخصيص شاشة Windows 10 بنفسك. بشكل منفصل ، نود أن نلاحظ حقيقة أن أصحاب أجهزة الكمبيوتر المحمولة مع اثنين من بطاقات الفيديو لن يكون لها المعلمات الكاملة في إعدادات AMD أو NVIDIA. في مثل هذه الحالات ، لا يمكن تخصيص الشاشة إلا من خلال أدوات النظام ومن خلال لوحة Intel.