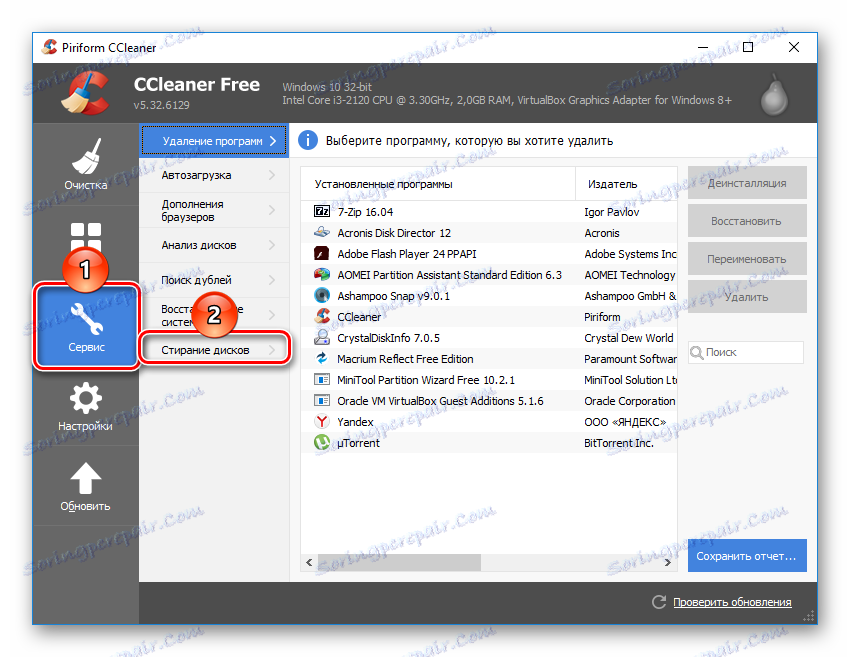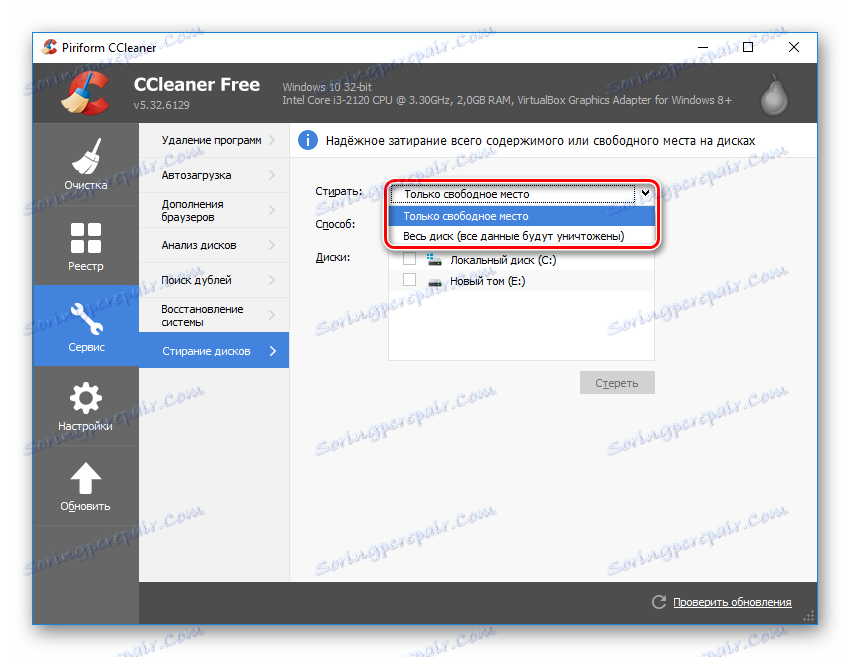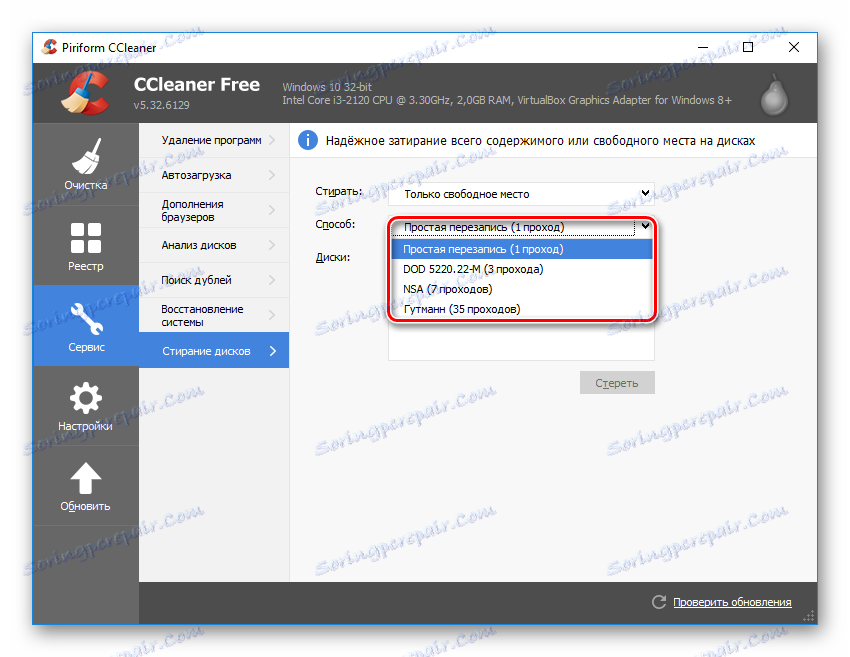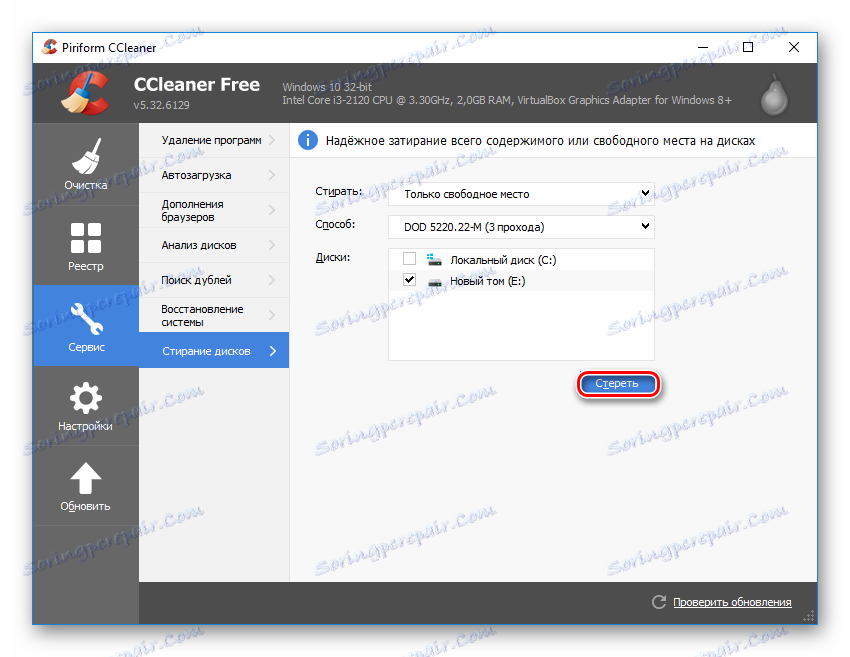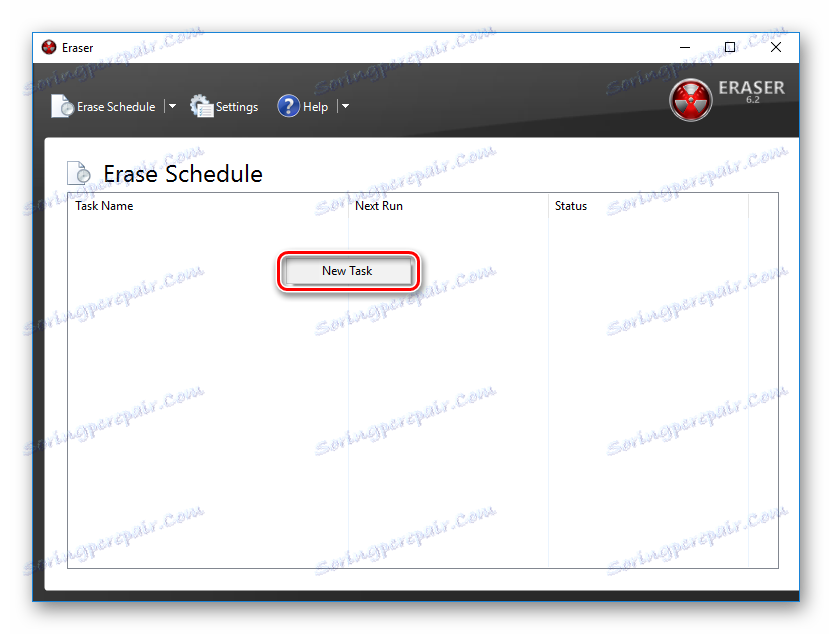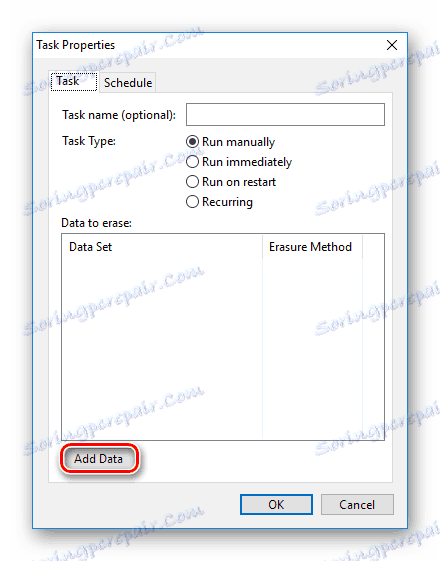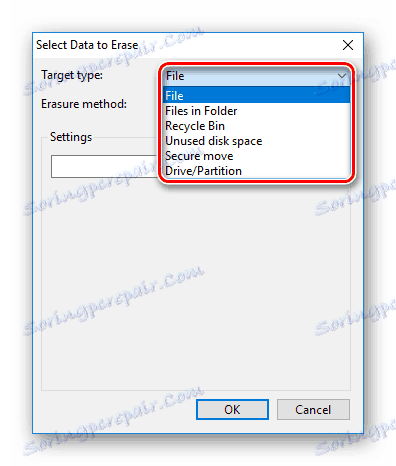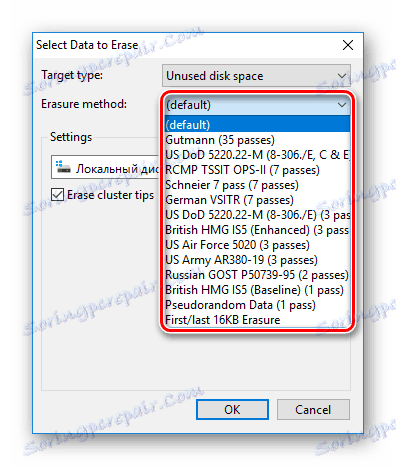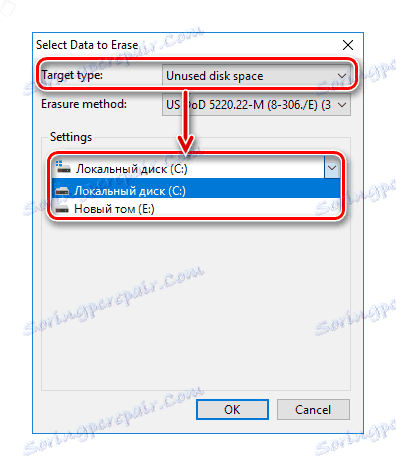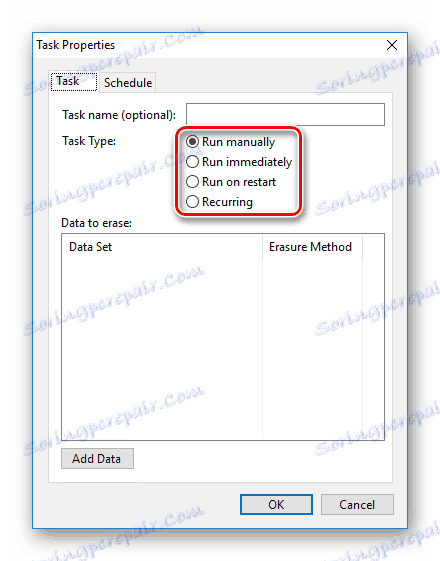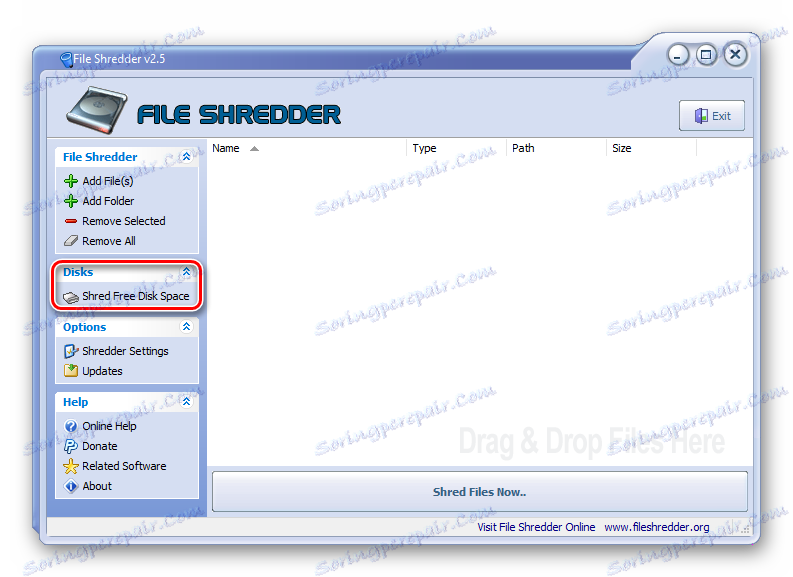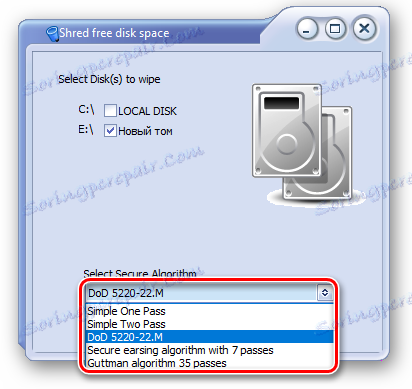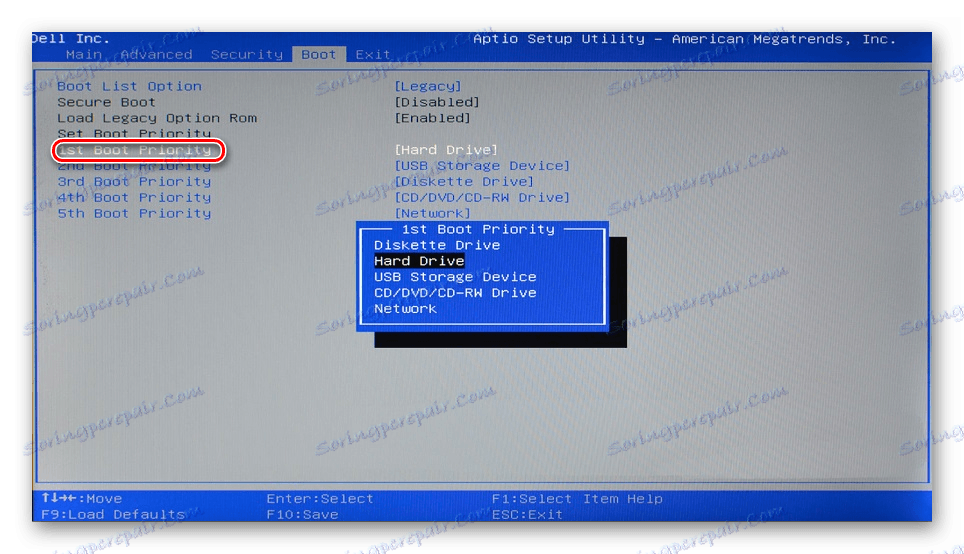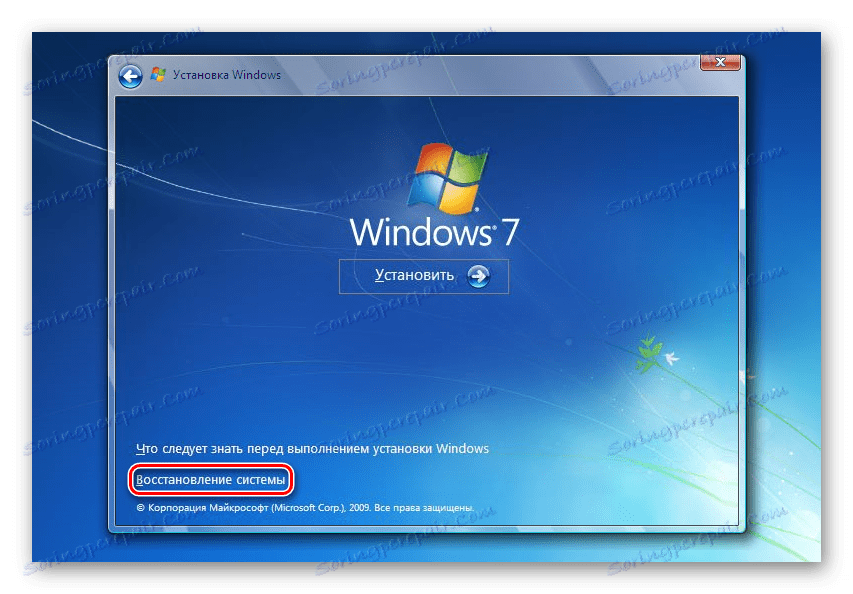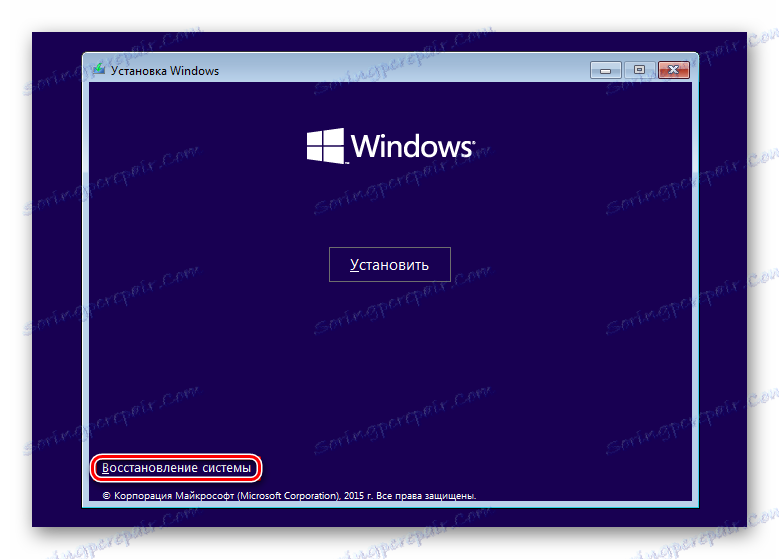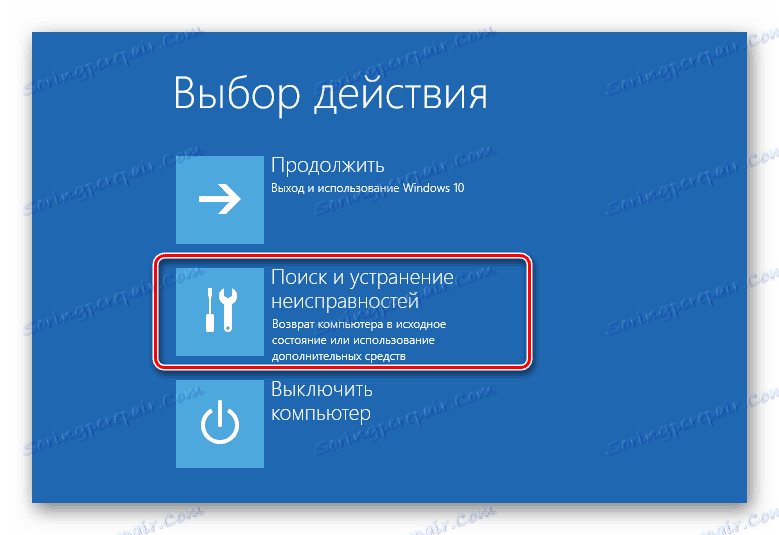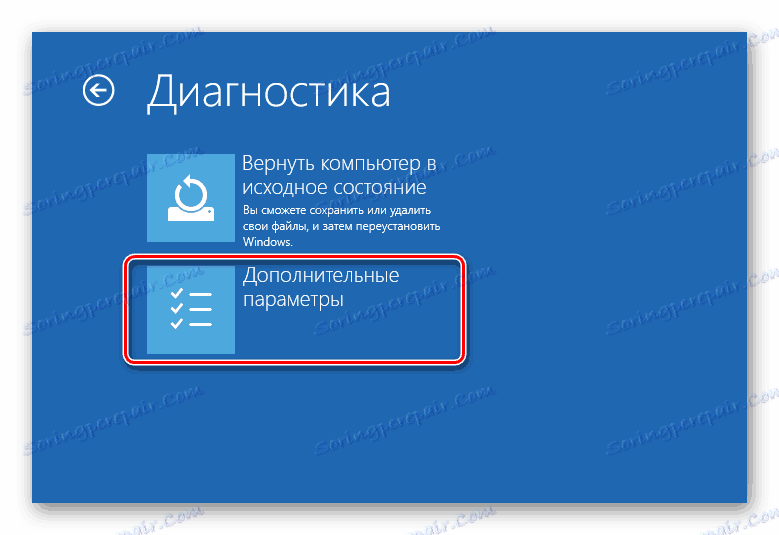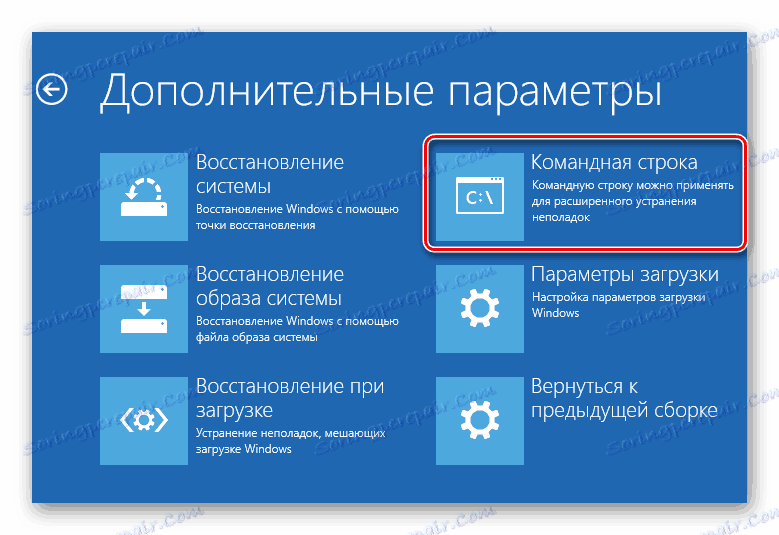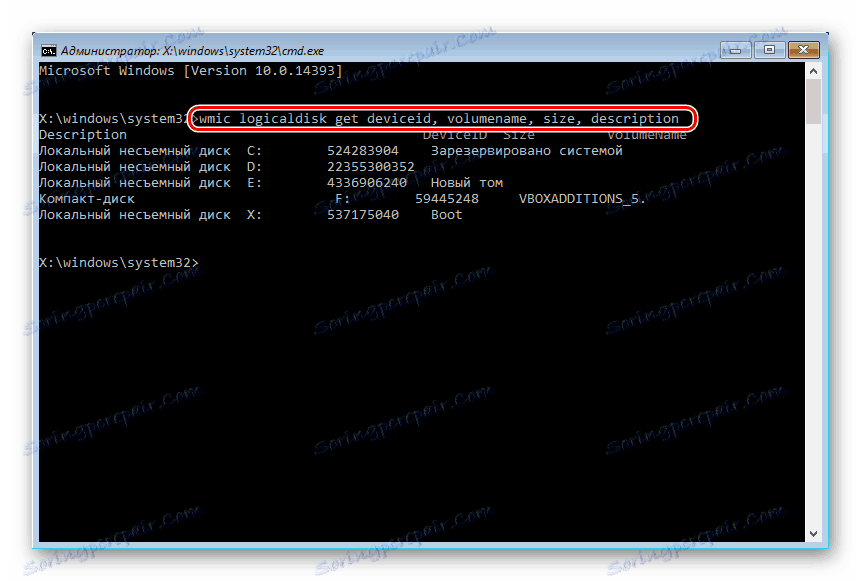كيفية حذف الملفات المحذوفة من القرص الصلب
عند اتخاذ قرار بتنظيف قرص ثابت ، يستخدم المستخدمون عادةً التنسيق أو حذف الملفات يدويًا من سلة المحذوفات Windows. ومع ذلك ، لا تضمن هذه الطرق محو كامل للبيانات ، وبمساعدة أدوات خاصة ، يمكنك استعادة الملفات والمستندات التي تم تخزينها مسبقًا على محرك الأقراص الثابتة.
إذا كانت هناك حاجة للتخلص الكامل من الملفات الهامة حتى لا يتمكن أي شخص آخر من استعادتها ، فلن تساعد أساليب نظام التشغيل القياسية. لهذا الغرض ، يتم استخدام البرامج لحذف البيانات بالكامل ، بما في ذلك تلك المحذوفة بالطرق التقليدية.
محتوى
لا رجعة فيه إزالة الملفات المحذوفة من القرص الصلب
إذا تم حذف الملفات بالفعل من القرص الصلب ، ولكنك ترغب في مسحها نهائيًا ، فأنت بحاجة إلى استخدام برنامج خاص. تسمح لك حلول البرامج هذه بمسح الملفات بحيث لا يمكن استعادتها لاحقًا حتى بمساعدة الأدوات الاحترافية.
باختصار ، المبدأ هو كما يلي:
- يمكنك حذف الملف "X" (على سبيل المثال ، من خلال "سلة المحذوفات") ، ويتم إخفاؤه من مجال الرؤية الخاصة بك.
- ماديا ، يبقى على القرص ، ولكن يتم وضع علامة على الخلية حيث يتم تخزينها مجانا.
- عند كتابة ملفات جديدة على القرص ، يتم تنشيط الخلية الحرة التي تم تعليمها ، وتتم الكتابة فوق الملف "X" بالملف الجديد. إذا لم يتم استخدام الخلية عند حفظ ملف جديد ، فسيظل الملف "X" الذي تم حذفه سابقًا موجودًا على القرص الثابت.
- بعد الكتابة فوق البيانات على الخلية بشكل متكرر (2-3 مرات) ، يتوقف الملف المحذوف في الأصل "X" في النهاية. إذا كان الملف يستهلك مساحة أكبر من خلية واحدة ، ففي هذه الحالة يكون مجرد جزء من "X" .
لذلك ، يمكنك بنفسك حذف الملفات غير الضرورية بحيث لا يمكن استعادتها. للقيام بذلك ، تحتاج إلى كتابة أي ملفات أخرى 2-3 مرات إلى المساحة الحرة. ومع ذلك ، فإن مثل هذا الخيار غير مريح للغاية ، لذلك يفضل المستخدمون عادةً أدوات البرامج التي لا تسمح باستعادة الملفات المحذوفة باستخدام آليات أكثر تعقيدًا.
بعد ذلك ، سنلقي نظرة على البرامج التي تساعد في القيام بذلك.
الطريقة 1: CCleaner
معروف للعديد من البرامج كلنر ، مصممة لتنظيف القرص الصلب من الحطام ، وقادرة على حذف البيانات بشكل موثوق. بناء على طلب المستخدم ، يمكنك تنظيف محرك الأقراص بأكمله أو المساحة الحرة فقط باستخدام واحدة من أربعة خوارزميات. في الحالة الثانية ، ستبقى جميع ملفات النظام والمستخدم دون مساس ، ولكن سيتم محو المساحة غير المشغولة بشكل موثوق بها وغير متوفرة للاستعادة.
- تشغيل البرنامج ، انتقل إلى علامة التبويب "أدوات" وحدد الخيار "مسح القرص" .
![محو الأقراص المدمجة في كلنر]()
- في حقل "Erase" ، حدد الخيار الذي يناسبك: "Full disk" أو "Only free space" .
![اختيار كائن لهرس كلنر]()
- في حقل "الطريقة" ، يوصى باستخدام DOD 5220.22-M (3 ممرات) . ويعتقد أنه بعد 3 دورات (تمريرة) يتم إتلاف الملفات بالكامل. ومع ذلك ، يمكن أن يستغرق هذا الأمر وقتًا طويلاً.
يمكنك أيضًا اختيار طريقة NSA (7 ممرات) أو Gutmann (35 ممر) ، حيث تكون طريقة "الكتابة فوق البسيطة (1 pass)" أقل تفضيلاً.
![اختيار طريقة يهرس في كلنر]()
- في المربع "محركات الأقراص" ، حدد المربع المجاور لمحرك الأقراص الذي تريد مسحه.
![اختيار قرص لمسح في CCleaner]()
- تحقق من صحة البيانات المدخلة وانقر على زر "مسح" .
![تشغيل القرص يهرس في كلنر]()
- في نهاية الإجراء ، ستحصل على محرك أقراص صلبة يستحيل معه استرداد أي بيانات.
الطريقة 2: ممحاة
برنامج Eraser ، مثل CCleaner ، بسيط ومجاني للاستخدام. يمكن حذف الملفات والمجلدات التي يريد المستخدم التخلص منها بشكل آمن ، في أطراف هذه المساحة الخالية. يمكن للمستخدم اختيار واحد من 14 خوارزمية للإزالة وفقًا لتقديره.
تم دمج البرنامج في قائمة السياق ، لذلك فإن النقر على الملف غير الضروري باستخدام زر الفأرة الأيمن يمكنه إرساله مباشرة إلى المحو في Eraser. ناقص صغير هو عدم وجود الروسية في واجهة ، ومع ذلك ، كقاعدة عامة ، ما يكفي من المعرفة الأساسية للغة الإنجليزية.
- قم بتشغيل البرنامج ، انقر بزر الماوس الأيمن فوق الكتلة الفارغة وحدد الخيار "مهمة جديدة" .
![إنشاء مهمة جديدة لمحو قرص في Eraser]()
- انقر فوق الزر "إضافة بيانات" .
![بدء إنشاء المهمة في Eraser]()
- في حقل "نوع الهدف" ، حدد ما تريد الكتابة فوقه:
ملف ملف
الملفات على مجلد - الملفات في المجلد.
سلة المهملات - سلة
مساحة القرص غير المستخدمة - مساحة القرص غير المخصصة
النقل الآمن - نقل الملف (الملفات) من دليل إلى آخر بحيث لا تبقى أي آثار للمعلومات المنقولة في الموقع الأصلي ؛
قيادة / قسم - محرك / قسم.![اختيار كائن لهرس في Eraser]()
- في الحقل "أسلوب Erasure" ، حدد خوارزمية الحذف. الأكثر شعبية هو DoD 5220.22-M ، ولكن يمكنك استخدام أي دولة أخرى.
![اختيار خوارزمية يهرس في ممحاة]()
- اعتمادًا على تحديد الكائن المطلوب حذفه ، سيتم تغيير كتلة "الإعدادات" . على سبيل المثال ، إذا اخترت لمسح مساحة غير مخصصة ، فسيظهر في كتلة الإعدادات مجموعة مختارة من القرص الذي تحتاج لتنظيف المساحة الخالية منه:
![إعدادات تجاهل الصوت في Eraser-1]()
عند مسح القرص / القسم ، سيتم عرض جميع محركات الأقراص المنطقية والفعلية:
![إعدادات الضرب في Eraser-2]()
عند الانتهاء من جميع الإعدادات ، انقر فوق "موافق" .
- سيتم إنشاء مهمة حيث ستقوم بتحديد وقت تنفيذها:
التشغيل يدويًا - ابدأ المهمة يدويًا ؛
تشغيل على الفور - على الفور بدء المهمة.
تشغيل عند إعادة التشغيل - ابدأ المهمة بعد إعادة تشغيل الكمبيوتر.
متكرر - بداية دورية.![اختيار وقت البدء للمهمة في Eraser]()
إذا اخترت البدء اليدوي ، فيمكنك بدء المهمة من خلال النقر بزر الماوس الأيمن عليها وتحديد "تشغيل الآن" .
الطريقة الثالثة: تمزيق الملفات
برنامج تمزيق الملفات في عملها مماثل للواحدة السابقة ، Eraser. من خلال ذلك ، يمكنك أيضًا حذف البيانات غير الضرورية والسرية نهائيًا واستبدال المساحة الخالية على محرك الأقراص الثابتة. تم إنشاء البرنامج في Explorer ، ويمكن استدعائه بالنقر بزر الماوس الأيمن فوق أحد الملفات غير الضرورية.
لا يوجد سوى 5 خوارزميات هجينة ، ولكن هذا يكفي تمامًا للإزالة الآمنة للمعلومات.
تحميل ملف التقطيع من الموقع الرسمي
- قم بتشغيل البرنامج وحدد "Shred Free Disk Space" على الجانب الأيسر.
![تشغيل الأداة المساعدة مسح في File Shredder]()
- يتم فتح نافذة تطالبك بتحديد محرك الأقراص الذي يحتاج إلى مسح من المعلومات المخزنة عليه ، وطريقة الإزالة.
- حدد قرصًا واحدًا أو أكثر تريد حذف جميع الأقراص غير الضرورية منه.
![حدد قرصًا ليهرس الهريس في File Shredder]()
- من طرق التجريد يمكنك الاستفادة من أي شخص يريد ، على سبيل المثال ، DoD 5220-22.M .
![اختيار خوارزمية للهرس في ملف التقطيع]()
- انقر فوق "التالي" لبدء العملية.
ملاحظة: على الرغم من أنه من السهل جدًا استخدام مثل هذه البرامج ، إلا أنه ليس من المضمون حذف البيانات بالكامل إلا إذا تمت الكتابة فوق جزء من القرص.
على سبيل المثال ، إذا كانت هناك حاجة لحذف صورة لا يمكن استعادتها ، ولكن تم تمكين عرض الصورة المصغرة في نظام التشغيل ، فلن يساعد حذف الملف ببساطة. يمكن للشخص المطلع استعادته باستخدام Thumbs.db file ، تخزين في ذاته رسومات لصورة. ينطبق نفس الموقف على ملف المبادلة ومستندات النظام الأخرى التي تقوم بتخزين نسخ أو تخطيطات لأي بيانات مستخدم.
الطريقة الرابعة: تنسيق متعددة
التنسيق العادي لمحرك الأقراص الثابت ، بطبيعة الحال ، لن يحذف أي بيانات ، بل سيخفيها فقط. هناك طريقة موثوق بها لإزالة جميع البيانات من القرص الصلب دون إمكانية الاسترداد وهي إجراء التنسيق الكامل مع تغيير نوع نظام الملفات.
لذلك ، إذا كنت تستخدم نظام الملفات NTFS ، فأنت تحتاج إلى تنفيذ التنسيق الكامل (ليس سريعًا) بتنسيق FAT ، ثم مرة أخرى في NTFS. إضافية فمن الممكن لتنفيذ تقسيم محرك الأقراص ، وتقسيمه إلى عدة أقسام. بعد مثل هذه التلاعبات ، فإن فرصة استعادة البيانات غير موجودة عمليًا.
إذا كان عليك العمل مع محرك الأقراص الثابتة المثبت عليه نظام التشغيل ، فيجب إجراء جميع التلاعبات قبل التنزيل. للقيام بذلك ، يمكنك استخدام محرك أقراص USB قابل للتشغيل أو برنامج خاص للعمل مع الأقراص.
سنقوم بتحليل عملية تنسيق كامل متعدد مع تغيير نظام الملفات وتقسيم القرص إلى أقسام.
- قم بإنشاء محرك أقراص USB قابل للتمهيد مع نظام التشغيل المطلوب أو استخدم نظام التشغيل الموجود. على موقعنا يمكنك العثور على تعليمات لإنشاء فلاش التمهيد من ويندوز 7 . ويندوز 8 . ويندوز 10 .
- قم بتوصيل محرك أقراص USB المحمول بالكمبيوتر وجعله جهاز التمهيد الرئيسي عبر BIOS.
في BIOS AMI: التمهيد > أولوية التمهيد الأولى > الفلاش الخاص بك
![تمهيد من محرك أقراص فلاش في BIOS]()
في جائزة BIOS:> ميزات BIOS المتقدمة > جهاز التمهيد الأول > الفلاش الخاص بك
![قم بتنزيل محرك الأقراص المحمول من BIOS]()
اضغط F10 ، ثم اضغط على "Y" لحفظ الإعدادات.
- قبل تثبيت Windows 7 ، انقر فوق الارتباط "استعادة النظام" .
![تسجيل الدخول لاستعادة ويندوز 7]()
في Windows 7 ، تحصل على "خيارات استعادة النظام" ، حيث تحتاج إلى تحديد عنصر "سطر الأوامر" .
![ويندوز 7 نظام استعادة الخيارات]()
قبل تثبيت Windows 8 أو 10 ، انقر فوق الارتباط "استعادة النظام" .
![استعادة النظام لتثبيت ويندوز]()
- في قائمة الاسترداد ، حدد "استكشاف الأخطاء وإصلاحها" .
![استكشاف الأخطاء وإصلاحها قبل أن يقوم Windows بالتمهيد]()
- ثم انقر فوق "خيارات متقدمة" .
![المزيد من الخيارات قبل أن يقوم Windows بالتمهيد]()
- حدد موجه الأوامر .
![سطر الأوامر قبل بدء تشغيل Windows]()
- يمكن أن يعرض النظام تحديد ملف تعريف ، وكذلك إدخال كلمة مرور منه. إذا لم يتم تعيين كلمة مرور الحساب ، فقم بتخطي الإدخال وانقر فوق متابعة .
- إذا كنت بحاجة إلى معرفة حرف محرك الأقراص الحقيقي (إذا تم تثبيت عدة محركات أقراص ثابتة ، أو إذا كنت تحتاج فقط إلى تهيئة القسم) ، في أمر cmd اكتب الأمر
wmic logicaldisk get deviceid, volumename, size, descriptionواضغط على Enter .
![الأمر wmic على سطر الأوامر]()
- استنادًا إلى الحجم (في الجدول الموجود بالبايت) ، يمكنك تحديد أي حرف من وحدة التخزين / القسم المطلوب هو حقيقي ، ولا يتم تعيينه بواسطة نظام التشغيل. هذا سوف يحمي ضد التنسيق غير المقصود لمحرك الأقراص الخطأ.
- للتنسيق الكامل مع تغيير في نظام الملفات ، اكتب الأمر
format /FS:FAT32 X:- إذا كان محرك الأقراص الثابت لديك الآن يحتوي على نظام ملفات NTFS
format /FS:NTFS X:- إذا كان محرك الأقراص الثابت لديك الآن يحتوي على نظام ملفات FAT32![تنسيق الأمر fs في سطر الأوامر]()
بدلاً من X ، استبدل حرف محرك الأقراص الخاص بك.
لا تقم بإضافة المعلمة / q إلى الأمر - فهي مسؤولة عن التنسيق السريع ، وبعد ذلك مازال يمكن إجراء استرداد الملفات. تحتاج إلى إجراء تنسيق كامل بشكل استثنائي!
- بعد اكتمال التنسيق ، اكتب الأمر من الخطوة السابقة مرة أخرى ، فقط مع نظام ملفات مختلف. بمعنى ، يجب أن تكون سلسلة التنسيق:
NTFS> FAT32> NTFS
أو
FAT32> NTFS> FAT32
بعد ذلك ، يمكنك إلغاء التثبيت أو المتابعة.
اقرأ أيضا: كيفية تقسيم القرص الصلب إلى أقسام
الآن أنت تعرف كيفية إزالة المعلومات الحساسة والسرية بشكل آمن ودائم من محرك الأقراص الصلبة. كن حذرا ، لأنه في المستقبل لن يكون من الممكن استعادته حتى في الظروف المهنية.