تعطيل التخزين السحابي OneDrive في نظام التشغيل Windows 10
توفر سحابة Microsoft OneDrive للشركات ، المدمجة في Windows 10 ، ميزات مفيدة للغاية للتخزين الآمن للملفات والعمل المريح معها على الأجهزة المتزامنة. على الرغم من المزايا الواضحة لهذا التطبيق ، لا يزال بعض المستخدمين يفضلون التوقف عن استخدامه. إن أبسط الحلول في هذه الحالة هو إلغاء تنشيط التخزين السحابي المثبت مسبقًا ، والذي سنناقشه اليوم.
محتوى
تعطيل WanDrive في ويندوز 10
من أجل التوقف عن العمل مؤقتًا أو دائمًا ون درايف ، تحتاج إلى الرجوع إلى مجموعة أدوات نظام التشغيل Windows 10 أو معلمات التطبيق نفسه. الأمر متروك لك لتحديد أي من الخيارات المتاحة لتعطيل هذه السحابية التخزينية ، والأمر متروك لك لتقرير كل شيء.
ملاحظة: إذا كنت تعتبر نفسك مستخدمًا متمرسًا وتريد عدم تعطيل WanDrive فحسب ، بل إزالته تمامًا من النظام ، تحقق من المواد المعروضة أدناه.
مزيد من التفاصيل: كيفية إزالة OneDrive بشكل دائم في نظام التشغيل Windows 10
الأسلوب 1: تعطيل التشغيل التلقائي وإخفاء الرموز
بشكل افتراضي ، يعمل OneDrive مع نظام التشغيل ، ولكن قبل إيقاف تشغيله ، تحتاج إلى إلغاء تنشيط ميزة التشغيل التلقائي.
- للقيام بذلك ، حدد موقع رمز البرنامج في الدرج ، وانقر بزر الماوس الأيمن فوقه (النقر بزر الماوس الأيمن) وحدد عنصر المعلمات في القائمة المفتوحة.
- انتقل إلى علامة التبويب "الإعدادات" في مربع الحوار الذي يظهر ، ألغ تحديد المربع "بدء تشغيل OneDrive تلقائيًا عند بدء تشغيل Windows" و "إزالة الارتباط مع OneDrive" بالنقر فوق الزر الذي يحمل الاسم نفسه.
- لتأكيد التغييرات ، انقر فوق "موافق" .
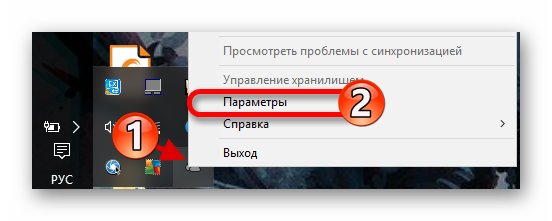
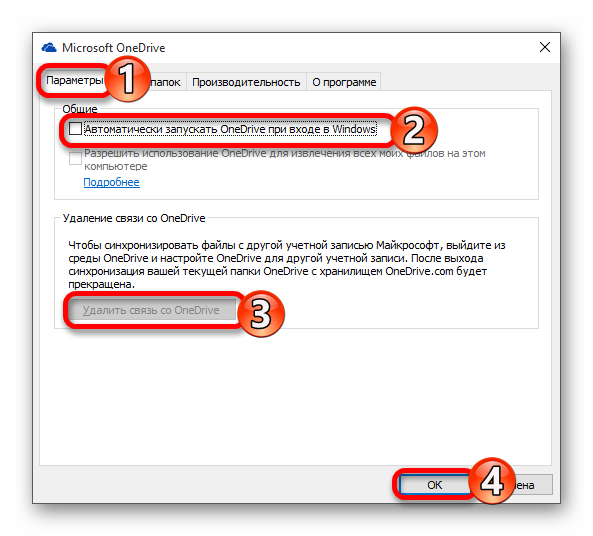
من هذه النقطة فصاعدًا ، لن يتم تشغيل التطبيق عندما يبدأ نظام التشغيل ويتوقف عن المزامنة مع الخوادم. في الوقت نفسه في "مستكشف" لا يزال أيقونه ، والتي يمكن إزالتها على النحو التالي:
- استخدم مجموعة المفاتيح "Win + R" لفتح نافذة "Run" ، وأدخل الأمر
regeditفي السطر وانقر على الزر "OK" . - في نافذة "محرر التسجيل" التي تفتح ، استخدم شريط التنقل الموجود على اليسار لمتابعة المسار الموضح أدناه:
HKEY_CLASSES_ROOTCLSID{018D5C66-4533-4307-9B53-224DE2ED1FE6} - ابحث عن المعلمة "System.IsPinnedToNameSpaceTree" ، وانقر نقرًا مزدوجًا فوقه بزر الماوس الأيسر (LMB) وقم بتغيير قيمتها إلى "0" . انقر فوق "موافق" لتصبح التغييرات نافذة المفعول.
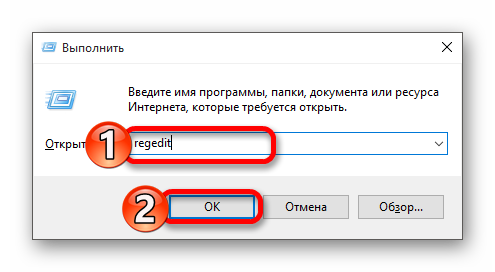
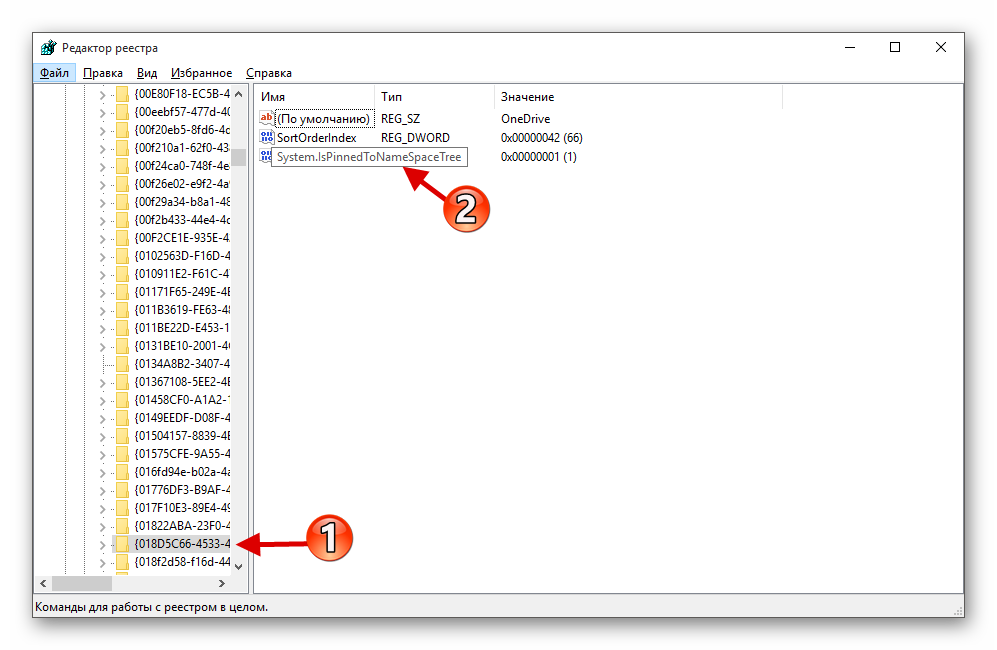
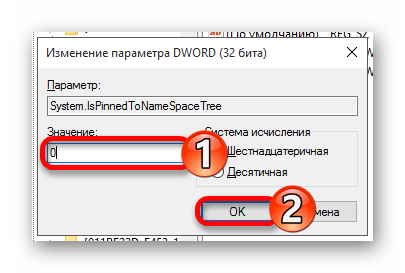
بعد تنفيذ التوصيات المذكورة أعلاه ، لن يتم تشغيل VanDrayv مع Windows ، وسيختفي الرمز الخاص به من مستكشف النظام.
الطريقة 2: تحرير التسجيل
عند العمل مع محرر التسجيل ، يجب أن تكون حذرًا للغاية ، لأن أي خطأ أو تغييرات معلمة غير صحيحة قد تؤثر سلبًا على أداء نظام التشغيل بالكامل و / أو مكوناته الفردية.
- افتح "محرر التسجيل" عن طريق استدعاء نافذة "تشغيل" لهذا الأمر وتحديد الأمر التالي فيه:
regedit - اتبع المسار أدناه:
HKEY_LOCAL_MACHINESOFTWAREPoliciesMicrosoftWindowsإذا كان مجلد "OneDrive" مفقودًا من دليل "Windows" ، فستحتاج إلى إنشائه. للقيام بذلك ، اتصل بقائمة السياق في دليل "Windows" ، حدد "إنشاء" - "قسم" واحداً تلو الآخر وقم بتسميته "OneDrive" ، ولكن بدون علامات اقتباس. إذا كان هذا القسم في الأصل ، فانتقل إلى الخطوة رقم 5 من التعليمات الحالية.
- انقر بزر الماوس الأيمن على المساحة الفارغة وإنشاء "معلمة DWORD (32 بت)" عن طريق تحديد العنصر المقابل في القائمة.
- اسم هذه المعلمة "DisableFileSyncNGSC" .
- انقر نقرًا مزدوجًا فوقه واضبط القيمة على "1" .
- أعد تشغيل الكمبيوتر ، وبعد ذلك سيتم قطع اتصال OneDrive.
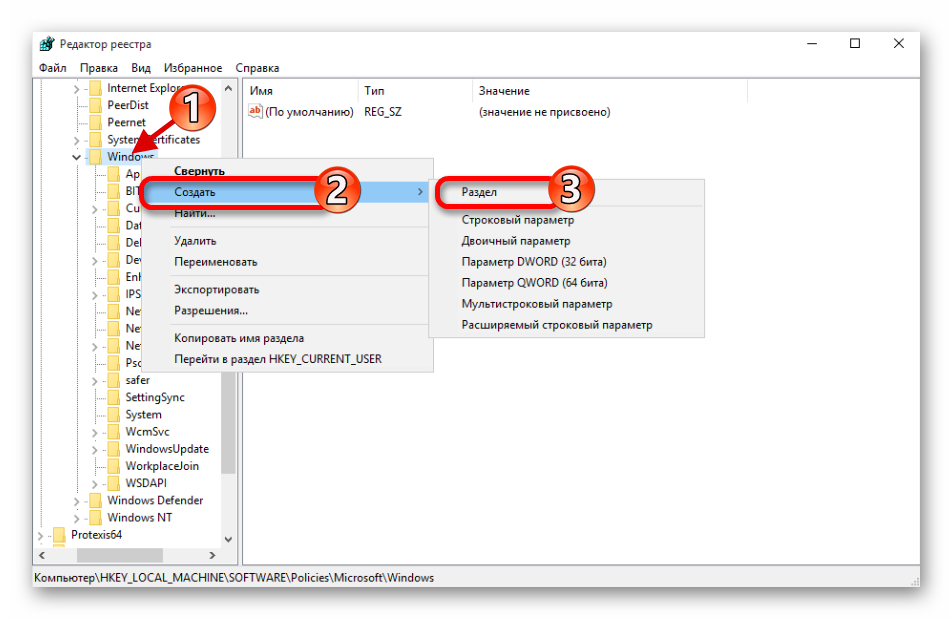
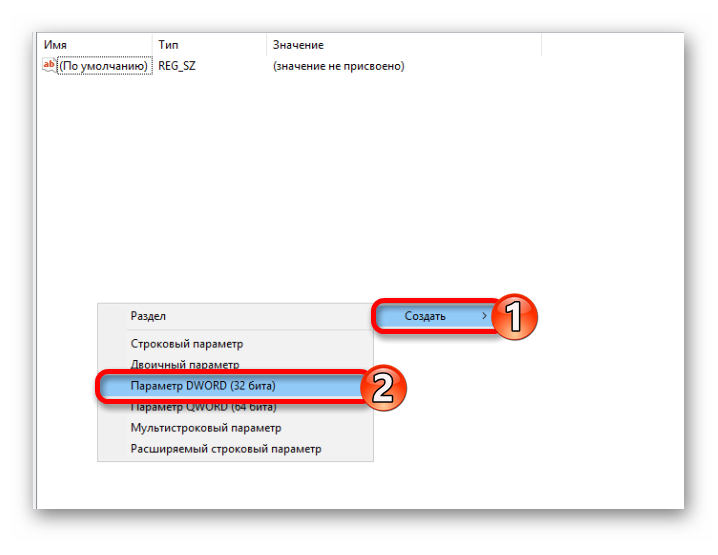
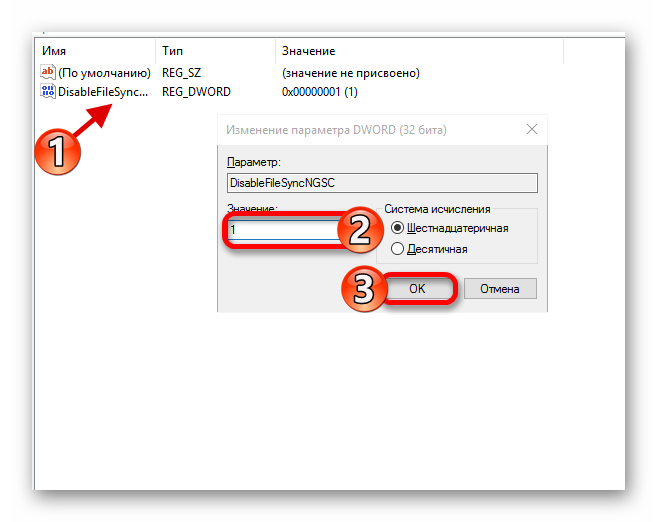
الطريقة الثالثة: تغيير نهج المجموعة المحلية
يمكنك تعطيل التخزين السحابي VDdrive بهذه الطريقة فقط في إصدارات Windows 10 Professional و Enterprise و Education ، ولكن ليس في Home.
انظر أيضا: الاختلافات بين إصدارات نظام التشغيل Windows 10
- باستخدام تركيبة المفاتيح التي تعرفها بالفعل ، اطلب نافذة Run ، وحدد الأمر
gpedit.mscفيه واضغط على "ENTER" أو "OK" . - في نافذة محرر نهج المجموعة التي تفتح ، انتقل إلى المسار التالي:
Конфигурация компьютераАдминистративные шаблоныКомпоненты WindowsOneDriveأو
Computer ConfigurationAdministrative TemplatesWindows ComponentsOneDrive(يعتمد على تعريب نظام التشغيل)
- الآن افتح الملف المسمى منع استخدام OneDrive لتخزين الملفات . حدد العنصر "ممكّن" بعلامة ، ثم انقر فوق "تطبيق" و "موافق" .
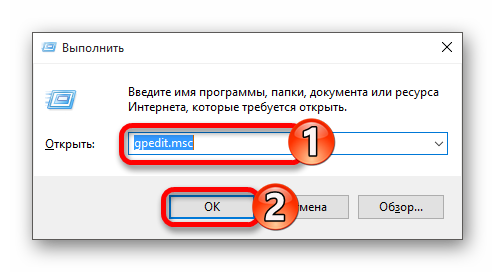
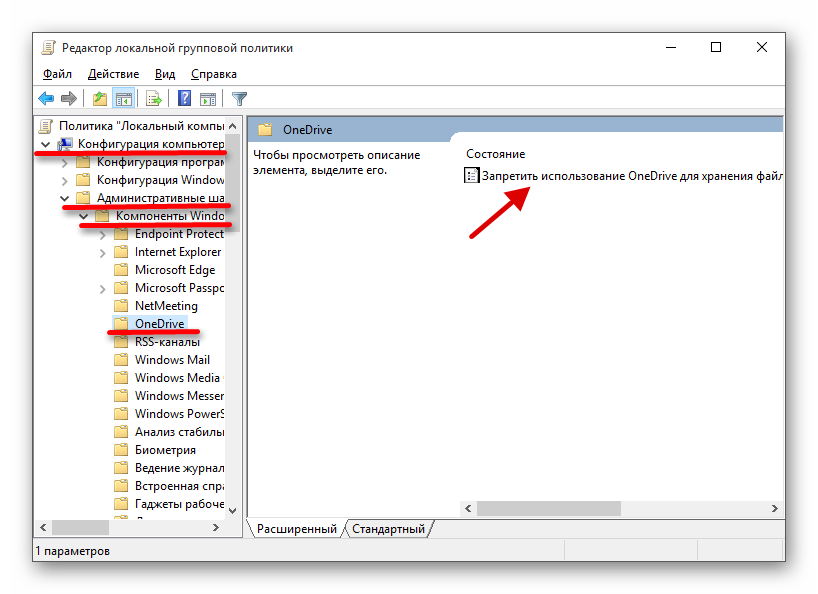
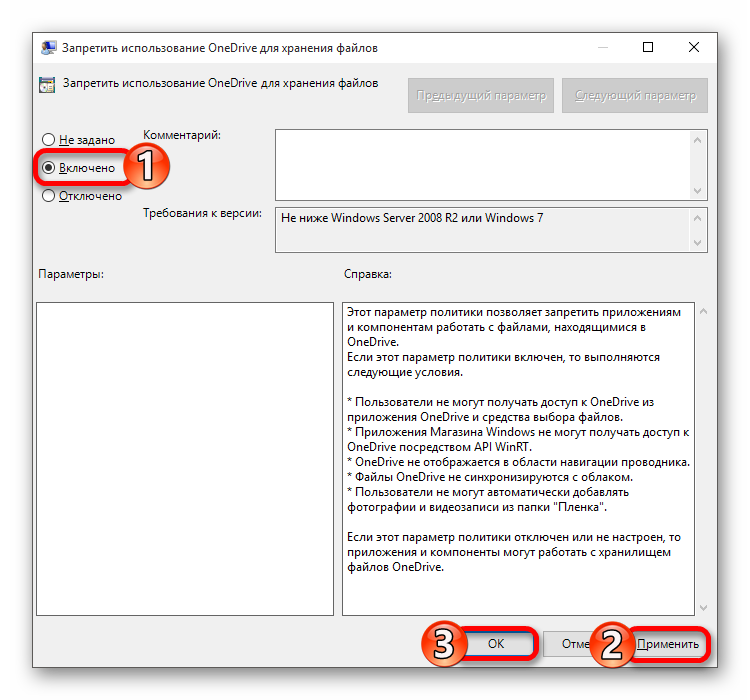
بهذه الطريقة يمكنك تعطيل WanDrive بالكامل. في Windows 10 Home Edition ، للأسباب الموضحة أعلاه ، يجب عليك اللجوء إلى إحدى الطريقتين السابقتين.
استنتاج
لا يعد تعطيل OneDrive في نظام التشغيل Windows 10 أكثر المهام صعوبة ، ولكن لا يزال من الجيد التفكير فيما إذا كان مستودع التخزين السحابي هذا هو بالفعل نفطة للعين لدرجة أنك مستعد للحفر بعمق في إعدادات نظام التشغيل. الحل الأكثر أمانًا هو تعطيل التشغيل التلقائي له ، وهو ما اعتبرناه في الطريقة الأولى.