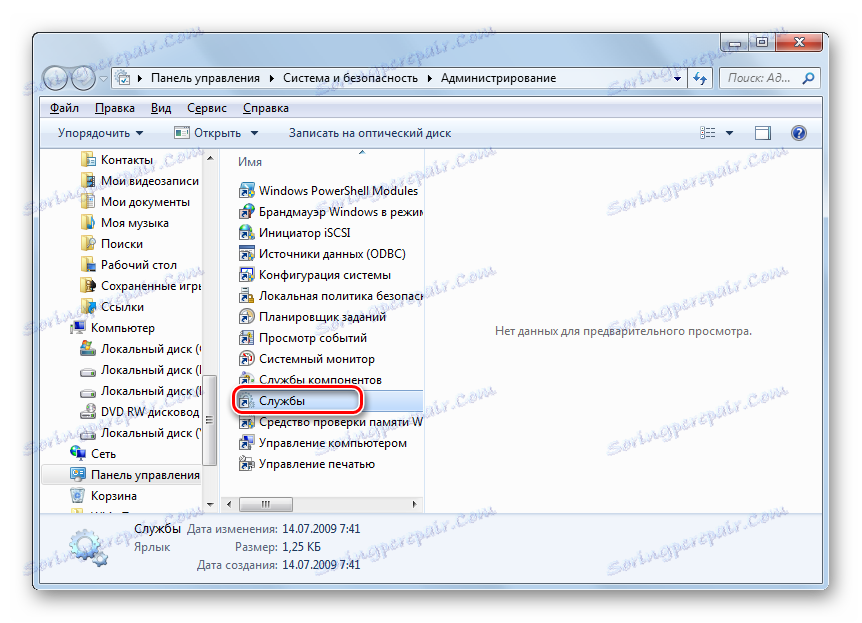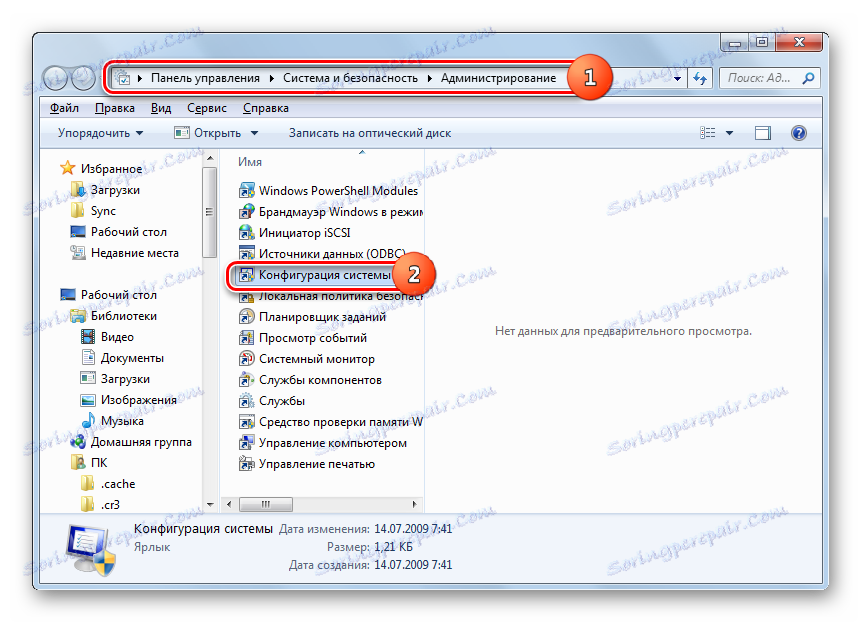تعطيل خدمة تحديث ويندوز 7
تم تصميم تحديث النظام في الوقت المناسب للحفاظ على أهميته وأمنه ضد المتسللين. ولكن لأسباب مختلفة ، يريد بعض المستخدمين تعطيل هذه الميزة. على المدى القصير ، في الواقع ، في بعض الأحيان يتم تبرير هذا إذا كنت ، على سبيل المثال ، تنفيذ بعض إعدادات الكمبيوتر اليدوي. في الوقت نفسه ، في بعض الأحيان يكون مطلوبًا ليس فقط لتعطيل إمكانية التحديث ، ولكن أيضًا إلغاء الخدمة بالكامل المسؤولة عن ذلك. لنكتشف كيفية حل هذه المهمة في Windows 7.
الدرس: كيفية تعطيل التحديثات على ويندوز 7
محتوى
طرق التعطيل
اسم الخدمة ، المسؤول عن تثبيت التحديثات (التلقائية واليدوية) ، يتحدث عن نفسه - "Windows Update" . يمكن أن يتم إلغاء التعطيل بالطرق المعتادة ، وليس معيارًا تمامًا. دعونا نتحدث عن كل واحد منهم على حدة.
الطريقة 1: "إدارة الخدمة"
الطريقة الأكثر شيوعًا وتعقيدًا لتعطيل Windows Update هي استخدام إدارة الخدمة .
- انقر فوق "ابدأ" وانتقل إلى "لوحة التحكم" .
- انقر فوق "النظام والأمن" .
- ثم اختر اسم القسم الكبير "الإدارة" .
- في قائمة الأدوات التي تظهر في نافذة جديدة ، انقر على "الخدمات" .
![انتقل إلى Service Manager من قسم الإدارة في لوحة التحكم في Windows 7]()
هناك أيضًا نسخة أسرع من الانتقال إلى "Service Manager" ، على الرغم من أنه يتطلب حفظ أمر واحد. للاتصال بأداة "تشغيل" ، اكتب Win + R. في حقل الأداة ، اكتب:
services.mscانقر فوق موافق .
- أي من المسارات المذكورة أعلاه يؤدي إلى فتح نافذة "مدير الخدمة" . أنه يحتوي على قائمة. تتطلب هذه القائمة العثور على الاسم "Windows Update" . لتبسيط المهمة ، قم ببنائها أبجديًا بالنقر على "الاسم" . تعني الحالة "Works" في عمود "الحالة" حقيقة أن الخدمة تعمل.
- لتعطيل "مركز التحديث" ، حدد اسم هذا العنصر ، ثم انقر فوق "إيقاف" في الجزء الأيمن من النافذة.
- عملية التوقف قيد التقدم.
- الآن تم إيقاف الخدمة. ويتجلى ذلك من خلال اختفاء النقش "الأشغال" في حقل "الحالة" . ولكن إذا كان العمود في "نوع الإطلاق" مضبوطًا على "تلقائي" ، فسيتم بدء تشغيل "مركز التحديث" في المرة التالية التي تقوم فيها بتشغيل الكمبيوتر ، وهذا غير مقبول دائمًا للمستخدم الذي قام بالرحلة.
- لمنع ذلك ، قم بتغيير الحالة في عمود "نوع التشغيل" . انقر فوق اسم العنصر بزر الماوس الأيمن (PCM ). اختر خصائص .
- انتقل إلى نافذة الخصائص ، بينما في علامة التبويب "عام" ، انقر على حقل "نوع الإطلاق" .
- من القائمة المنسدلة ، حدد يدوي أو معطل . في الحالة الأولى ، لا يتم تنشيط الخدمة بعد إعادة تشغيل الكمبيوتر. لتمكينه ، تحتاج إلى استخدام إحدى الطرق العديدة للتنشيط يدويًا. في الحالة الثانية ، يمكن تنشيطه فقط بعد قيام المستخدم بتغيير نوع بدء التشغيل مرة أخرى من "معطل" إلى "يدوي" أو "تلقائي" في الخصائص. لذلك ، فإن الخيار الثاني أكثر موثوقية.
- بعد إجراء التحديد ، انقر فوق الأزرار "تطبيق" و "موافق" .
- هناك عودة إلى نافذة "المرسل" . كما ترى ، تم تغيير حالة عنصر "مركز التحديث" في العمود "نوع الإطلاق" . لن تبدأ الخدمة حتى بعد إعادة تشغيل الكمبيوتر الشخصي.
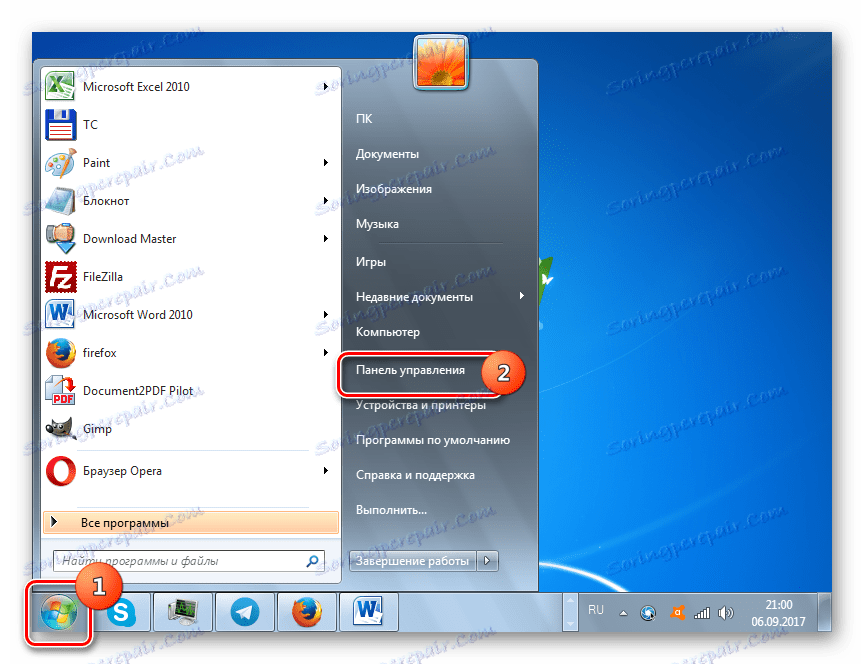
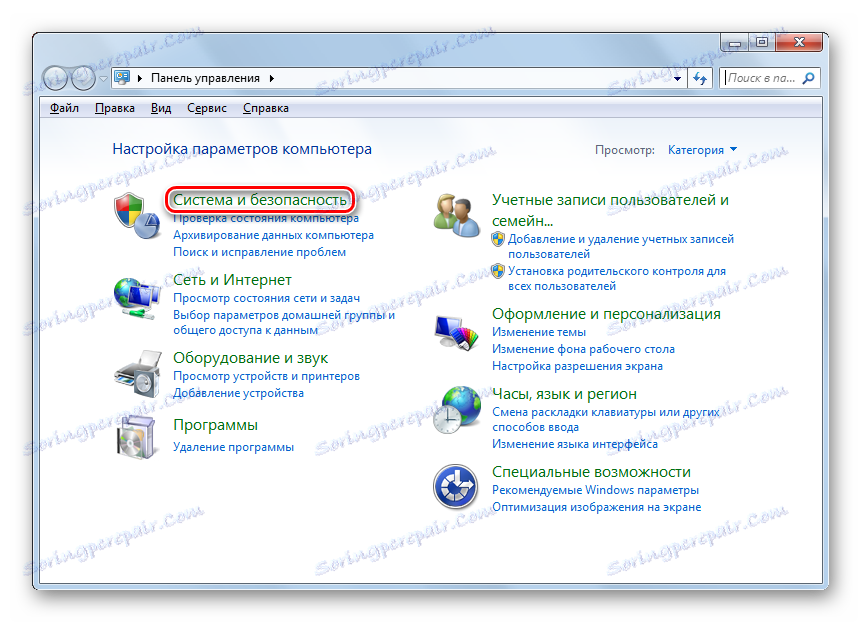
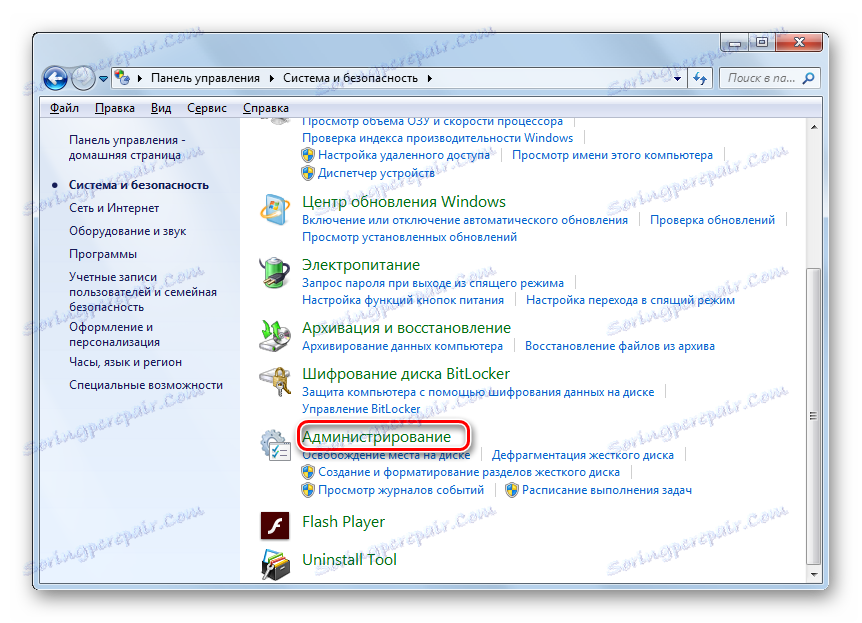
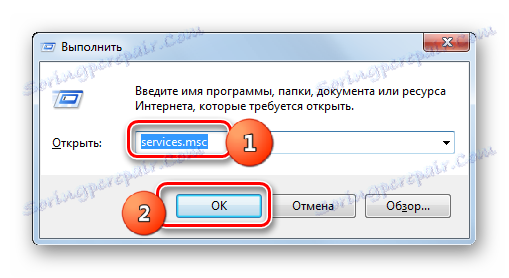
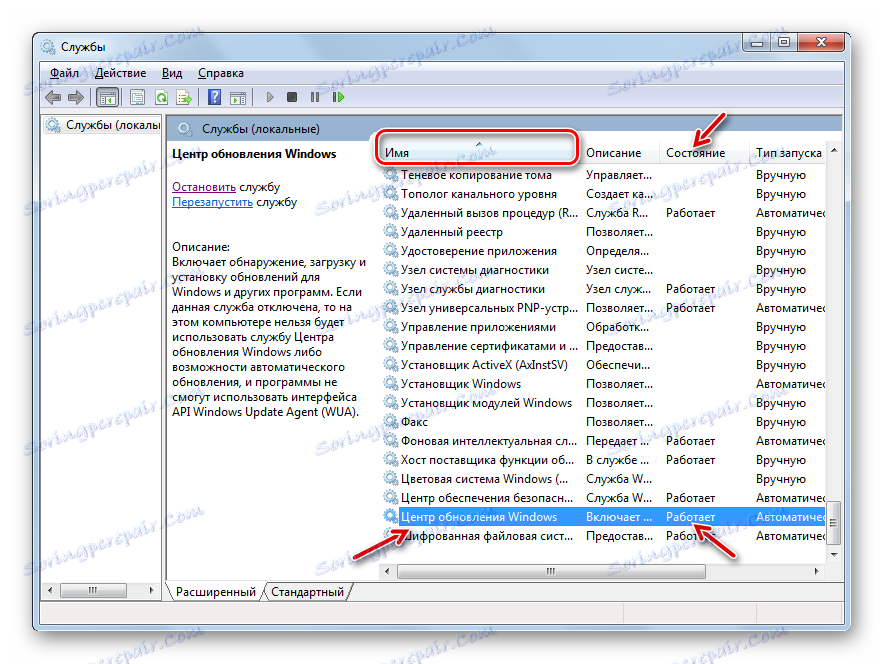
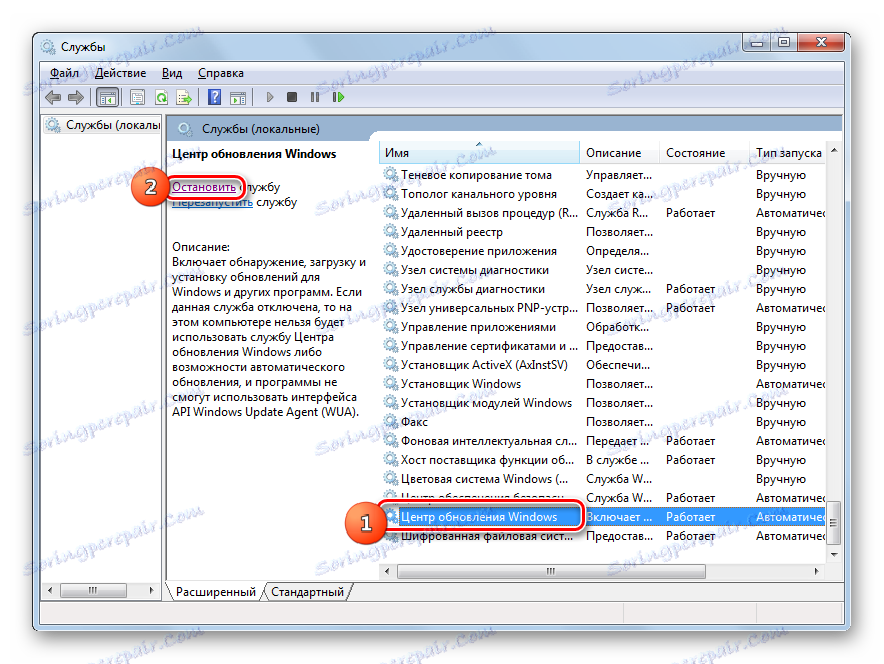

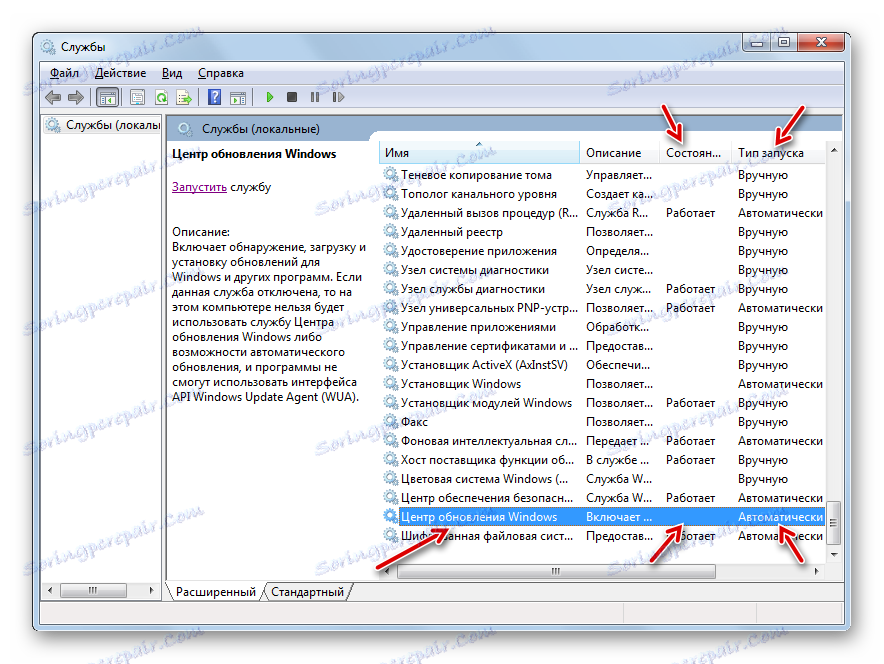
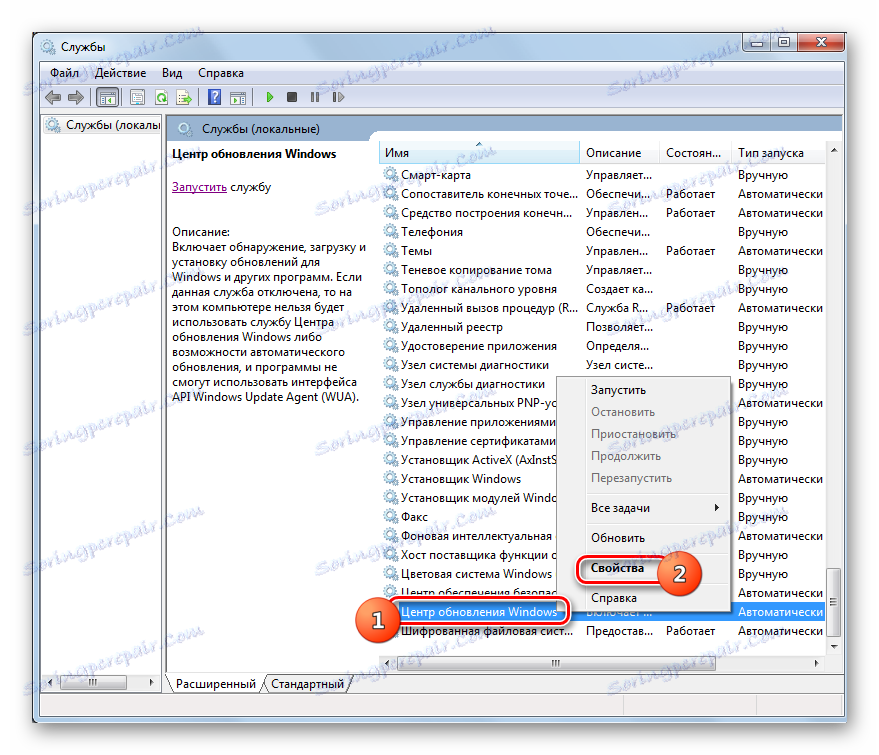
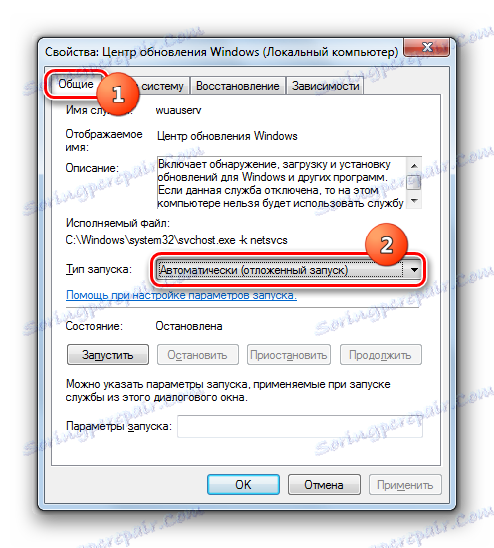
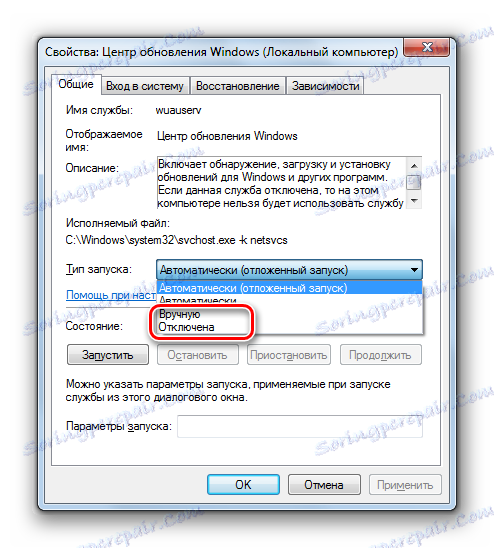
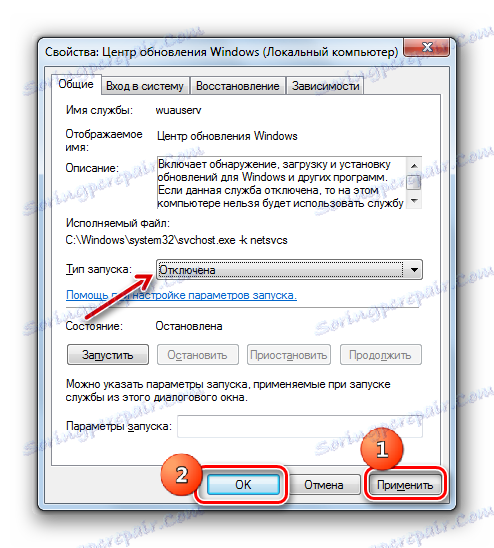
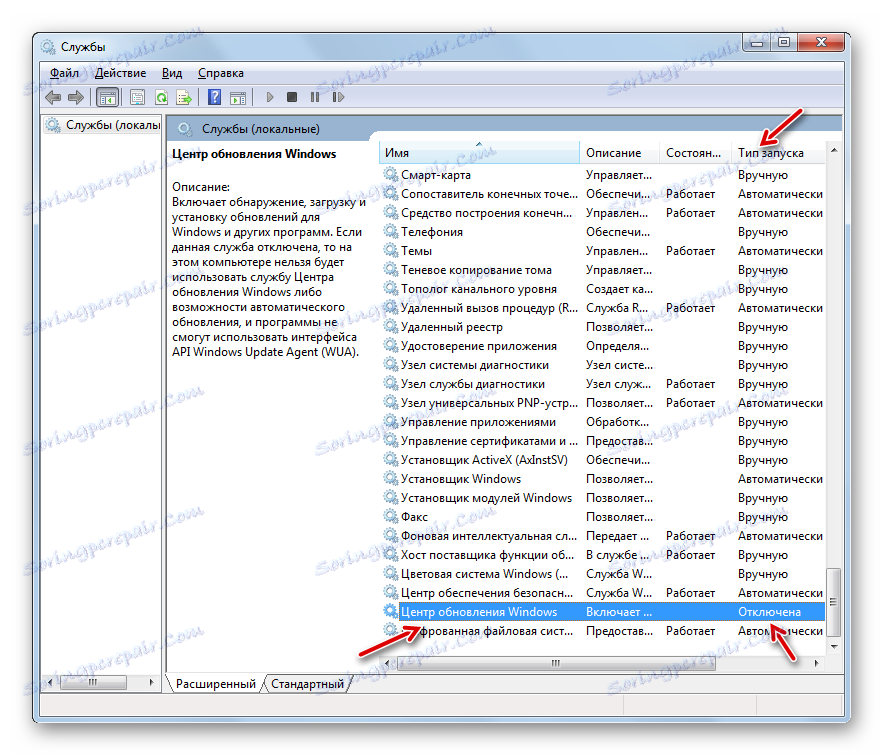
حول كيف مرة أخرى في حالة الحاجة إلى تفعيل "مركز التحديث" ، وصفها في درس منفصل.
الدرس: كيفية بدء تشغيل خدمة Windows 7 Update
الطريقة 2: سطر الأوامر
يمكنك أيضًا حل هذه المهمة عن طريق إدخال الأمر في "سطر الأوامر" ، الذي تم إطلاقه بالنيابة عن المسؤول.
- انقر فوق ابدأ وكافة البرامج .
- حدد الدليل "قياسي" .
- في قائمة التطبيقات القياسية ، ابحث عن "Command Line" . انقر على هذا العنصر PKM . حدد "تشغيل كمسؤول" .
- بدأ "سطر الأوامر" . أدخل الأمر التالي:
net stop wuauservانقر فوق Enter .
- تم إيقاف خدمة التحديث ، والتي تم الإبلاغ عنها في إطار "سطر الأوامر" .
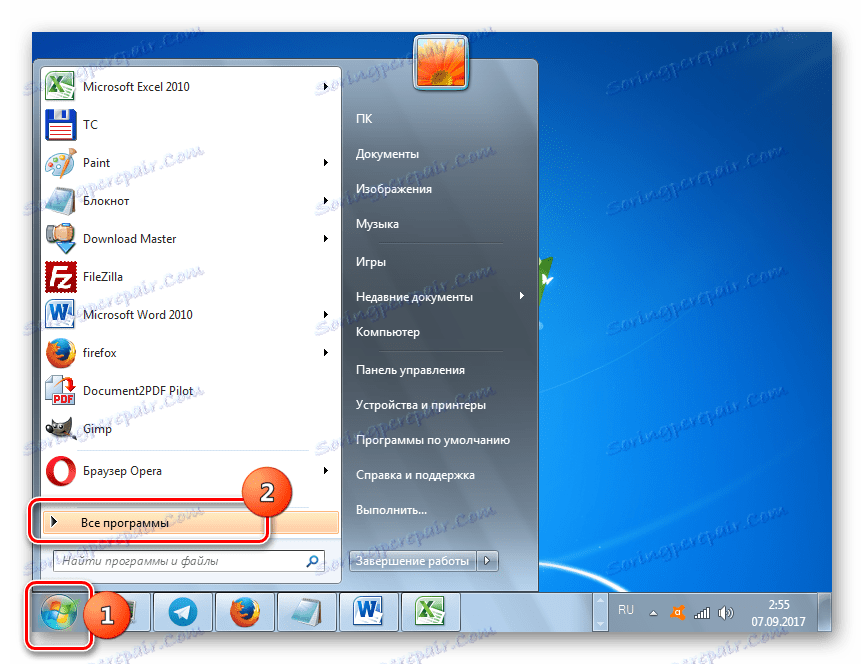
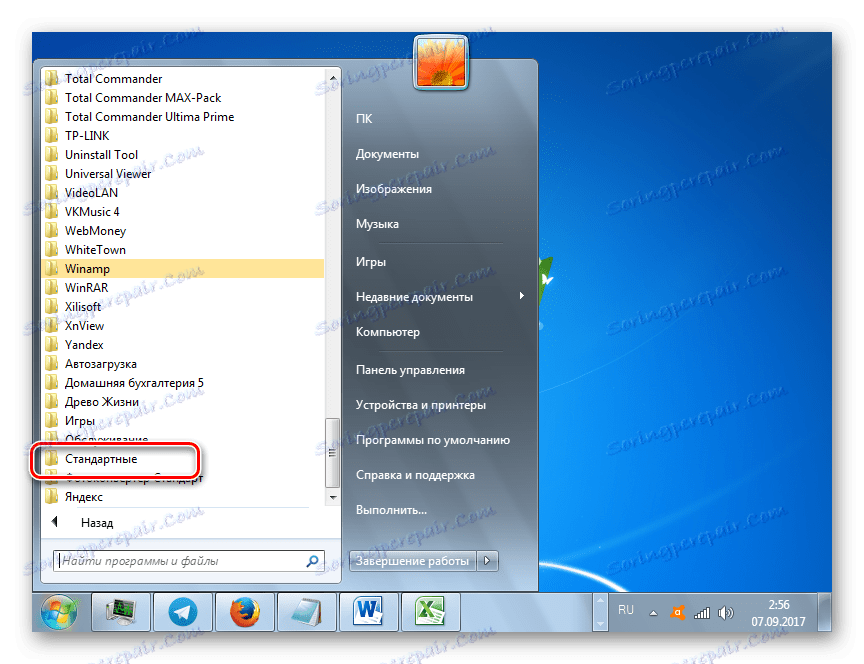
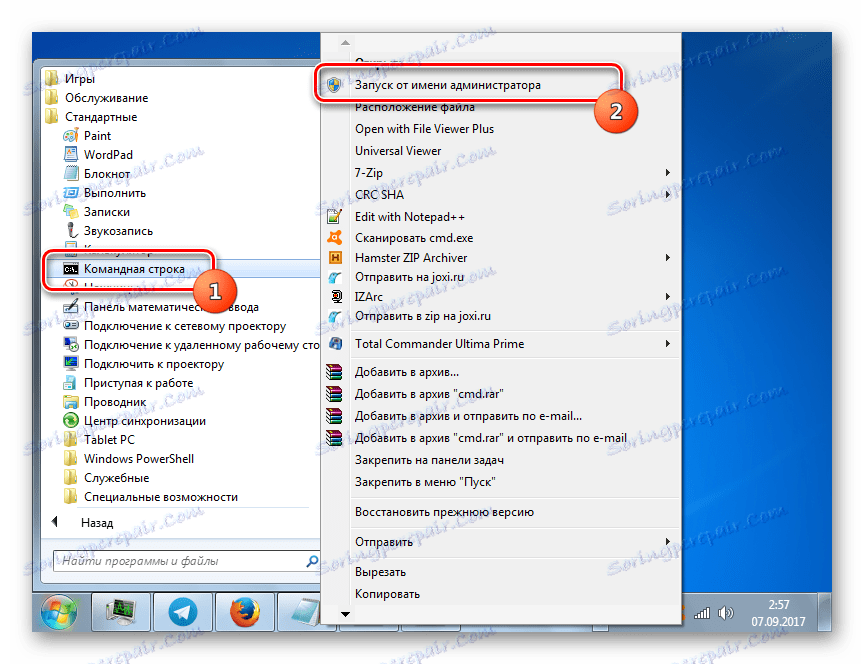
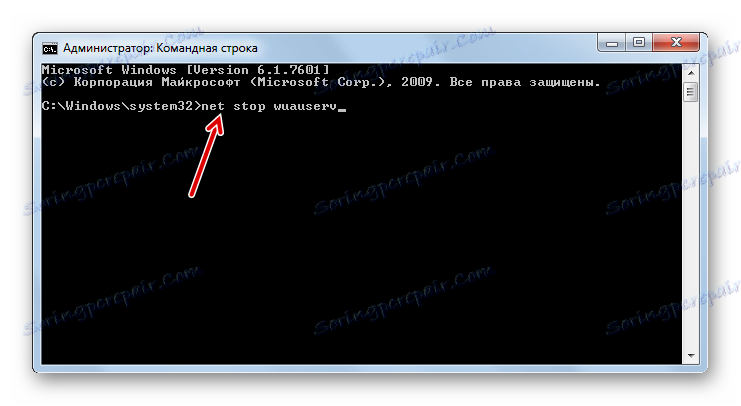
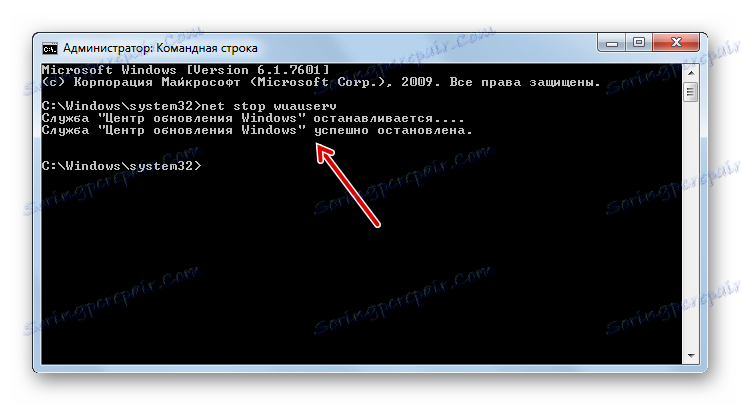
ولكن تجدر الإشارة إلى أن طريقة التوقف هذه ، بخلاف الطريقة السابقة ، تعطل الخدمة فقط حتى إعادة تشغيل الكمبيوتر التالي. إذا كنت بحاجة إلى إيقافه لمدة أطول ، فسيتعين عليك إعادة تنفيذ العملية من خلال "سطر الأوامر" ، ومن الأفضل استخدام الوضع 1 على الفور.
الدرس: فتح "سطر الأوامر" ويندوز 7
الطريقة الثالثة: إدارة المهام
يمكنك أيضًا إيقاف خدمة التحديث باستخدام إدارة المهام .
- للانتقال إلى "مدير المهام" ، اكتب Shift + Ctrl + Esc أو انقر فوق "شريط المهام" وحدد "بدء تشغيل إدارة المهام" .
- "المرسل" قد بدأت. بادئ ذي بدء ، تحتاج إلى الحصول على حقوق إدارية لتنفيذ المهمة. للقيام بذلك ، انتقل إلى قسم "العمليات" .
- في النافذة التي تفتح ، انقر على الزر "إظهار العمليات لجميع المستخدمين" . وبسبب هذا الإجراء يتم إعطاء "المدير" قدرات إدارية.
- يمكنك الآن الانتقال إلى قسم "الخدمات" .
- في القائمة المفتوحة من العناصر ، من الضروري العثور على اسم "Wuauserv" . لإجراء بحث أسرع ، انقر على اسم "الاسم" . وبالتالي ، سيتم ترتيب القائمة بأكملها حسب الترتيب الأبجدي. بعد أن تجد العنصر المطلوب ، انقر عليه PKM . من القائمة ، حدد إيقاف الخدمة .
- سيتم إلغاء تنشيط "مركز التحديث" ، كما يتضح من المظهر في العمود "الحالة" للنقش "Stopped" بدلاً من - "Running" . ولكن ، مرة أخرى ، لن يعمل التنشيط إلا بعد إعادة تشغيل الكمبيوتر الشخصي.
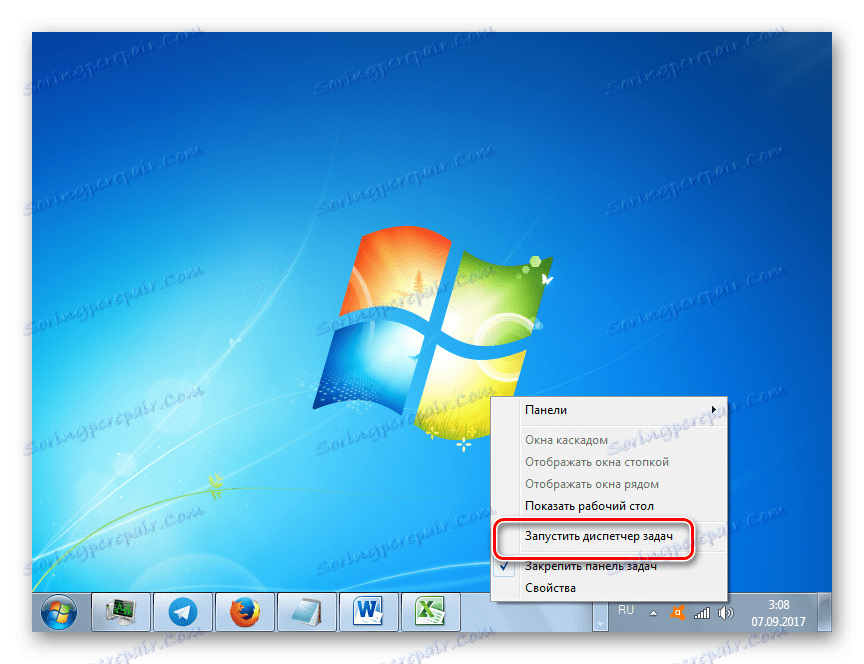
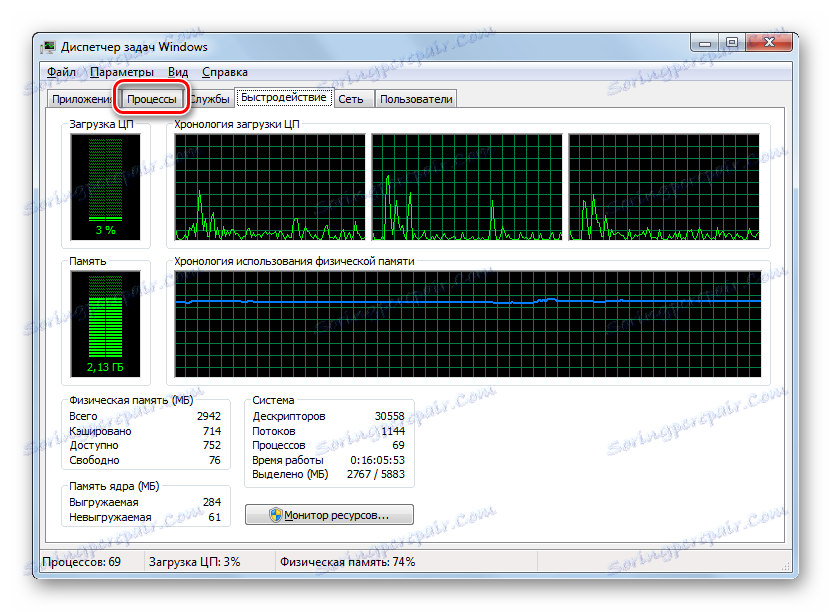
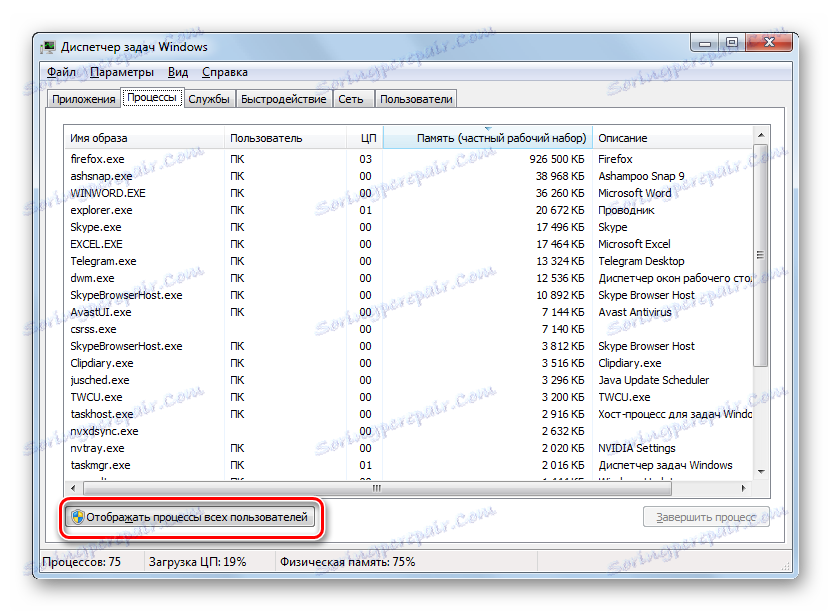
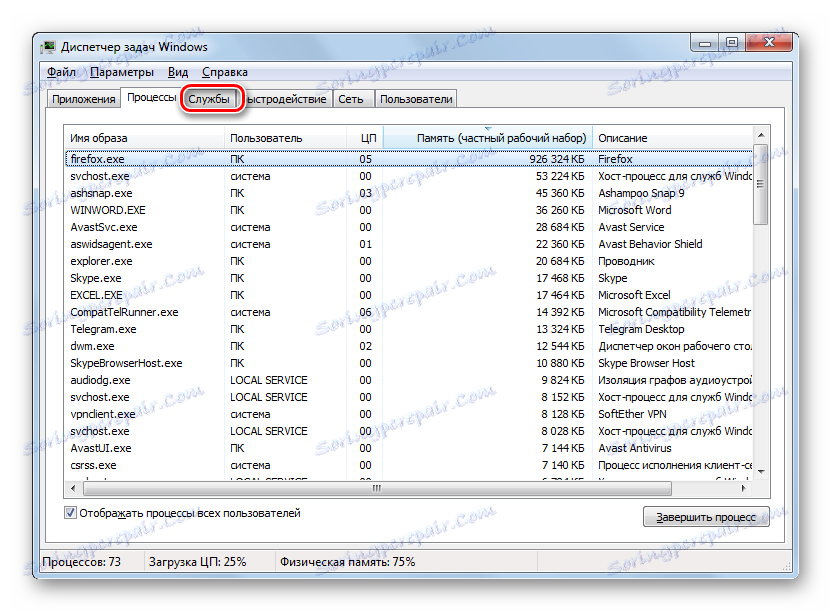
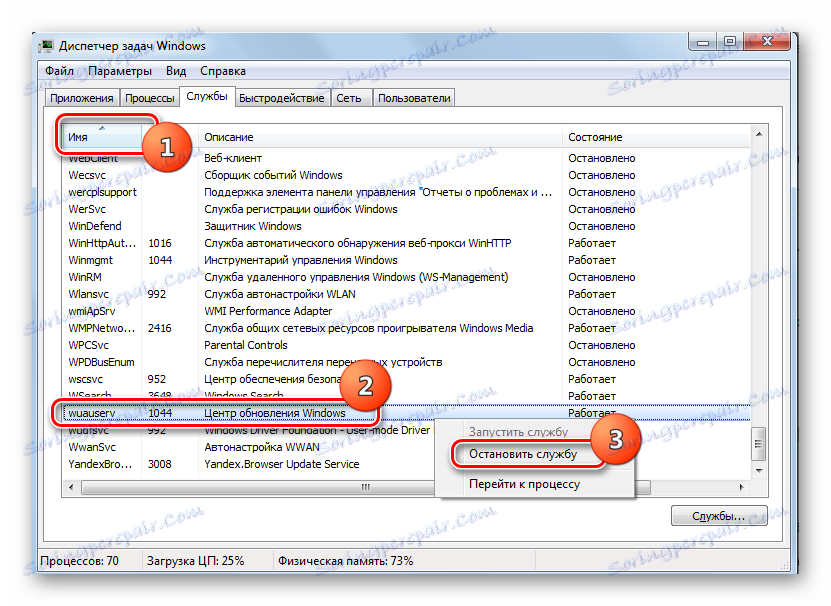
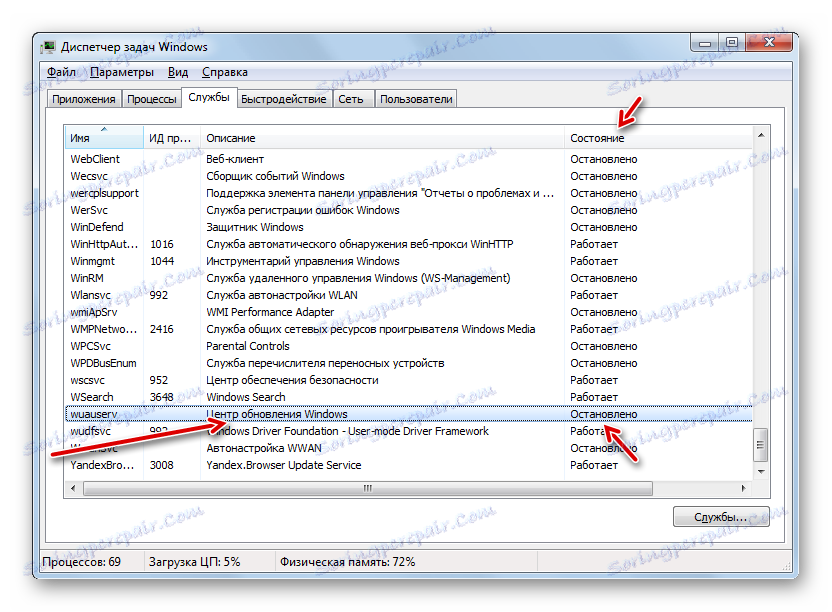
الدرس: افتح "مدير المهام" ويندوز 7
الطريقة الرابعة: "تكوين النظام"
الطريقة التالية ، التي تسمح بحل المهمة المحددة ، يتم تنفيذها من خلال نافذة "تكوينات النظام" .
- انتقل إلى نافذة "تهيئات النظام" من قسم "الإدارة" في "لوحة التحكم" . حول كيفية الوصول إلى هذا القسم ، ورد ذكره في وصف الطريقة 1 . لذلك ، في نافذة "الإدارة" ، انقر فوق "تكوين النظام" .
![انتقل إلى إطار تكوينات النظام من قسم الإدارة في لوحة التحكم في Windows 7]()
يمكنك أيضًا تشغيل هذه الأداة من خلال نافذة "Run" . تشغيل المكالمة ( وين + R ). أدخل:
msconfigانقر فوق موافق .
- يتم بدء shell "تكوين النظام" . انتقل إلى قسم "الخدمات" .
- في القسم المفتوح ، ابحث عن عنصر "تحديث Windows" . للقيام بذلك بشكل أسرع ، قم ببناء القائمة أبجديا عن طريق النقر على "الخدمة" . بعد العثور على العنصر ، قم بإلغاء تحديد المربع الموجود على يساره. ثم انقر فوق "تطبيق" و "موافق" .
- تفتح نافذة "إعداد النظام" . سيطالبك بإعادة تشغيل الكمبيوتر لتصبح التغييرات سارية المفعول. إذا كنت تريد القيام بذلك على الفور ، فقم بإغلاق كافة المستندات والبرامج ، ثم انقر فوق إعادة التشغيل .
![إعادة التشغيل الفوري للكمبيوتر في نافذة إعداد النظام في Windows 7]()
خلاف ذلك ، انقر فوق "إنهاء بدون إعادة تشغيل" . ثم تصبح التغييرات سارية المفعول فقط بعد إعادة تمكين الكمبيوتر في الوضع اليدوي.
- بعد إعادة تشغيل جهاز الكمبيوتر ، يجب تعطيل خدمة التحديث.
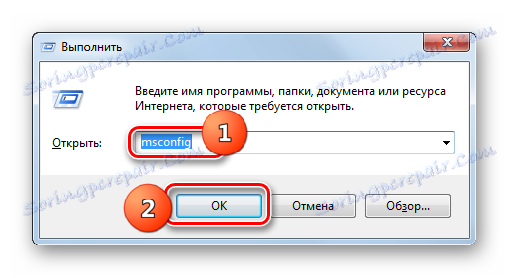
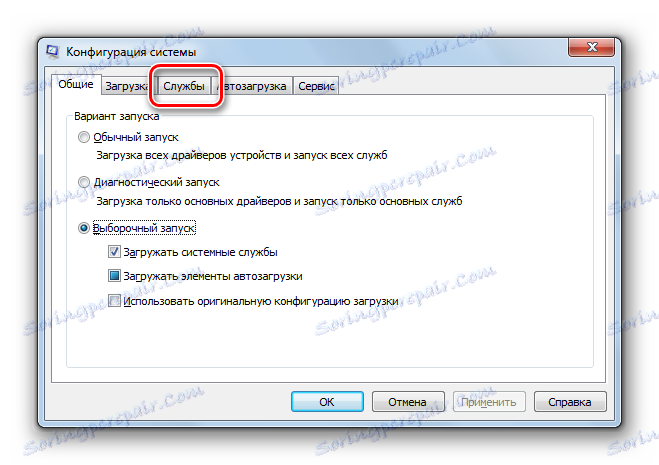
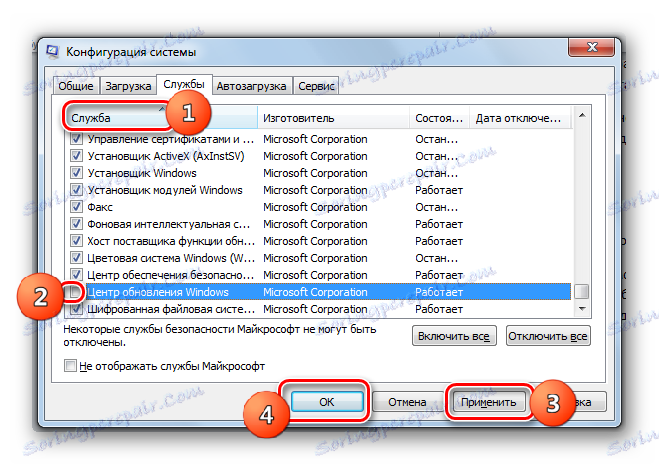
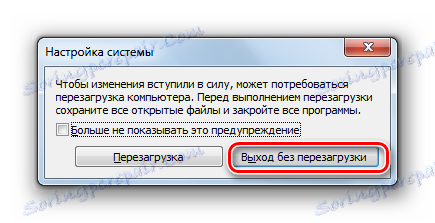
كما ترى ، هناك عدد غير قليل من الطرق لإلغاء تنشيط خدمة التحديث. إذا كنت بحاجة إلى قطع الاتصال فقط لفترة الدورة الحالية للكمبيوتر الشخصي ، يمكنك استخدام أي من الخيارات المذكورة أعلاه ، والتي تعتقد أنها الأكثر ملاءمة. إذا كنت بحاجة إلى قطع الاتصال لفترة طويلة ، والتي تتضمن إعادة تشغيل جهاز كمبيوتر واحد على الأقل ، في هذه الحالة ، لتجنب الحاجة إلى تنفيذ الإجراء عدة مرات ، فسيكون من الأفضل فصل "مدير الخدمة" مع تغيير نوع بدء التشغيل في الخصائص.