إنشاء إشارات مرجعية في مستند MS Word
مع القدرة على إضافة إشارات مرجعية إلى Microsoft Word ، يمكنك بسرعة وسهولة العثور على الأجزاء الضرورية في المستندات الكبيرة. هذه وظيفة مفيدة يلغي الحاجة إلى التمرير كتل لا حصر لها من النص ، لا تنشأ الحاجة إلى استخدام وظيفة البحث أيضا. يتعلق الأمر بكيفية إنشاء إشارة مرجعية في Word وكيفية تغييرها وسنتحدث عنها في هذه المقالة.
الدرس: بحث واستبدال وظيفة في كلمة
محتوى
إضافة إشارة مرجعية إلى مستند
1. حدد جزء النص أو العنصر في الصفحة التي تريد ربط الإشارة المرجعية بها. يمكنك أيضًا النقر ببساطة على الماوس في مكان المستند حيث تريد إدراج إشارة مرجعية.
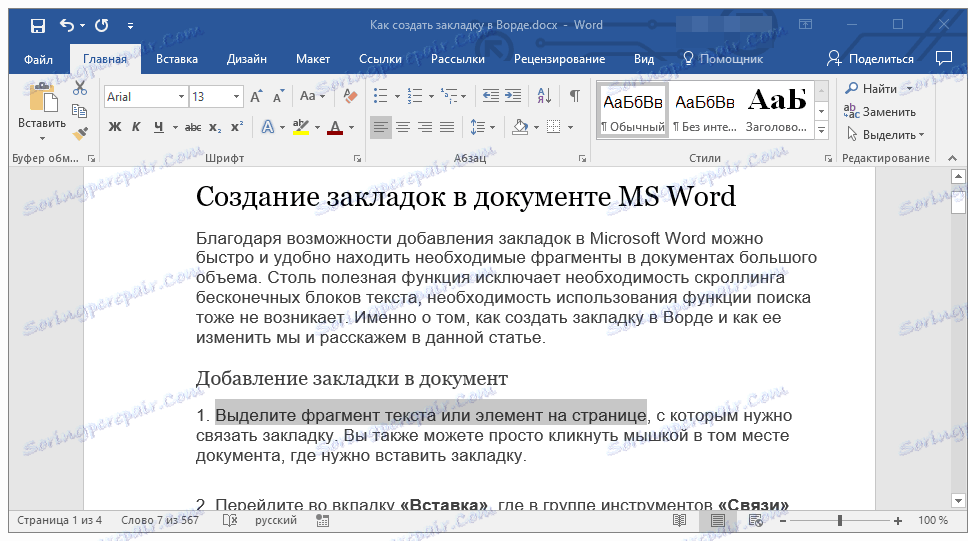
2. انتقل إلى علامة التبويب "إدراج" ، حيث في مجموعة "الروابط" ( "الروابط" سابقًا) ، انقر فوق الزر "إشارة مرجعية" .
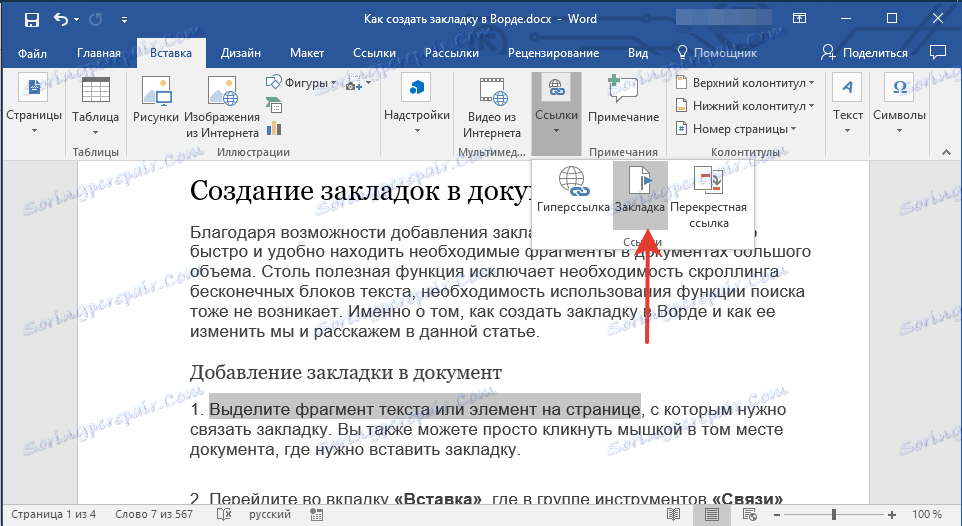
3. قم بتعيين اسم الإشارة المرجعية.
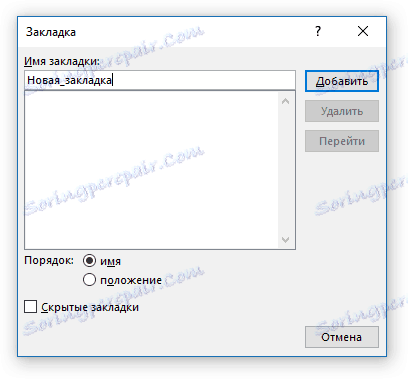
ملاحظة: يجب أن يبدأ اسم الإشارة المرجعية بحرف. يمكن أن يحتوي على أرقام ، ولكن لا يُسمح بوجود مسافات. بدلاً من وضع مسافة بادئة ، يمكنك استخدام شرطة سفلية سفلية ، على سبيل المثال ، قد يبدو اسم الإشارة المرجعية كما يلي: "الإشارة المرجعية الأولى".
4. بعد النقر فوق الزر "إضافة" ، ستتم إضافة الإشارة المرجعية إلى المستند ، على الرغم من ذلك ، حتى يختلف بشكل مرئي عن باقي النص.
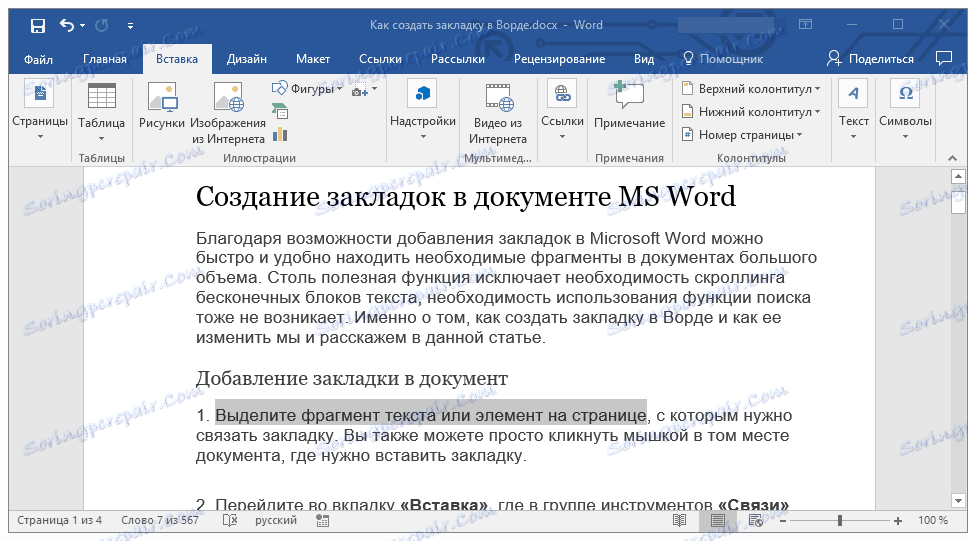
عرض وتحرير الإشارات المرجعية في وثيقة
بعد إضافة جزء من النص أو أي عنصر آخر من الصفحة إلى الإشارات المرجعية ، سيتم وضعه بين أقواس مربعة ، والتي لا يتم عرضها بشكل افتراضي في جميع إصدارات Word.
ملاحظة: قبل البدء في تغيير عنصر تم وضع إشارة مرجعية عليه ، يجب التأكد من أن النص الذي تقوم بتغييره موجود داخل أقواس مربعة.
لعرض الأقواس الموجودة في الإشارات المرجعية ، اتبع الخطوات التالية:
1. افتح القائمة "ملف" (أو زر "Office" في وقت سابق) وانتقل إلى قسم "الخيارات" (أو "خيارات الكلمات" ).

2. في نافذة "الخيارات" ، انتقل إلى قسم "متقدم" .
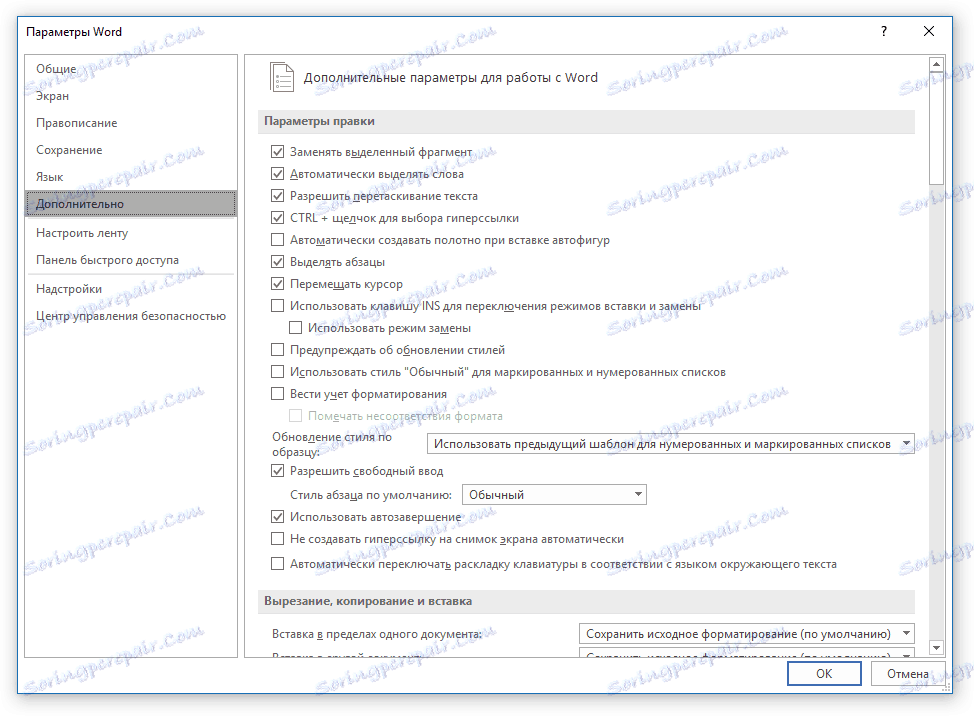
3. حدد مربع الاختيار "إظهار الإشارات المرجعية" في قسم "إظهار محتوى المستند" ( "عرض الإشارات المرجعية" سابقًا في منطقة "عرض محتوى المستند" ).
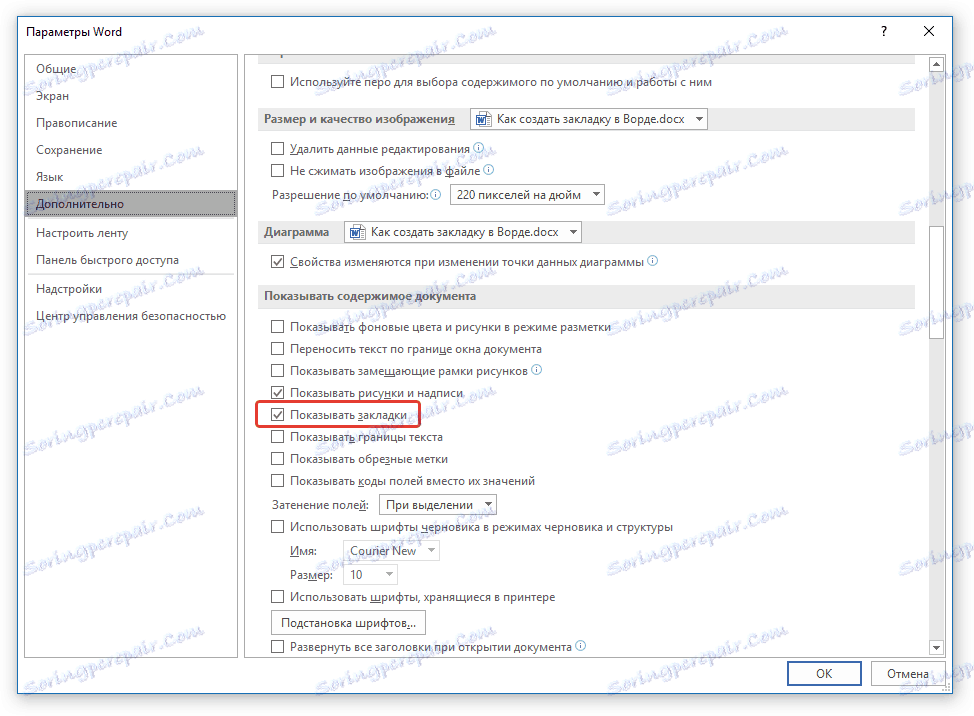
4. لجعل التغييرات نافذة المفعول ، أغلق النافذة بالنقر على "موافق" .
سيتم الآن عرض العناصر الموجودة في المستند التي تم تعيينها بواسطة الإشارات المرجعية على الشاشة الموجودة بين أقواس مربعة [...] .
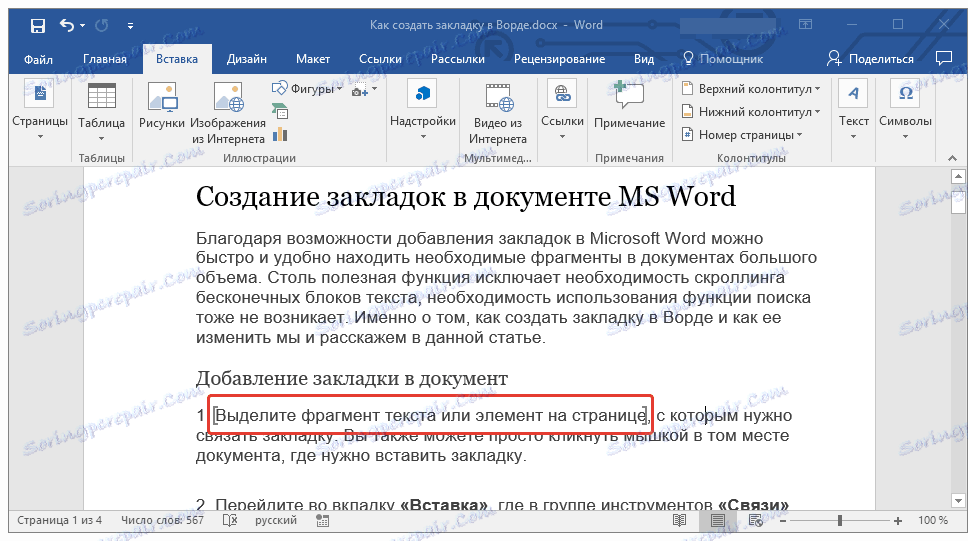
الدرس: كيفية وضع أقواس مربعة في Word
ملاحظة: لا تتم طباعة الأقواس المربعة الموجودة داخل الإشارات المرجعية.
يمكن نسخ أجزاء من النص والعناصر الأخرى التي تحمل علامات مرجعية إلى الحافظة ، قصها ولصقها في أي مكان في المستند. بالإضافة إلى ذلك ، هناك إمكانية حذف النص داخل الإشارات المرجعية.
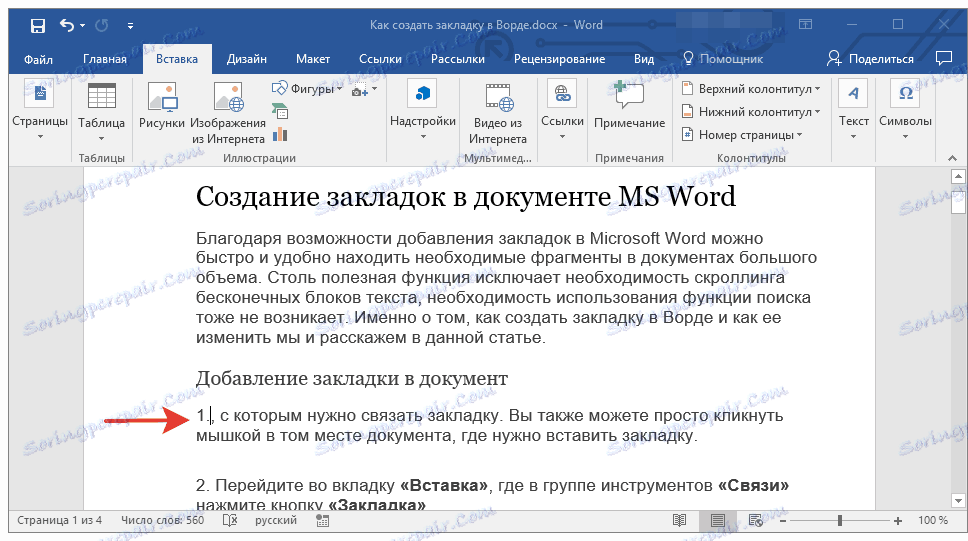
التبديل بين الإشارات المرجعية
1. انتقل إلى علامة التبويب "إدراج" وانقر فوق الزر "إشارة مرجعية" الموجود في مجموعة أدوات "الروابط" .
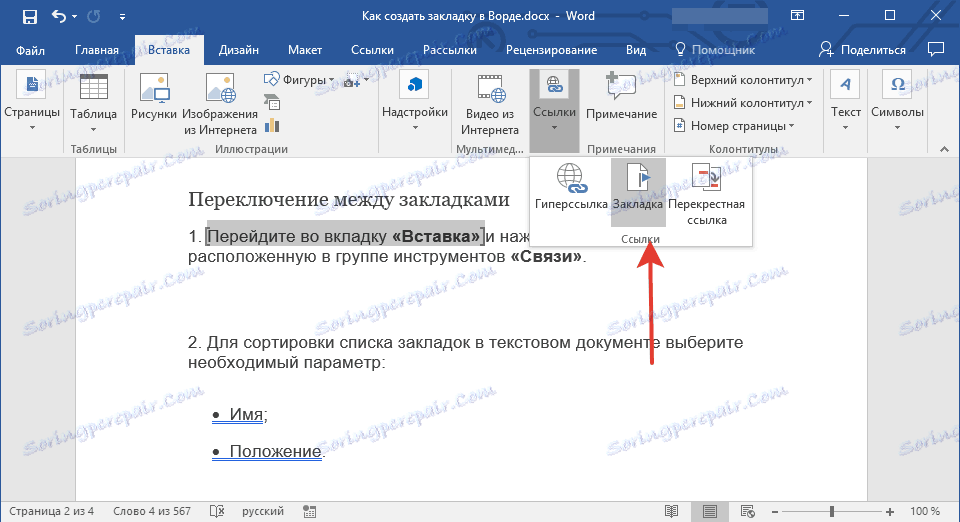
2. لفرز قائمة الإشارات المرجعية في مستند نصي ، حدد الخيار المطلوب:
- الاسم؛
- الموقف.
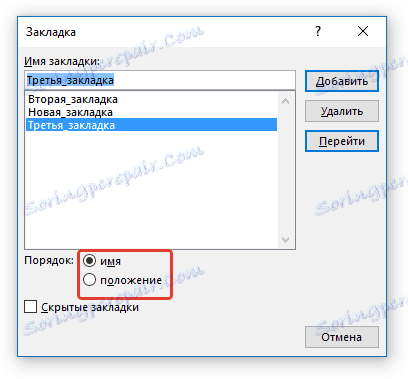
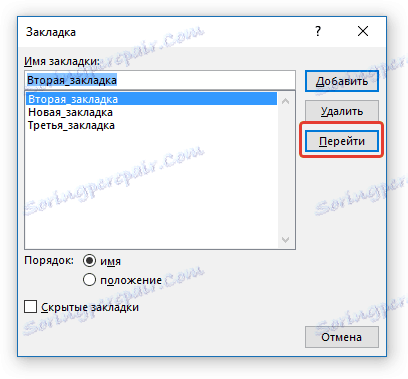
3. حدد الآن الإشارة المرجعية التي تريد الانتقال إليها وانقر فوق "انتقال" .
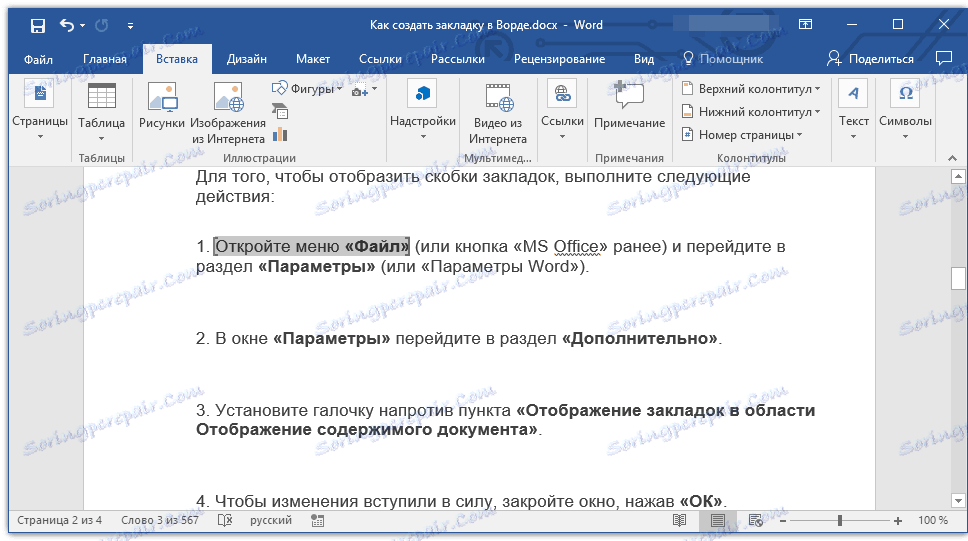
حذف العلامات في وثيقة
إذا كنت تريد حذف إشارة مرجعية من المستند ، ما عليك سوى اتباع الخطوات التالية:
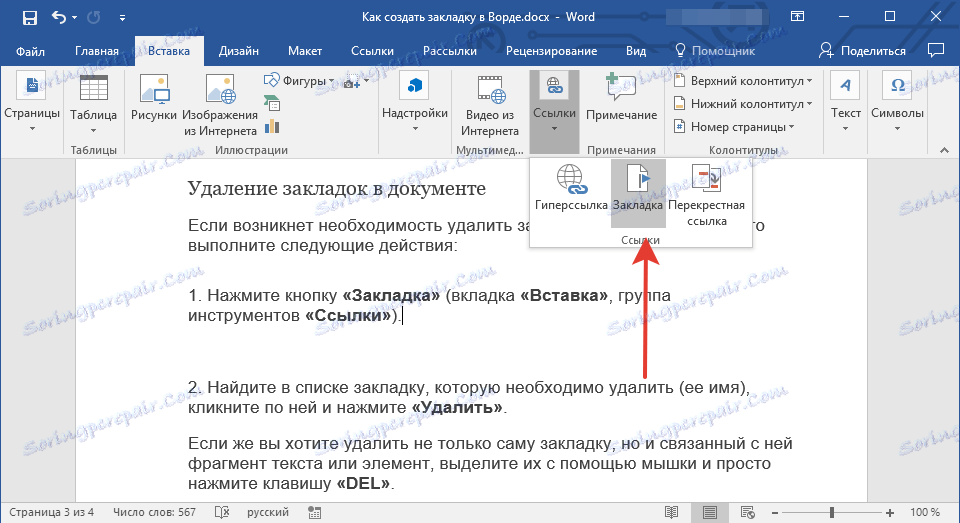
1. انقر فوق الزر " إشارة مرجعية" (علامة التبويب إدراج ، ومجموعة أدوات الارتباطات ).
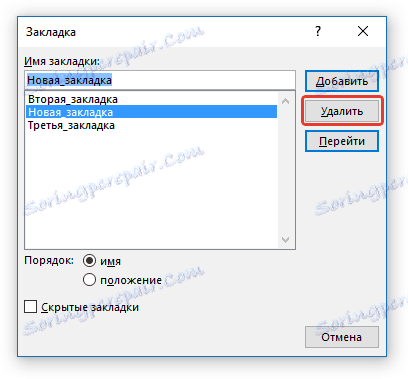
2. ابحث عن الإشارة المرجعية في القائمة التي تريد حذفها (اسمها) ، وانقر عليها وانقر فوق "حذف" .
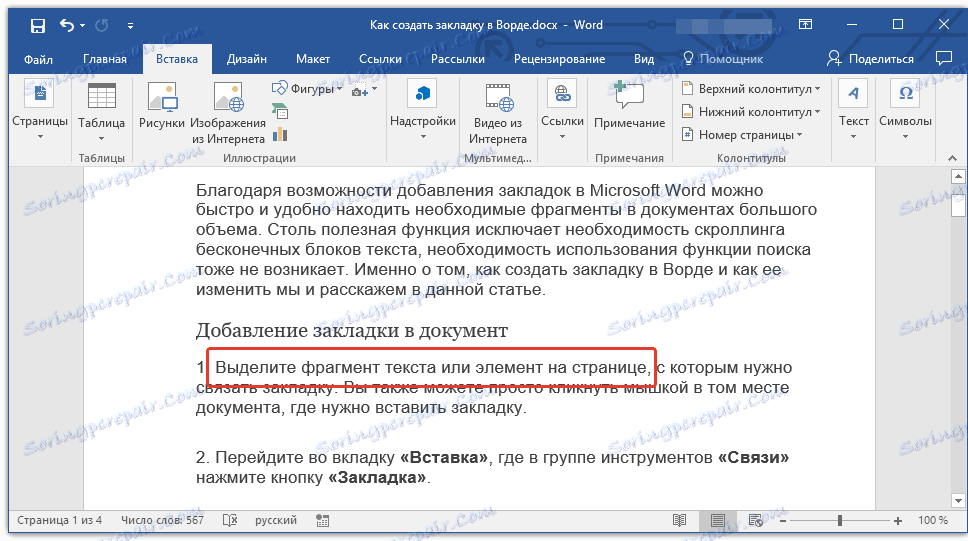
إذا كنت ترغب في حذف الإشارة المرجعية نفسها ، وليس فقط جزء النص أو العنصر المقترن ، فحددها بالماوس ثم اضغط فقط على المفتاح "DEL" .
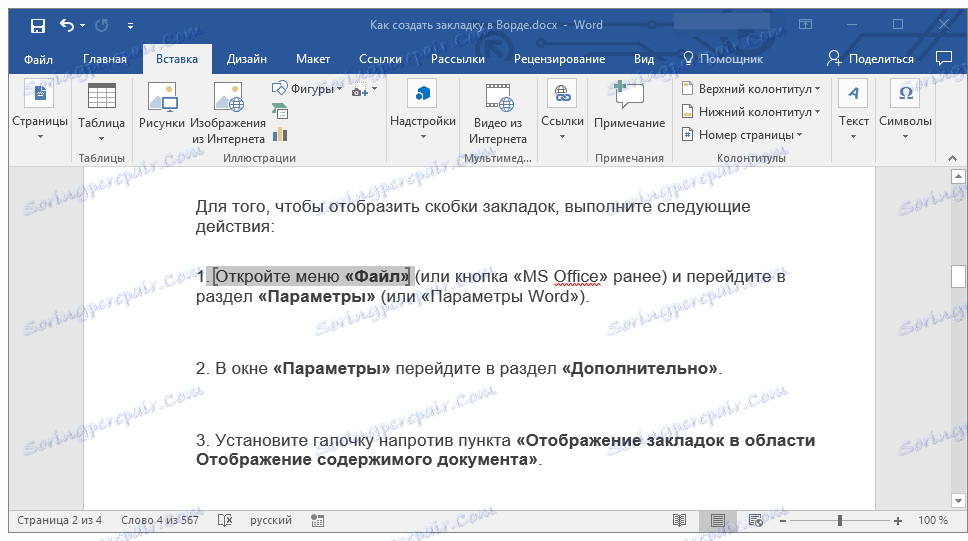
استكشاف الأخطاء وإصلاحها "إشارة مرجعية لم يتم تعريفها"
في بعض الحالات ، لا يتم عرض الإشارات المرجعية في مستندات Microsoft Word. هذه المشكلة هي موضوعية خاصة للمستندات التي تم إنشاؤها من قبل المستخدمين الآخرين. الخطأ الأكثر شيوعًا - "لم يتم تحديد الإشارة المرجعية" ، وكيفية إصلاحها ، يمكنك القراءة على موقعنا.
الدرس: استكشاف الأخطاء وإصلاحها في Word "إشارة مرجعية لم يتم تعريف" خطأ
إنشاء روابط نشطة في الوثيقة
بالإضافة إلى الإشارات المرجعية التي يمكنك من خلالها التنقل بسهولة عبر عناصر متعددة من المستند أو ببساطة تمييزها ، يتيح لك Word إنشاء ارتباطات نشطة. يكفي فقط أن تضغط على هذا العنصر ليذهب إلى المكان الذي تم إرفاقه به. هذا يمكن أن يكون مكانا في التيار أو في وثيقة أخرى. بالإضافة إلى ذلك ، يمكن أن يؤدي الارتباط النشط إلى مورد ويب.
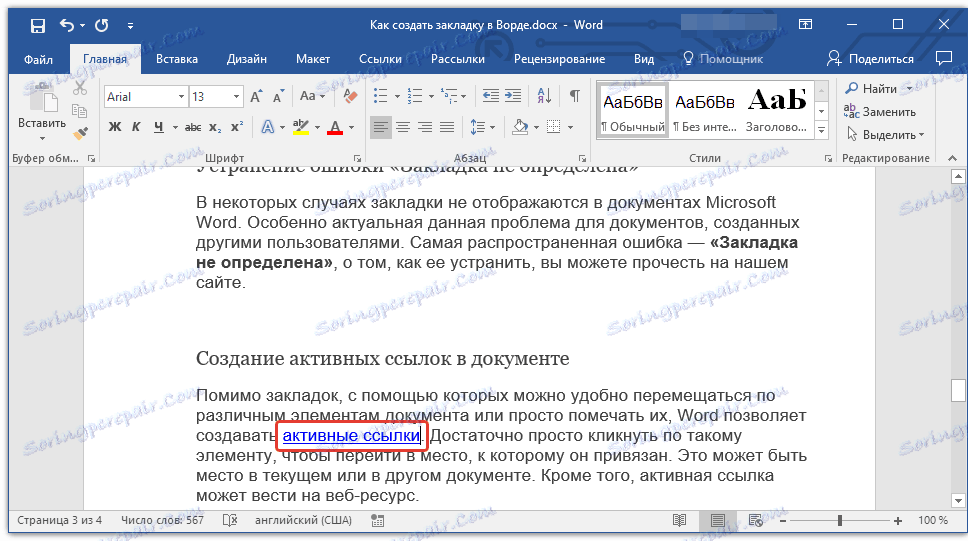
كيفية إنشاء روابط نشطة (الروابط التشعبية) ، يمكنك أن تقرأ في مقالتنا.
الدرس: كيفية إنشاء روابط نشطة في Word
في هذا ننتهي ، لأنك الآن تعرف كيفية إنشاء إشارات مرجعية في Word ، وتعرف أيضًا كيف يمكن تغييرها. النجاح في تطوير القدرات المتعددة الأوجه لمعالج الكلمات هذا.