لماذا لا تقوم الطابعة بطباعة المستندات في برنامج MS Word
يواجه بعض مستخدمي Microsoft Word أحيانًا مشكلة - لا تطبع الطابعة المستندات. إنه شيء واحد إذا لم تطبع الطابعة أي شيء من حيث المبدأ ، أي أنه لا يعمل في جميع البرامج. في هذه الحالة ، من الواضح تماما أن المشكلة تكمن بالضبط في المعدات. مسألة أخرى تمامًا ، إذا كانت وظيفة الطباعة لا تعمل فقط في Word ، أو ، والتي تحدث أحيانًا أيضًا ، فقط مع بعض المستندات ، أو حتى بعضها.
على أي حال ، أيا كانت الأسباب في أصل المشكلة ، عندما لا تطبع الطابعة المستندات ، في هذه المقالة سنتعامل مع كل منها. وبالطبع ، سنخبرك أيضًا بكيفية التخلص من هذه المشكلة وطباعة الوثائق الضرورية.
محتوى
تحقق جيدًا من نفسك
بالنسبة للجزء الأكبر ، ينطبق هذا على مستخدمي الكمبيوتر الشخصي الذين لا يتمتعون بالخبرة ، لأن احتمال أن يواجه الوافد الجديد مشكلة ببساطة يفعل شيئًا خاطئًا ، فهناك دائمًا. نوصي بالتأكد من أنك تقوم بكل شيء بشكل صحيح ، وسوف تساعدك مقالتنا حول الطباعة في محرر من Microsoft على فهم ذلك.
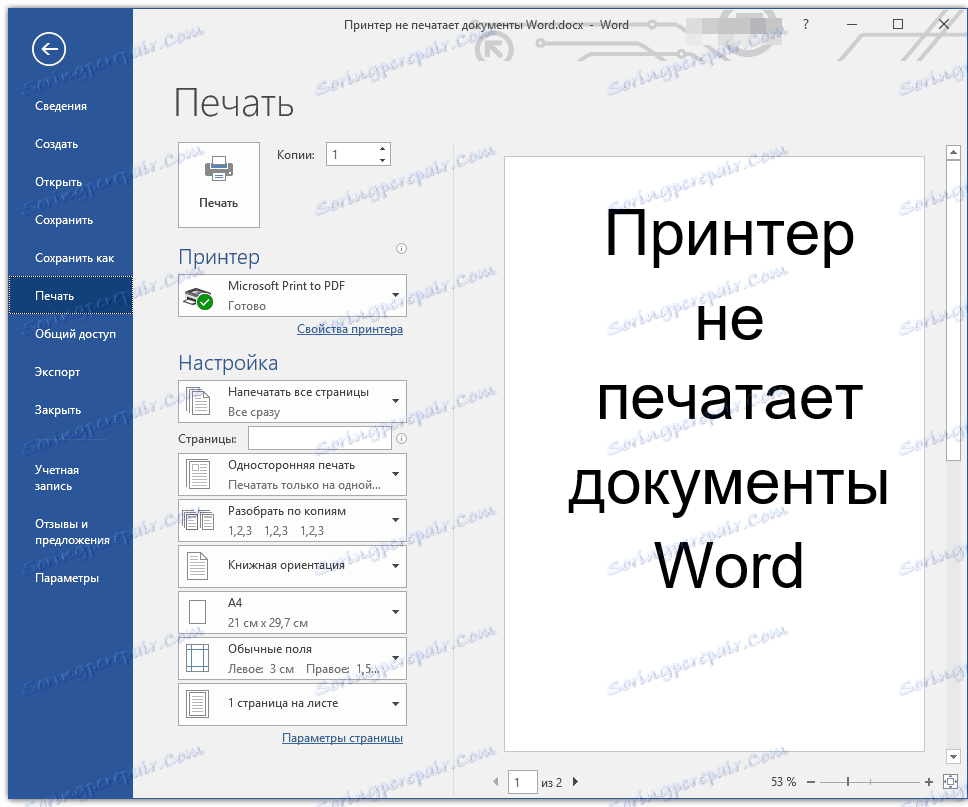
تحقق من توصيل الجهاز بشكل صحيح
من المحتمل أن الطابعة غير متصلة بشكل صحيح أو غير متصلة بالكمبيوتر على الإطلاق. لذا في هذه المرحلة ، يجب عليك التحقق من جميع الكبلات ، سواء على الإخراج / الإدخال من الطابعة ، وعلى إخراج / إدخال جهاز كمبيوتر أو كمبيوتر محمول. لن يكون من غير الضروري التحقق من تشغيل الطابعة على الإطلاق ، ربما قام شخص ما بإيقاف تشغيلها دون علمك.

نعم ، قد تبدو مثل هذه التوصيات سخيفة ومبتذلة بالنسبة لمعظم الناس ، ولكن ، صدقوني ، من الناحية العملية تنشأ العديد من "المشاكل" على وجه التحديد بسبب إهمال أو تسرع المستخدم.
تأكد من تشغيل الجهاز
عند فتح قسم الطباعة في Word ، تأكد من تحديد الطابعة الصحيحة. وفقًا للبرامج المثبتة على جهاز العمل الخاص بك ، قد يكون هناك أكثر من جهاز في نافذة تحديد الطابعة. صحيح ، كل ما عدا واحد (فعلي) سيكون ظاهريًا.
إذا لم تكن هناك طابعة في هذه النافذة أو لم يتم تحديدها ، فيجب عليك التأكد من أنها جاهزة.
1. افتح "لوحة التحكم" - قم بتحديدها في قائمة "ابدأ" (Windows XP - 7) أو اضغط على WIN + X وحدد هذا العنصر في القائمة (Windows 8 - 10).
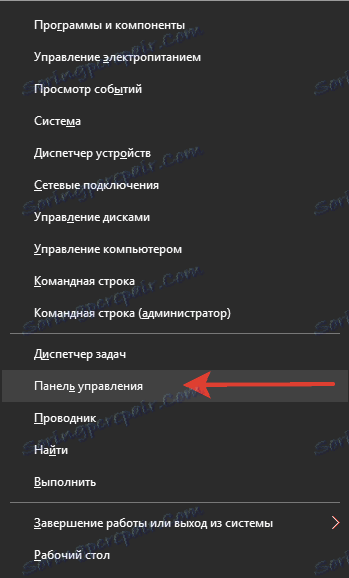
2. انتقل إلى قسم "الأجهزة والصوت" .
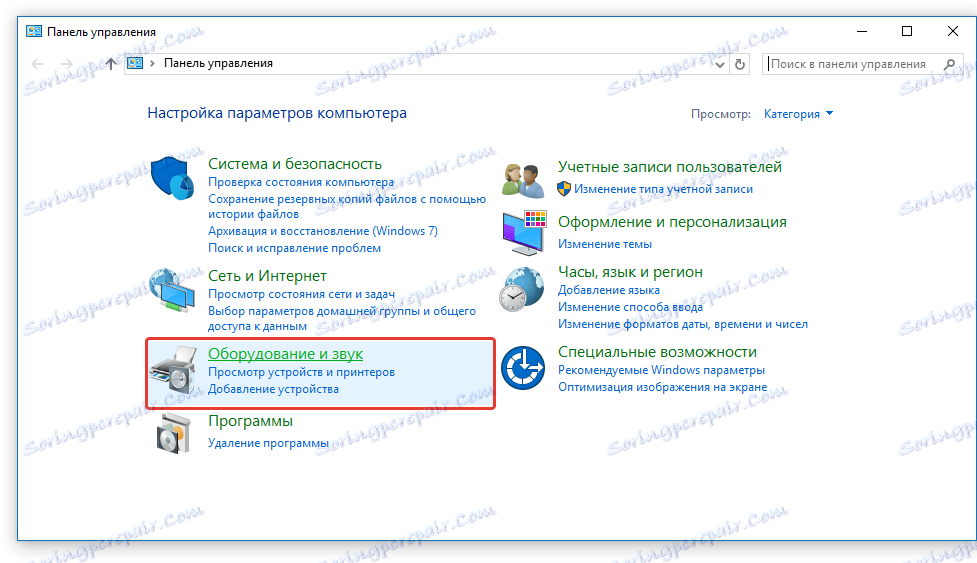
3. حدد قسم "الأجهزة والطابعات" .
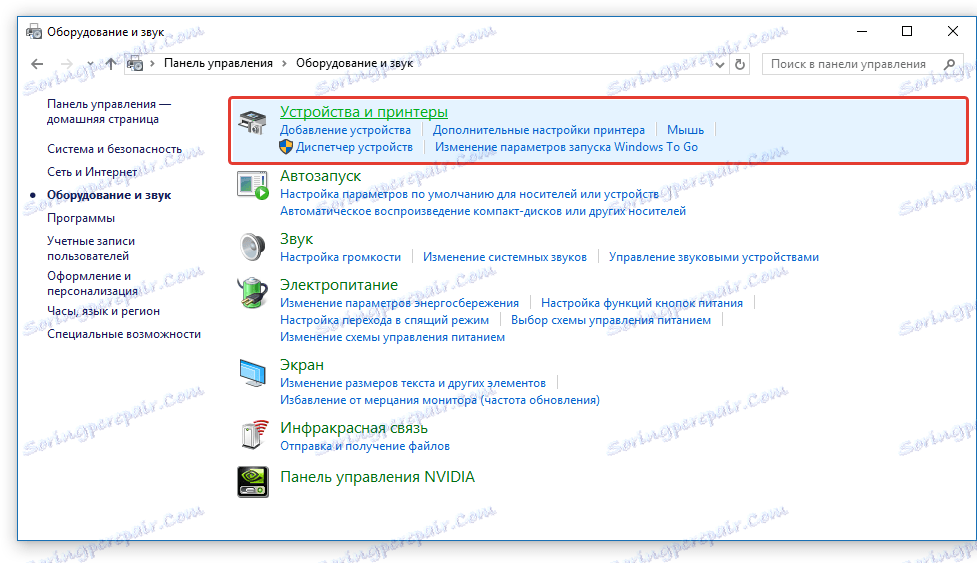
4. ابحث عن الطابعة الفعلية في القائمة ، وانقر عليها بزر الماوس الأيمن واختر "استخدام بشكل افتراضي" .
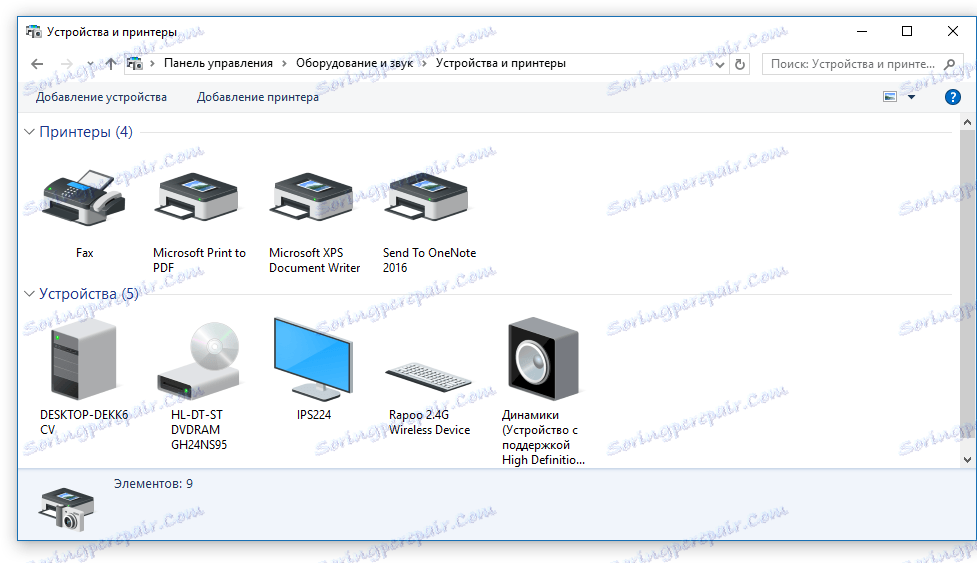
5. الآن انتقل إلى Word وقم بإجراء المستند الذي تريد طباعته ، جاهز للتحرير. للقيام بذلك ، تحتاج إلى القيام بما يلي:
- افتح قائمة "ملف" وانتقل إلى قسم "التفاصيل" ؛
- انقر فوق الزر "حماية المستند" وحدد الخيار "السماح بالتحرير" .
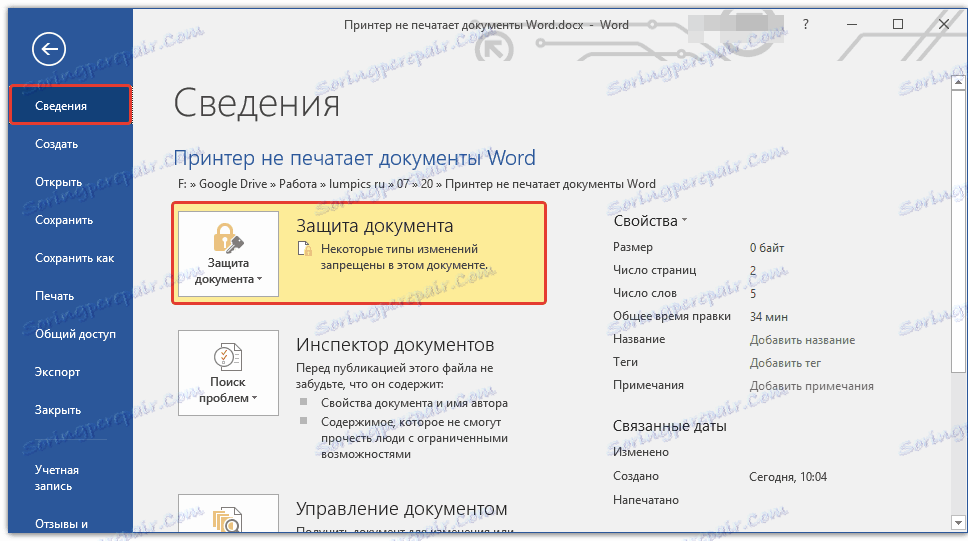
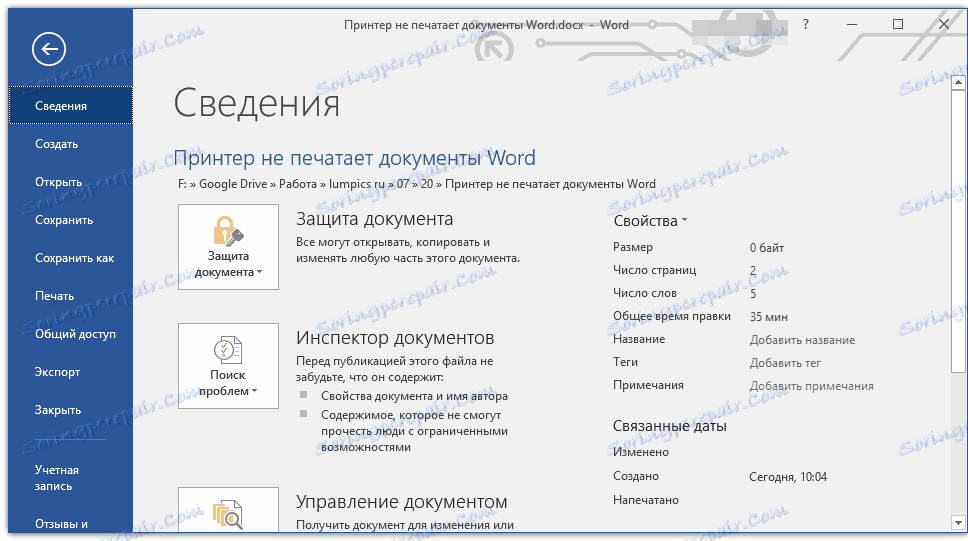
ملاحظة: إذا كان المستند مفتوحًا بالفعل للتحرير ، فيمكنك تخطي هذه الخطوة.
حاول طباعة المستند. إذا أمكن - تهانينا ، إن لم يكن - انتقل إلى البند التالي.
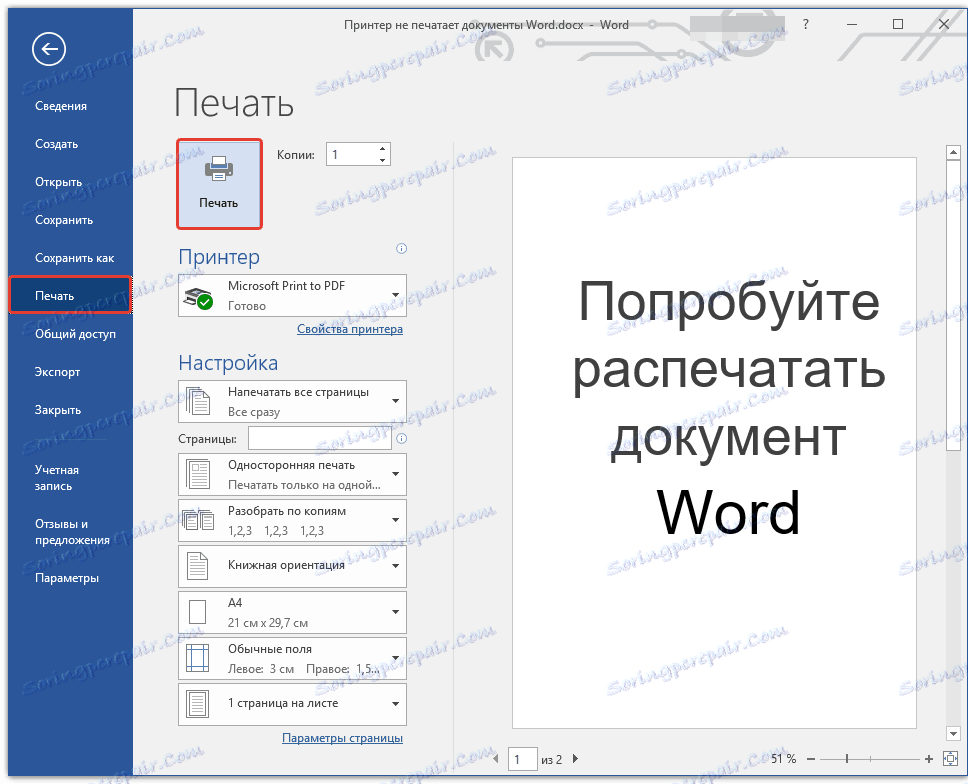
اختبار الطباعة من وثائق أخرى
في كثير من الأحيان ، لا يريد Word ، أو بالأحرى ، لا يمكن للمستندات بسبب تلف أو تحتوي على بيانات تالفة (الرسومات والخطوط). من الممكن حل المشكلة التي لا تحتاج إلى بذل أي جهد خاص إذا حاولت تنفيذ التلاعبات التالية.
1. ابدأ الكلمة وأنشئ مستندًا جديدًا بها.
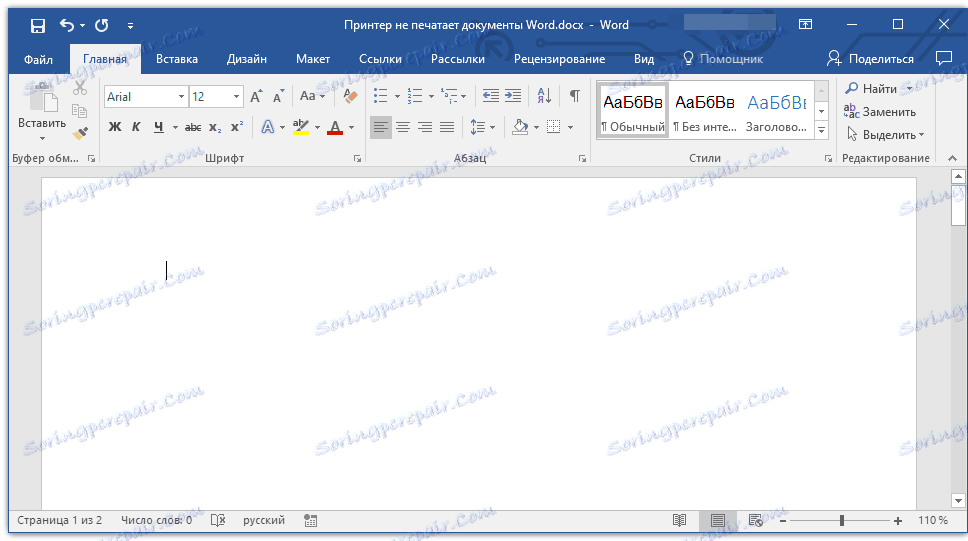
2. أدخل "= rand (10)" في السطر الأول من المستند بدون علامات الاقتباس واضغط على مفتاح "ENTER" .
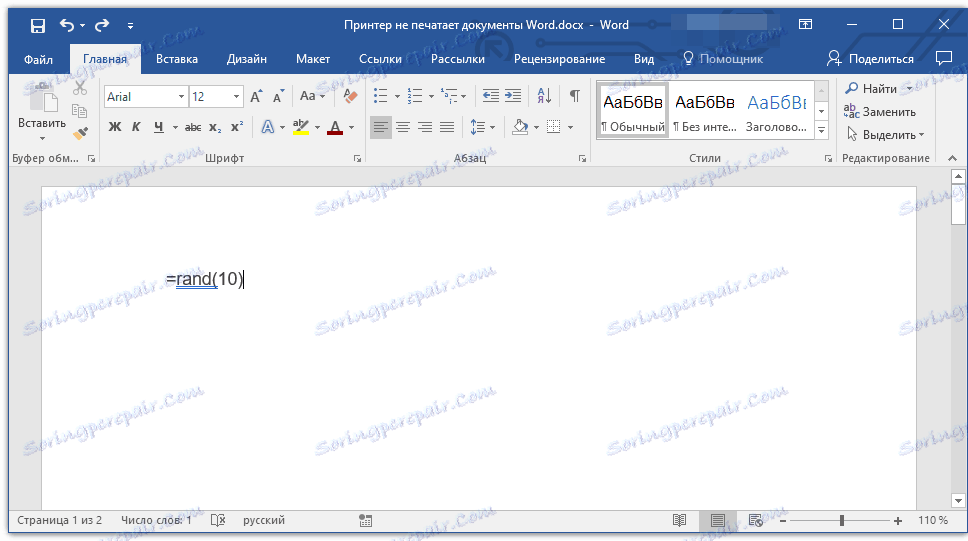
3. سيعمل المستند النصي على إنشاء 10 فقرات من النص العشوائي.

5. حاول طباعة هذا المستند.
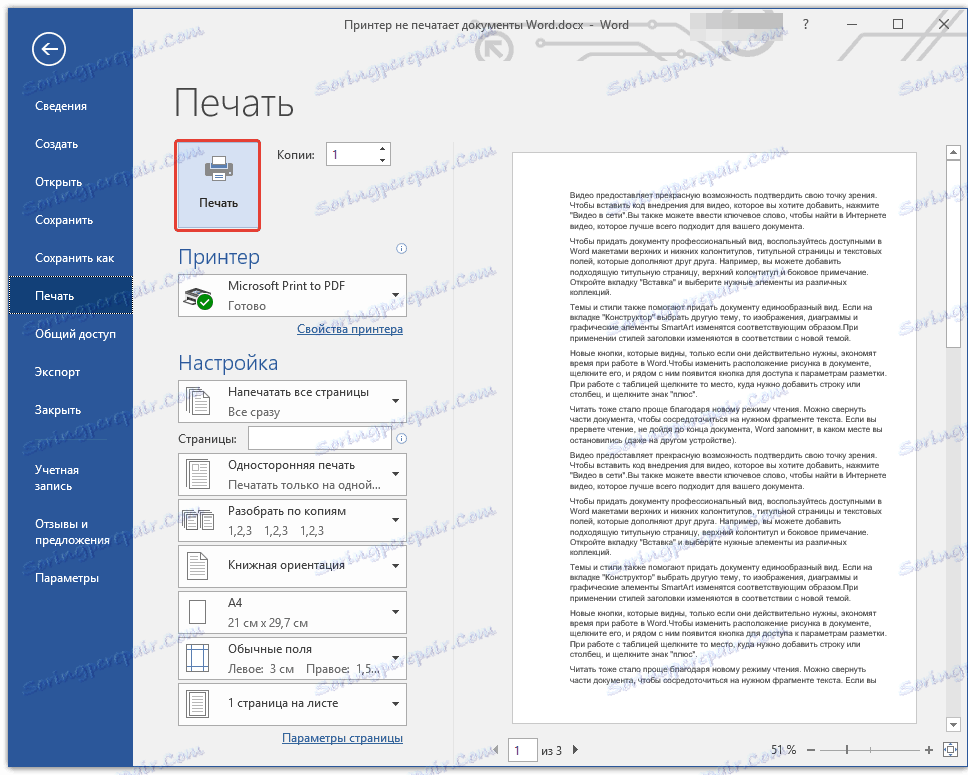
6. إذا تمت طباعة هذا المستند ، للتأكد من دقة التجربة ، وفي الوقت نفسه تحديد السبب الحقيقي للمشكلة ، حاول تغيير الخطوط ، وإضافة كائن إلى الصفحة.
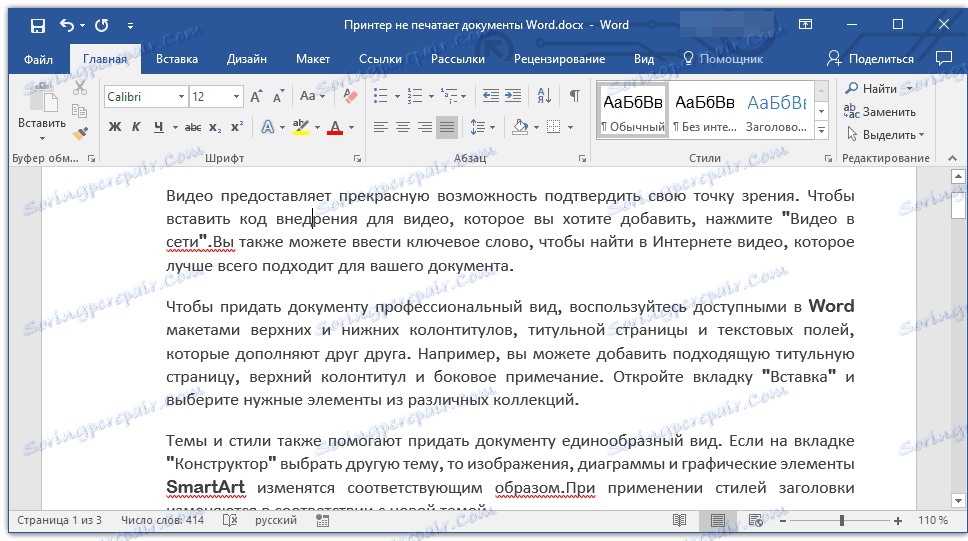
دروس في العمل مع Word:
ادراج الصور
خلق الجداول
تغيير الخط
7. حاول طباعة المستند مرة أخرى.
بفضل التلاعبات المذكورة أعلاه ، يمكنك معرفة ما إذا كان بإمكان Word طباعة المستندات. يمكن أن تحدث مشاكل في الطباعة بسبب بعض الخطوط ، لذلك يمكنك تغيير ما إذا كان هذا هو الحال.
إذا كان بإمكانك طباعة مستند نص الاختبار ، فإن المشكلة كانت مخفية مباشرة في الملف. حاول نسخ محتويات ملف لا يمكنك طباعته ، وقم بلصقه في مستند آخر ، ثم قم بإرساله للطباعة. في كثير من الحالات يمكن أن يساعد هذا.
إذا كان المستند الذي تحتاجه بشدة في النسخة المطبوعة لا يزال غير مطبوع ، فهناك احتمال كبير بأن يكون تالفًا. بالإضافة إلى ذلك ، هذا الاحتمال موجود أيضًا إذا تمت طباعة ملف معين أو محتوياته من ملف آخر أو على كمبيوتر آخر. والحقيقة هي أن ما يسمى أعراض تلف الملفات النصية قد تظهر بوضوح فقط على أجهزة كمبيوتر معينة.
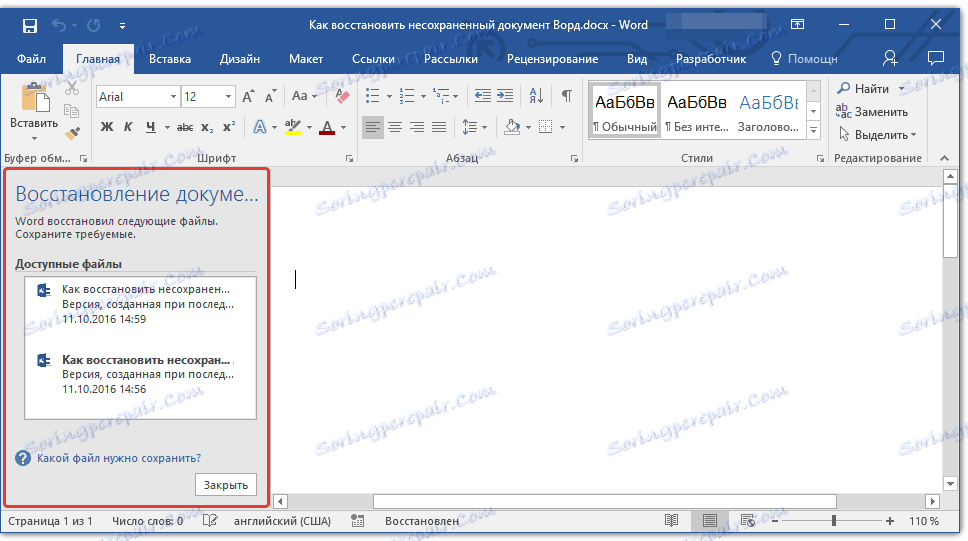
الدرس: كيفية استعادة وثيقة غير محفوظة في كلمة
في حال لم تساعدك التوصيات الواردة أعلاه في حل مشكلة الطباعة ، انتقل إلى الطريقة التالية.
اختبار الطباعة في برامج أخرى
كما قيل في بداية المقال ، يمكن أن تؤثر بعض المشاكل في مستندات الطباعة على Microsoft Word فقط. يمكن أن تنعكس الآخرين في عدة (ولكن ليس كلها) أو في الواقع على جميع البرامج المثبتة على جهاز الكمبيوتر. على أي حال ، يحاول أن يفهم بشكل كامل لماذا لا يقوم Word بطباعة المستندات ، من المفيد أن نفهم ما إذا كان سبب هذه المشكلة يكمن في البرنامج نفسه.

حاول إرسال مستند من أي برنامج آخر ، على سبيل المثال ، من محرر WordPad قياسي. إذا كان ممكناً ، قم بلصق محتويات ملف لا يمكنك طباعته في إطار البرنامج ، حاول إرساله للطباعة.
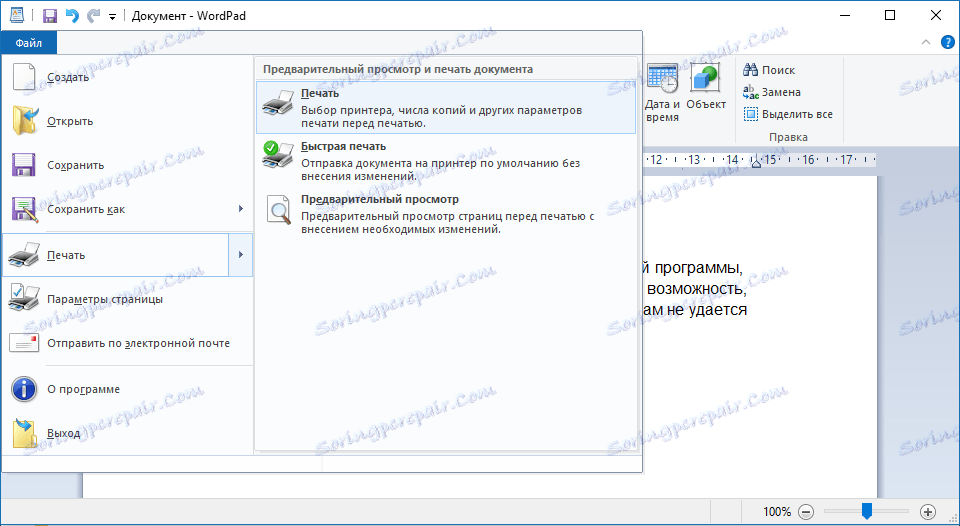
الدرس: كيفية جعل جدول في الدفتر
إذا تمت طباعة المستند ، فستكون مقتنعاً أن المشكلة في الكلمة ، لذلك ، انتقل إلى العنصر التالي. إذا لم تتم طباعة المستند في برنامج آخر ، فسنستمر في المتابعة إلى الخطوات التالية.
قم بإيقاف الطباعة في الخلفية
في المستند الذي تريد طباعته على الطابعة ، قم بإجراء العمليات التالية:
1. انتقل إلى قائمة "ملف" وافتح قسم "الإعدادات" .
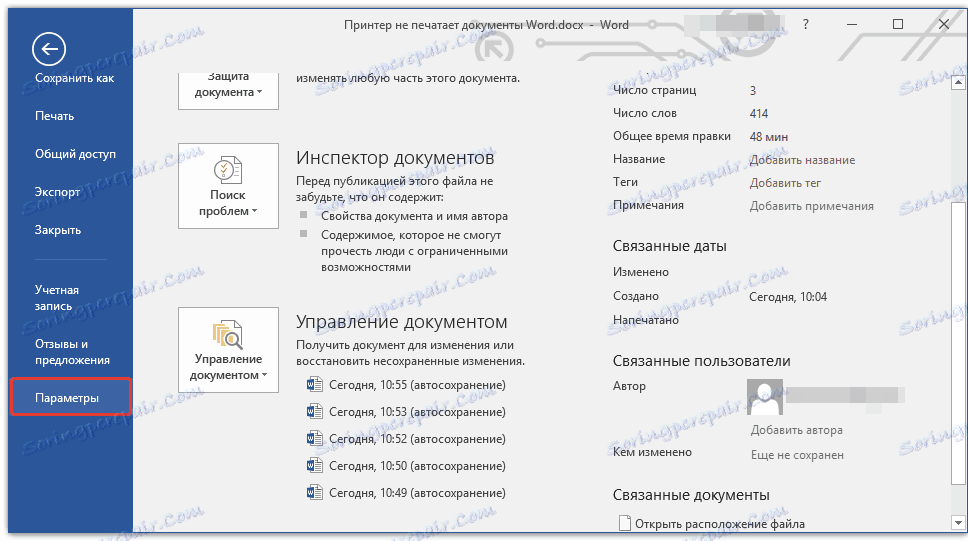
2. في نافذة إعدادات البرنامج ، انتقل إلى القسم "متقدم" .
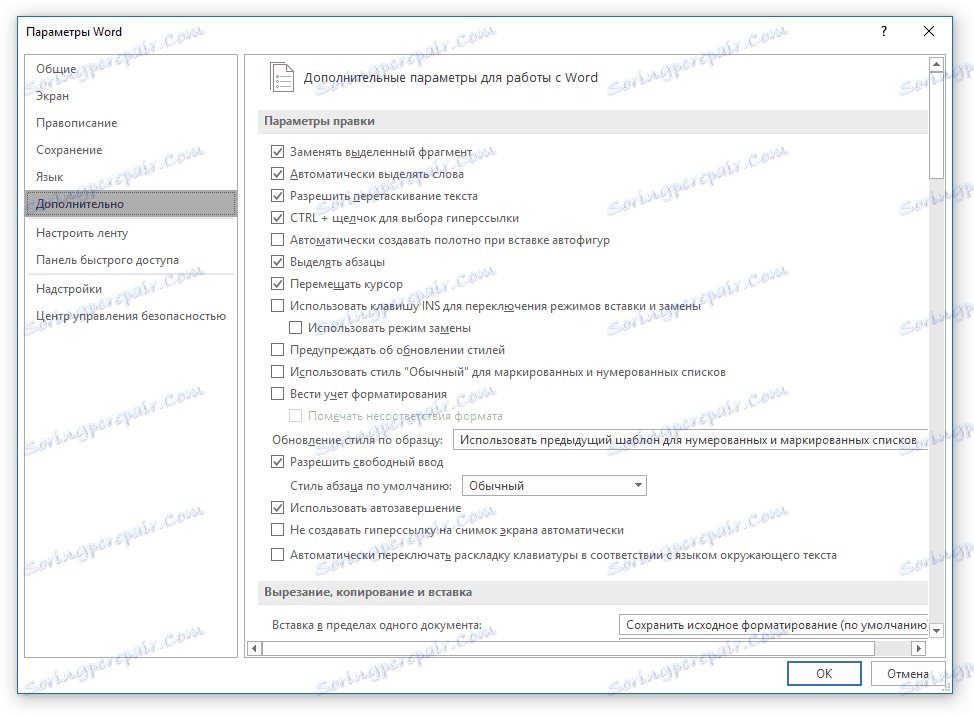
3. العثور على قسم "طباعة" هناك وإلغاء "طباعة الخلفية" (وبطبيعة الحال ، إذا تم تثبيته هناك).
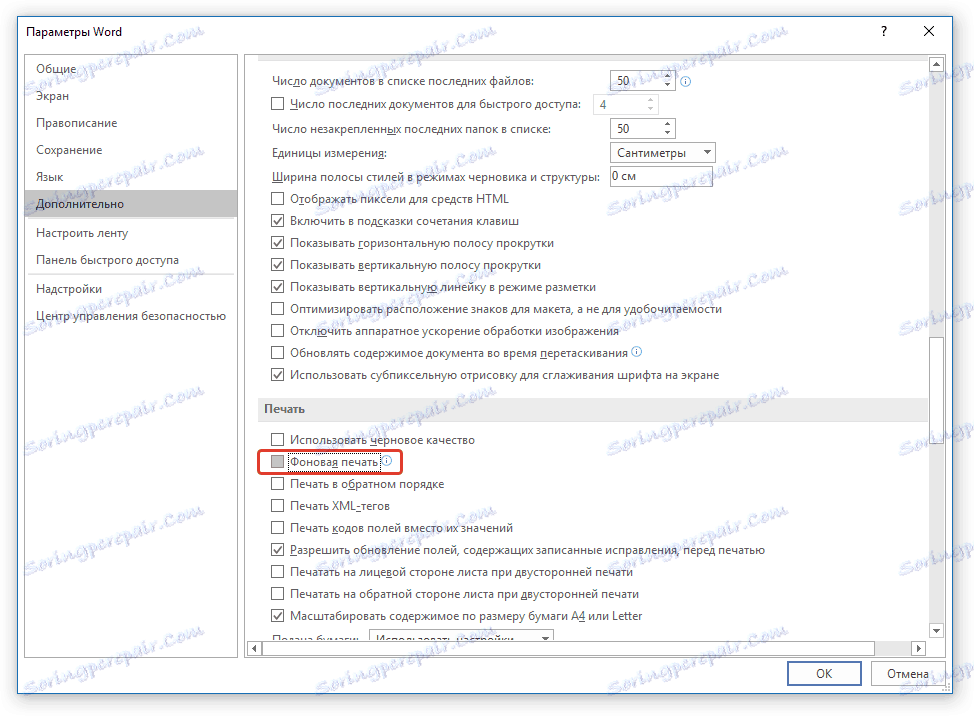
حاول طباعة المستند ، إذا لم يساعد ، ننتقل.
إعادة تثبيت السائقين
ربما لا تكون المشكلة التي لا تطبع بها الطابعة المستندات هي اتصال الطابعة وتوافرها ، ولا هي في إعدادات Word. ربما لم تساعدك جميع الطرق المذكورة أعلاه في حل المشكلة نظرًا لوجود السائقين على جهاز MFP. قد تكون غير صحيحة أو قديمة أو حتى غائبة تمامًا.

لذلك ، في هذه الحالة ، تحتاج إلى إعادة تثبيت البرنامج الضروري حتى تعمل الطابعة. يمكنك القيام بذلك بإحدى الطرق التالية:
- تثبيت برنامج التشغيل من محرك الأقراص الذي يأتي مع الأجهزة؛
- قم بتنزيل برامج التشغيل من الموقع الرسمي للشركة المصنّعة ، مع تحديد الطراز الخاص بالمعدات ، مع تحديد الإصدار المثبت من نظام التشغيل وعمق البت فيه.

بعد إعادة تثبيت البرنامج ، أعد تشغيل الكمبيوتر ، وافتح Word وحاول طباعة المستند. اتضح - ممتاز ، لا - لا يأس ، لا تزال هناك خيارات لحل المشكلة.
التحقق من الملفات والمعلمات لبرنامج Ward
في حال لم تقتصر مشاكل الطباعة على وثيقة معينة ، عند إعادة تثبيت برامج التشغيل لم يساعد ، عندما تنشأ مشاكل في الكلمة فقط ، يجب عليك التحقق من أدائها. في هذه الحالة ، يجب عليك محاولة بدء تشغيل البرنامج باستخدام الإعدادات الافتراضية. يمكنك إعادة تعيين القيم يدويًا ، ولكن هذه ليست العملية الأسهل ، خاصة للمستخدمين غير المتمرسين.
قم بتنزيل الأداة المساعدة لاستعادة الإعدادات الافتراضية
يظهر الرابط أعلاه الأداة المساعدة للاستعادة التلقائية (إعادة تعيين معلمات Word في سجل النظام). تم تطويره بواسطة Microsoft ، لذلك يجب أن لا تقلق بشأن الموثوقية.
1. افتح المجلد باستخدام المثبت الذي تم تنزيله وابدأ تشغيله.
2. اتبع تعليمات معالج التثبيت (إنه باللغة الإنجليزية ، ولكن كل شيء واضح بشكل حدسي).
3. في نهاية العملية ، سيتم إصلاح المشكلة الصحية تلقائيا ، سيتم إعادة تعيين معلمات كلمة إلى القيم الافتراضية.
بما أن الأداة المساعدة لـ Microsoft تزيل مفتاح التسجيل المشكلة ، في المرة التالية التي تقوم فيها بفتح كلمة المرور ، سيتم إنشاء القسم الصحيح مرة أخرى. حاول الآن طباعة المستند.
إذا لم تحل الطريقة أعلاه المشكلة ، جرب طريقة أخرى لاستعادة البرنامج. للقيام بذلك ، قم بتشغيل وظيفة "البحث والإصلاح" ، والتي ستساعدك على العثور على ملفات البرامج التي تم تلفها وإعادة تثبيتها (بالطبع ، إن وجدت). للقيام بذلك ، يجب تشغيل الأداة المساعدة القياسية "إضافة أو إزالة البرامج" أو "البرامج والميزات" ، وفقًا لإصدار نظام التشغيل.
لمستخدمي وورد 2010 وما فوق
1. أغلق Microsoft Word.

2. افتح لوحة التحكم وابحث عن قسم "إضافة أو إزالة البرامج" (إذا كان لديك نظام التشغيل Windows XP - 7) أو اضغط على "WIN + X" وحدد "البرامج والميزات" (في الإصدارات الأحدث من نظام التشغيل).

3. في قائمة البرامج التي تظهر ، ابحث عن Microsoft Office أو Word منفصل (وفقًا لإصدار البرنامج المثبت على الكمبيوتر) وانقر فوقه.

4. في الجزء العلوي ، انقر فوق "تحرير" الموجود على شريط أدوات الوصول السريع.

5. حدد "استعادة" ("استعادة المكتب" أو "استعادة كلمة" ، مرة أخرى ، اعتمادا على الإصدار المثبت) ، انقر فوق "استعادة" ("متابعة") ، ثم "التالي" .
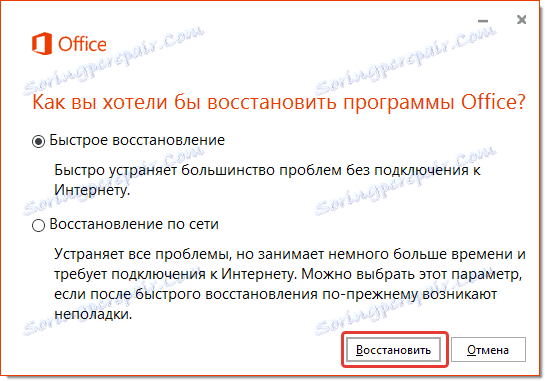
لمستخدمي Word 2007
1. افتح Word ، انقر فوق الزر "MS Office" على شريط اختصار وانتقل إلى قسم "خيارات Word" .
2. حدد خيارات "الموارد" و "التشخيص" .
3. اتبع المطالبات التي تظهر على الشاشة.
لمستخدمي Word 2003
1. انقر على الزر "مساعدة" وحدد "البحث والإصلاح" .
2. انقر فوق "ابدأ" .
3. عند المطالبة ، أدخل قرص تثبيت Microsoft Office ، ثم انقر فوق موافق .
إذا لم تساعد التلاعبات المذكورة أعلاه على حل المشكلة في طباعة المستندات ، فإن الشيء الوحيد الذي لدينا معك هو البحث عنه في نظام التشغيل نفسه.
تحقق من وجود واكتشاف المشاكل في نظام التشغيل Windows
ويحدث أيضًا أن بعض برامج التشغيل أو البرامج تتداخل مع التشغيل العادي لبرنامج MS Word ، وفي الوقت نفسه وظائف الطباعة التي نحتاجها كثيرًا. يمكن أن تكون في ذاكرة البرنامج أو في ذاكرة النظام نفسه. للتحقق مما إذا كانت هذه هي الحالة ، يجب أن تقوم بتشغيل Windows في الوضع الآمن.
1. قم بإزالة الأقراص الضوئية ومحركات أقراص الفلاش من الكمبيوتر ، وقم بفصل الأجهزة الإضافية ، مع ترك لوحة المفاتيح بالماوس فقط.
2. قم بإعادة تشغيل جهاز الكمبيوتر.
3. أثناء إعادة التشغيل ، اضغط باستمرار على المفتاح "F8" (مباشرة بعد بدء التشغيل ، بدءاً من ظهور شعار الشركة المصنعة اللوحة الأم على الشاشة).
4. سترى شاشة سوداء بنص أبيض ، حيث في قسم "Advanced boot parameters" تحتاج إلى تحديد "Safe mode" (التحرك مع مفاتيح الأسهم على لوحة المفاتيح ، اضغط على "ENTER" لتحديد).
5. قم بتسجيل الدخول إلى الكمبيوتر كمسؤول.
الآن ، قم بتشغيل الكمبيوتر في الوضع الآمن ، افتح Word وحاول طباعة المستند فيه. إذا لم تنشأ مشاكل في الطباعة ، فإن سبب المشكلة يكمن في نظام التشغيل. لذلك ، يجب القضاء عليه. للقيام بذلك ، يمكنك محاولة إجراء استعادة للنظام (بشرط أن يكون لديك نسخة احتياطية من نظام التشغيل). إذا قمت حتى وقت قريب بطبع المستندات في Word باستخدام هذه الطابعة ، فستتم إزالة المشكلة بالتأكيد بعد استعادة النظام.
نأمل أن تساعدك هذه المقالة واسعة النطاق على التخلص من مشاكل الطباعة في Word ويمكنك طباعة المستند قبل تجربة كافة الطرق الموضحة. إذا لم يساعدك أي من الخيارات التي قدمتها لنا ، فإننا نوصي بشدة بالاتصال بفني مؤهل.