خلق جدول في الدفتر
WordPad هو محرر نصوص بسيط موجود على كل كمبيوتر وكمبيوتر محمول يعمل بنظام Windows. البرنامج على جميع المعلمات يتجاوز معيار "المفكرة" ، لكنه بالتأكيد لا يصل إلى الكلمة ، التي هي جزء من حزمة مايكروسوفت أوفيس.
بالإضافة إلى الكتابة والتنسيق ، يسمح لك Word Pad بإدراج مباشرة في صفحاتك وعناصر مختلفة. ومن بين هذه الصور والرسومات التقليدية من برنامج الرسام ، وعناصر التاريخ والوقت ، والكائنات التي تم إنشاؤها في البرامج المتوافقة الأخرى. باستخدام الخيار الأخير ، يمكنك إنشاء جدول في برنامج الدفتر.
قبل متابعة التفكير في الموضوع ، يجب ملاحظة أنه لن يعمل مع الأدوات المقدمة في لوحة Word. لإنشاء جدول ، يشير هذا المحرر إلى مولد جداول بيانات Excel أكثر ذكاءً للمساعدة. أيضاً ، من الممكن بسهولة إدراج جدول منتهي تم إنشاؤه في Microsoft Word في مستند. دعونا ننظر في مزيد من التفاصيل كل من الأساليب ، مما يسمح لجعل الجدول في الدفتر.
إنشاء جدول باستخدام Microsoft Excel
1. انقر فوق الزر "كائن" الموجود في المجموعة "إدراج" على شريط أدوات الوصول السريع.
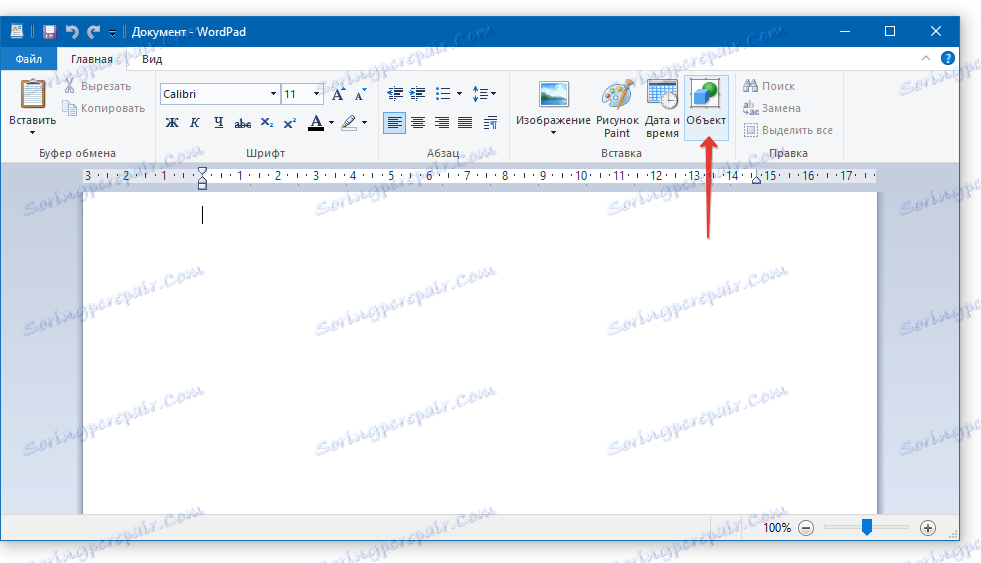
2. في النافذة التي تظهر أمامك ، حدد العنصر "ورقة عمل Microsoft Excel" (ورقة Microsoft Excel) ، وانقر فوق "موافق" .

3. سيتم فتح ورقة فارغة من محرر جداول بيانات Excel في نافذة منفصلة.
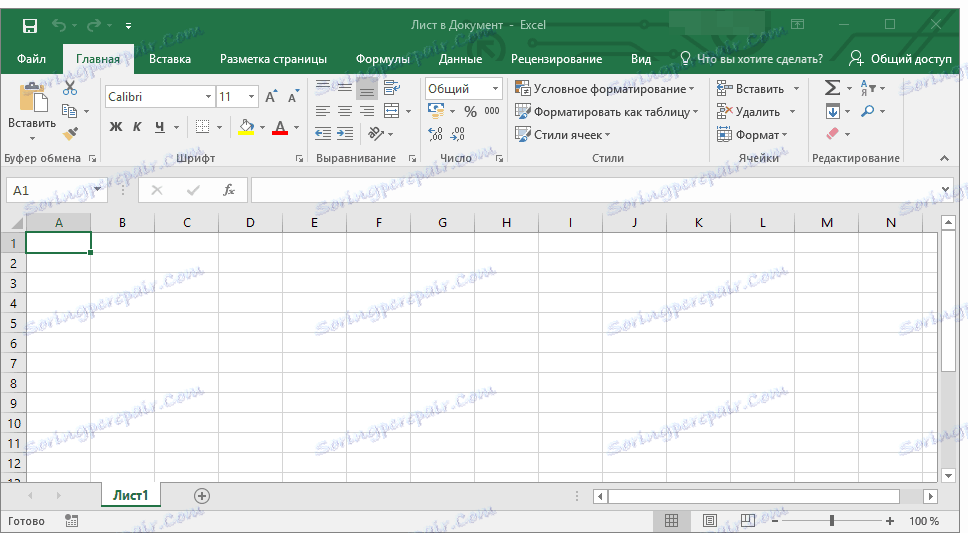
يمكنك هنا إنشاء جدول بالأحجام الضرورية ، وتعيين العدد المطلوب من الصفوف والأعمدة ، وإدخال البيانات المطلوبة في الخلايا ، وعند الضرورة ، إجراء العمليات الحسابية.
ملاحظة: سيتم عرض جميع التغييرات التي تقوم بها في الوقت الفعلي في الجدول المعروض على صفحة المحرر.
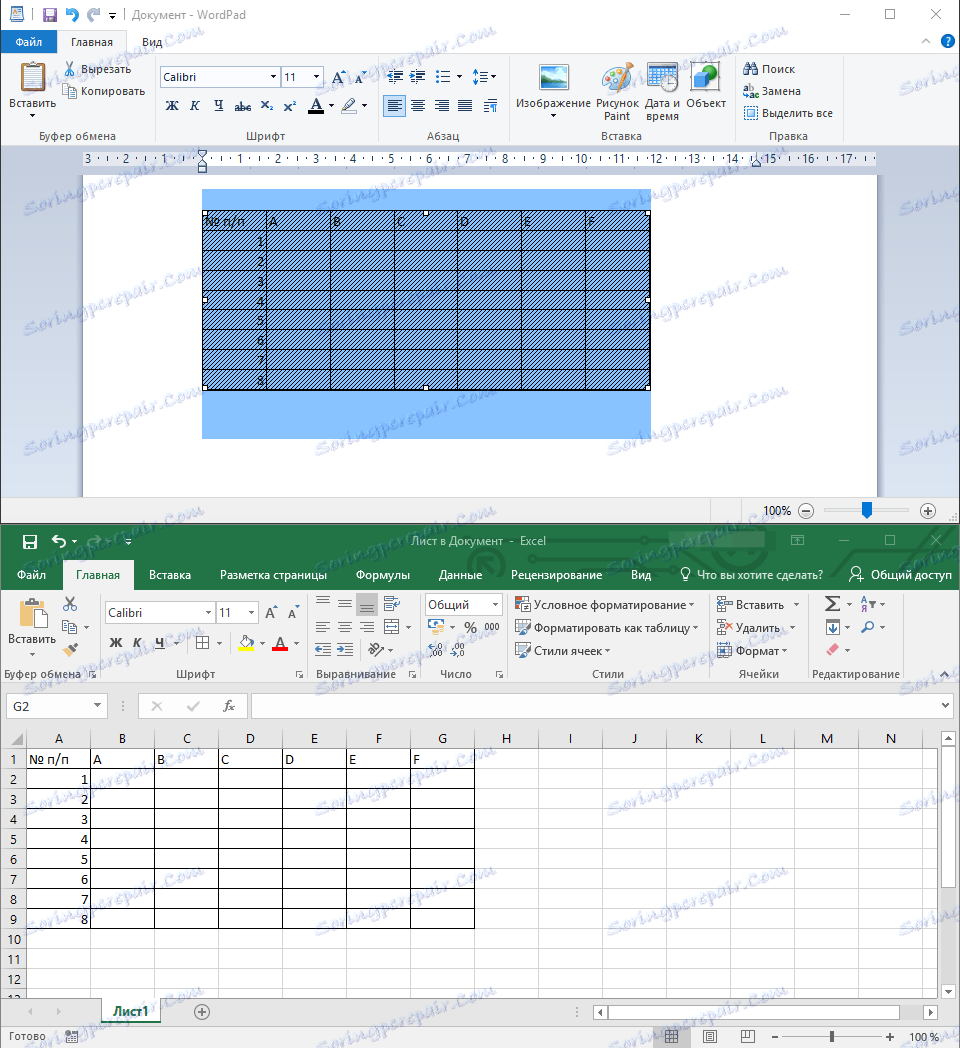
4. بعد إكمال الخطوات الضرورية ، قم بحفظ الجدول وإغلاق ورقة عمل Microsoft Excel. يظهر الجدول الذي قمت بإنشائه في مستند Word Pad.
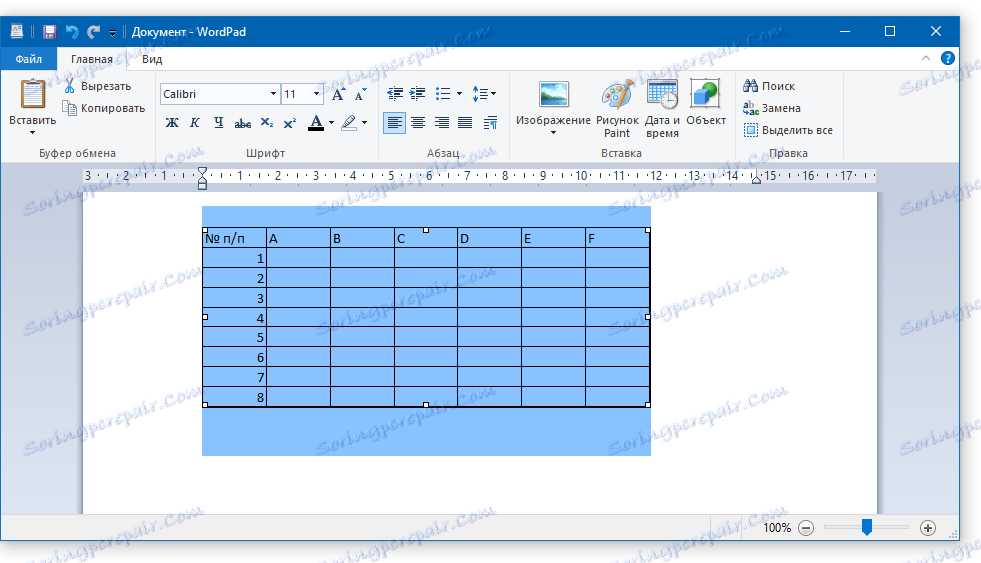
إذا لزم الأمر ، قم بتغيير حجم الجدول - فقط اسحب أحد العلامات الموجودة على مخططه الخارجي.
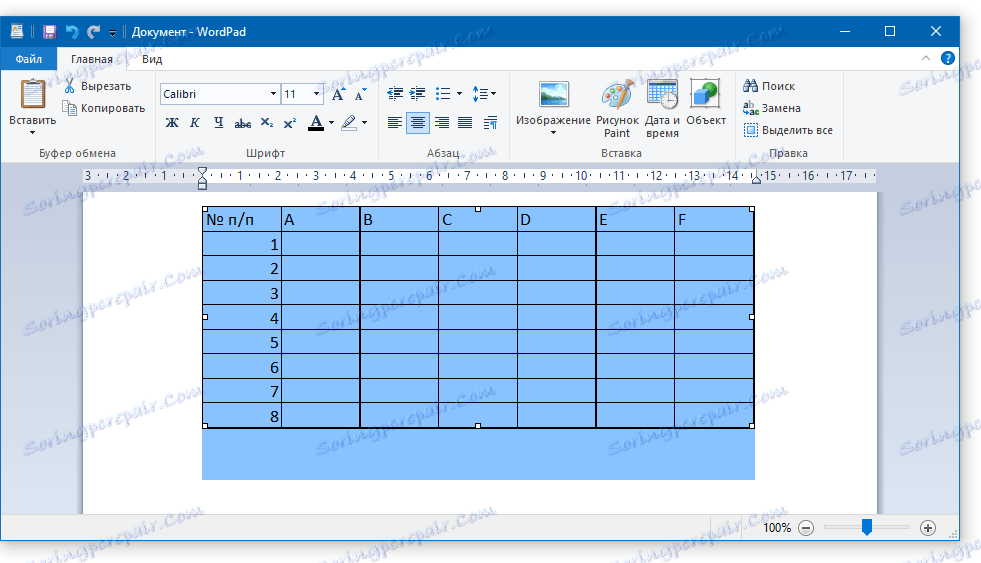
ملاحظة: ليس من الممكن تغيير الجدول نفسه والبيانات الموجودة فيه مباشرة في نافذة الدفتر. على أي حال ، يؤدي النقر المزدوج على الجدول (أي مكان) فورًا إلى فتح ورقة عمل Excel التي يمكنك من خلالها تعديل الجدول.
إدراج جدول منتهي من Microsoft Word
كما قيل في بداية المقال ، في Word Pad يمكنك إدراج كائنات من برامج متوافقة أخرى. بفضل هذه الميزة ، يمكننا إدراج جدول تم إنشاؤه في Word. مباشرة على كيفية إنشاء الجداول في هذا البرنامج وما يمكن القيام به معهم كتبنا مرارا وتكرارا.
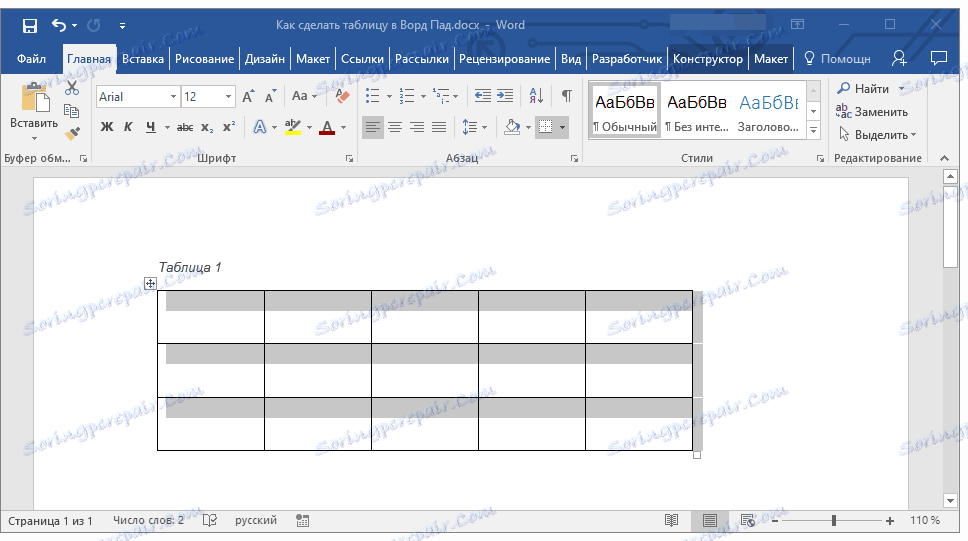
كل ما هو مطلوب منا هو تحديد الجدول في الكلمة ، جنبا إلى جنب مع جميع محتوياته ، من خلال النقر على علامة الصليب في الزاوية العليا اليسرى ، نسخ ( CTRL + C ) ، ثم لصقه في صفحة وثيقة الدفتر ( CTRL + V ). فعلت - هناك جدول ، على الرغم من أنه تم إنشاؤه في برنامج آخر.
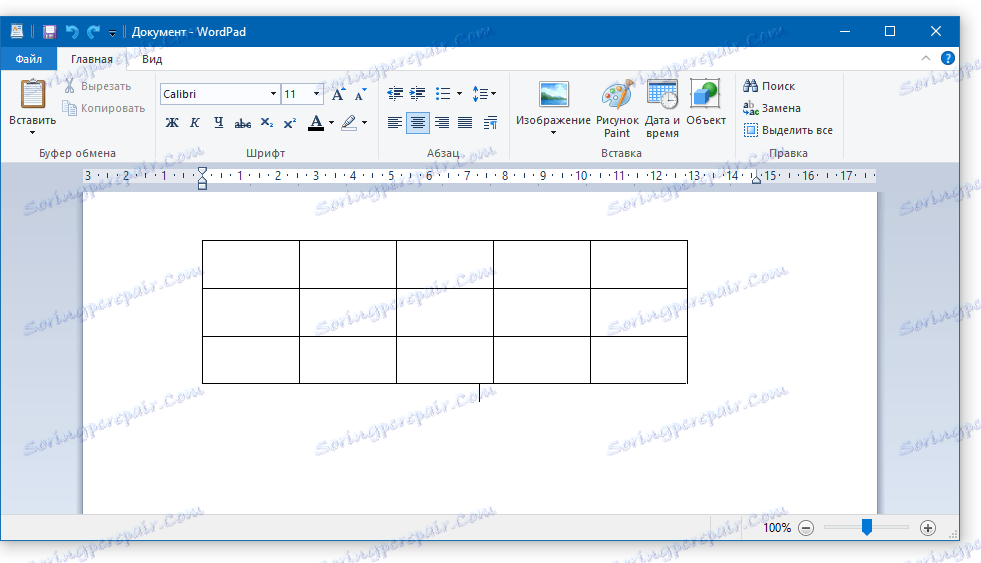
الاستفادة من هذه الطريقة ليست فقط سهولة إدخال جدول من Word إلى Word Pad ، ولكن أيضًا مدى سهولة وملاءمة تغيير هذا الجدول في المستقبل.
لذا ، لإضافة سطر جديد ، فقط قم بتعيين مؤشر المؤشر في نهاية السطر الذي تريد إضافة آخر إليه ، ثم اضغط المفتاح ENTER .
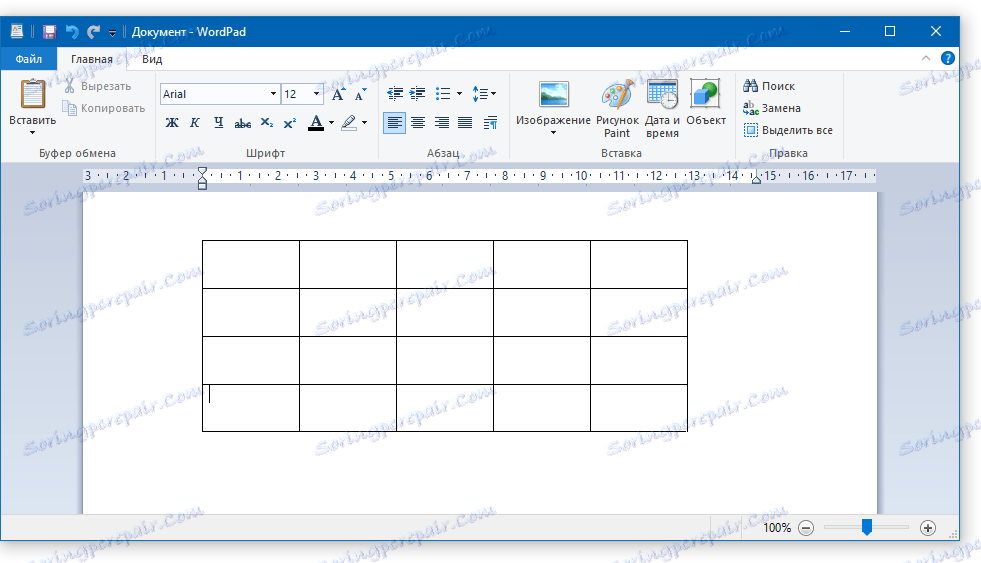
لحذف صف من الجدول ، حدده ببساطة بالماوس ثم اضغط على "DELETE" .
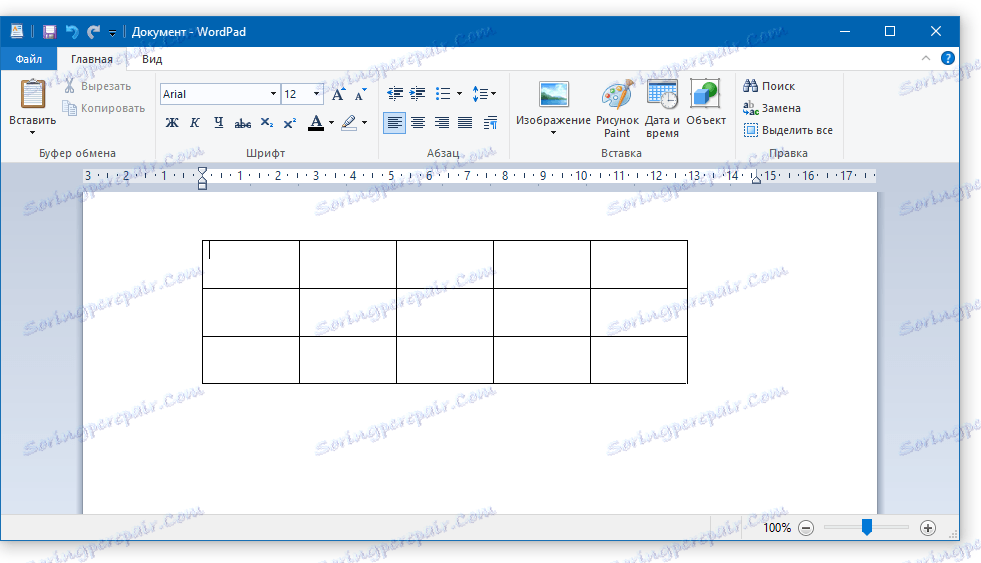
بالمناسبة ، بنفس الطريقة بالضبط ، يمكنك إدراج جدول تم إنشاؤه في Excel في برنامج الدفتر. صحيح ، لن يتم عرض الحدود القياسية لهذا الجدول ، ولكن لتغييره ، يجب عليك تنفيذ الإجراءات الموضحة في الطريقة الأولى - انقر مرتين على الجدول لفتحه في Microsoft Excel.
استنتاج
كلتا الطريقتين ، التي يمكنك من خلالها إنشاء جدول في Word Pad ، بسيطة إلى حد ما. ومع ذلك ، فإنه من المفيد أن نفهم أنه من أجل إنشاء الجدول في كلتا الحالتين ، استخدمنا برامج أكثر تقدمًا.
يتم تثبيت مجموعة Microsoft Office على كل جهاز كمبيوتر تقريبًا ، والسؤال الوحيد هو لماذا ، إذا كان هناك أي ، يمكنك الاتصال بمحرر أكثر بساطة؟ بالإضافة إلى ذلك ، إذا لم يتم تثبيت برنامج Office من Microsoft على جهاز الكمبيوتر ، فستكون الطرق التي وصفناها عديمة الفائدة.
ومع ذلك ، إذا كانت مهمتك هي إنشاء جدول في برنامج الدفتر ، فأنت الآن تعرف بالضبط ما تحتاج إليه للقيام بذلك.