كيفية إزالة فاصل الصفحات في Microsoft Word
في MS Word ، هناك نوعان من فواصل الصفحات. يتم إدراجها أولاً تلقائيًا بمجرد وصول النص المكتوب إلى نهاية الصفحة. لا يمكن إزالة قطع من هذا النوع ، في الواقع ، ليست هناك حاجة لهذا.
يتم إنشاء انقطاعات من النوع الثاني يدويًا ، في تلك الأماكن التي تحتاج فيها إلى نقل جزء النص هذا أو ذلك إلى الصفحة التالية. يمكن إزالة فاصل الصفحات اليدوي في Word ، والقيام بذلك ، في معظم الحالات ، بسيط للغاية.
ملاحظة: من غير المناسب عرض فواصل الصفحات في وضع "تخطيط الصفحة" ، فمن الأفضل التبديل إلى وضع المسودة. للقيام بذلك ، افتح علامة التبويب "عرض" وحدد "مسودة"
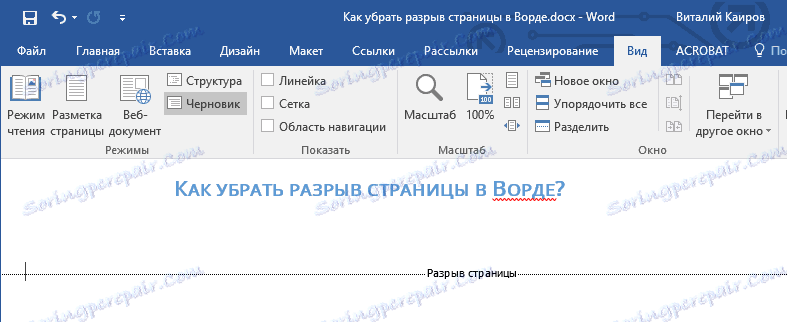
محتوى
إزالة فاصل يدوي
يمكن حذف أي فاصل صفحات مدرج يدويًا في MS Word.

للقيام بذلك ، تحتاج إلى التبديل من وضع "تخطيط الصفحة" (وضع عرض المستند القياسي) إلى وضع "المسودة" .

يمكنك القيام بذلك في علامة التبويب "عرض" .
حدد فاصل الصفحات هذا بالنقر فوق حدوده بالقرب من الخط المنقط.
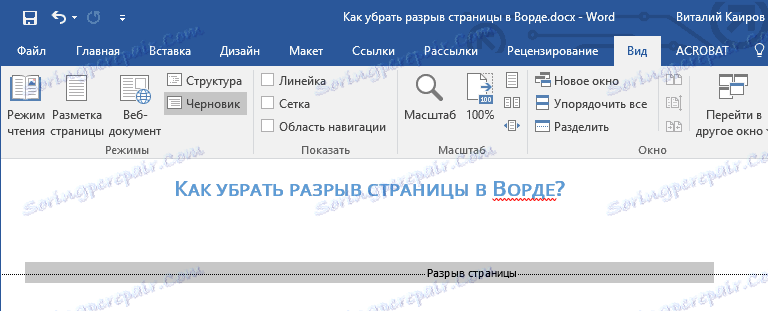
انقر فوق "حذف" .
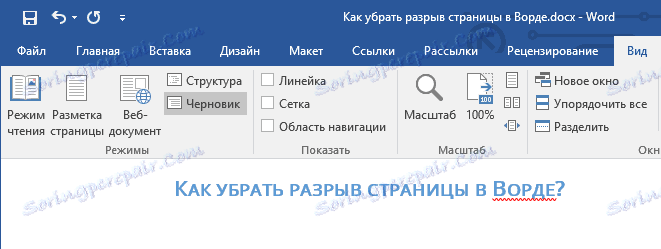
يتم حذف الفاصل.
ومع ذلك ، في بعض الأحيان هذا ليس سهلاً ، حيث يمكن أن تحدث فجوات في مواقع غير متوقعة وغير مرغوب فيها. لإزالة فاصل الصفحات هذا في Word ، تحتاج أولاً إلى فهم سبب حدوثه.
الفاصل الزمني قبل أو بعد الفقرة
أحد أسباب حدوث الفواصل غير المرغوبة - الفقرات ، بشكل أكثر دقة ، الفترات قبل و / أو بعدها. للتحقق مما إذا كانت هذه هي حالتك ، حدد الفقرة قبل الفاصل الإضافي.
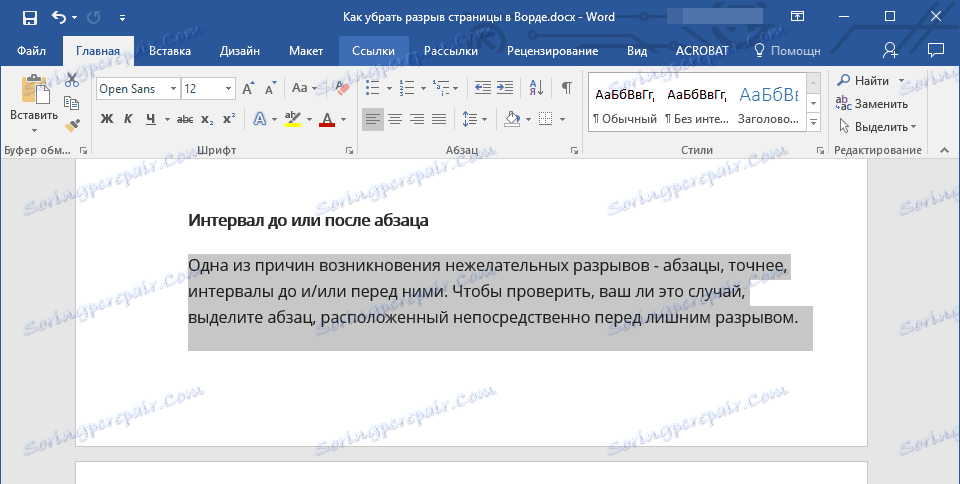
انتقل إلى علامة التبويب "تخطيط" ، قم بتوسيع مربع الحوار "فقرة" المجموعة ، وافتح قسم "المسافات البادئة والتباعد" .
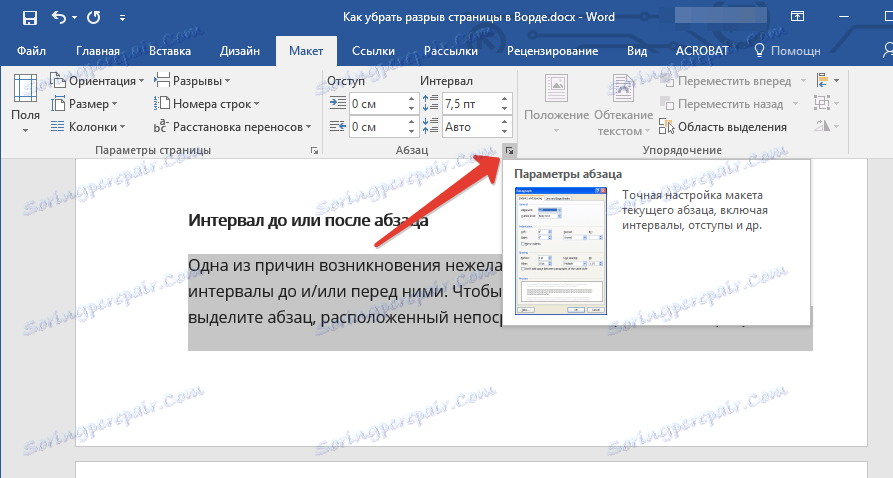
قم بمراجعة حجم الفواصل قبل وبعد الفقرة. إذا كان هذا المؤشر كبيرًا بشكل غير معتاد ، فهذا هو سبب فاصل الصفحات غير المرغوب فيه.

قم بتعيين القيمة المطلوبة (أقل من القيمة المحددة) أو حدد القيم الافتراضية للتخلص من فاصل الصفحات الناتج عن الفواصل الزمنية الطويلة قبل و / أو بعد الفقرة.
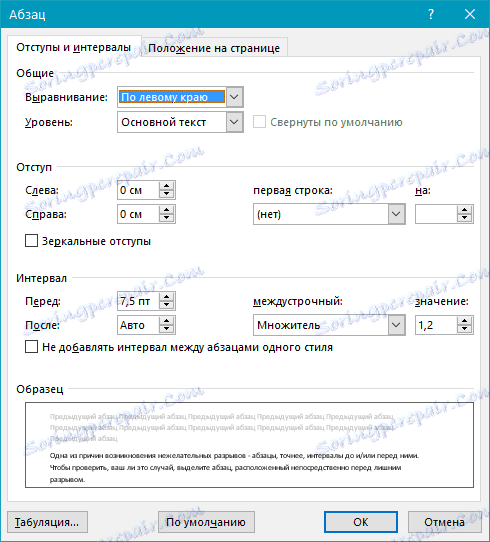
كسر الفقرة السابقة في الصفحات
سبب آخر محتمل لحدوث فاصل صفحة غير مرغوب فيه هو انهيار صفحات الفقرة السابقة.
للتحقق مما إذا كان الأمر كذلك ، حدد الفقرة الأولى في الصفحة التي تلي مباشرة الفاصل غير المرغوب فيه.
انتقل إلى علامة التبويب "تخطيط" وفي المجموعة "فقرة" ، قم بتوسيع مربع الحوار المقابل عن طريق التبديل إلى علامة التبويب "الموضع على الصفحة" .
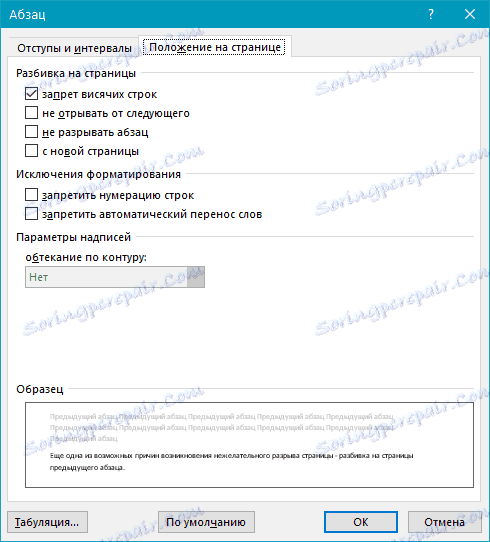
تحقق من إعدادات فاصل الصفحات.
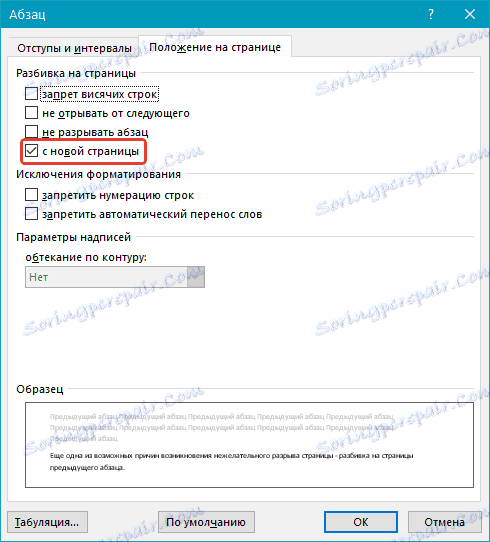
إذا كان لديك علامة اختيار "من صفحة جديدة" في "تصنيف الصفحة " - وهذا هو سبب فاصل الصفحات غير المرغوب فيها. أزلها ، إذا لزم الأمر ، ضع علامة "لا تكسر الفقرات" - وهذا سوف يمنع حدوث ثغرات مماثلة في المستقبل.
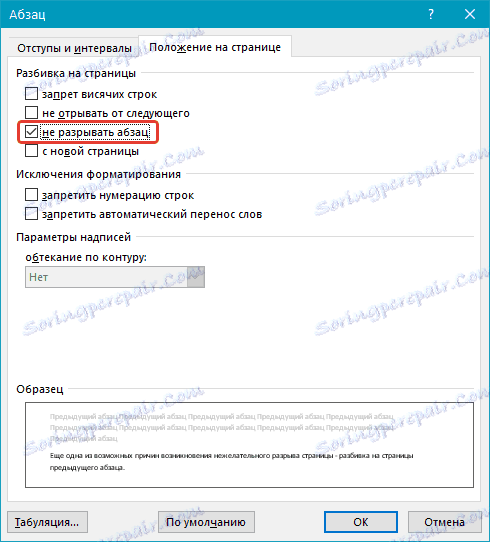
تستند المعلمة "لا تمزيق الموجود التالي" الفقرات الموجودة على حد الصفحة.
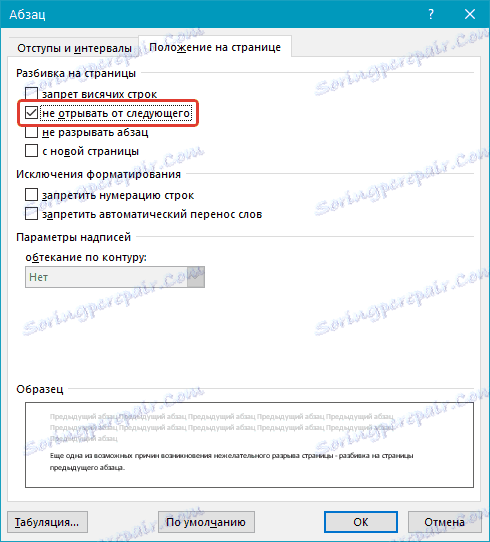
من الحافة
يمكن أن يحدث فاصل صفحات إضافي في Word أيضًا بسبب معلمات تذييل تعيين بشكل غير صحيح ، والتي يجب علينا التحقق منها.

انتقل إلى علامة التبويب تخطيط وقم بتوسيع مربع الحوار في مجموعة إعداد الصفحة .
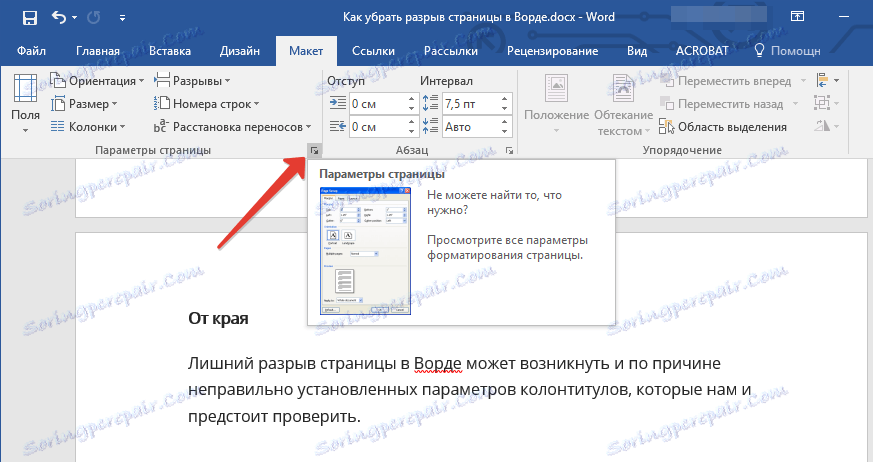
انتقل إلى علامة التبويب "مصدر الورق" وتحقق من جانب "من الحافة" في الرأس والتذييل: "إلى الرأس" و "إلى التذييل" .

إذا كانت هذه القيم كبيرة جدًا ، قم بتغييرها إلى القيم المطلوبة أو قم بتعيين الإعدادات "Default" عن طريق النقر فوق الزر المناظر في الجزء الأيسر السفلي من مربع الحوار.
ملاحظة: تحدد هذه المعلمة المسافة من حافة الصفحة ، وهي المكان الذي يبدأ فيه MS Word في طباعة الرؤوس والنص العلوي و / أو الأسفل. القيمة الافتراضية هي 0.5 بوصة ، أي 1.25 سم . إذا كانت هذه المعلمة أكبر ، فسيتم تقليل مساحة الطباعة المسموح بها (ومعها التعيينات) للمستند.
طاولة
لا توفر خيارات Microsoft Ward القياسية القدرة على إدراج فاصل صفحات مباشرة في خلية الجدول. في الحالات التي لا يتم فيها وضع الجدول بالكامل في صفحة واحدة ، يقوم MS Word تلقائيًا بوضع الخلية بأكملها في الصفحة التالية. يؤدي ذلك أيضًا إلى فاصل الصفحات ، ومن أجل إزالته ، تحتاج إلى التحقق من بعض المعلمات.
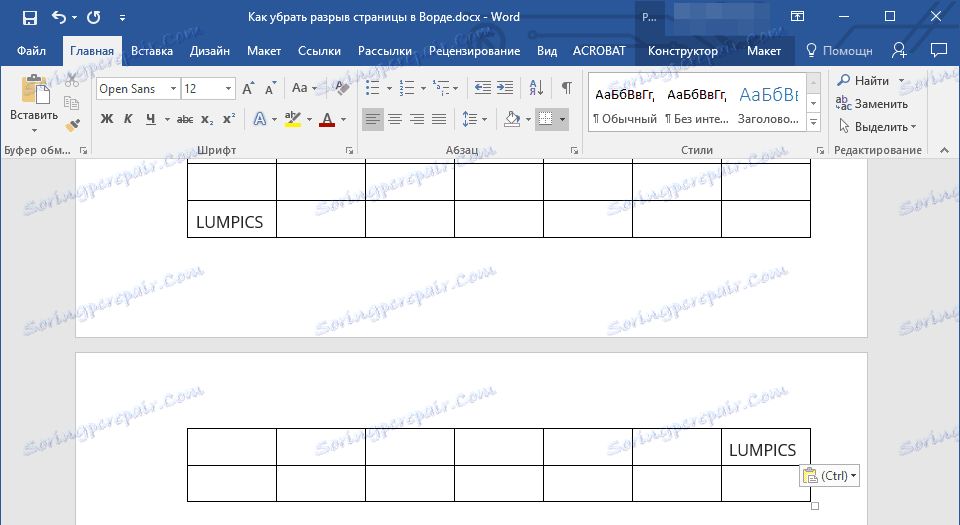
انقر على الجدول ، في علامة التبويب الرئيسية "العمل مع الجداول" انتقل إلى علامة التبويب "تخطيط" .
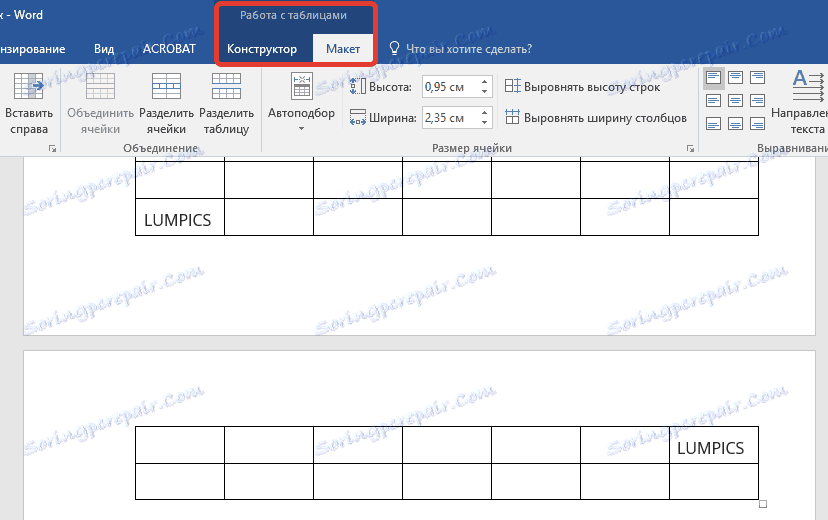
استدعاء "خصائص" في مجموعة "الجدول" .
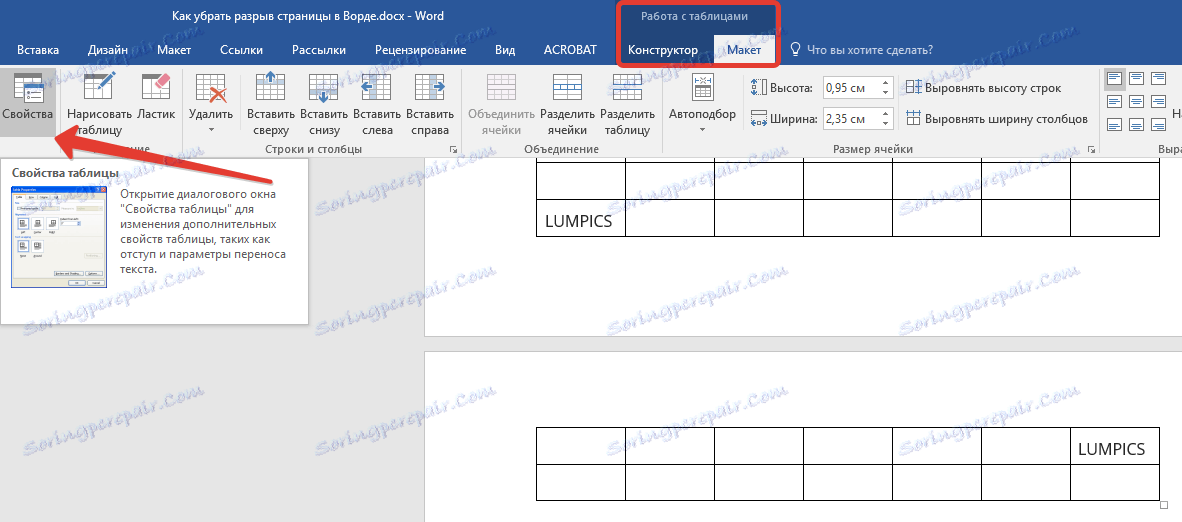
ستظهر النافذة التالية ، والتي يجب عليك فيها التبديل إلى علامة التبويب "خط" .
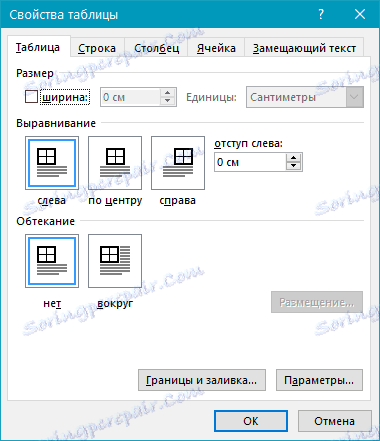
هنا من الضروري "السماح بنقل الأسطر إلى الصفحة التالية" عن طريق تحديد المربع المناسب. تقوم هذه المعلمة بتعيين فاصل الصفحات للجدول بأكمله.
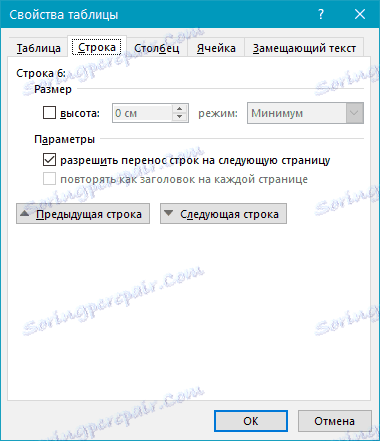
الدرس: كيفية حذف صفحة فارغة في كلمة
فواصل صلبة
كما يحدث أن تحدث فواصل الصفحات بسبب إضافتها اليدوية ، عن طريق الضغط على مجموعة المفاتيح "Ctrl + Enter" أو من القائمة المقابلة في لوحة التحكم في Microsoft Word.
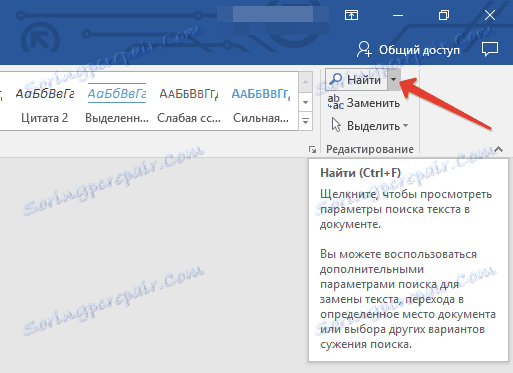
لإزالة ما يسمى باستراحة القرص الصلب ، يمكنك استخدام البحث متبوعًا باستبدال و / أو حذف. في علامة التبويب "الصفحة الرئيسية" ، المجموعة "تعديل" ، انقر فوق الزر "بحث" .
في حقل البحث الذي يظهر ، اكتب "^ m" بدون علامات اقتباس واضغط على Enter .
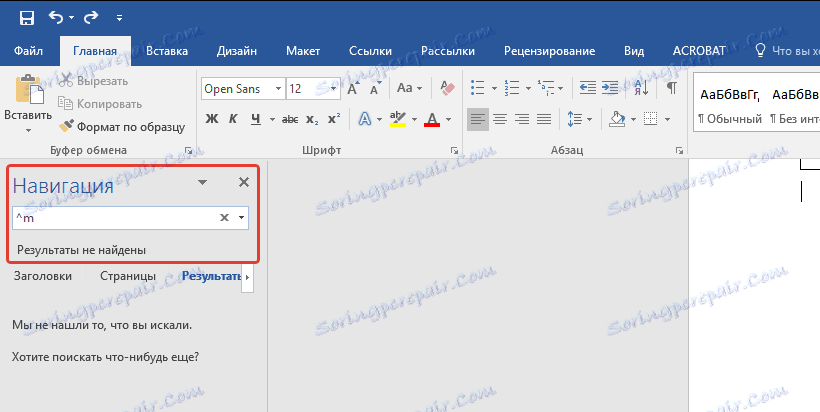
سترى فواصل الصفحات مدرجة يدويًا ، ويمكنك حذفها بمجرد الضغط على مفتاح "DELETE" في نقطة الفاصل المحددة.
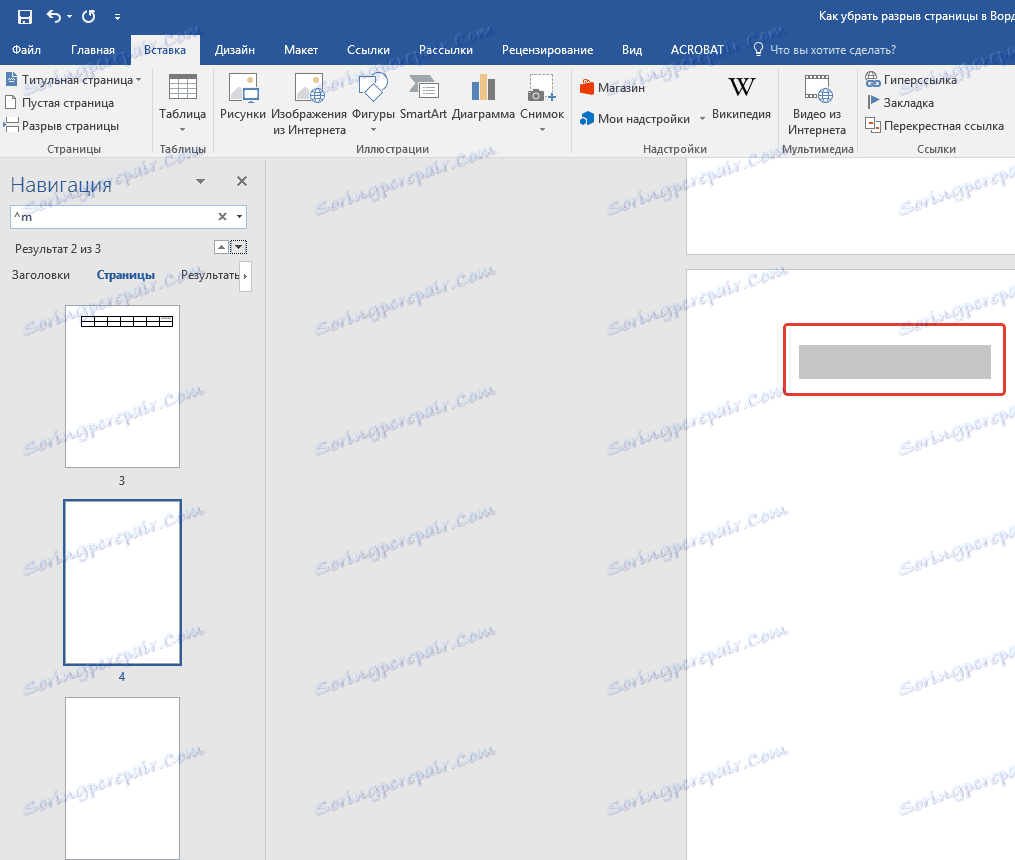
الانقطاعات بعد النص "الطبيعي"
عدد من أنماط رؤوس القوالب المتوفرة في Word للإعداد الافتراضي ، بالإضافة إلى النص الذي يتبعها ، تمت تهيئته في النمط "عادي" ، وأحيانًا يؤدي أيضًا إلى حدوث فواصل غير مرغوبة.
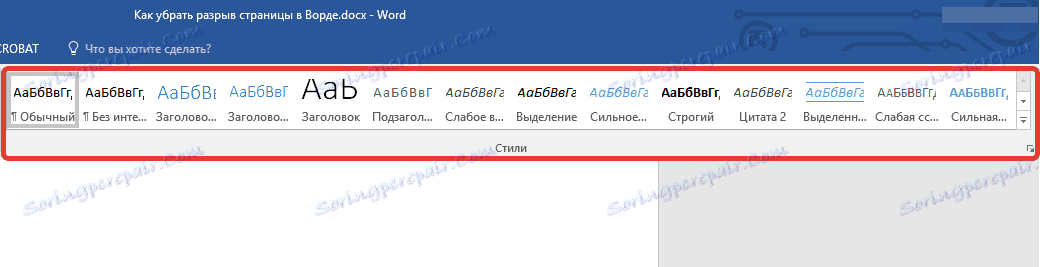
تنشأ هذه المشكلة فقط في الوضع العادي ولا تظهر في وضع البنية. لإزالة حدوث فاصل صفحات إضافي ، استخدم إحدى الطرق التالية.
الطريقة الأولى: استخدم المعلمة "عدم فتح التالي" إلى النص العادي
1. حدد النص "العادي".

2. في علامة التبويب "الصفحة الرئيسية" ، المجموعة "فقرة" ، اتصل بمربع الحوار.
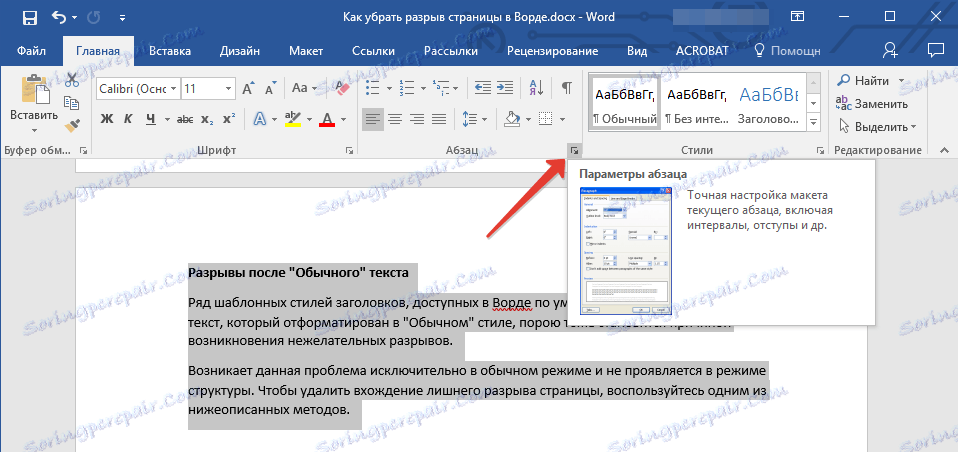
3. ضع علامة في المربع بجوار "لا تمزيق الجزء التالي" وانقر على "موافق" .
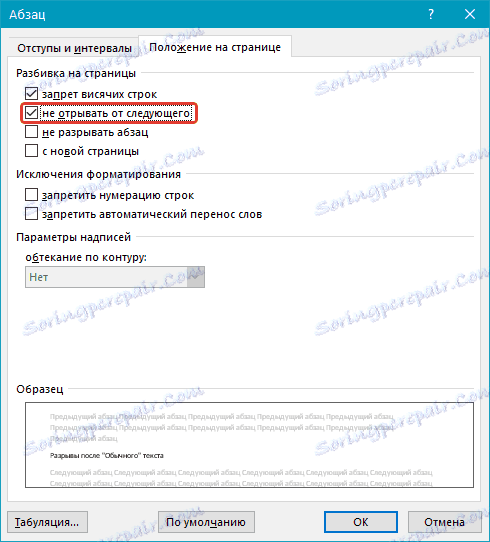
الطريقة الثانية: قم بإزالة "لا تمزيق التالي" في العنوان
1. حدد العنوان الذي يسبق النص المنسق في النمط "العادي".
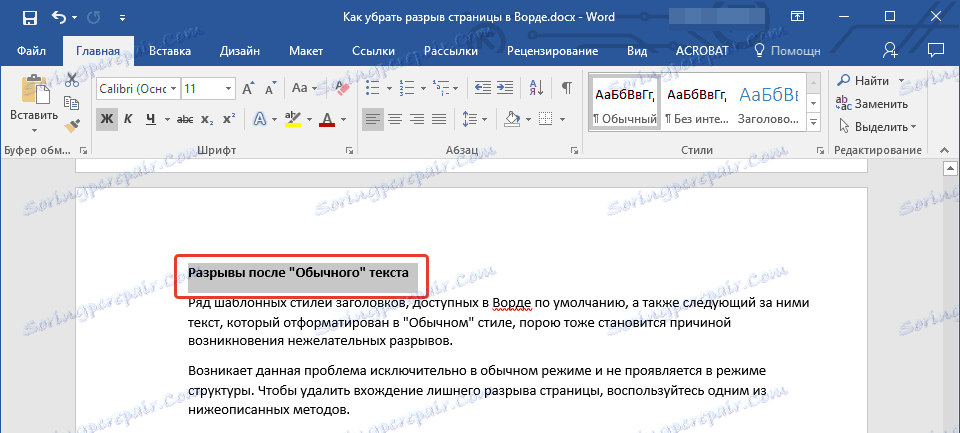
2. اتصل بمربع الحوار في مجموعة الفقرة .
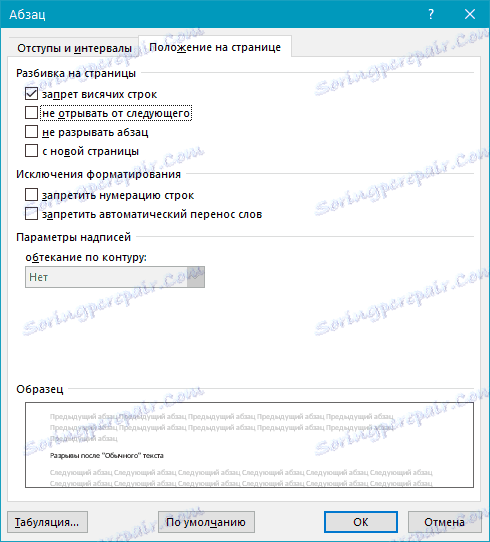
3. في علامة التبويب "الموضع على الصفحة" ، قم بإلغاء تحديد الخيار "لا تمزيق التالي" .
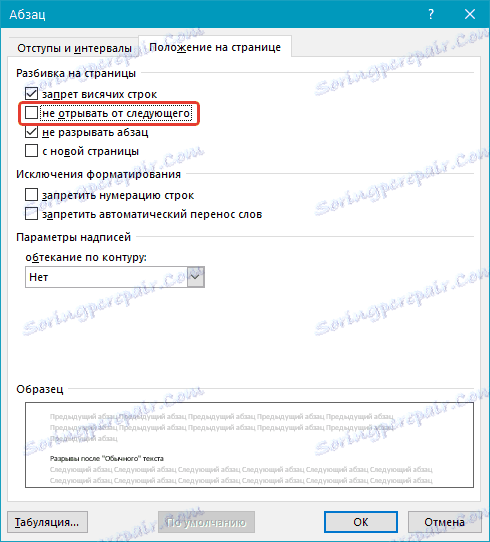
4. انقر فوق موافق .
الطريقة الثالثة: تغيير حدوث فواصل الصفحات غير الضرورية
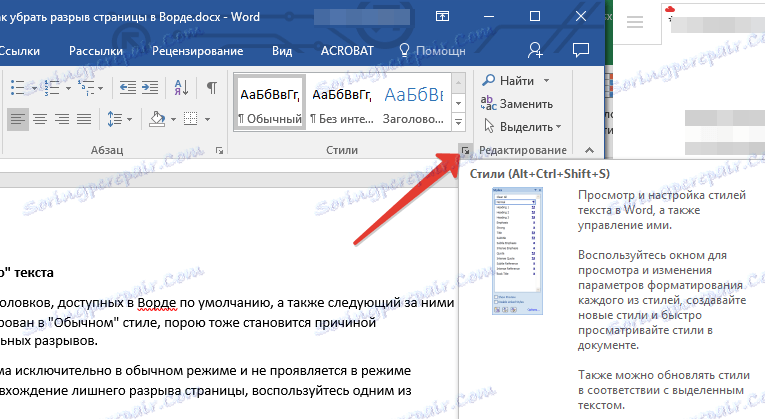
1. في مجموعة الأنماط في علامة التبويب الصفحة الرئيسية ، قم بعرض مربع حوار.
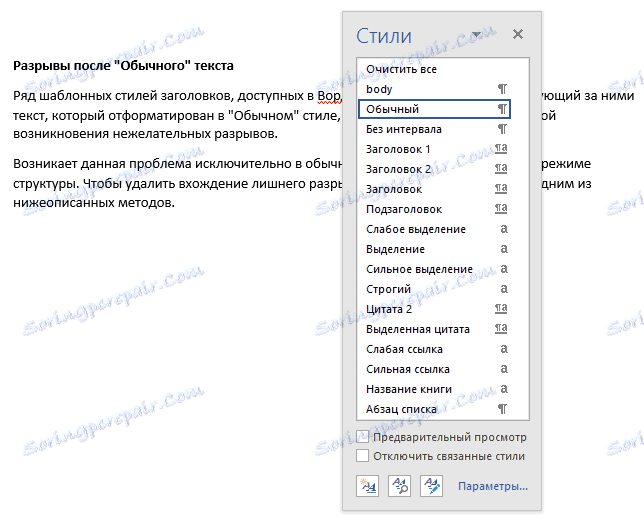
2. في قائمة الأنماط التي تظهر قبل النقر فوق "العنوان 1" .
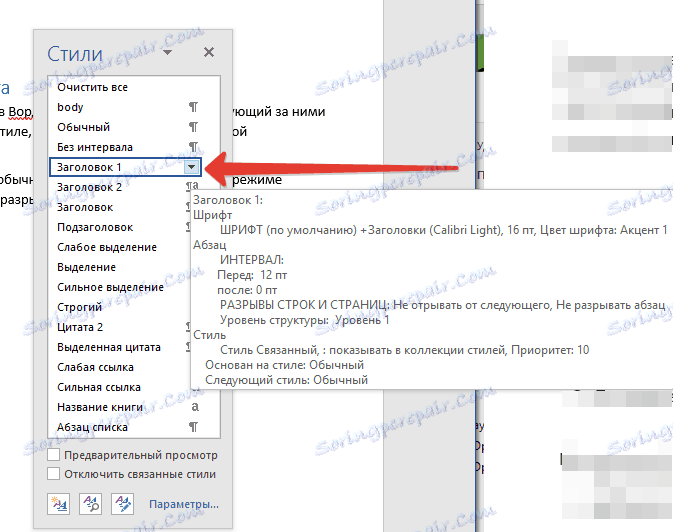
3. انقر على هذا البند مع زر الفأرة الأيمن واختر "تحرير" .
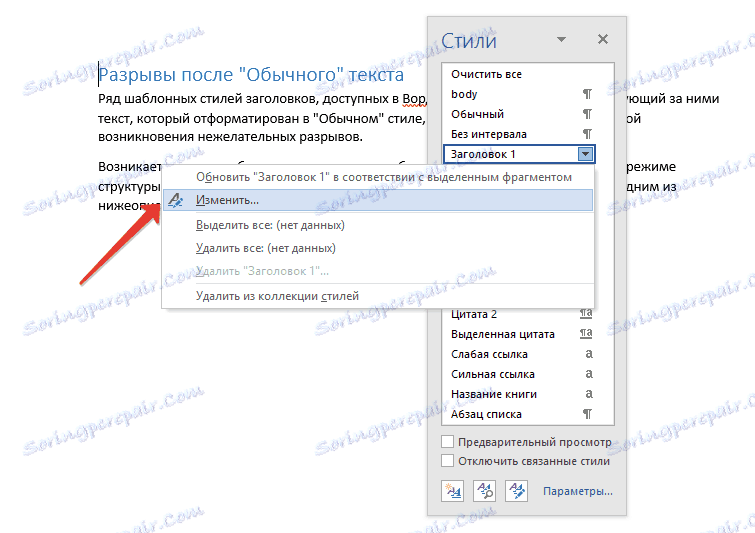
4. في النافذة التي تظهر ، انقر فوق الزر "تنسيق" الموجود في الجزء السفلي الأيسر ، وحدد "فقرة" .
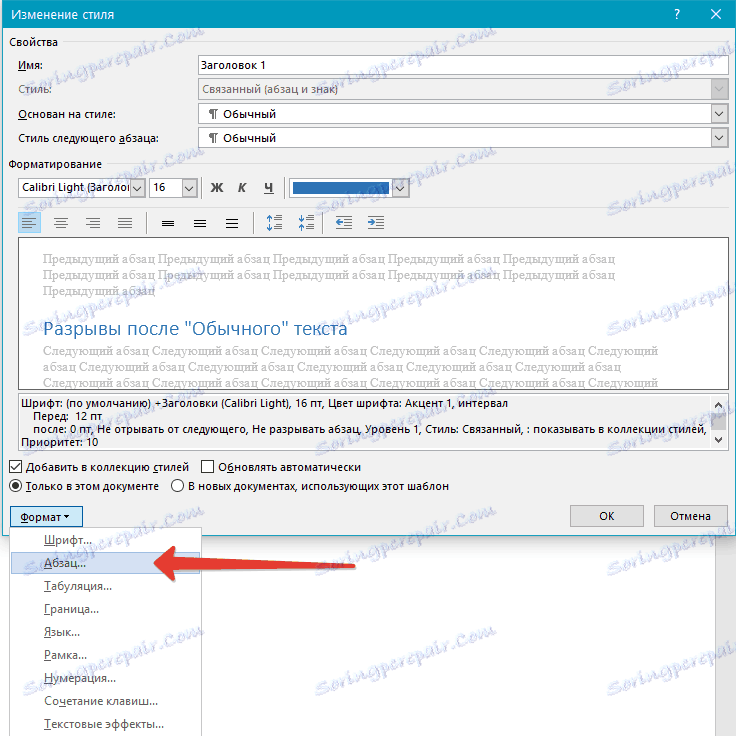
5. قم بالتبديل إلى علامة التبويب "وضع الصفحة" .
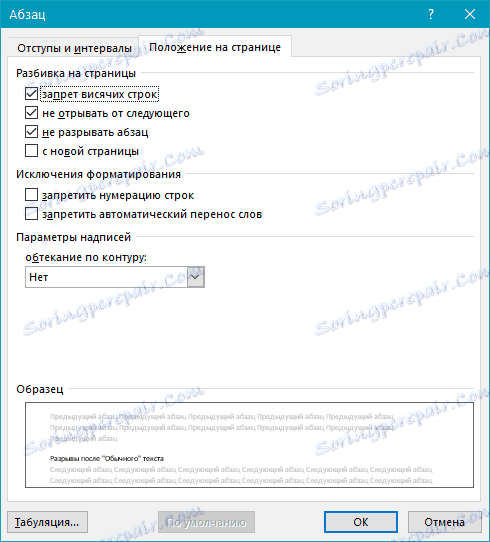
6. قم بإلغاء تحديد المربع "لا تمزيق التالي" وانقر فوق "موافق" .
7. من أجل التغييرات التي أجريتها لتصبح دائمة للمستند الحالي ، وكذلك للمستندات اللاحقة التي تم إنشاؤها على أساس النموذج النشط ، في نافذة "تغيير النمط" ، حدد المربع "في المستندات الجديدة التي تستخدم هذا القالب" . إذا لم تقم بذلك ، فسيتم تطبيق التغييرات التي تقوم بإجرائها على جزء النص الحالي فقط.
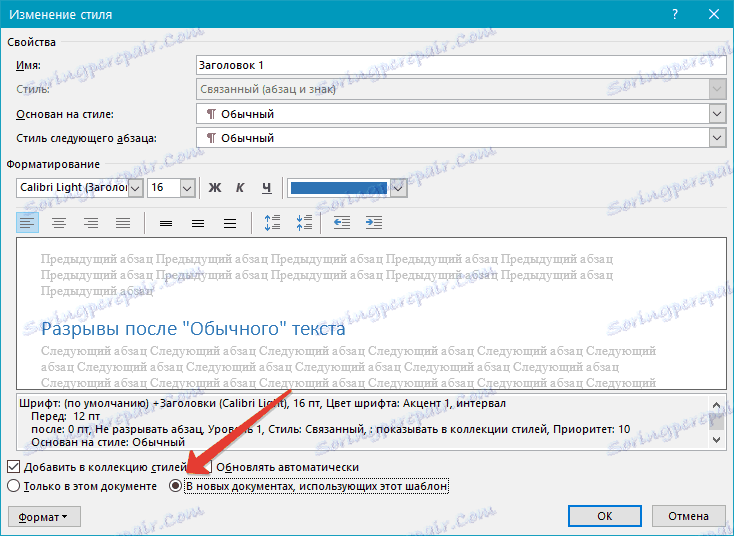
8. انقر فوق "موافق" لتأكيد التغييرات.
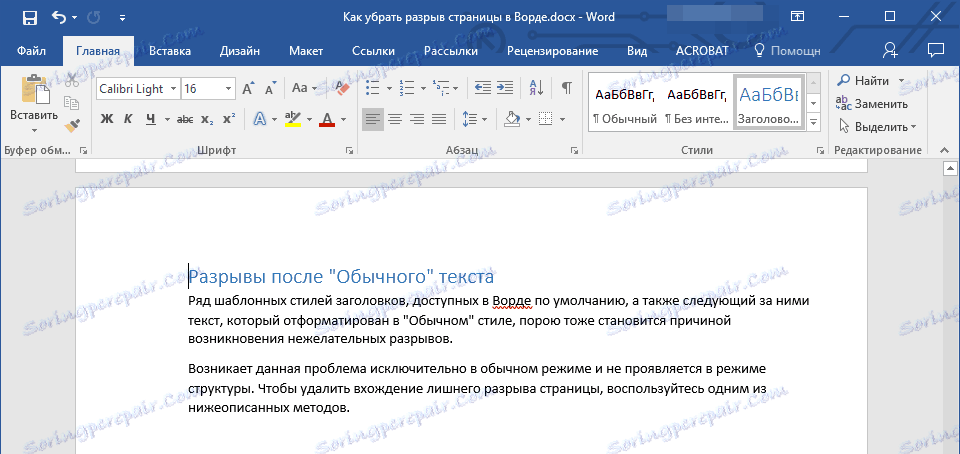
على كل هذا ، تعلمنا كيفية إزالة فاصل الصفحات في Word 2003 أو 2010 أو 2016 أو إصدارات أخرى من هذا المنتج. نظرنا في جميع الأسباب المحتملة للإجازات غير الضرورية وغير المرغوب فيها ، وقدمنا حلاً فعالًا لكل حالة. الآن أنت تعرف أكثر ويمكنك العمل مع Microsoft Word بشكل أكثر إنتاجية.