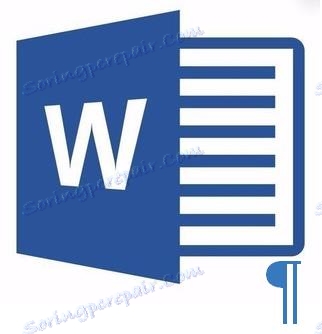كيفية إزالة صفحة إضافية أو فارغة في مايكروسوفت وورد
يحتوي مستند Microsoft Word ، الذي توجد به صفحة فارغة وفارغة ، في معظم الحالات على فقرات فارغة أو فواصل صفحات أو مقاطع تم إدراجها يدويًا. من غير المرغوب فيه إلى حد كبير بالنسبة للملف الذي تخطط للعمل به في المستقبل ، أو طباعته على طابعة أو تقديم شخص ما للتعارف والعمل الإضافي.
تجدر الإشارة إلى أنه في بعض الأحيان قد يكون من الضروري في Word لإزالة ليست فارغة ، ولكن صفحة غير ضرورية. هذا يحدث غالبًا مع المستندات النصية التي تم تنزيلها من الإنترنت ، وكذلك مع أي ملف آخر يجب أن تعمل من أجله لسبب أو لآخر. في أي حال ، من صفحة فارغة ، غير ضرورية أو زائدة في MS Word من الضروري التخلص ، وجعله ممكنا في بعض الطرق. ومع ذلك ، قبل الشروع في حل المشكلة ، دعونا ننظر في سبب حدوثها ، لأنها هي التي تملي الحل.
ملاحظة: إذا ظهرت الصفحة الفارغة فقط أثناء الطباعة ، ولم يتم عرضها في مستند نص مستند Word ، فمن الأرجح أن يكون للطابعة خيار طباعة لصفحة الفاصل بين المهام. لذلك ، تحتاج إلى إعادة فحص إعدادات الطابعة وتغييرها إذا لزم الأمر.
محتوى
أبسط طريقة
إذا كنت بحاجة فقط إلى حذف هذا أو ذاك ، صفحة غير ضرورية أو ببساطة غير ضرورية مع النص أو جزء منه ، ببساطة اختر الجزء المطلوب بالماوس واضغط على "DELETE" أو "BackSpace" . ومع ذلك ، إذا كنت تقرأ هذه المقالة ، فعلى الأرجح أنك تعرف الإجابة على مثل هذا السؤال البسيط. على الأرجح ، تحتاج إلى حذف صفحة فارغة ، والتي ، من الواضح ، هي أيضا غير ضرورية. في أغلب الأحيان ، تظهر مثل هذه الصفحات في نهاية النص ، وأحيانًا في منتصفها.
أسهل طريقة هي إسقاط إلى نهاية المستند بالضغط على "Ctrl + End" ، ثم النقر فوق "BackSpace" . إذا تمت إضافة هذه الصفحة عن طريق الخطأ (عن طريق الاستراحة) أو ظهرت بسبب فقرة إضافية ، فإنها تختفي على الفور.
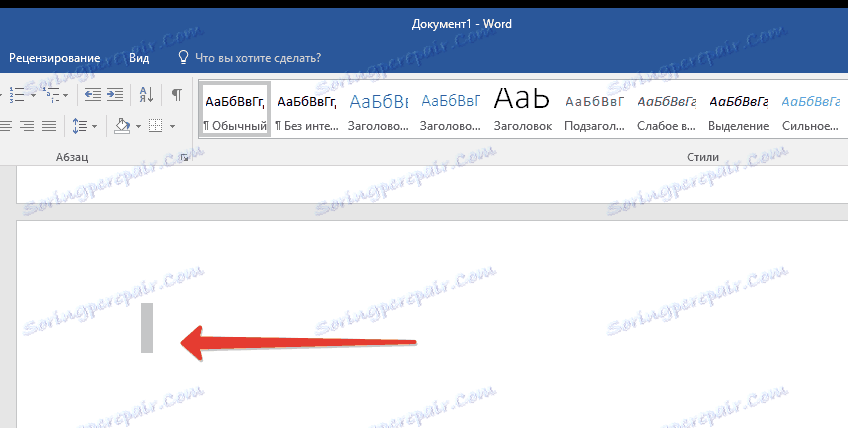
ملاحظة: ربما في نهاية النص الخاص بك بضع فقرات فارغة ، لذلك ، سوف تحتاج إلى الضغط على "BackSpace" عدة مرات.
إذا لم يساعدك ذلك ، فسيكون سبب الصفحة الفارغة الزائدة مختلفًا تمامًا. سوف تعرف كيفية التخلص منه ، أدناه.
لماذا تظهر الصفحة الفارغة وكيفية التخلص منها؟
لتحديد سبب حدوث صفحة فارغة ، يجب عليك تضمين رمز فقرة في مستند Word. هذه الطريقة مناسبة لجميع إصدارات المنتج المكتبي من Microsoft وستساعد على إزالة صفحات إضافية في Word 2007 و 2010 و 2013 و 2016 ، وكذلك في الإصدارات القديمة.
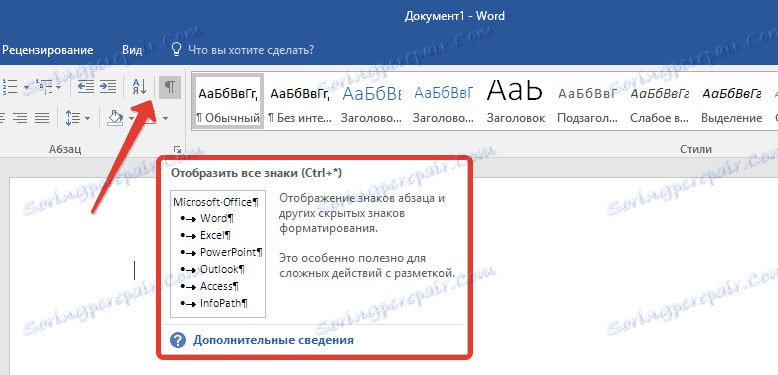
1. انقر على الرمز المقابل ( "¶" ) في اللوحة العلوية (علامة التبويب الصفحة الرئيسية ) أو استخدم اختصار لوحة المفاتيح "Ctrl + Shift + 8" .
2. إذا ، في النهاية ، كما هو الحال في منتصف المستند النصي الخاص بك ، هناك فقرات فارغة ، أو حتى صفحات كاملة ، سترى ذلك - في بداية كل سطر فارغ سيتم وضع الرمز "¶" .
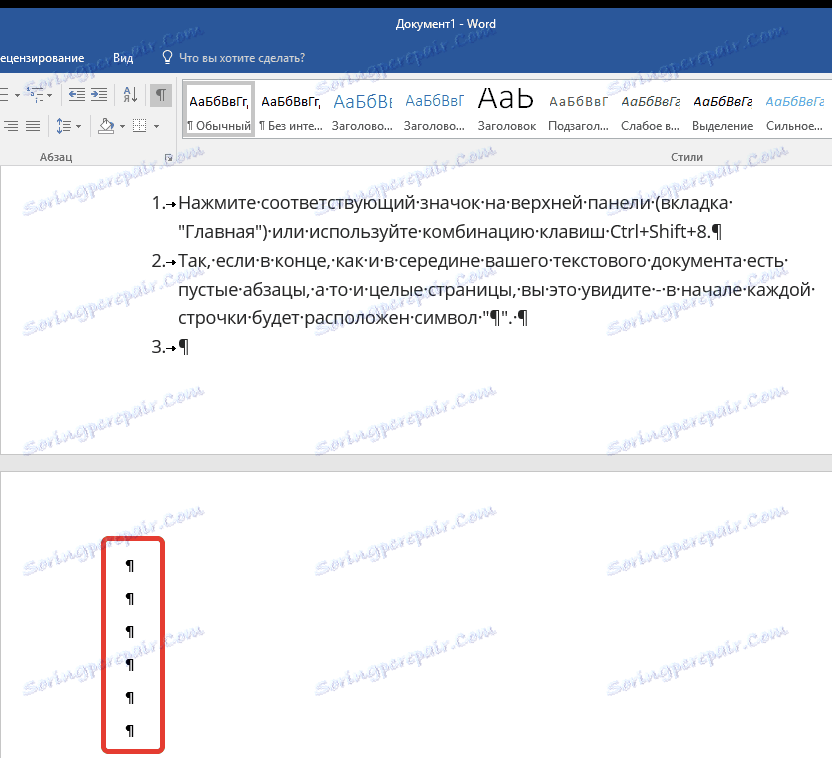
فقرات زائدة
ربما يكون سبب ظهور صفحة فارغة في فقرات إضافية. إذا كانت هذه هي حالتك ، فما عليك سوى تحديد الخطوط الفارغة التي تحمل الرمز "¶" والضغط على الزر "DELETE" .
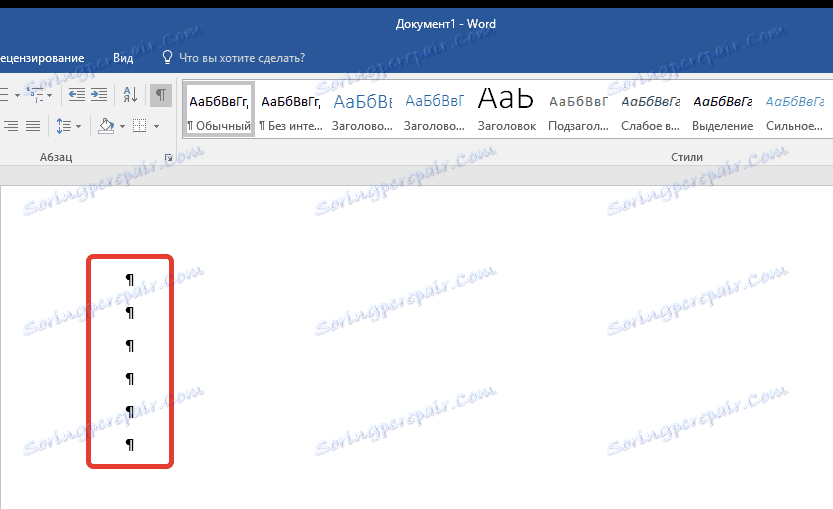
قسمة الصفحة الإجبارية
كما يحدث أن تظهر صفحة فارغة بسبب الإدراج اليدوي. في هذه الحالة ، يجب وضع مؤشر الماوس قبل الفاصل واضغط على الزر "DELETE" لحذفه.
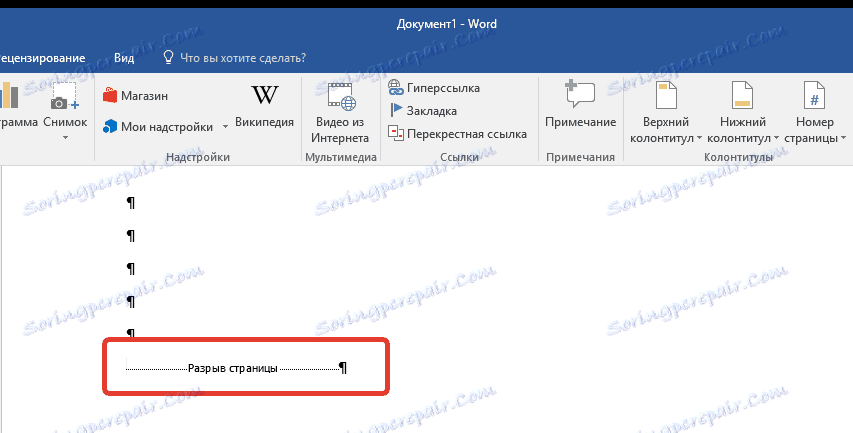
تجدر الإشارة إلى أنه لنفس السبب ، في كثير من الأحيان تظهر صفحة فارغة إضافية في منتصف المستند النصي.
استراحة القسم
ربما تظهر صفحة فارغة بسبب الفواصل في الأقسام المعينة إلى "من صفحة زوجية" أو "من صفحة فردية" أو "من الصفحة التالية". في حالة وجود الصفحة الفارغة في نهاية مستند Microsoft Word وعرض فاصل المقطع ، ببساطة ضع المؤشر أمامه واضغط "DELETE" . بعد ذلك ، سيتم حذف الصفحة الفارغة.
ملاحظة: إذا كنت لا ترى فاصل الصفحات لسبب ما ، فانتقل إلى علامة التبويب "عرض" في أعلى تغذية Vord وقم بالتبديل إلى وضع المسودة - لذلك سترى المزيد على المساحة الأصغر من الشاشة.
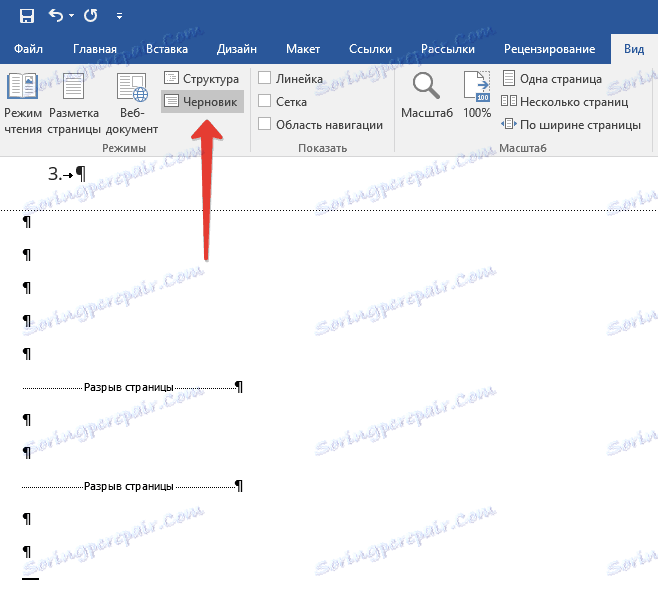
هام: في بعض الأحيان يحدث ذلك بسبب ظهور صفحات فارغة في منتصف المستند ، مباشرة بعد إزالة الفاصل ، يتم انتهاك التنسيق. في حال كنت بحاجة إلى ترك تنسيق النص بعد الفاصل دون تغيير ، يجب ترك الفجوة. إزالة فاصل مقطع في موقع محدد ، ستجعل التنسيق أسفل النص ينتقل إلى النص الموجود قبل الفاصل. نوصي بتغيير نوع الفاصل في هذه الحالة: عن طريق تعيين "فاصل (في الصفحة الحالية)" ، يمكنك حفظ التنسيق دون إضافة صفحة فارغة.
تحويل فاصل مقطعي إلى فاصل "في الصفحة الحالية"
1. ضع مؤشر الماوس على الفور بعد فاصل المقطع الذي تخطط لتغييره.
2. في لوحة التحكم (الشريط) MS Word ، انتقل إلى علامة التبويب "تخطيط" .
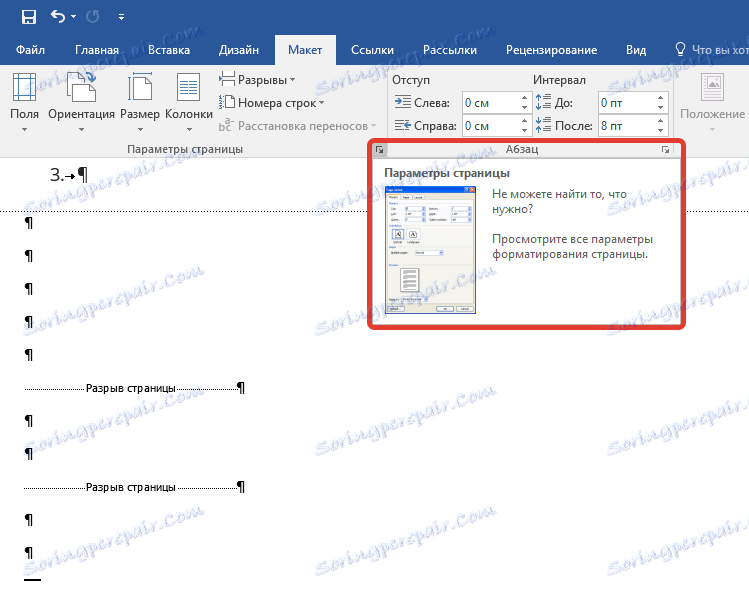
3. انقر فوق الرمز الصغير الموجود في الركن الأيمن السفلي من قسم "إعداد الصفحة" .
4. في النافذة التي تظهر ، انتقل إلى علامة التبويب "مصدر الورق" .
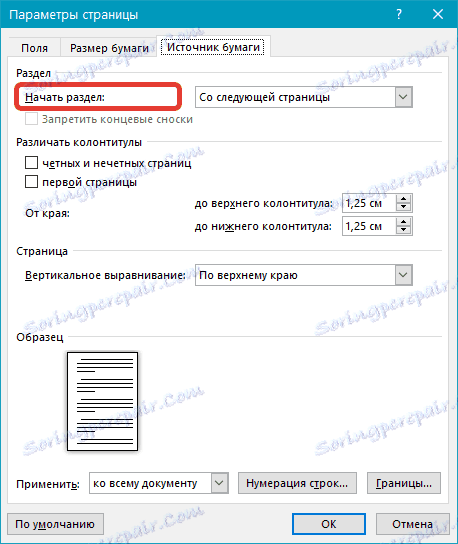
5. قم بتوسيع القائمة الموجودة بجوار "بدء قسم" وحدد "في الصفحة الحالية" .
6. انقر فوق "موافق" لتأكيد التغييرات.

سيتم حذف صفحة فارغة ، وسيبقى التنسيق كما هو.
طاولة
ستكون الطرق المذكورة أعلاه لحذف صفحة فارغة غير فعالة إذا كان هناك جدول في نهاية المستند النصي - فهو موجود في الصفحة السابقة (ما قبل الأخيرة في الواقع) ويصل إلى النهاية. والحقيقة هي أنه في كلمة يجب أن يكون هناك فقرة فارغة بعد الجدول. إذا استقر الجدول في نهاية الصفحة ، تنتقل الفقرة إلى التالي.
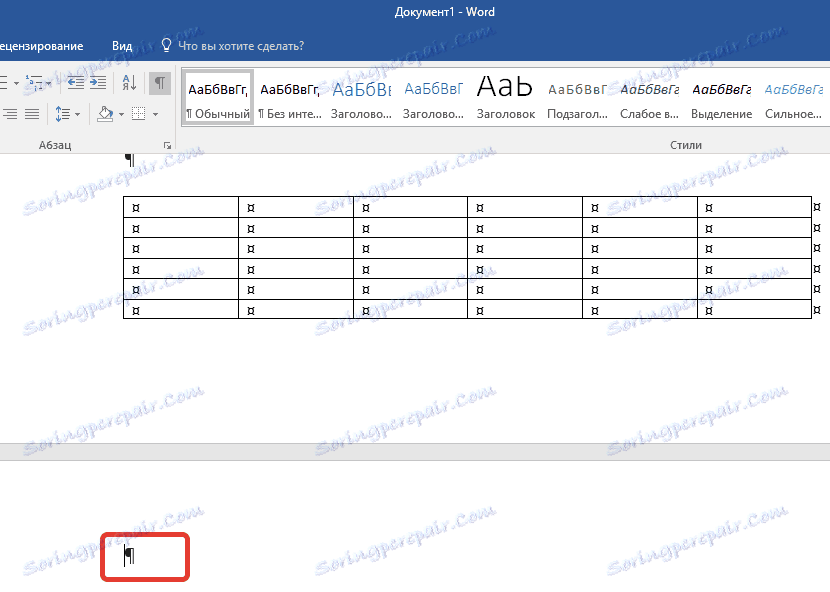
سيتم تمييز فقرة فارغة غير ضرورية بالرمز المناسب: "¶" ، والذي ، للأسف ، لا يمكن حذفه ، على الأقل ، ببساطة عن طريق الضغط على الزر "DELETE" على لوحة المفاتيح.
لحل هذه المشكلة ، تحتاج إلى إخفاء فقرة فارغة في نهاية المستند .
1. قم بتمييز رمز "¶" بالماوس واضغط على تركيبة المفاتيح "Ctrl + D" ، يظهر مربع الحوار "Font" أمامك.
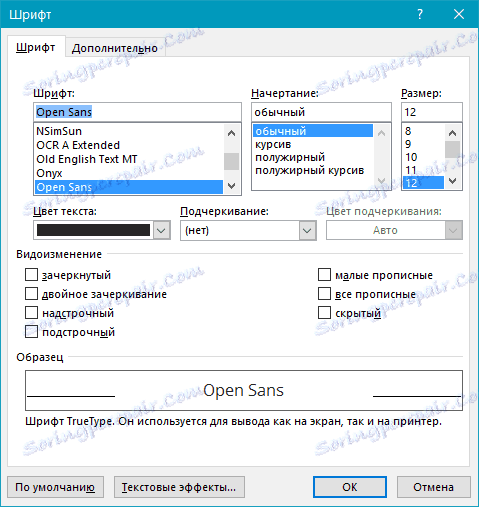
2. لإخفاء الفقرة ، يجب عليك التحقق من البند المقابل ( "مخفي" ) وانقر على "موافق" .

3. قم الآن بإيقاف تشغيل عرض الفقرة بالنقر فوق الزر المقابل ( "¶" ) الموجود بلوحة التحكم أو باستخدام تركيبة المفاتيح "Ctrl + Shift + 8" .
تختفي صفحة فارغة غير ضرورية.
هذا كل شيء ، تعرف الآن كيفية إزالة صفحة إضافية في Word 2003 أو 2010 أو 2016 ، أو ببساطة أكثر ، في أي إصدار من هذا المنتج. ليس من الصعب القيام بذلك ، خاصة إذا كنت تعرف سبب المشكلة (وقد اكتشفنا كل منها بالتفصيل). نتمنى لك العمل المنتج دون مشاحنات ومشاكل.