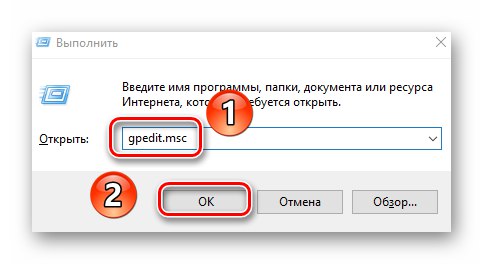في الآونة الأخيرة ، تم دمج "وضع المطور" في أحدث إصدار من Windows. يضيف تنشيطه بيئة منفصلة إلى نظام التشغيل لكتابة رمز البرنامج وتصحيحه. في هذه المقالة ، سوف تتعلم كيفية استخدام الوضع المذكور في نظام التشغيل Windows 10.
طرق تفعيل وضع المطور
بعد تنشيط الوضع ، يمكنك تثبيت أي برنامج على جهاز الكمبيوتر الخاص بك (حتى لو لم يكن موقّعًا بواسطة Microsoft) ، وتشغيل برامج PowerShell النصية محليًا واستخدام غلاف تطوير Bash. هذا مجرد جزء صغير من كل الاحتمالات. الآن دعنا نتحدث عن طرق التنشيط نفسها. في المجموع ، هناك 4 طرق لاستخدام وضع المطور بشكل صحيح.
الطريقة الأولى: نظام التشغيل "خيارات"
لنبدأ بالطريقة الأسهل والأكثر وضوحًا. لتنفيذه ، سنستخدم نافذة المعلمات الرئيسية لنظام التشغيل Windows 10. قم بما يلي:
- قم بتوسيع النافذة "خيارات" عن طريق الضغط على مجموعة المفاتيح "Win + I"... من هناك إلى الفئة التحديث والأمان.
- ثم انتقل إلى القسم الفرعي "للمطورين"... سترى قائمة بالأقسام الفرعية في النصف الأيسر من النافذة. ثم ضع علامة اختيار بجوار السطر "وضع المطور".
- سيظهر على الشاشة إشعار حول مزايا وعيوب الوضع المضمن. اضغط لمواصلة العملية. "نعم" في نافذة الإخطار.
- بعد ذلك ، تحت الخط وضع المطور، سيظهر وصف للعمليات التي يقوم بها النظام. ستحتاج إلى البحث عن حزمة تحديث خاصة وتثبيتها. في نهاية التثبيت ، تحتاج إلى إعادة تشغيل الجهاز دون فشل.

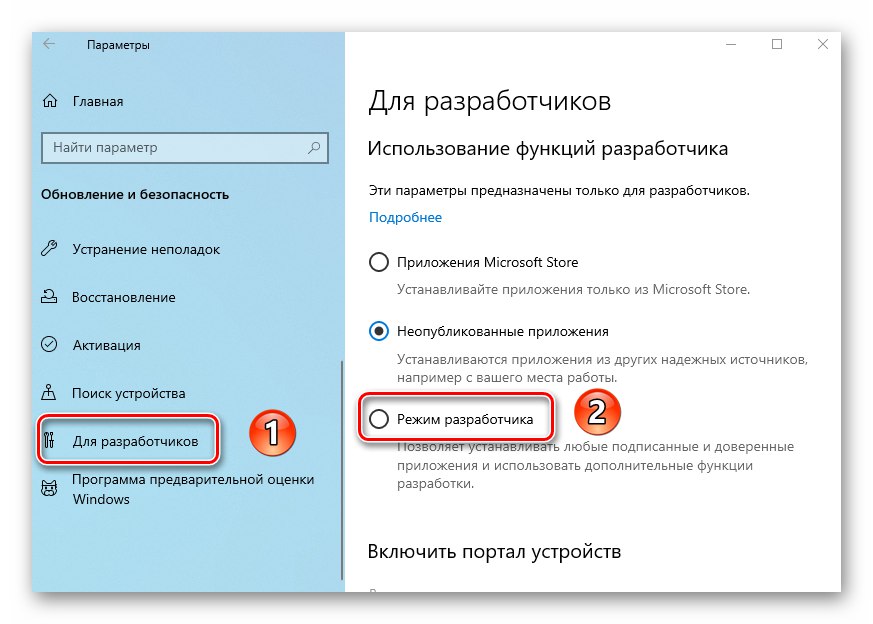
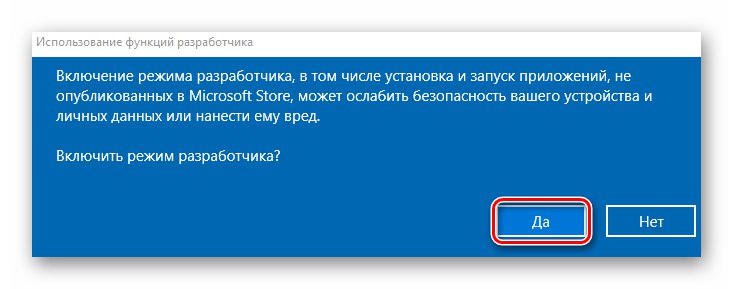
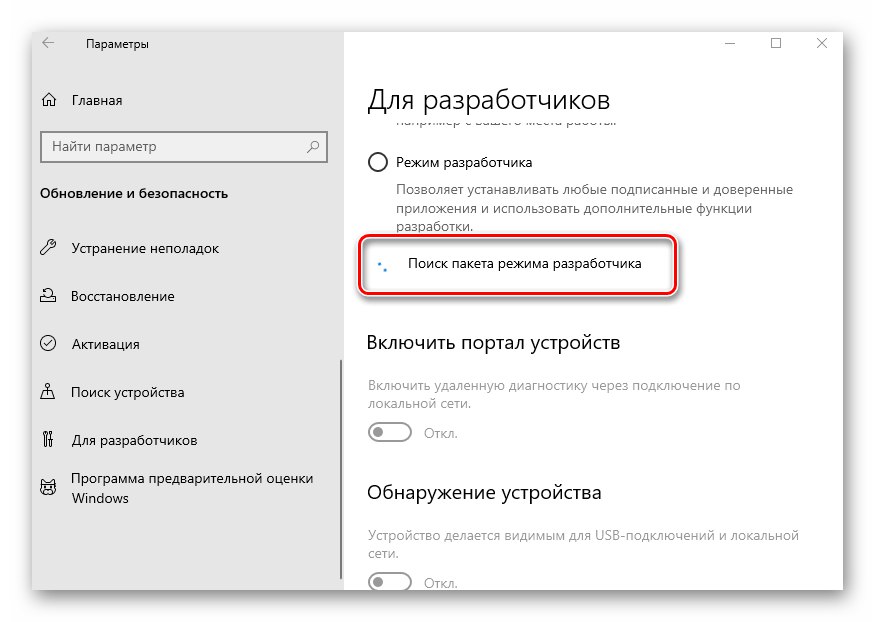
الطريقة الثانية: "محرر النهج المحلي"
على الفور ، نلاحظ أن هذه الطريقة لن تعمل مع المستخدمين الذين يستخدمون Windows 10 Home. الحقيقة هي أن هذه الطبعة تفتقر ببساطة إلى الأداة اللازمة. إذا كنت أحدهم ، فقط استخدم طريقة مختلفة.
- قم بتشغيل نافذة الأداة المساعدة "يركض"الضغط في وقت واحد "يفوز" و "R"... أدخل الأمر فيه
gpedit.mscثم انقر فوق الزر "حسنا"أدناه.![بدء تشغيل محرر نهج المجموعة المحلي من خلال نافذة التشغيل في نظام التشغيل Windows 10]()
اقرأ أيضا: بدء تشغيل محرر السياسة المحلية في نظام التشغيل Windows 10
- في النصف الأيسر من النافذة التي تفتح ، سترى ترتيب مجلدات يشبه الشجرة. ابحث عن الكتالوج نشر حزمة التطبيق، واحدًا تلو الآخر يفتح الدلائل التالية:
تكوين الكمبيوتر / القوالب الإدارية / مكونات Windows / نشر حزمة التطبيقاتفي المجلد المحدد ، ابحث عن الملف المحدد في لقطة الشاشة أدناه. افتحه بالنقر المزدوج فوق LMB.
- ضع علامة اختيار بالقرب من الخط "مضمن" في الجزء العلوي من النافذة. اضغط على الزر فورًا "حسنا" لتطبيق الإعدادات.
- وبالمثل ، يجب عليك "تضمين" الملف "السماح بتثبيت جميع التطبيقات الموثوقة" من نفس القائمة.
- بعد الانتهاء من الخطوات ، أغلق النوافذ وأعد تشغيل النظام.

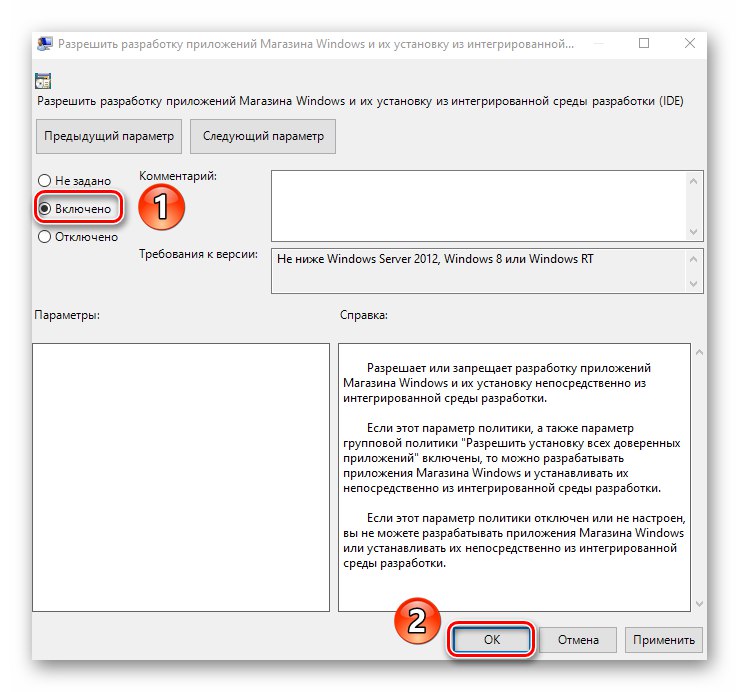
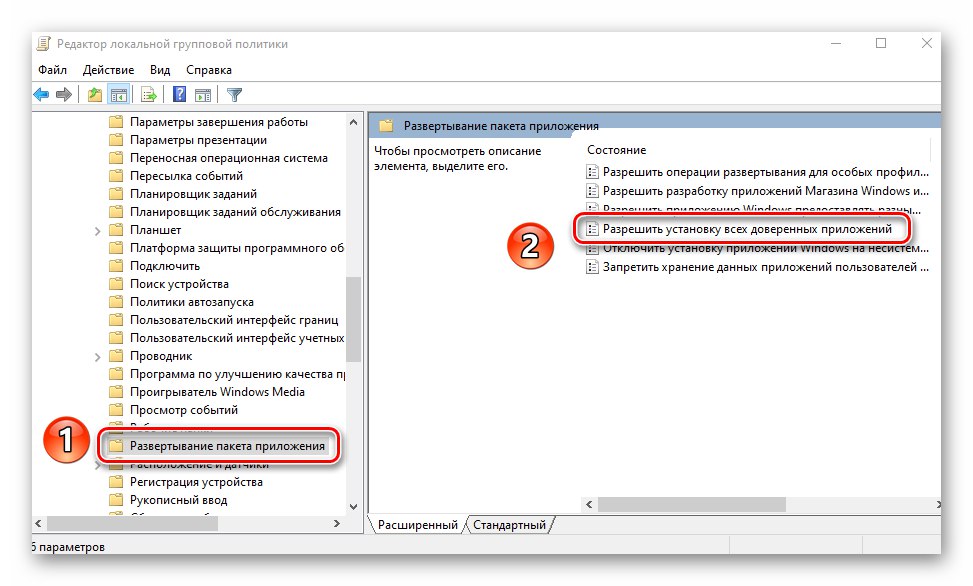
الطريقة الثالثة: تغيير مفاتيح التسجيل
لتشغيل وضع المطور بشكل صحيح عبر "محرر التسجيل" قم بسلسلة الإجراءات التالية:
- افتح مربع بحث النظام وأدخل استعلامك فيه "محرر"... في قائمة التطابقات المقترحة ، انقر فوق العنصر "محرر التسجيل".
![بدء تشغيل محرر التسجيل في نظام التشغيل Windows 10 من خلال أداة التشغيل]()
اقرأ أيضا: كيفية فتح محرر التسجيل في نظام التشغيل Windows 10
- انتقل إلى الدليل التالي من خلال شجرة الدليل في النافذة التي تفتح:
HKEY_LOCAL_MACHINE SOFTWARE Microsoft Windows CurrentVersion AppModelUnlockفي الكتالوج "AppModelUnlock"في الجانب الأيمن ، يجب أن يكون هناك المفاتيح التالية:
- "AllowAllTrustedApps"
- "AllowDevelopmentWithoutDevLicense"
افتحها واحدة تلو الأخرى وقم بتغيير قيمة كل منها إلى رقم «1»... أغلق جميع النوافذ المفتوحة بعد تطبيق التغييرات.
- إذا لم تجد مثل هذه الملفات ، فقم فقط بإنشائها يدويًا. انقر في أي مكان بالرنمينبي ، ثم حدد على التوالي في قائمة السياق للخط "خلق" و "معلمة DWORD (32 بت)"... امنحهم الأسماء أعلاه ، ثم اكتب القيمة «1».
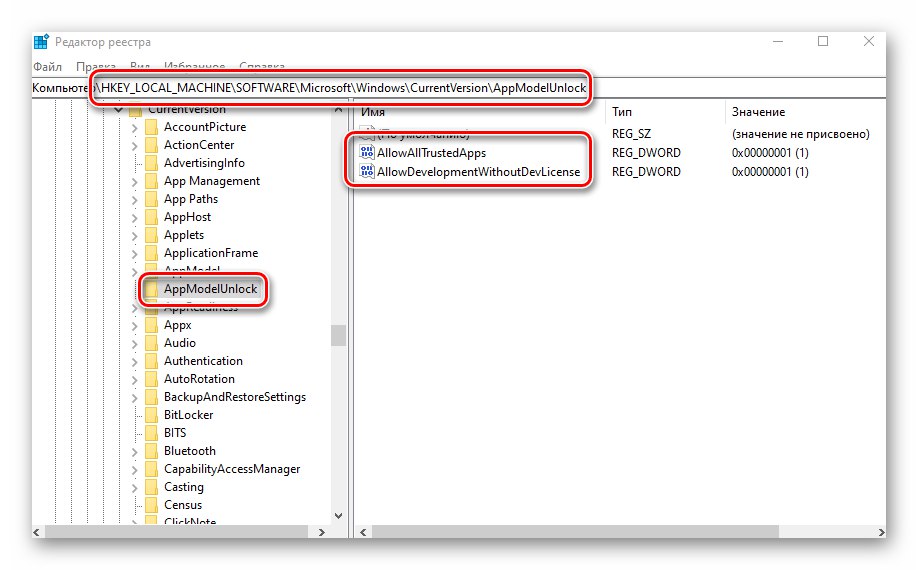
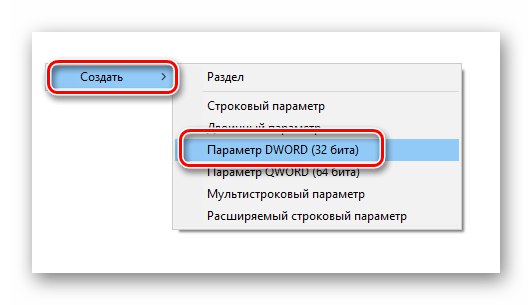
الطريقة الرابعة: "سطر الأوامر"
هذه الطريقة ، في الواقع ، تؤدي نفس الإجراءات مثل السابقة ، فقط جميع التلاعبات تتناسب مع سطر واحد. تبدو العملية كما يلي:
- افتح مربع بحث النظام بالنقر فوق "أشرطة المهام" زر خاص. في حقل إدخال الاستعلامات اكتب الكلمة
كمد... من بين المباريات التي تم العثور عليها ستكون المرغوبة "سطر الأوامر"... حدد عنصرًا فرعيًا "تشغيل كمسؤول"، والتي ستكون على يمين السطر الذي يحتوي على اسم البرنامج.![قم بتشغيل موجه الأوامر في نظام التشغيل Windows 10 كمسؤول عبر البحث]()
اقرأ أيضا: طرق استدعاء "Command Line" كمسؤول
- الآن انسخ النص أدناه ، والصقه في المربع "سطر الأوامر"وبعد ذلك الاستخدام "أدخل" لمعالجة الطلب:
reg أضافه "HKEY_LOCAL_MACHINESOFTWAREMicrosoftWindowsCurrentVersionAppModelUnlock" / t REG_DWORD / f / v "AllowAllTrustedApps" / d "1" - بعد بضع ثوانٍ ، سيظهر سطر إشعار حول الإكمال الصحيح للإجراء. انسخ وأدخل الاستعلام الثاني:
reg أضافه "HKEY_LOCAL_MACHINESOFTWAREMicrosoftWindowsCurrentVersionAppModelUnlock" / t REG_DWORD / f / v "AllowDevelopmentWithoutDevLicense" / d "1"استخدام مرة أخرى "أدخل" لبدء معالجة الدفعة.
- بعد الانتهاء من كلا الأمرين ، أغلق سطر الأوامر، وأعد تشغيل الجهاز.
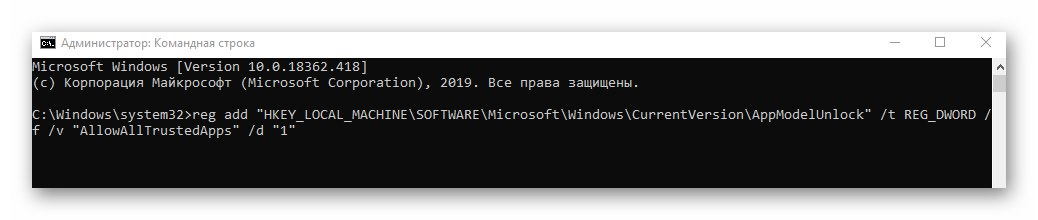
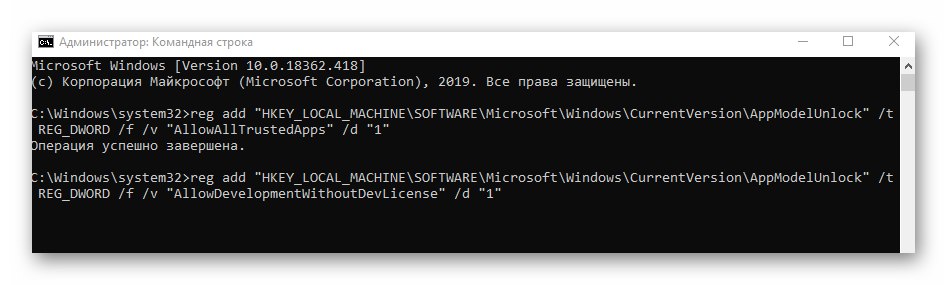
لقد تعلمت في هذه المقالة طرق تمكين وضع المطور في Windows 10. لاحظ حقيقة أن الأخطاء تظهر أحيانًا أثناء التنشيط. غالبًا ما يكمن السبب في ذلك في عمل الأدوات المساعدة الخاصة لإلغاء تنشيط التتبع عن بُعد المدمج في Microsoft. إذا استخدمت البرنامج الذي كتبنا عنه في المقالة الموجودة على الرابط أدناه ، فاسترجع التغييرات وحاول تمكين وضع التطوير مرة أخرى.
المزيد من التفاصيل: برامج لتعطيل المراقبة في Windows 10