تمكين وضع الإسبات على جهاز كمبيوتر يعمل بنظام Windows 10
السبات هو وضع توفير الطاقة الذي يستهدف في المقام الأول أجهزة الكمبيوتر المحمولة ، على الرغم من أنه يمكن استخدامه أيضًا على أجهزة الكمبيوتر. عند التبديل إليه ، يتم تسجيل معلومات حول حالة نظام التشغيل والتطبيقات على قرص النظام ، وليس في ذاكرة الوصول العشوائي ، كما يحدث في وضع السكون. نخبرك كيف تقوم بتنشيط وضع الإسبات على الكمبيوتر الشخصي ويندوز 10 .
المحتوى
السبات في نظام التشغيل Windows 10
بغض النظر عن مدى فائدة وضع توفير الطاقة الذي ندرسه اليوم ، فإن نظام التشغيل ليس لديه طريقة واضحة لتنشيطه - عليك الاتصال بوحدة التحكم أو محرر التسجيل ، ثم الحفر في "المعلمات" . دعونا نفحص بمزيد من التفصيل الإجراءات التي يتعين القيام بها لتمكين وضع السبات وتوفير فرصة ملائمة للانتقال إليه.
ملاحظة: إذا كان نظام التشغيل الخاص بك مثبت على SSD ، وضع السبات هو الأفضل عدم التمكين وعدم الاستخدام - بسبب إعادة الكتابة المستمرة لكميات كبيرة من البيانات ، سيؤدي ذلك إلى تقصير عمر محرك الأقراص الحالة الصلبة.
الخطوة 1: تمكين الوضع
لذلك ، لتكون قادرة على الذهاب إلى السبات ، يجب أولاً تنشيطها. يمكن القيام بذلك بطريقتين.
"سطر الأوامر"
- قم بتشغيل "سطر الأوامر" كمسؤول. للقيام بذلك ، انقر بزر الماوس الأيمن على القائمة "ابدأ" (أو "WIN + X" على لوحة المفاتيح) وحدد العنصر المناسب.
- أدخل الأمر أدناه واضغط على "ENTER" لتنفيذها.
powercfg -h on
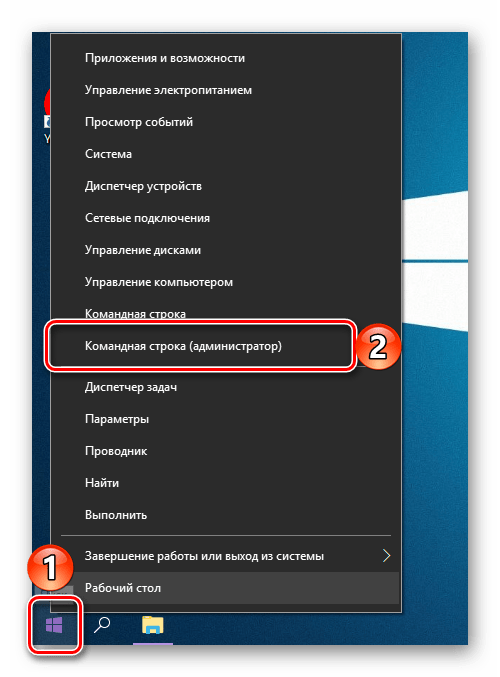
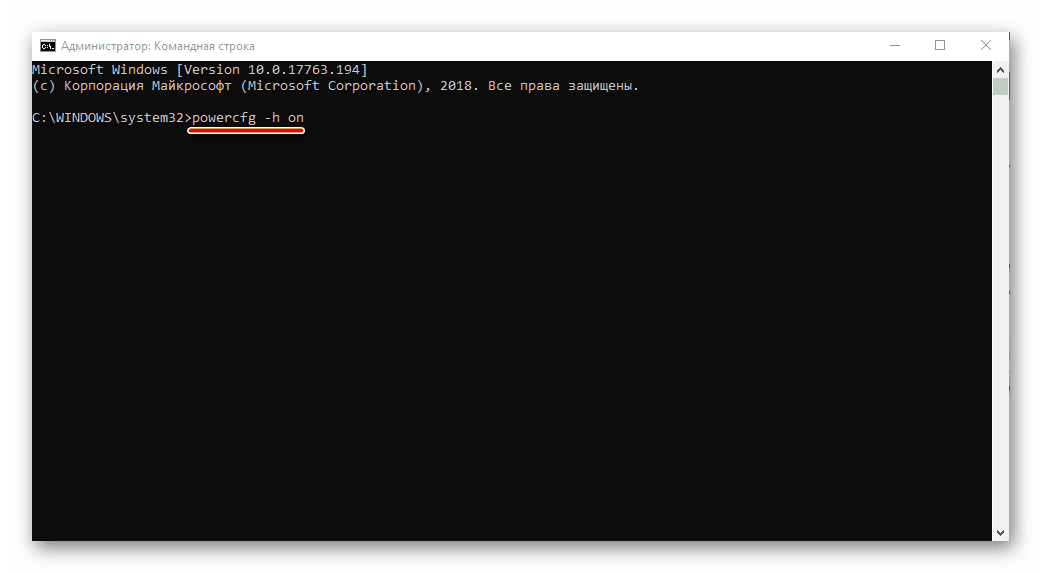
سيتم تمكين وضع الإسبات.
ملاحظة: إذا كان من الضروري تعطيل الوضع المعني ، كل ذلك في نفس "موجه الأوامر" قيد التشغيل كمسؤول ، قم بإدخال الأمر powercfg -h واضغط على "ENTER" .
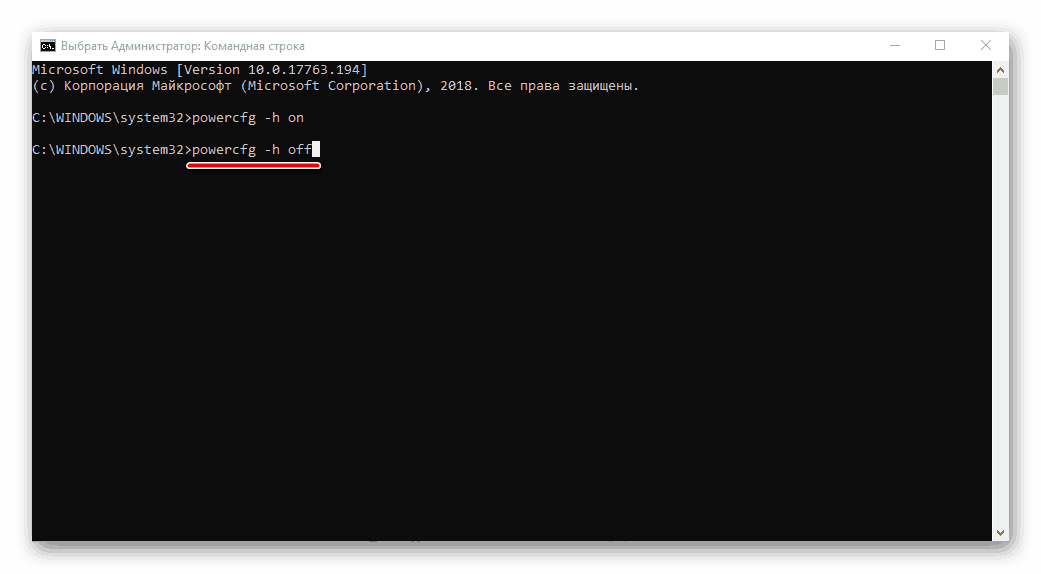
انظر أيضا: قم بتشغيل "موجه الأوامر" كمسؤول في نظام التشغيل Windows 10
محرر التسجيل
- استدعاء النافذة "تشغيل" (مفتاح "WIN + I" ) ، أدخل الأمر التالي ، ثم اضغط على "ENTER" أو "OK" .
regedit - في نافذة "محرر التسجيل" التي تفتح ، انتقل إلى المسار الموضح أدناه أو ببساطة قم بنسخه ( "CTRL + C" ) ، قم بلصقه في شريط العنوان ( "CTRL + V" ) ثم اضغط على "ENTER" .
КомпьютерHKEY_LOCAL_MACHINESYSTEMCurrentControlSetControlPower - في قائمة الملفات الموجودة في الدليل الهدف ، ابحث عن "HibernateEnabled" وافتحه بالنقر المزدوج فوق زر الماوس الأيسر (LMB).
- غيّر معلمة DWORD بإدخال 1 في حقل "القيمة" ، ثم انقر فوق "موافق" .
- سيتم تمكين وضع الإسبات.
ملاحظة: لتعطيل وضع السبات ، إذا لزم الأمر ، في نافذة "تغيير معلمة DWORD" ، أدخل 0 في حقل "القيمة" وقم بتأكيد التغييرات عن طريق الضغط على الزر "موافق" .
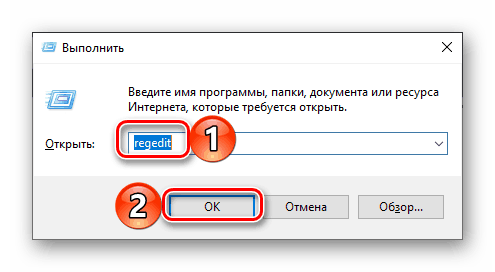
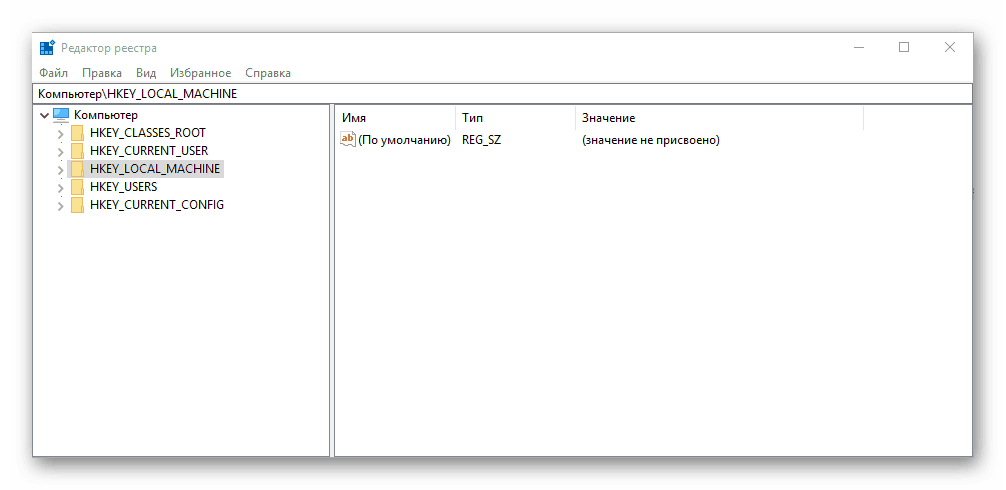
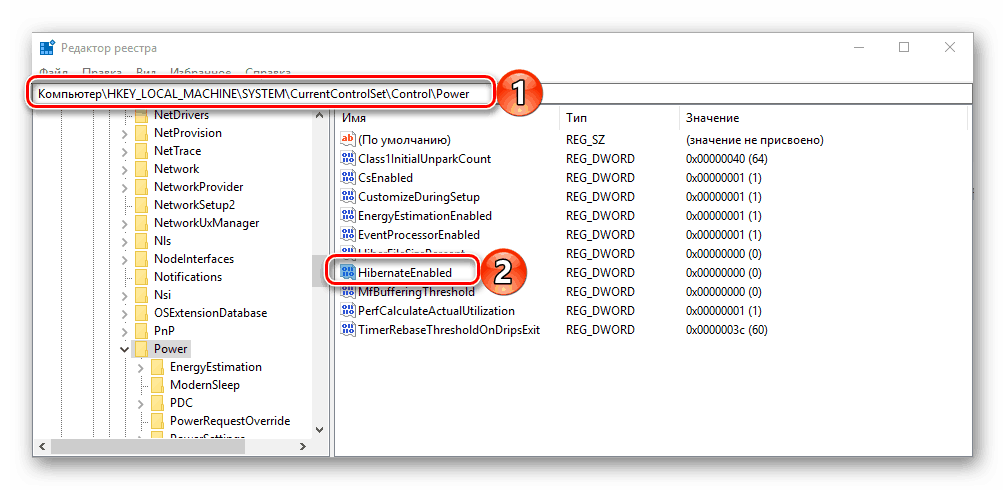
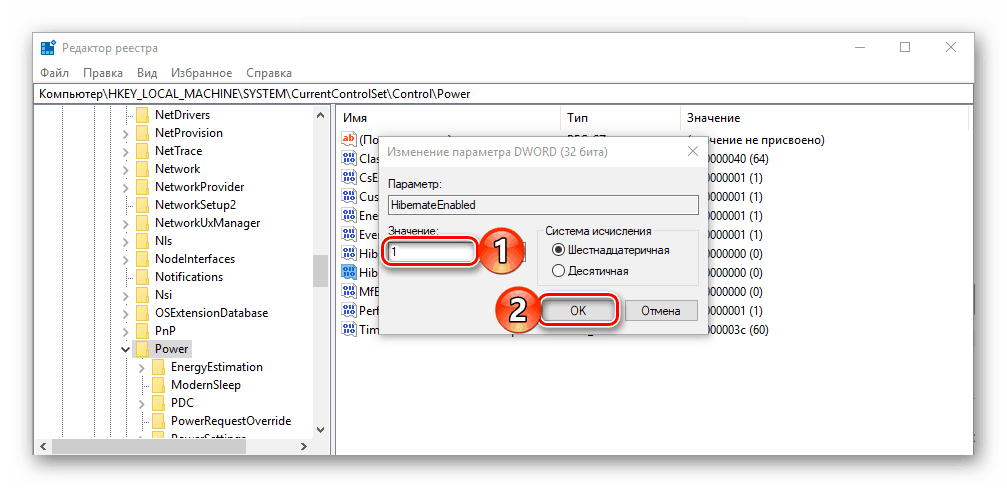
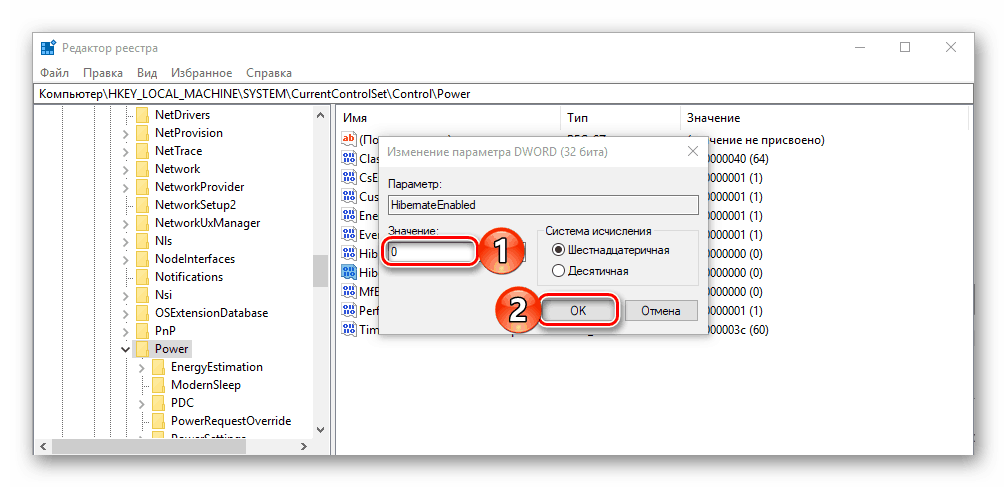
انظر أيضا: تشغيل محرر التسجيل في نظام التشغيل ويندوز 10
وبغض النظر عن الأساليب المقترحة أعلاه ، فإنك لا تقوم بتنشيط وضع توفير الطاقة الذي ندرسه ، تأكد من إعادة تشغيل الكمبيوتر بعد إجراء هذه الإجراءات.
الخطوة 2: الإعداد
إذا كنت لا تريد فقط إدخال الكمبيوتر أو الكمبيوتر المحمول بشكل مستقل في وضع السبات ، ولكن أيضًا لإجبارها على "إرسال" بعد مرور بعض الوقت من عدم النشاط ، كما يحدث عند إيقاف الشاشة أو أثناء النوم ، فستكون هناك حاجة إلى بعض الإعدادات الأخرى.
- افتح "إعدادات" Windows 10 - للقيام بذلك ، انقر فوق لوحة المفاتيح "WIN + I" أو استخدم الرمز لتشغيله في قائمة "ابدأ" .
- انتقل إلى قسم "النظام" .
- بعد ذلك ، حدد علامة التبويب "الطاقة والنوم" .
- انقر على رابط "إعدادات الطاقة المتقدمة" .
- في نافذة "Power Supply" التي يتم فتحها ، انقر فوق الوصلة "إعداد مخطط تزويد الطاقة" الموجود قبالة الوضع النشط الحالي (الاسم مكتوب بالخط العريض ، ومميز بعلامة).
- ثم حدد "تغيير إعدادات الطاقة المتقدمة".
- في مربع الحوار الذي سيتم فتحه ، قم بتوسيع قوائم "Sleep" و "Hibernation After" . في الحقل المقابل لـ "الحالة (دقيقة)" العنصر ، حدد الفترة الزمنية المطلوبة (بالدقائق) ، وبعدها (إذا لم يتم اتخاذ أي إجراء) ، سينتقل الكمبيوتر أو الكمبيوتر المحمول إلى وضع السبات.
- انقر على "تطبيق" و "موافق" لإجراء تغييراتك حيز التنفيذ.
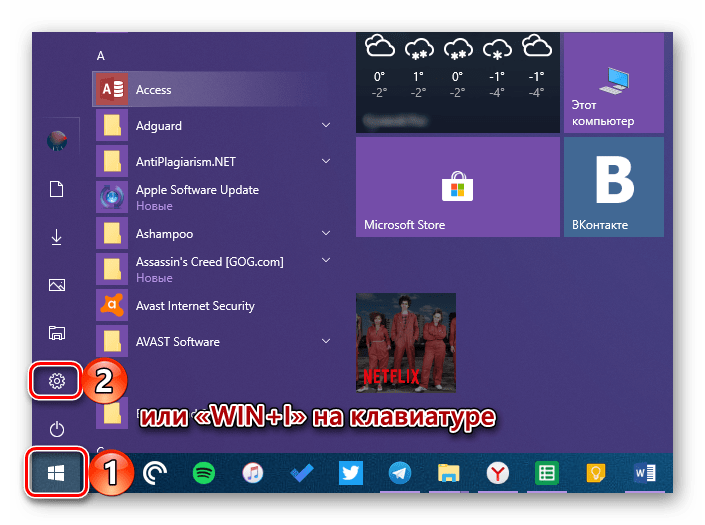
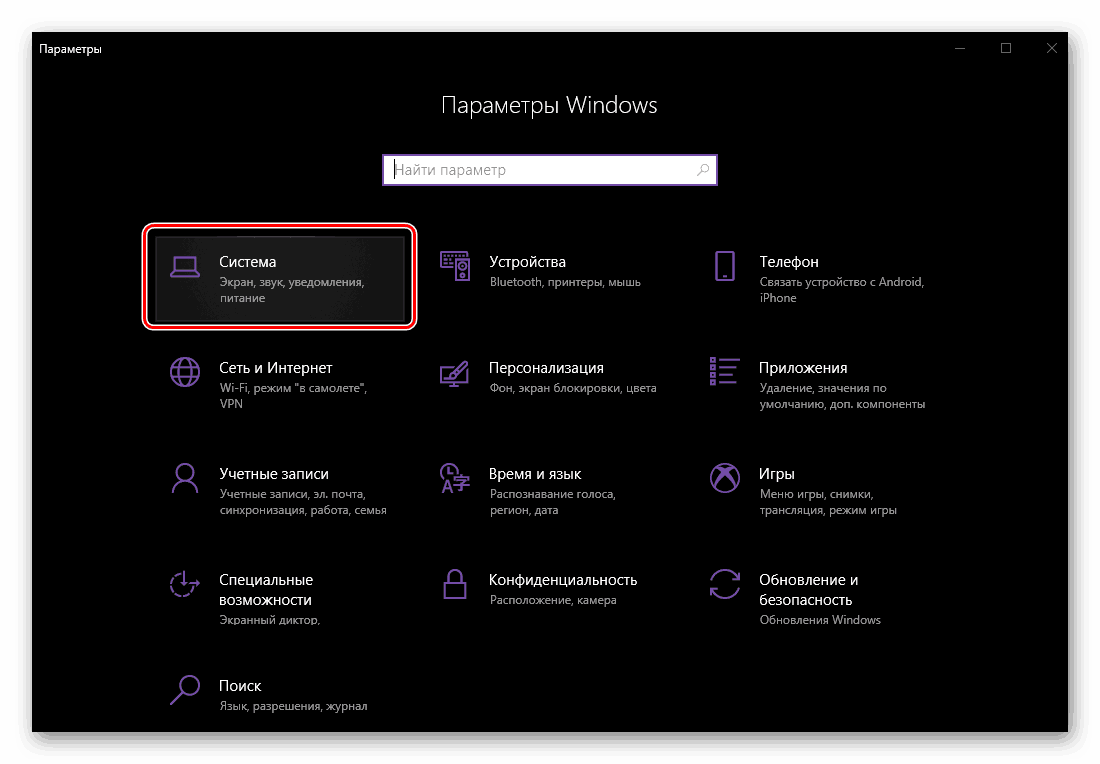
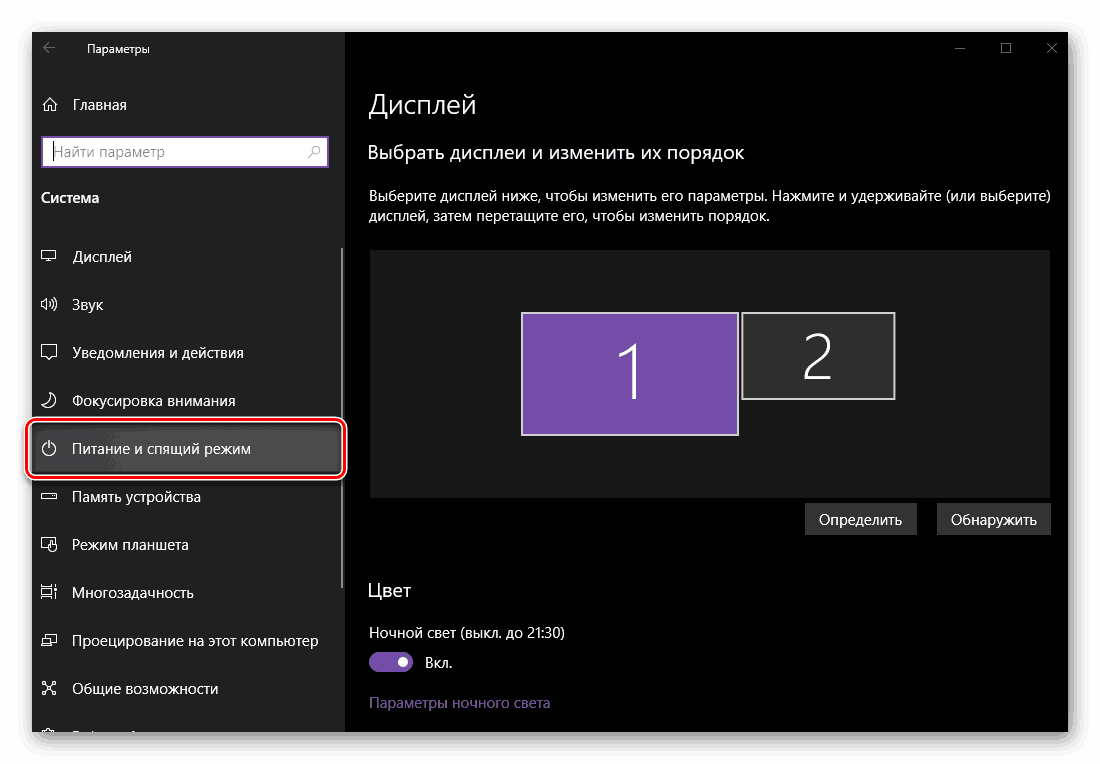

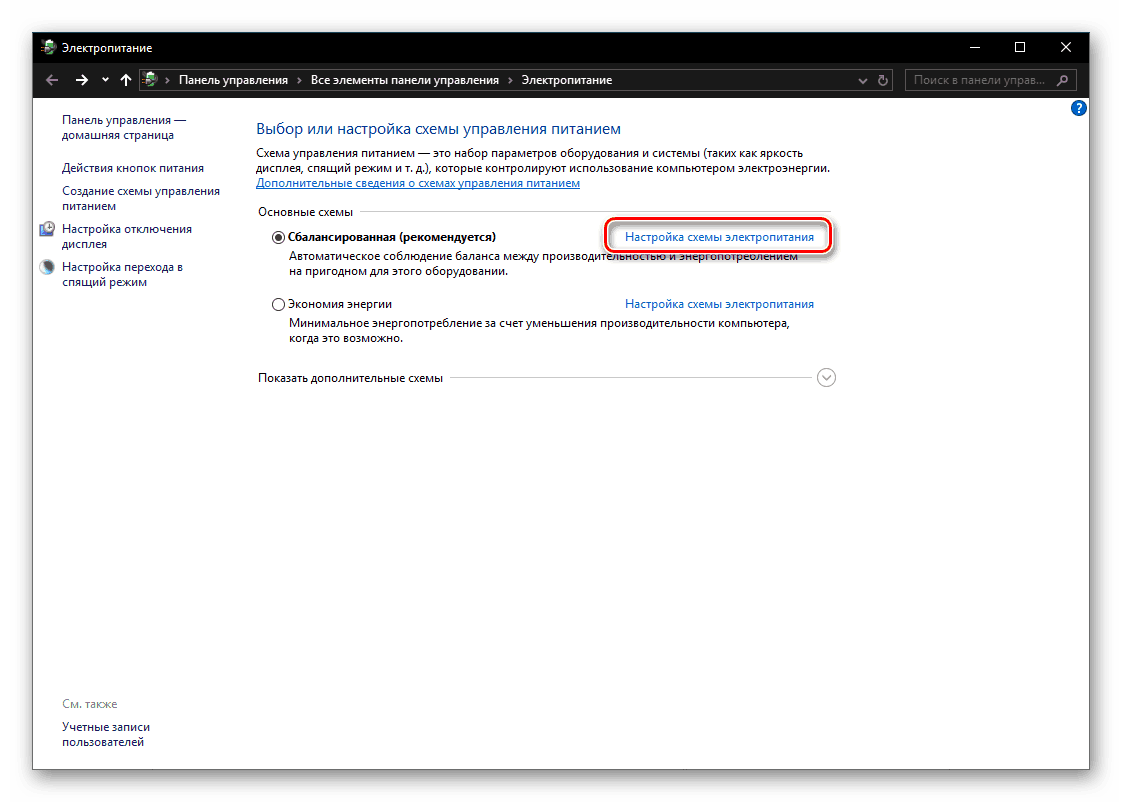
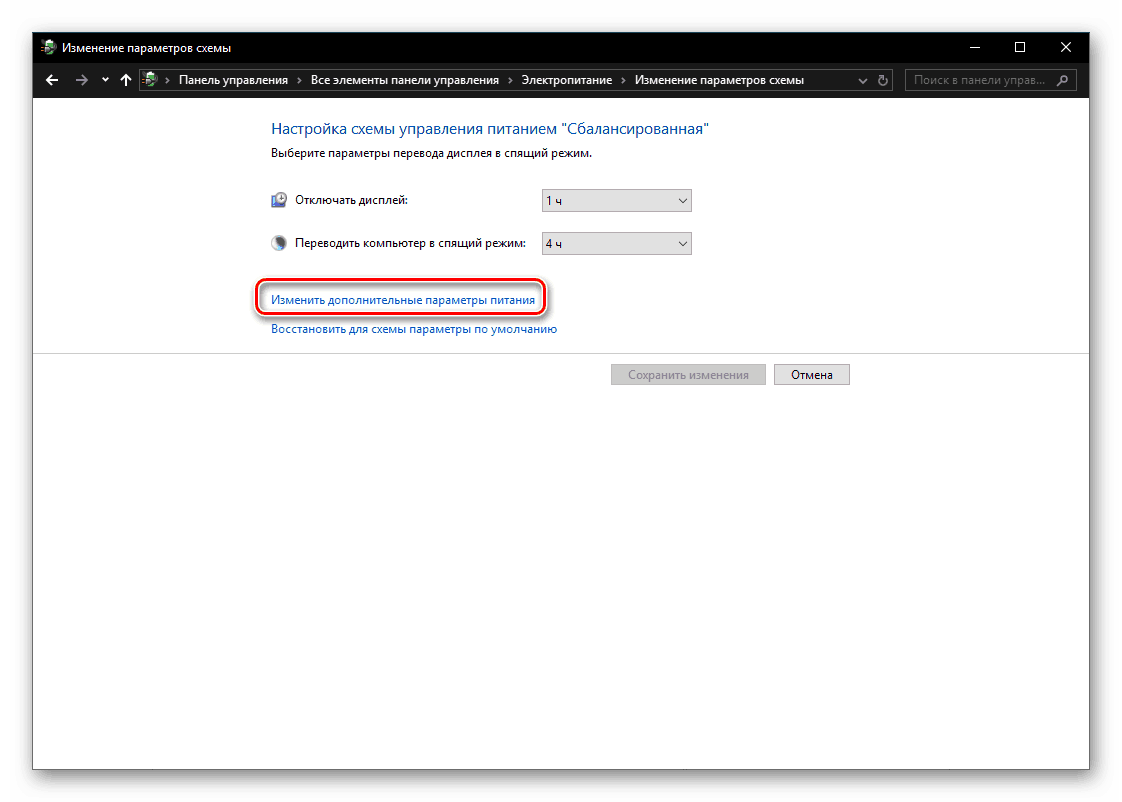
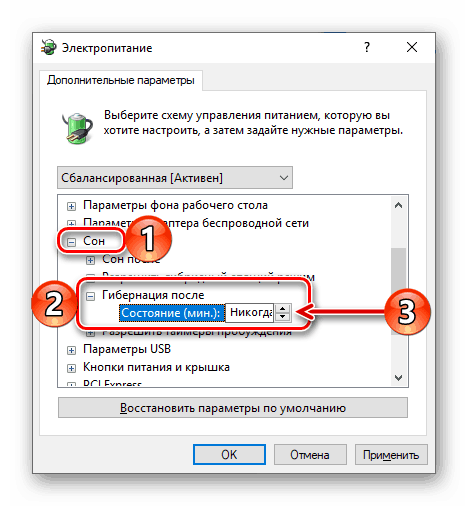
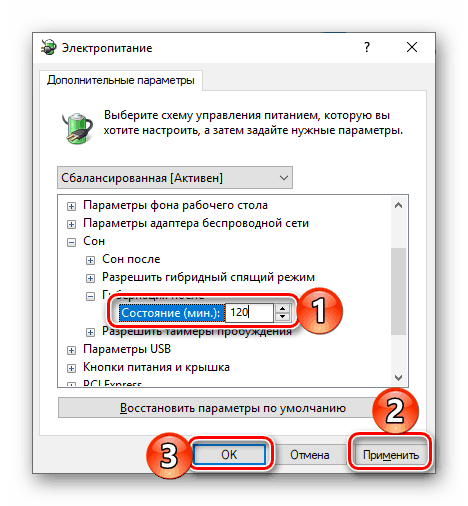
من الآن فصاعدًا ، سيذهب نظام التشغيل الخامل إلى وضع السبات بعد الفترة الزمنية التي تحددها.
الخطوة 3: إضافة زر
تسمح الإجراءات المذكورة أعلاه ليس فقط لتنشيط وضع توفير الطاقة ، ولكن أيضا إلى حد معين لأتمتة تشغيلها. إذا كنت تريد أن تكون قادراً على إدخال الكمبيوتر الشخصي في وضع السبات ، حيث يمكن القيام بذلك مع إيقاف التشغيل وإعادة التشغيل ووضع السكون ، فستحتاج إلى حفر المزيد في إعدادات الطاقة.
- كرر الخطوات من 1 إلى 5 ، الموضحة في الجزء السابق من المقالة ، ولكن في نافذة "Power Supply" ، انتقل إلى قسم "إجراءات لأزرار الطاقة" في القائمة الجانبية.
- انقر فوق الرابط "تغيير المعلمات غير المتوفرة حاليًا . "
- حدد المربع المجاور لعنصر Hibernation النشط.
- انقر فوق الزر "حفظ التغييرات" .
- من الآن فصاعدًا ، ستتمكن من إدخال جهاز الكمبيوتر أو الكمبيوتر المحمول في وضع توفير الطاقة وقتما تشاء ، والذي سنناقشه بعد ذلك.
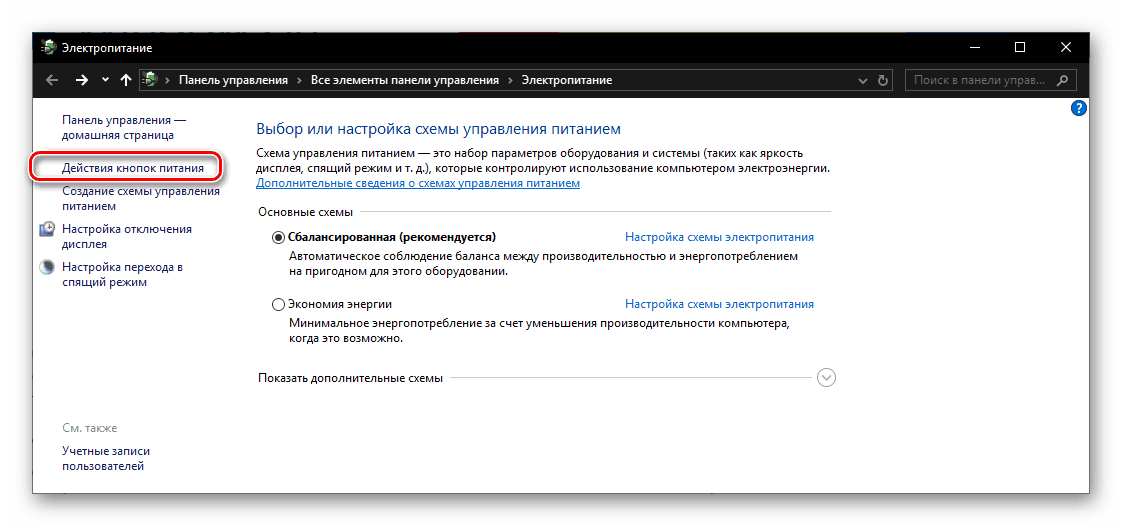
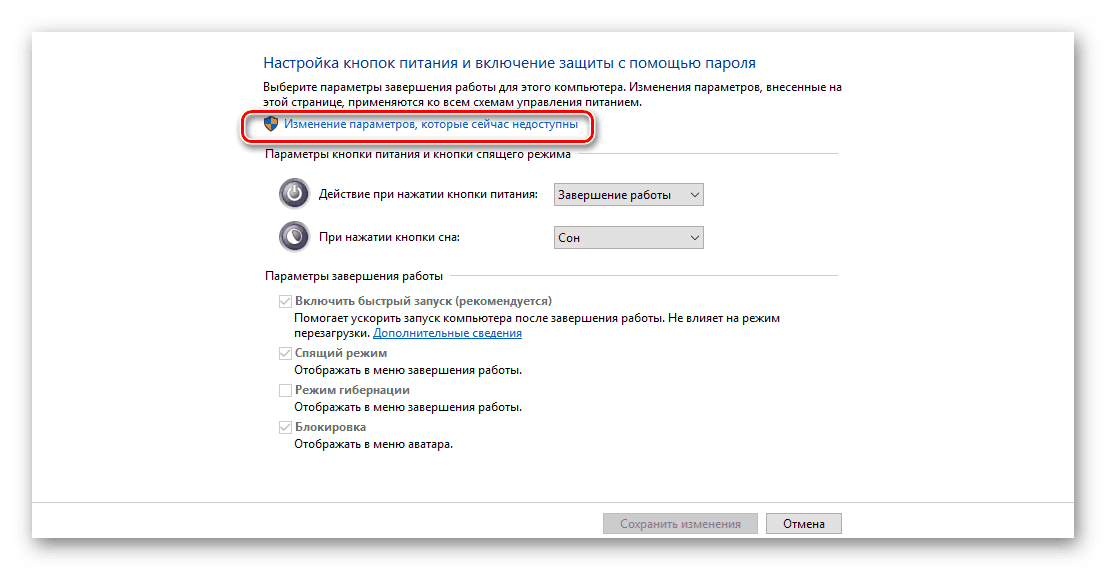
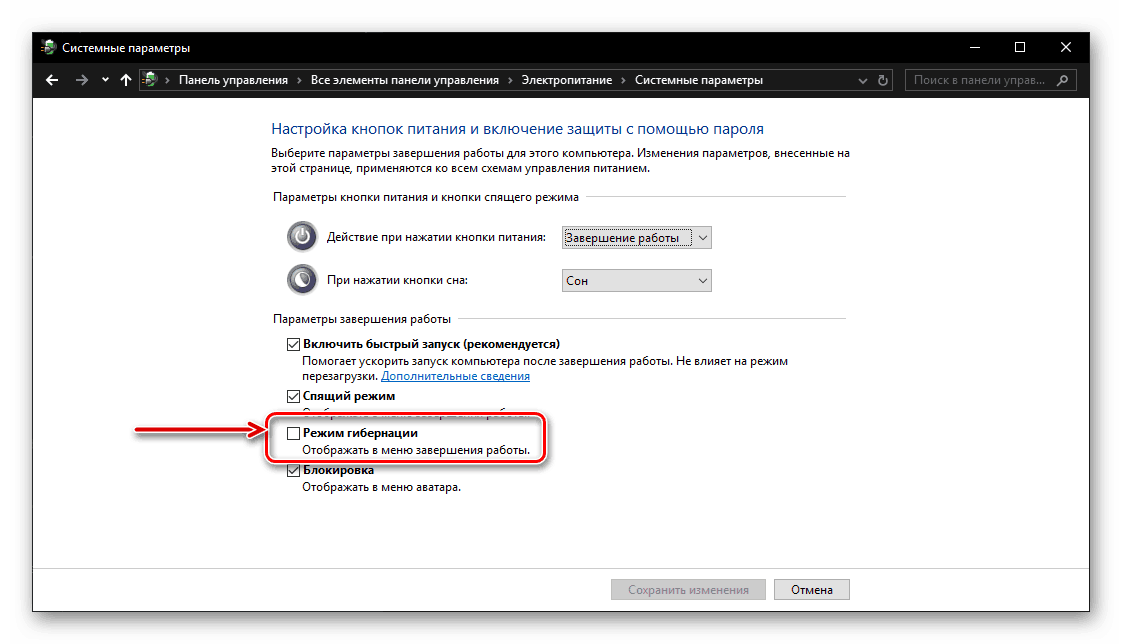
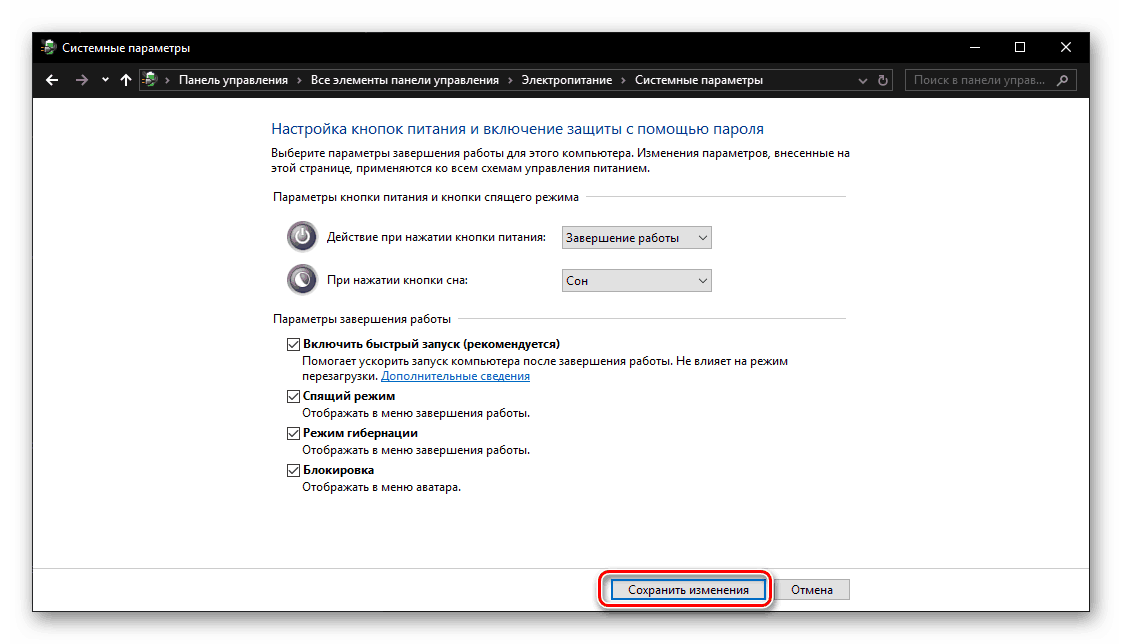
الخطوة 4: الانتقال إلى وضع الإسبات
من أجل وضع الكمبيوتر في وضع الإسبات الموفر للطاقة ، ستحتاج إلى تنفيذ نفس الخطوات تقريبًا مثل إيقاف تشغيله أو إعادة تشغيله: الاتصال بقائمة "ابدأ" والنقر فوق الزر " إيقاف التشغيل" وتحديد عنصر الإسبات الذي أضفناه هذه هي القائمة في الخطوة السابقة. 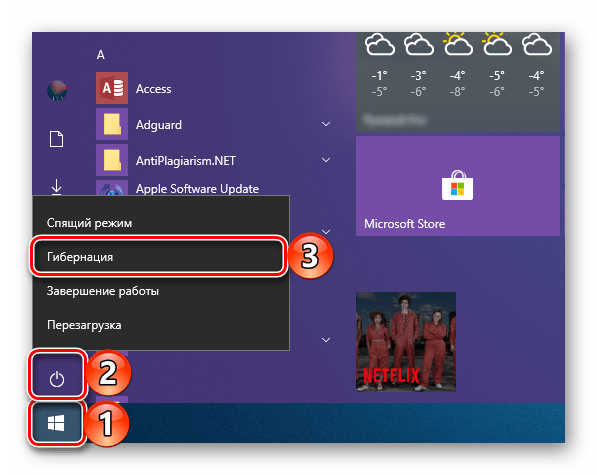
استنتاج
الآن أنت تعرف كيفية تمكين وضع الإسبات على جهاز كمبيوتر أو كمبيوتر محمول يعمل بنظام التشغيل Windows 10 ، بالإضافة إلى كيفية إضافة القدرة على التبديل إلى هذا الوضع من قائمة إيقاف التشغيل . نأمل أن تكون هذه المقالة الصغيرة مفيدة لك.