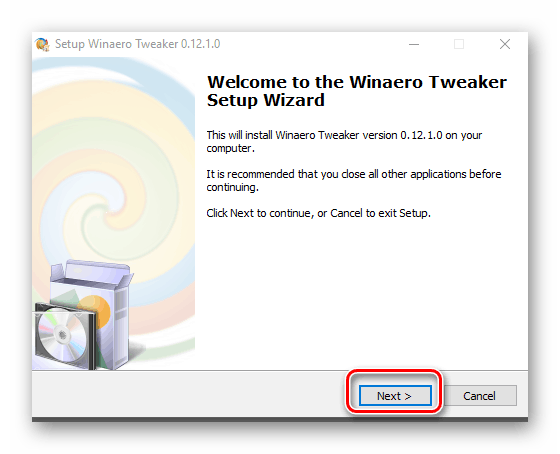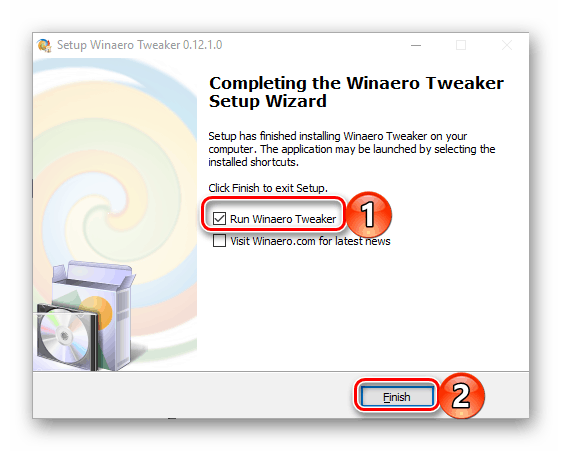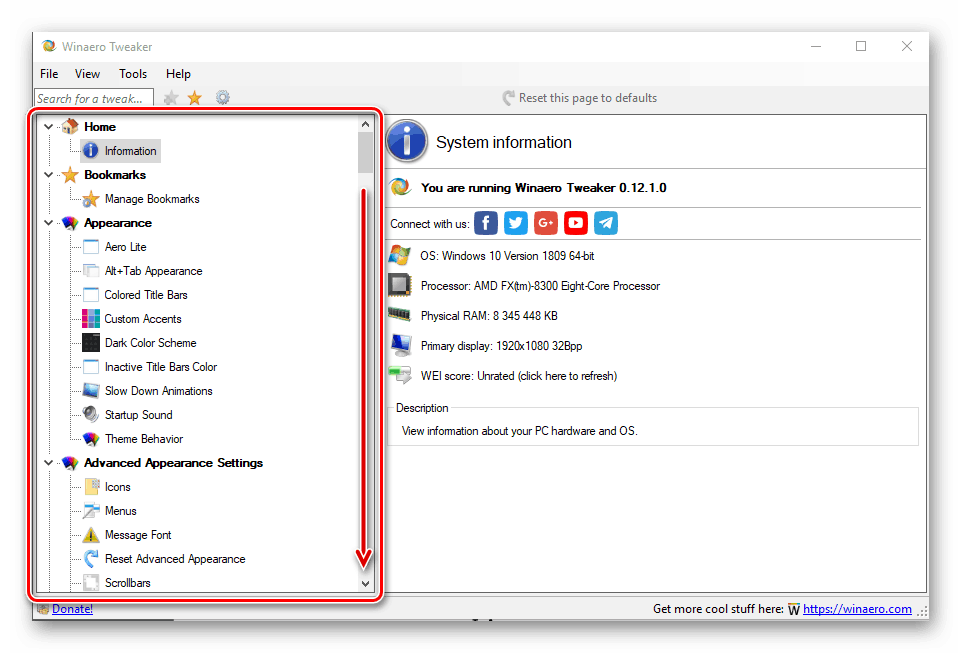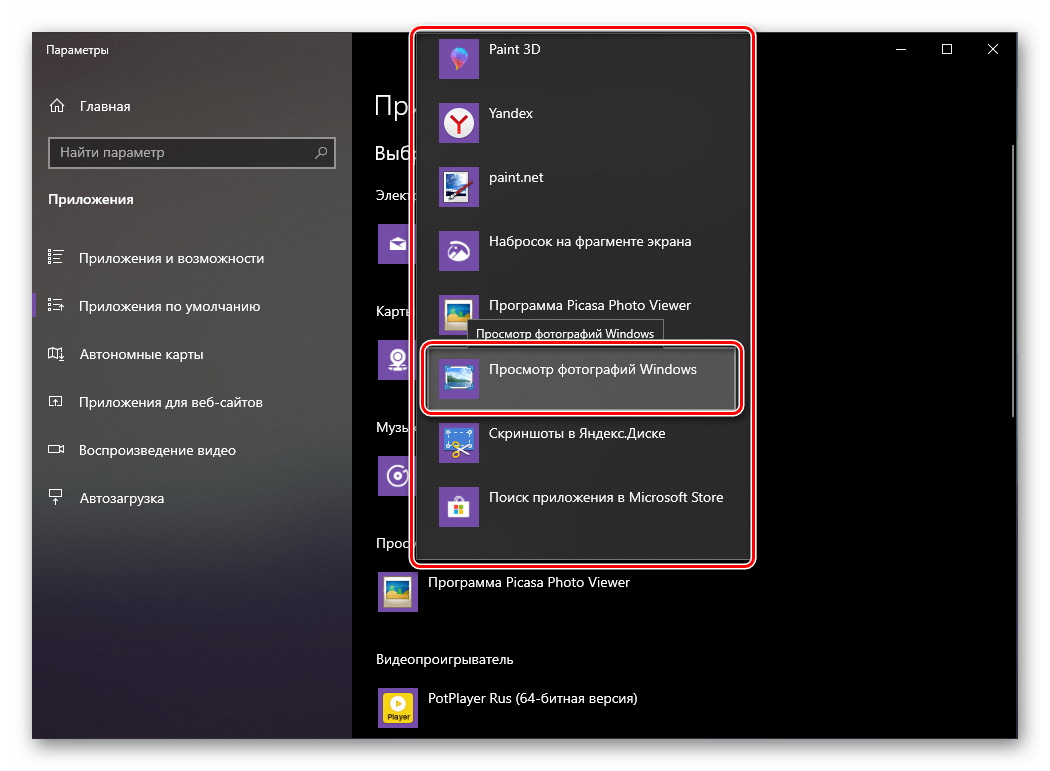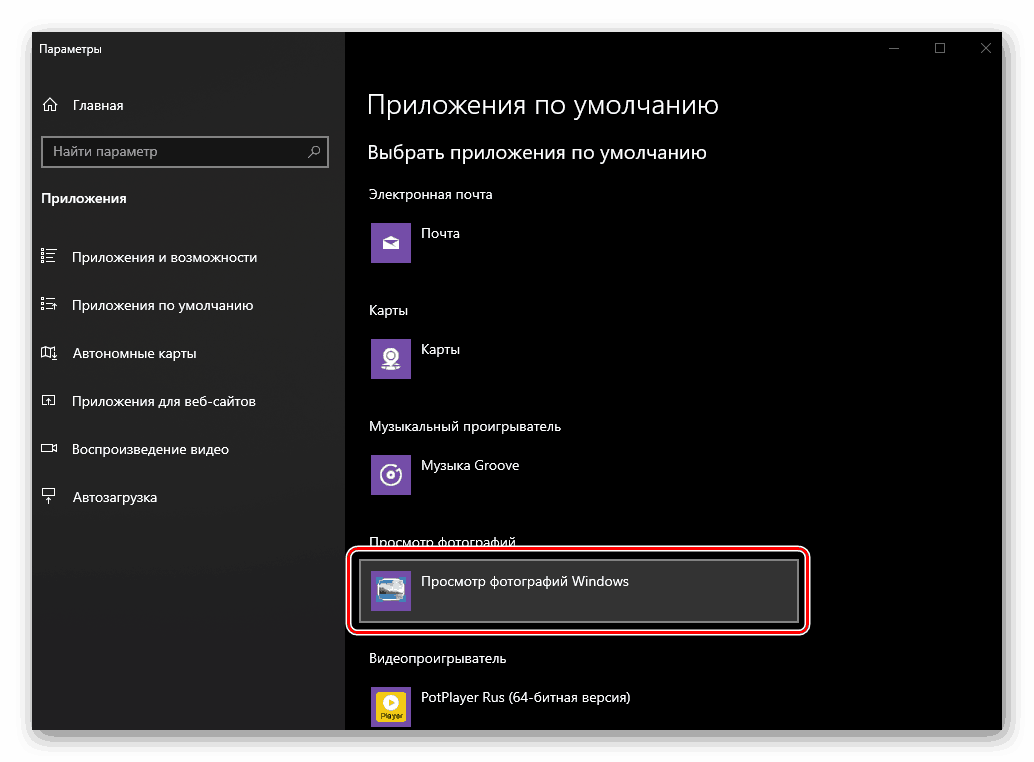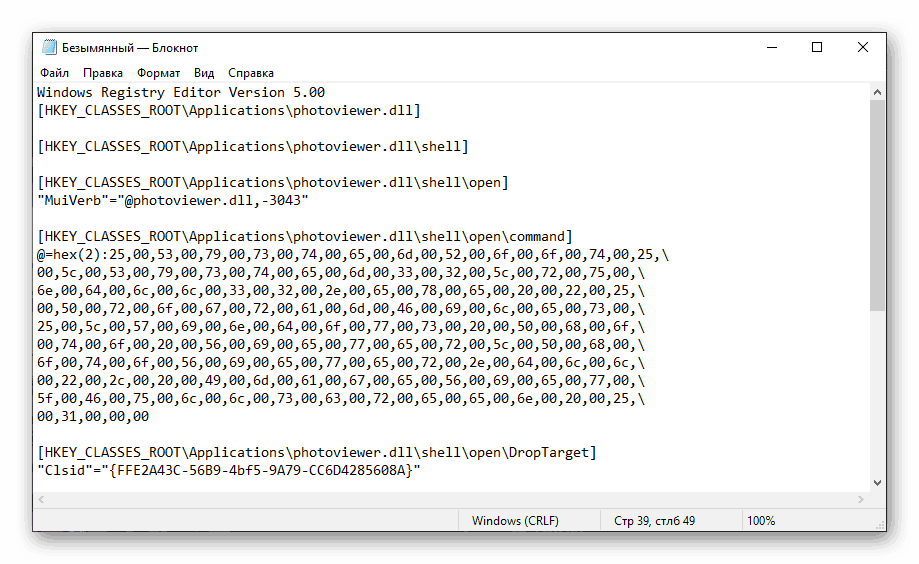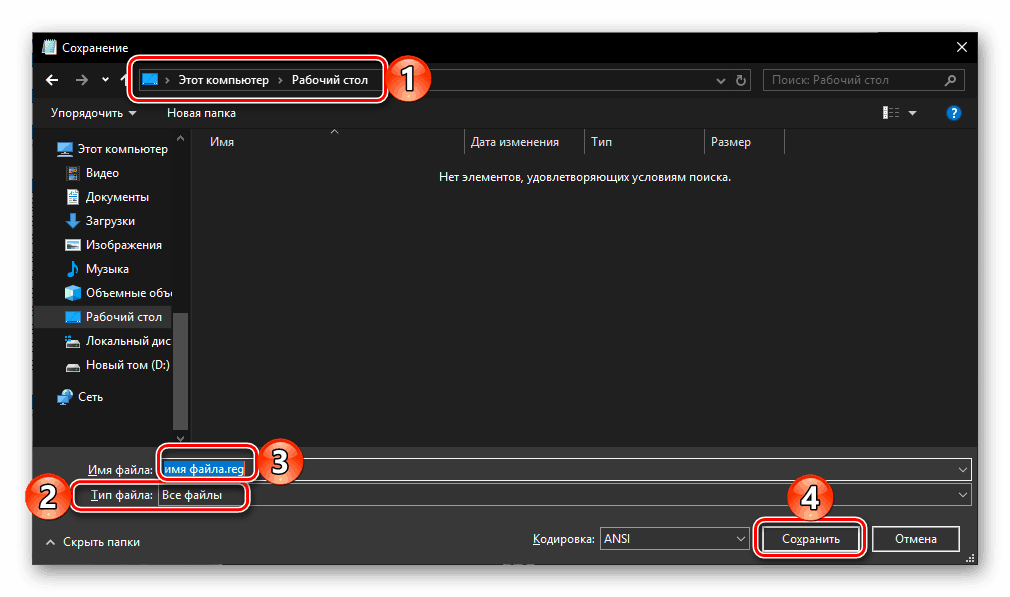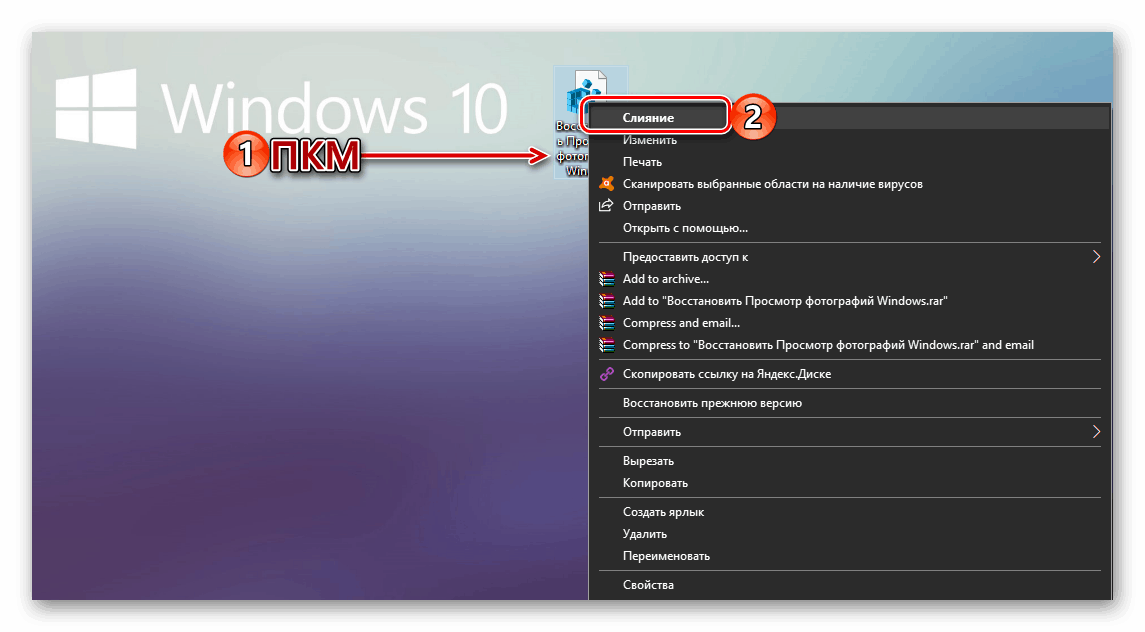قم بتمكين عارض الصور القياسي في Windows 10
في Windows 10 ، لم يقم مطورو Microsoft فقط بتطبيق عدد من الوظائف الجديدة تمامًا ، ولكنهم أضافوا أيضًا الكثير من التطبيقات المثبتة مسبقًا. حتى أن العديد منهم حلوا محل نظيراتهم القديمة / كان أحد "الضحايا" القسريين لتحديث نظام التشغيل هو "عارض الصور" القياسي ، الذي تم استبداله بـ "صور" . لسوء الحظ ، لا يمكن تحميل المشاهد ، الذي يحبه كثيرًا من قبل العديد من المستخدمين ، ببساطة وتثبيته على جهاز كمبيوتر ، ولكن لا يزال هناك حل ، وسنخبرنا به اليوم.
المحتوى
قم بتنشيط تطبيق "عارض الصور" في نظام التشغيل Windows 10
على الرغم من أن "عارض الصور" في ويندوز 10 اختفى تماما من قائمة البرامج المتاحة للاستخدام ، وظلت في أعماق نظام التشغيل نفسه. صحيح ، من أجل العثور عليه واستعادته بشكل مستقل ، سيكون عليك بذل الكثير من الجهد ، ولكن يمكنك أيضًا تكليف هذا الإجراء لبرامج الطرف الثالث. حول كل واحد من الخيارات المتاحة وسيتم مناقشتها بشكل إضافي.
الطريقة 1: Winaero مدمن المخدرات
تطبيق مشهور للغاية لإجراء الضبط الدقيق ، وتوسيع الوظائف وتخصيص نظام التشغيل. من بين العديد من الفرص التي توفرها ، هناك واحدة تهمنا في إطار هذه المادة ، أي إدراج "عارض الصور" . لذلك دعونا نبدأ.
- انتقل إلى الموقع الرسمي للمطور وقم بتنزيل Vinaero Tweaker بالنقر على الرابط المميز في لقطة الشاشة.
- افتح ملف ZIP الناتج كنتيجة للتنزيل واستخرج ملف EXE الموجود فيه إلى أي مكان مناسب.
- قم بتشغيل التطبيق وتثبيته ، مع اتباع تعليمات المعالج القياسي بعناية.
![ابدأ بتثبيت تطبيق Winaero Tweaker على نظام التشغيل Windows 10]()
الشيء الرئيسي في الخطوة الثانية هو وضع علامة على العنصر "الوضع العادي" . - عند اكتمال التثبيت ، قم بتشغيل Winaero Tweaker. ويمكن القيام بذلك من خلال النافذة النهائية لمعالج التثبيت ، ومن خلال اختصار يضاف إلى قائمة ابدأ ، وربما إلى سطح المكتب.
![قم بتشغيل تطبيق Winaero Tweaker المثبت في نظام التشغيل Windows 10]()
في نافذة الترحيب ، اقبل شروط اتفاقية الترخيص بالنقر فوق الزر "أوافق" . - قم بالتمرير إلى أسفل القائمة الجانبية مع قائمة بالخيارات المتاحة.
![قم بالتمرير إلى نهاية قائمة الخيارات المتاحة في تطبيق Winaero Tweaker في نظام التشغيل Windows 10]()
في قسم "الحصول على التطبيقات الكلاسيكية" ، حدد العنصر "تنشيط عارض الصور في Windows" . في النافذة على اليمين ، انقر على الرابط الذي يحمل الاسم نفسه - العنصر "تنشيط عارض الصور في Windows" . - وبعد لحظات من ذلك ، سيتم فتح "خيارات" نظام التشغيل Windows 10 ، مباشرة في قسم "التطبيقات الافتراضية" ، وهو الاسم الذي يتحدث عن نفسه. في المربع "عرض الصور" ، انقر على اسم البرنامج الذي تستخدمه حاليًا باعتباره العنوان الرئيسي.
- في قائمة التطبيقات المتاحة التي تظهر ، حدد "Windows Photo Viewer" المضافة باستخدام Vinaero Tweaker ،
![اختيار التطبيق عرض صور Windows بعد استخدام Winaero Tweaker في نظام التشغيل Windows 10]()
وبعد ذلك سيتم تعيين هذه الأداة كإعداد افتراضي.![تغير تطبيق عارض الصور إلى المعيار بعد استخدام Winaero Tweaker في نظام التشغيل Windows 10]()
من الآن فصاعدا ، سيتم فتح جميع ملفات الرسومات للعرض في ذلك.
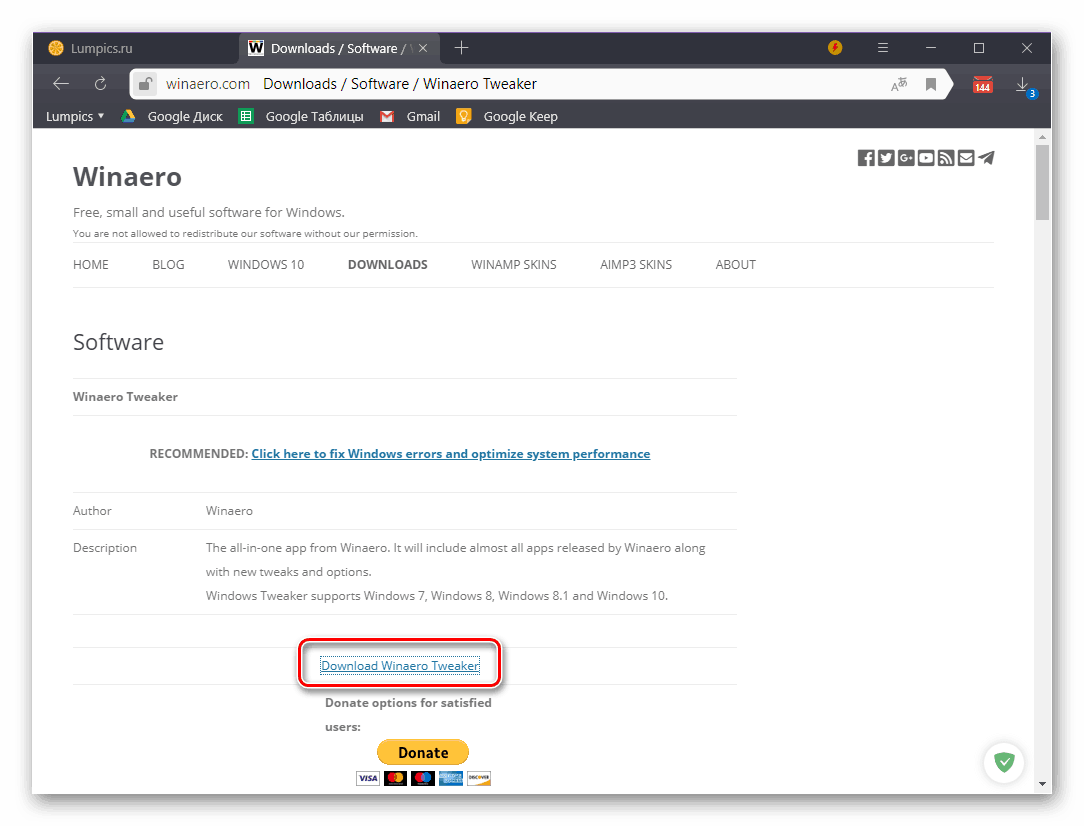
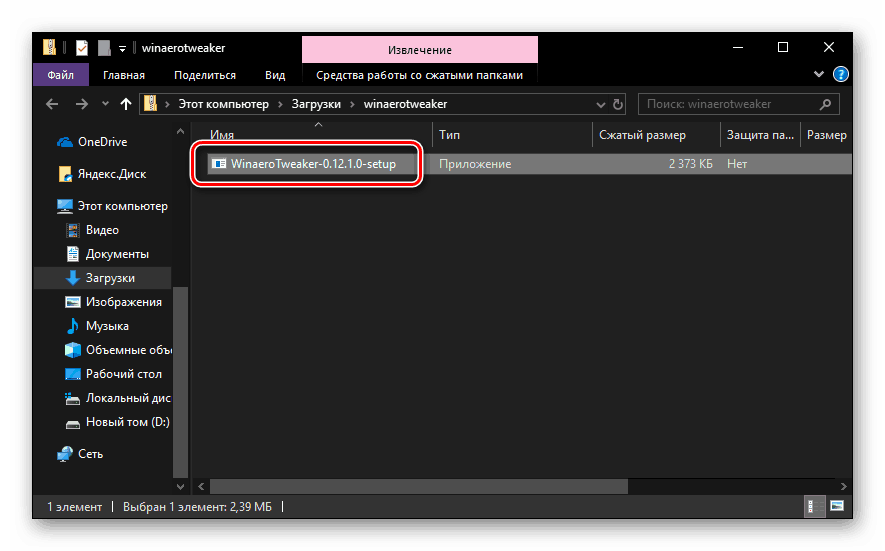
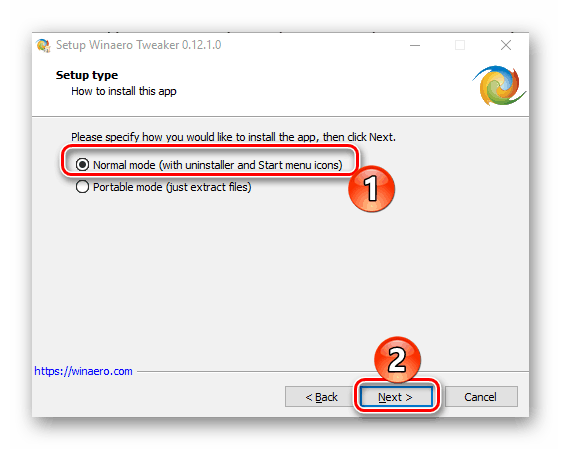
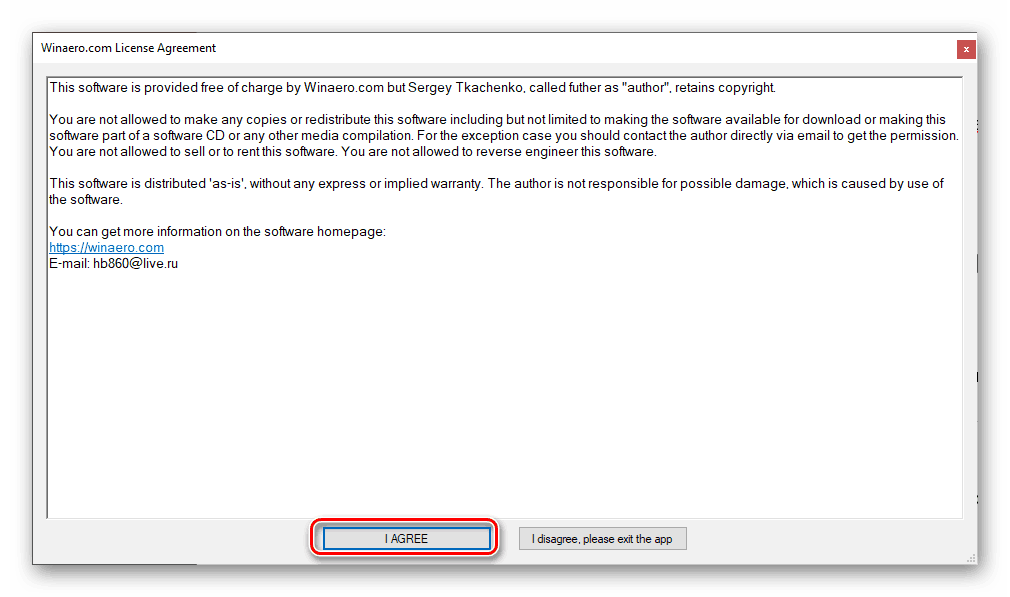
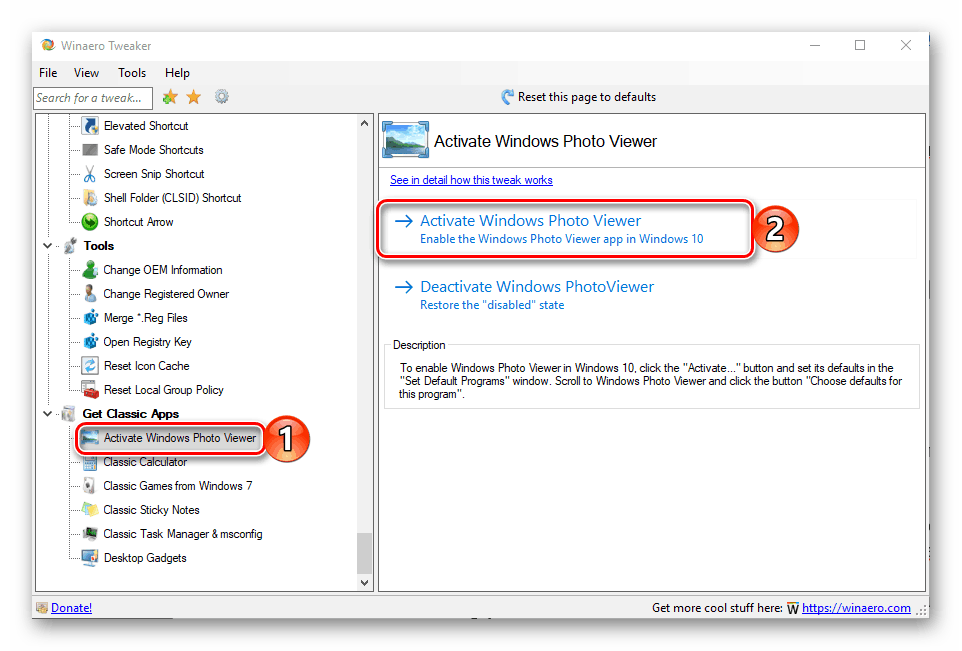

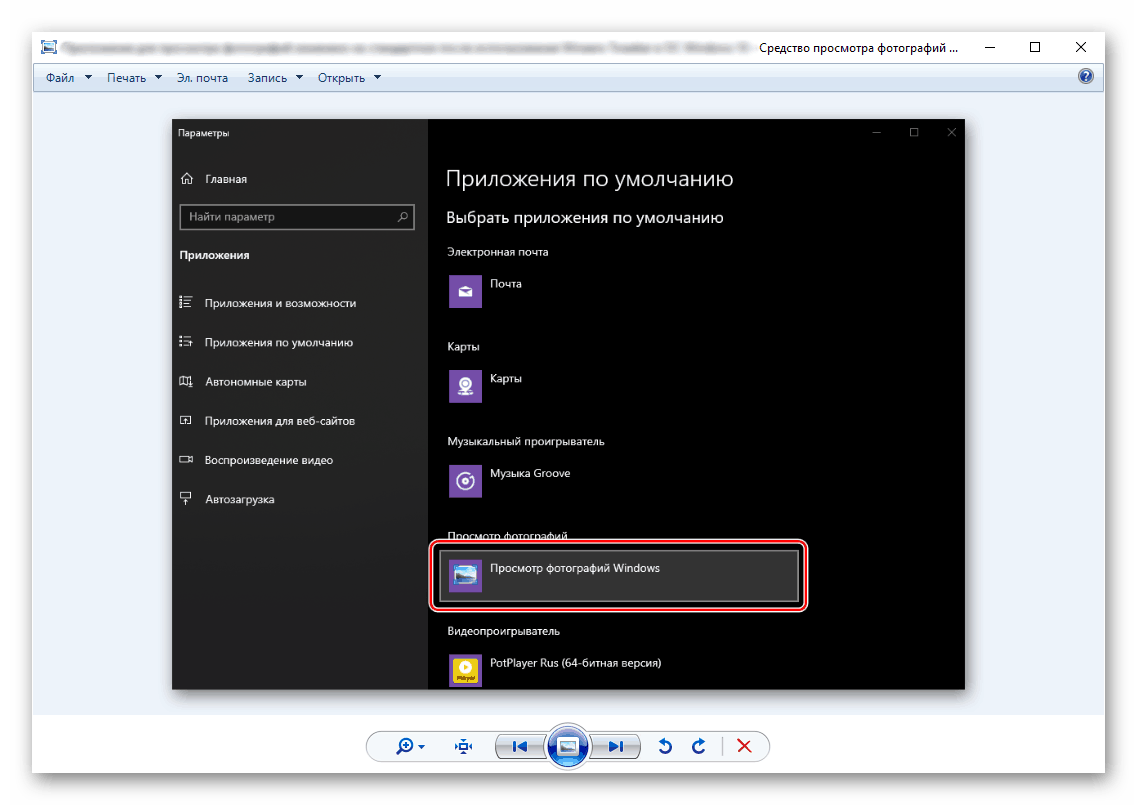
قد تضطر أيضًا إلى تعيين ارتباطات لبعض التنسيقات مع هذا العارض. كيفية القيام بذلك موضحة في مقالة منفصلة على موقعنا. 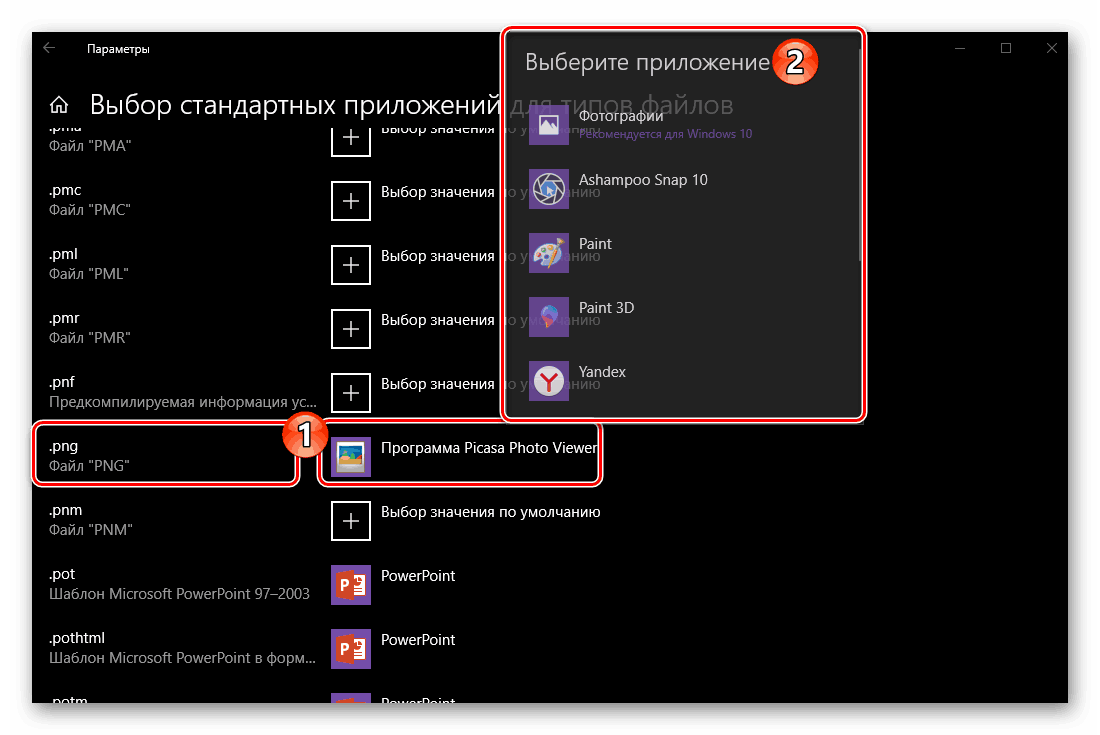
انظر أيضا: تعيين البرامج الافتراضية في Windows 10
ملاحظة: إذا كنت بحاجة إلى إزالة "عرض الصور" ، فيمكنك تنفيذ كل ذلك في تطبيق Vinaero Tweaker نفسه ، ستحتاج فقط إلى النقر على الرابط الثاني.
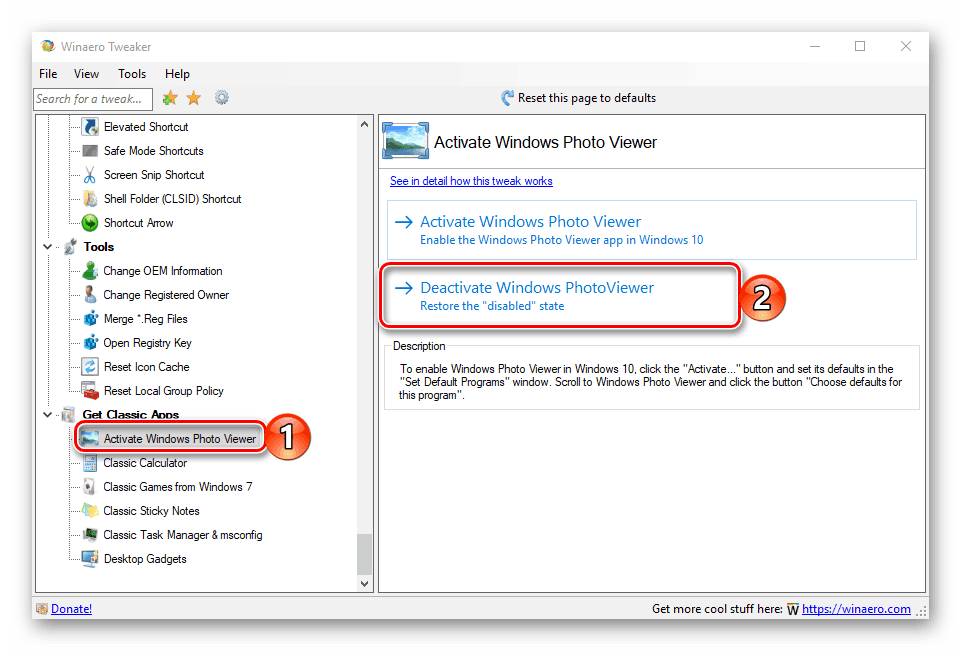
يعد استخدام Winaero Tweaker لاستعادة ثم تمكين Windows Photo Viewer القياسي في العشرة الأوائل طريقة بسيطة ومريحة لتنفيذ ذلك ، نظرًا لأنه يتطلب الحد الأدنى من الإجراءات منك. بالإضافة إلى ذلك ، في تطبيق Tweaker نفسه ، هناك الكثير من الميزات والوظائف المفيدة الأخرى التي يمكنك التعرف عليها في وقت فراغك. إذا كنت ترغب في تنشيط برنامج واحد ، فأنت لا ترغب في تثبيت برنامج آخر ، فقط اقرأ الجزء التالي من هذه المقالة.
الطريقة 2: تحرير التسجيل
كما أوضحنا في المقدمة ، لم تتم إزالة "عارض الصور" من نظام التشغيل - يتم تعطيل هذا التطبيق ببساطة. في الوقت نفسه ، ظلت مكتبة photoviewer.dll ، من خلال تنفيذ ذلك ، في التسجيل. وبالتالي ، من أجل استعادة المتصفح ، ستحتاج أنت وأنا إلى إجراء بعض التعديلات على هذا القسم المهم جدًا من نظام التشغيل.
ملاحظة: قبل تنفيذ الإجراءات المقترحة أدناه ، تأكد من إنشاء نقطة استعادة للنظام بحيث يمكنك الرجوع إليها إذا حدث خطأ ما. هذا ، بطبيعة الحال ، أمر غير محتمل ، ولكننا نوصي بالبدء بالإشارة إلى التعليمات الواردة من المادة الأولى على الرابط أدناه ، ثم الشروع فقط في تنفيذ الإجراء المعني. نأمل ألا تكون بحاجة إلى المقالة على الرابط الثاني.
انظر أيضا:
إنشاء نقطة استعادة في نظام التشغيل Windows 10
استعادة نظام التشغيل ويندوز 10
- قم بتشغيل برنامج Notepad القياسي أو أنشئ مستندًا نصيًا جديدًا على سطح المكتب وافتحه.
- حدد ونسخ جميع التعليمات البرمجية المقدمة تحت لقطة الشاشة ( "CTRL + C" ) ، ثم قم بلصقه في الملف ( "CTRL + V" ).
![يتم إدخال رمز استعادة الصور المعروضة في Notepad Windows 10 القياسي]()
Windows Registry Editor Version 5.00
[HKEY_CLASSES_ROOTApplicationsphotoviewer.dll][HKEY_CLASSES_ROOTApplicationsphotoviewer.dllshell]
[HKEY_CLASSES_ROOTApplicationsphotoviewer.dllshellopen]
"MuiVerb" = "@ photoviewer.dll، -3043"[HKEY_CLASSES_ROOTApplicationsphotoviewer.dllshellopencommand]
@ = ست عشري (2): 25.00.53.00.79.00.73.00.74.00.65.00.6d ، 00.52.00.6f ، 00.6f ، 00.74.00 ، 25،
00.5c و 00.53.00.79.00.73.00.74.00.65.00.6d و 00.33.00.32.00.5c و 00.72.00.75.00 ،
6e و 00.64.00.6c و 00.6c و 00.33.00.32.00.2e و 00.65.00.78.00.65.00.20.002.22.00.25
00.50.00.72.00.6f ، 00.67.00.72.00.61.00.6d ، 00.46.00.69.00.6c ، 00.65.00.73.00 ،
25.00.5c و 00.57.00.69.00.6e و 00.64.00.6f و 00.77.00.73.00.20.00.50.00.68.00.6f
00.74.00.6f ، 00.20.00.56.00.69.00.65.00.77.00.65.00.72.00.5c ، 00.50.00.68.00 ،
6f و 00.74.00.6f و 00.56.00.69.00.65.00.77.00.65.00.72.00.2e و 00.64.00.6c و 00.6c ،
00،22،00،2c، 00،20،00،49،00،6d، 00،61،00،67،00،65،00،56،00،69،00،65،00،77،00،
5f و 00.46.00.75.00.6c و 00.6c و 00.73.00.63.00.72.00.65.00.65.00.6e و 00.20.00.25
00،31،00،00،00[HKEY_CLASSES_ROOTApplicationsphotoviewer.dllshellopenDropTarget]
"Clsid" = "{FFE2A43C-56B9-4bf5-9A79-CC6D4285608A}"[HKEY_CLASSES_ROOTApplicationsphotoviewer.dllshellprint]
[HKEY_CLASSES_ROOTApplicationsphotoviewer.dllshellprintcommand]
@ = ست عشري (2): 25.00.53.00.79.00.73.00.74.00.65.00.6d ، 00.52.00.6f ، 00.6f ، 00.74.00 ، 25،
00.5c و 00.53.00.79.00.73.00.74.00.65.00.6d و 00.33.00.32.00.5c و 00.72.00.75.00 ،
6e و 00.64.00.6c و 00.6c و 00.33.00.32.00.2e و 00.65.00.78.00.65.00.20.002.22.00.25
00.50.00.72.00.6f ، 00.67.00.72.00.61.00.6d ، 00.46.00.69.00.6c ، 00.65.00.73.00 ،
25.00.5c و 00.57.00.69.00.6e و 00.64.00.6f و 00.77.00.73.00.20.00.50.00.68.00.6f
00.74.00.6f ، 00.20.00.56.00.69.00.65.00.77.00.65.00.72.00.5c ، 00.50.00.68.00 ،
6f و 00.74.00.6f و 00.56.00.69.00.65.00.77.00.65.00.72.00.2e و 00.64.00.6c و 00.6c ،
00،22،00،2c، 00،20،00،49،00،6d، 00،61،00،67،00،65،00،56،00،69،00،65،00،77،00،
5f و 00.46.00.75.00.6c و 00.6c و 00.73.00.63.00.72.00.65.00.65.00.6e و 00.20.00.25
00،31،00،00،00[HKEY_CLASSES_ROOTApplicationsphotoviewer.dllshellprintDropTarget]
"Clsid" = "{60fd46de-f830-4894-a628-6fa81bc0190d}" - بعد القيام بذلك ، افتح القائمة ملف في "المفكرة" ، حدد الخيار "حفظ باسم ..." هناك .
- في نافذة "Explorer" الخاصة بالنظام ، والتي سيتم فتحها ، انتقل إلى أي دليل مناسب لك (يمكن أن يكون سطح المكتب ، يكون أكثر ملاءمة). في القائمة المنسدلة "نوع الملف " ، عيّن القيمة على "جميع الملفات" ، ثم أعطها اسمًا ، ثم ضع نقطة بعدها وحدد التنسيق REG. يجب أن يكون شيء من هذا القبيل - filename.reg .
![حفظ رمز لتحرير التسجيل في نظام التشغيل Windows 10]()
انظر أيضا: تمكين عرض ملحقات الملفات في نظام التشغيل Windows 10 - بعد القيام بذلك ، انقر فوق الزر "حفظ" وانتقل إلى المكان الذي وضعت فيه المستند للتو. إطلاقه عن طريق النقر المزدوج على زر الماوس الأيسر. إذا لم يحدث أي شيء ، فانقر بزر الماوس الأيمن فوق رمز الملف وحدد عنصر "الدمج" في قائمة السياق.
![تشغيل ملف لإجراء تغييرات على التسجيل في نظام التشغيل Windows 10]()
في النافذة تطلب منك إضافة معلومات إلى السجل ، تأكد من نواياك.
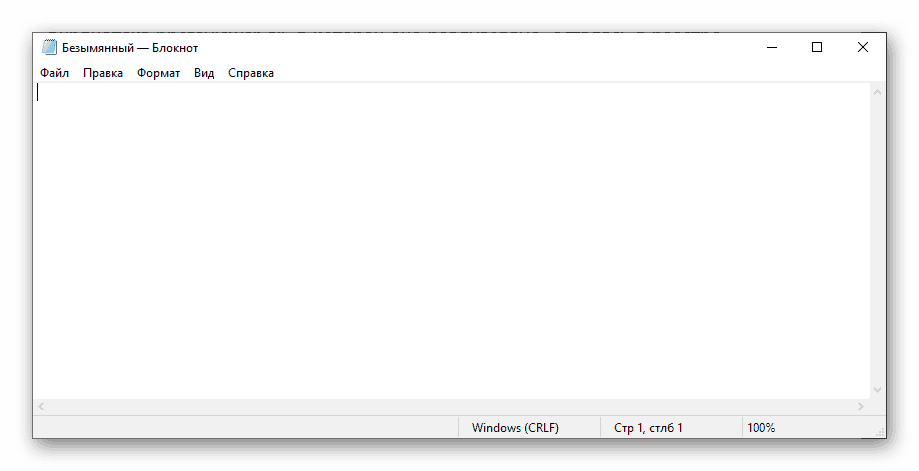
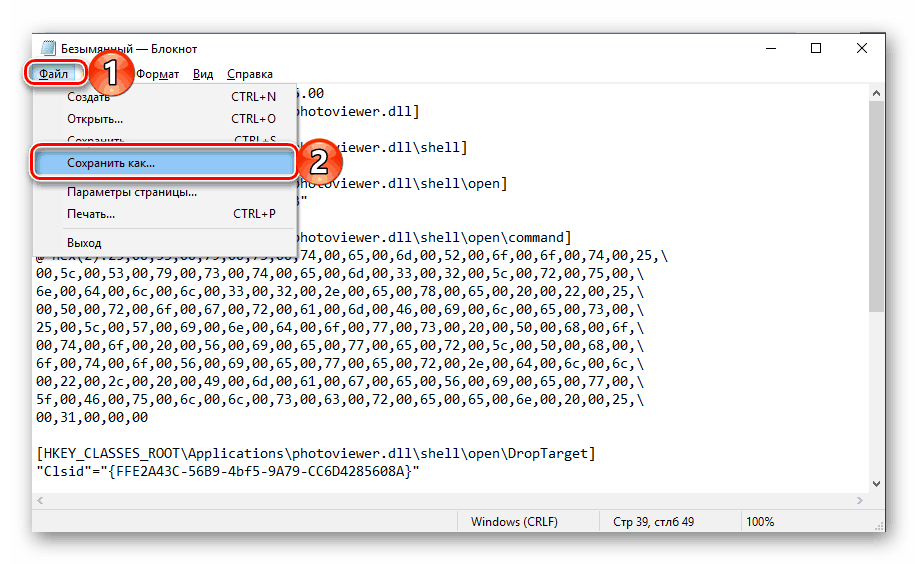

سيتم استعادة "عرض صور Windows" بنجاح. لبدء استخدامه ، قم بما يلي:
- افتح "خيارات" نظام التشغيل بالنقر فوق "WIN + I" أو استخدام الرمز الخاص به في قائمة "ابدأ" .
- انتقل إلى قسم "التطبيقات" .
- في القائمة الجانبية ، حدد علامة التبويب "التطبيقات افتراضيًا" واتبع الخطوات الموضحة في الفقرة رقم 6-7 من الطريقة السابقة.
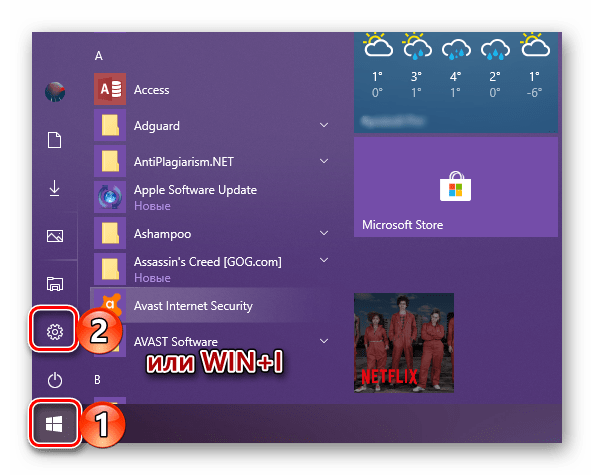
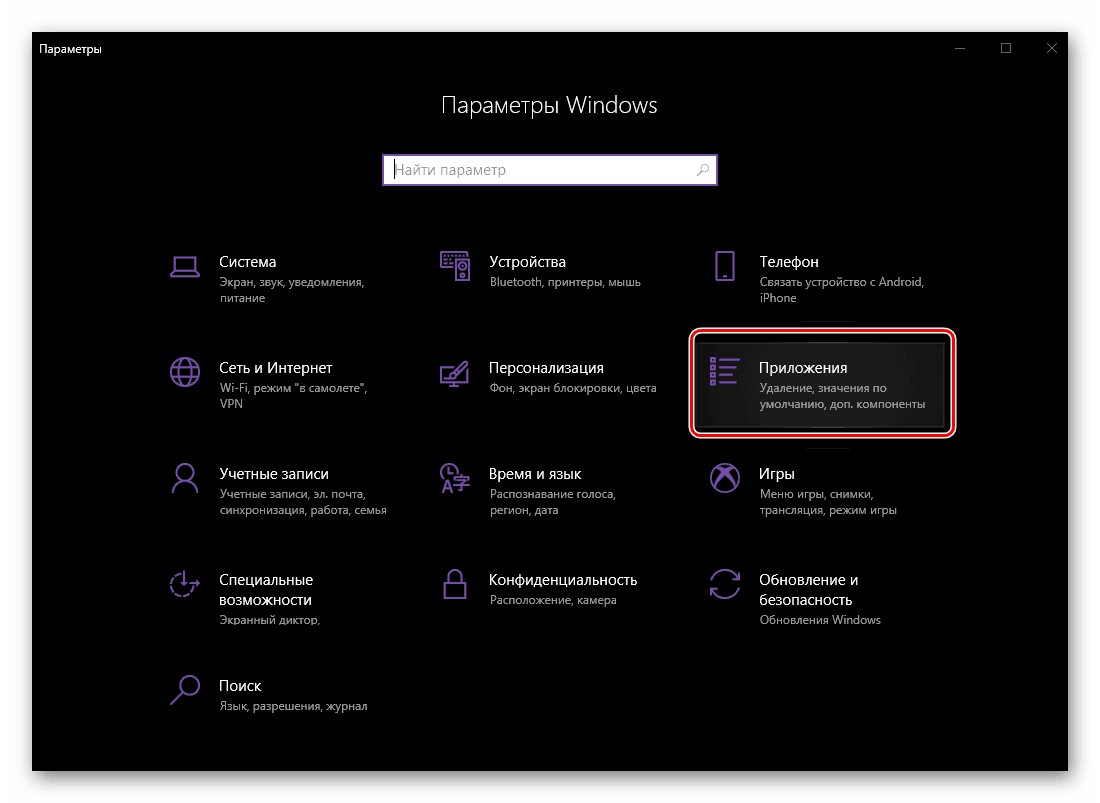

انظر أيضا: كيفية فتح "محرر التسجيل" في نظام التشغيل Windows 10
هذا لا يعني أن هذا الخيار لإدراج "عارض الصور" أكثر تعقيدًا بكثير من ذلك الذي ناقشناه في الجزء الأول من المقالة ، ولكن لا يزال بإمكان المستخدمين عديمي الخبرة أن يخافوا. لكن أولئك الذين اعتادوا على التحكم في تشغيل نظام التشغيل ومكونات البرامج التي تعمل في بيئته ، على الأرجح ، سيقومون بإصلاح السجل بدلاً من تثبيت تطبيق يحتوي على العديد من الوظائف المفيدة ، ولكن ليس دائمًا.
استنتاج
كما ترى ، على الرغم من حقيقة أنه في Windows 10 لا يوجد عارض صور محبوب من قبل العديد ، متوفر في الإصدارات السابقة من نظام التشغيل ، يمكنك إعادته ، ويمكنك القيام بذلك بأقل جهد ممكن. أي من الخيارات التي قررنا اختيارها - الأولى أو الثانية - تقرر بنفسك ، سننهيها هناك.