كيفية تعطيل وضع الاختبار في نظام التشغيل Windows 10
بالنسبة إلى بعض مستخدمي Windows 10 ، قد تظهر رسالة "وضع الاختبار" في الركن السفلي الأيمن. بالإضافة إلى ذلك ، يشار إلى إصدار نظام التشغيل المثبت والمعلومات عن تجميعها. نظرًا لأنه في الواقع غير مجدي لجميع المستخدمين العاديين تقريبًا ، فمن المعقول أن ترغب في إيقاف تشغيله. كيف يمكن القيام بذلك؟
المحتوى
تعطيل وضع الاختبار في نظام التشغيل Windows 10
هناك خياران فقط لكيفية التخلص من التعليق المقابل - قم بإيقاف تشغيله تمامًا أو قم فقط بإخفاء إشعار وضع الاختبار. ولكن أولاً ، من الجدير توضيح المكان الذي تم الحصول عليه من هذا الوضع وما إذا كان يجب إلغاء تنشيطه.
عادةً ما يصبح هذا التنبيه في الزاوية مرئيًا بعد قيام المستخدم بتعطيل التحقق من صحة التوقيع الرقمي لبرنامج التشغيل. هذا نتيجة للحالة عندما كان غير قادر على تثبيت أي برنامج بالطريقة المعتادة بسبب عدم تمكن Windows من التحقق من توقيعه الرقمي. إذا لم تقم بذلك ، فمن الممكن أن تكون القضية بالفعل في جمعية غير مرخصة (أعد حزم) ، حيث تم تعطيل هذا التحقق من قبل المؤلف.
انظر أيضا: حل مشكلة التحقق من التوقيع الرقمي للسائق
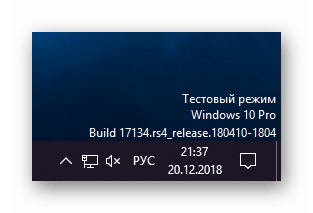
في الواقع ، تم تصميم وضع الاختبار نفسه لذلك - يمكنك استخدام برامج تشغيل Microsoft التي لم يتم اختبارها ، على سبيل المثال ، لأجهزة معينة ، وأجهزة Android ، إلخ. إذا كان النظام في الوضع المحمي لا يسمح دائمًا بتثبيت هذه البرامج من أجل حفظ المستخدم من الخطر المحتمل ، لا توجد قيود على تثبيت برامج التشغيل لوضع الاختبار والمستخدم يفعل كل شيء على مسؤوليته ومخاطره.
علاوة على ذلك في المقالة سننظر في كيفية إزالة النقش المزعج في الزاوية اليمنى من سطح المكتب - عن طريق إيقاف تشغيل وضع الاختبار وإخفاء معلومات النص. يوصى باستخدام الخيار الأخير عندما يؤدي تعطيل وضع الاختبار إلى عدم إمكانية تشغيل البرنامج الخاص بمعدات معينة. لنبدأ به.
الطريقة 1: إخفاء النقش "وضع الاختبار"
إذا كان لديك برنامج تشغيل معين مثبت ولن يعمل بدون وضع اختبار ، وكنت متأكداً من أنه وجهاز الكمبيوتر الخاص بك آمنان ، يمكنك ببساطة إخفاء رسالة التداخل. سيتطلب ذلك استخدام حل برامج تابع لجهة خارجية ، والأسهل هو حل Universal Watermark Disabler.
تحميل Universal Watermark Disabler من الموقع الرسمي
- انقر على الرابط أعلاه وانقر على الرابط مع تنزيل أرشيف ZIP.
- بفكها وتشغيل الأداة ، والتي ستكون الوحيدة في المجلد.
- في النافذة ، سترى الحالة "جاهز للتثبيت" ، مما يعني جاهزًا للاستخدام. انقر فوق "تثبيت" .
- سيظهر سؤال ما إذا كنت جاهزًا لتشغيل البرنامج على بنية Windows التي لم يتم اختبارها ، حيث يكفي أن تنقر فوق "موافق" ، حيث يظهر مثل هذا السؤال في جميع عمليات الإنشاء تقريباً باستثناء أول ما يتم استخدامه عند إنشاء الأداة المساعدة.
- لبضع ثوان ستلاحظ قطع اتصال Explorer وغياب شاشة سطح المكتب. بعد ذلك ، ستظهر رسالة تفيد بأنه سيحدث خروج تلقائي لإجراء تغييرات. تحتاج إلى حفظ العمل / اللعبة أو أي تقدم آخر ، ثم انقر فوق "موافق" .
- سيكون هناك خروج ، وبعد ذلك ستقوم بتسجيل الدخول مرة أخرى باستخدام اسم المستخدم وكلمة المرور (أو النقر فقط على اسم حسابك). على سطح المكتب المعروض ، يمكنك أن ترى أن الكتابة قد اختفت ، على الرغم من أن وضع الاختبار سيستمر في العمل.
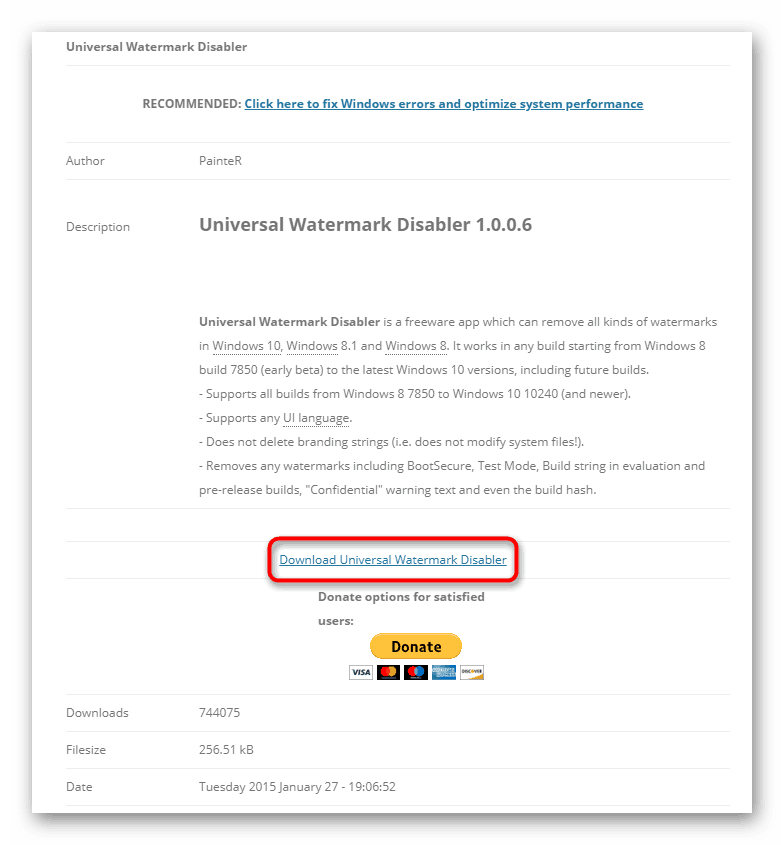
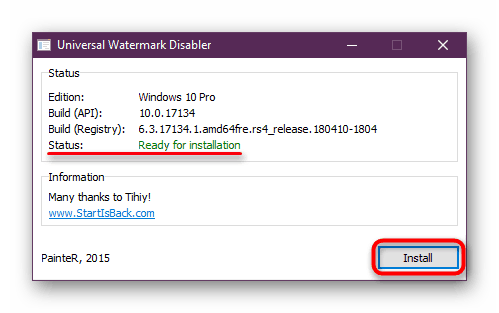
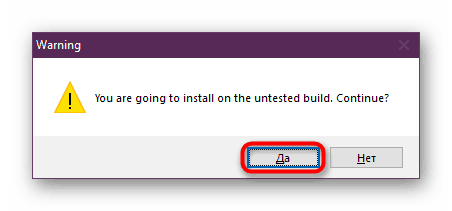
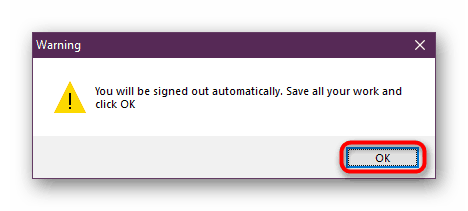
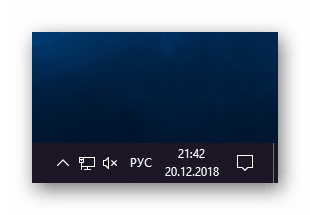
الطريقة 2: تعطيل وضع الاختبار
مع الثقة الكاملة التي لا تحتاج إلى وضع الاختبار وبعد إيقاف تشغيل كافة برامج التشغيل ستستمر في العمل بشكل صحيح ، استخدم هذه الطريقة. بل هو أبسط من الأول ، حيث يتم تقليل جميع الإجراءات إلى حقيقة أنك تحتاج إلى تنفيذ أمر واحد في "سطر الأوامر" .
- افتح "موجه الأوامر" بالنيابة عن المسؤول من خلال "ابدأ" . للقيام بذلك ، ابدأ بكتابة اسمها أو "cmd" بدون علامات اقتباس ، ثم قم باستدعاء وحدة التحكم بأذون مناسبة.
- اكتب
bcdedit.exe -set TESTSIGNING OFFواضغط على Enter . - سيتم إخطارك بالإجراءات التي اتخذتها الرسالة.
- أعد تشغيل الكمبيوتر وتحقق من إزالة التسمية.
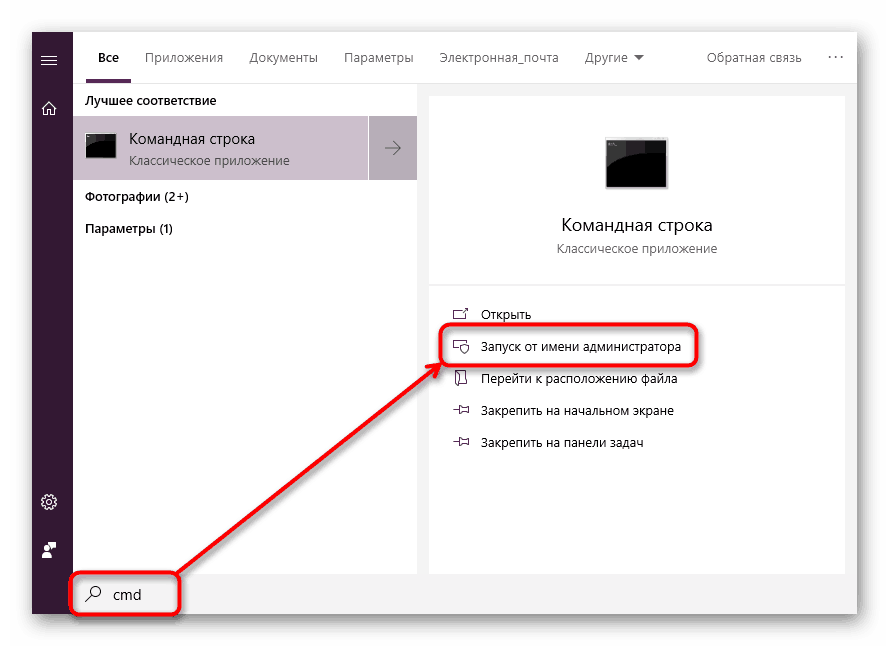
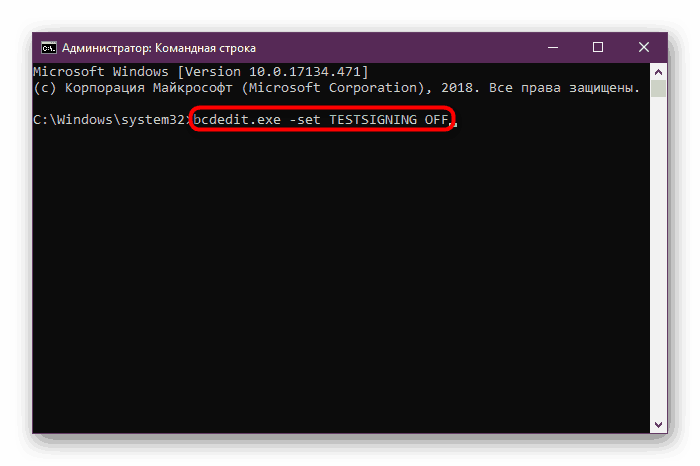
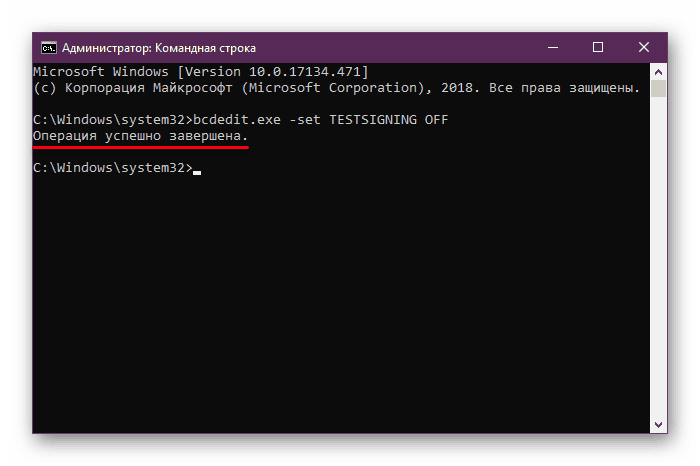
إذا رأيت بدلاً من عملية إيقاف تشغيل ناجحة رسالة خطأ في "سطر الأوامر" ، فقم بتعطيل خيار "التمهيد الآمن" في نظام الإدخال / الإخراج الأساسي (BIOS) الذي يحمي الكمبيوتر من البرامج وأنظمة التشغيل غير المختبرة. لهذا:
- قم بالتبديل إلى BIOS / UEFI.
مزيد من التفاصيل: كيفية الوصول إلى BIOS على الكمبيوتر
- باستخدام الأسهم على لوحة المفاتيح ، انتقل إلى علامة التبويب "الأمان" وقم بتعيين خيارات "التمهيد الآمن" على "معطل" . في BIOS معين ، قد يكون هذا الخيار موجودًا على علامات التبويب "تكوين النظام" ، "التحقق من صحة" ، "الرئيسي" .
- في UEFI ، يمكنك أيضًا استخدام الماوس ، وفي معظم الحالات ستكون علامة التبويب "Boot" .
- اضغط على F10 لحفظ التغييرات والخروج من BIOS / UEFI.
- من خلال تعطيل وضع الاختبار في نظام التشغيل Windows ، يمكنك تشغيل "التمهيد الآمن" مرة أخرى إذا كنت ترغب في ذلك.
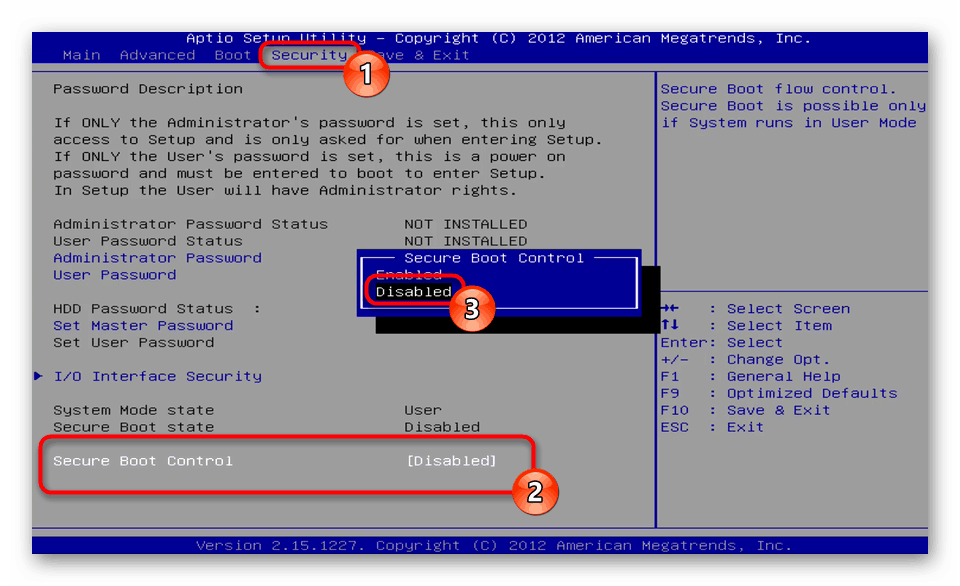
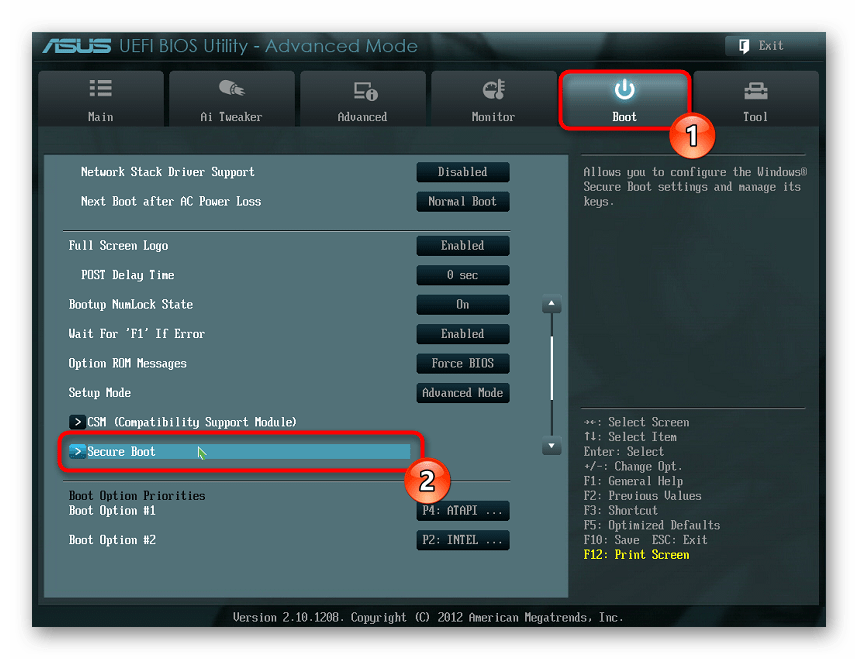
ويخلص هذا المقال ، إذا كان لديك أي أسئلة أو صعوبات في تنفيذ التعليمات ، يرجى الاتصال بنا في التعليقات.