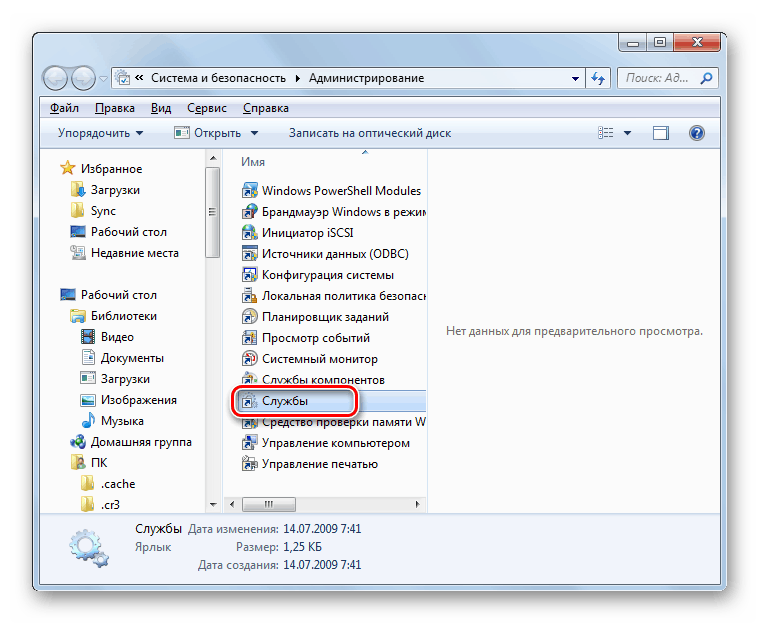تفعيل عميل Telnet في ويندوز 7
أحد بروتوكولات نقل البيانات عبر الشبكة هو Telnet. بشكل افتراضي ، يتم تعطيله في Windows 7 لمزيد من الأمان. دعونا نرى كيفية تنشيط ، إذا لزم الأمر ، العميل من هذا البروتوكول في نظام التشغيل المحدد.
المحتوى
تمكين عميل Telnet
Telnet ينقل البيانات من خلال واجهة نصية. هذا البروتوكول متماثل ، أي أن المطاريف موجودة في نهايتيها. مع هذا ، يتم ربط خصوصيات تنشيط العميل ، والتي سنناقش حولها خيارات التنفيذ المختلفة أدناه.
الأسلوب 1: تمكين مكون Telnet
الطريقة القياسية لبدء عميل Telnet هي تنشيط المكون المقابل لـ Windows.
- انقر فوق "ابدأ" وانتقل إلى "لوحة التحكم" .
- ثم انتقل إلى قسم "إلغاء تثبيت برنامج" في كتلة "البرامج" .
- في الجزء الأيمن من النافذة التي تظهر ، انقر فوق "تمكين أو تعطيل المكونات ..." .
- النافذة المقابلة ستفتح. سيكون من الضروري الانتظار قليلاً بينما يتم تحميل قائمة المكونات فيه.
- بعد تحميل المكونات ، ابحث عن عناصر Telnet Server و Telnet Client بينها. كما سبق أن قلنا ، فإن البروتوكول قيد الدراسة متناظر ، وبالتالي من أجل العمل الصحيح ، من الضروري تنشيط ليس فقط العميل نفسه ، ولكن أيضا الخادم. لذلك ، حدد المربعات لكل من النقاط أعلاه. المقبل ، انقر فوق "موافق" .
- سيتم تنفيذ إجراء لتغيير الوظائف المقابلة.
- بعد هذه الخطوات ، سيتم تثبيت خدمة Telnet ، وسيظهر ملف telnet.exe على العنوان التالي:
C:WindowsSystem32يمكنك تشغيلها ، كالمعتاد ، عن طريق النقر المزدوج عليها بزر الفأرة الأيسر.
- بعد هذه الخطوات ، سيتم فتح وحدة تحكم عميل Telnet.
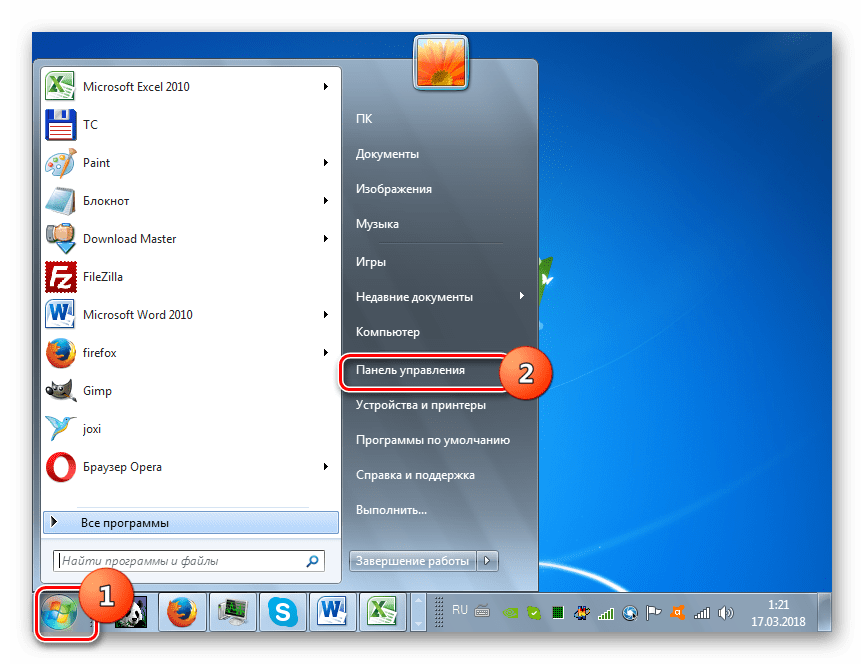
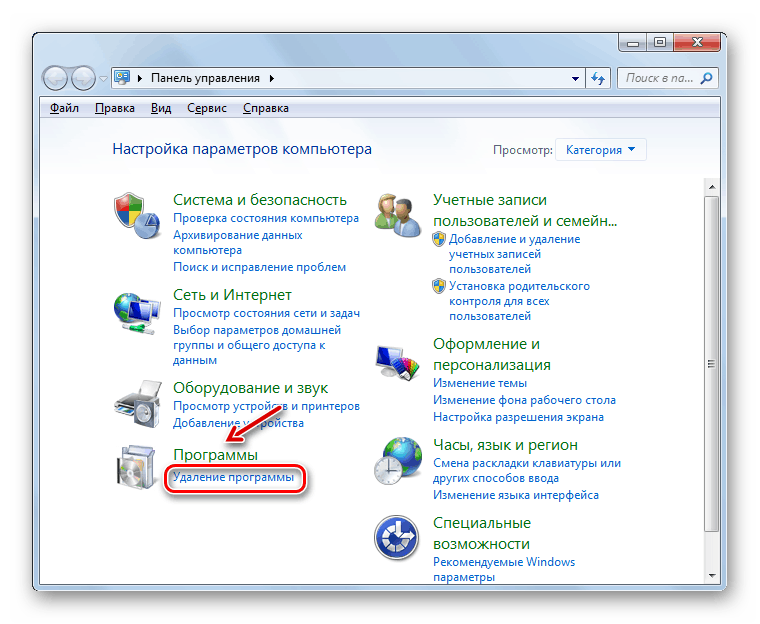
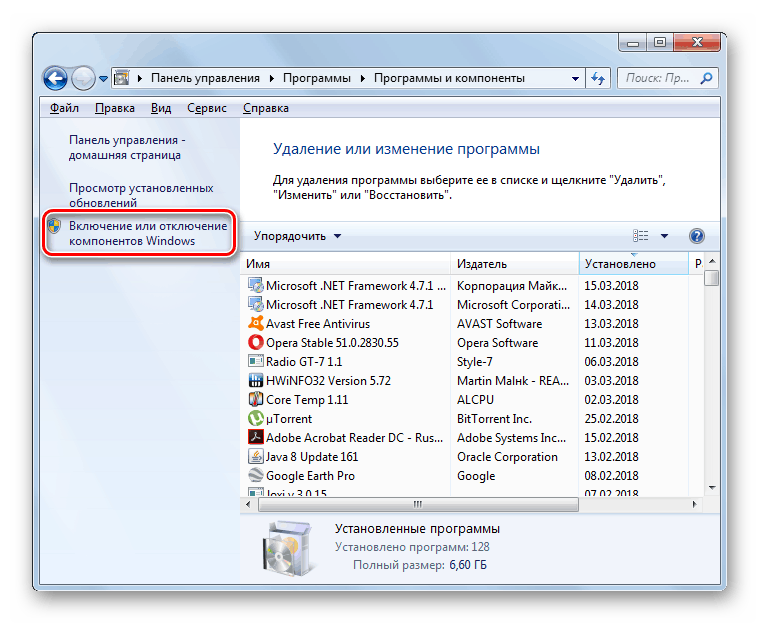
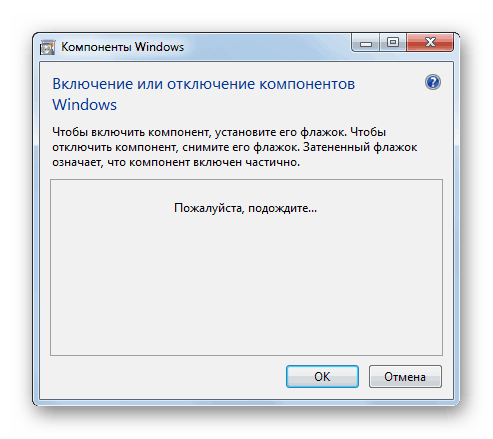
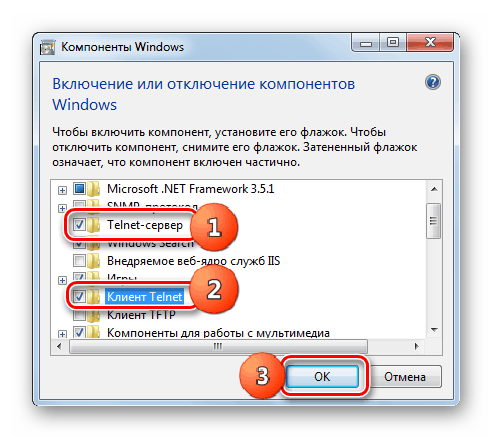

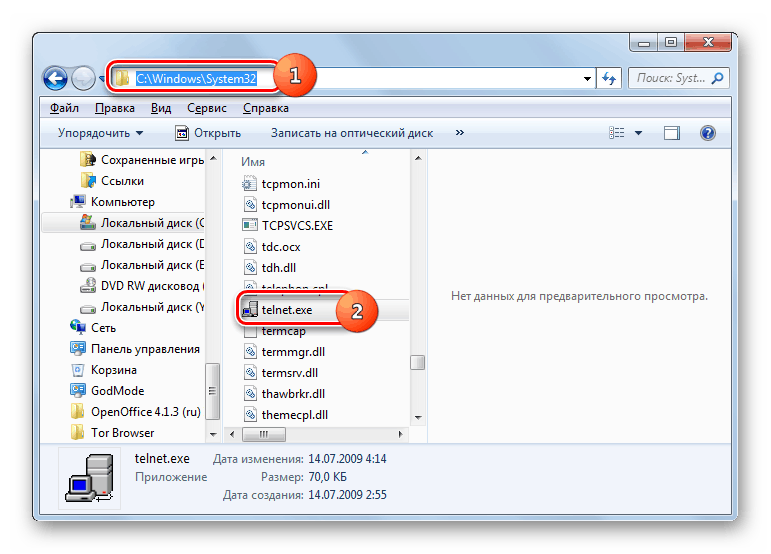
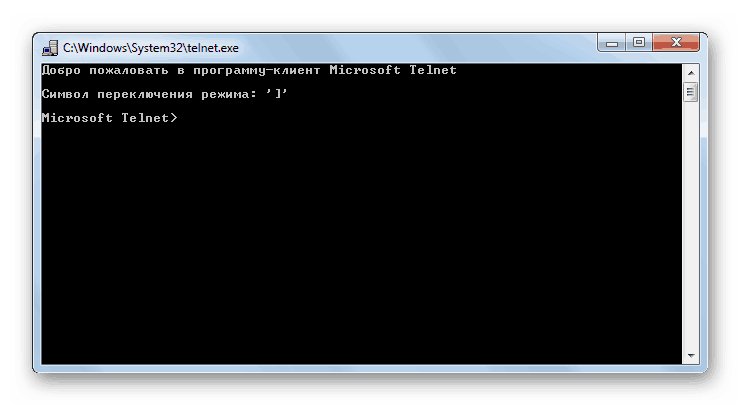
الطريقة 2: "سطر الأوامر"
يمكنك أيضًا تشغيل عميل Telnet باستخدام ميزة "سطر الأوامر" .
- انقر فوق "ابدأ" . انقر فوق كائن "كافة البرامج" .
- أدخل الدليل "قياسي" .
- حدد اسم "سطر الأوامر" في الدليل المحدد. اضغط عليها بزر الفأرة الأيمن. في القائمة التي تظهر ، حدد خيار التشغيل كمسؤول.
- ستصبح قوقعة "سطر الأوامر" نشطة.
- إذا قمت بتنشيط عميل Telnet بالفعل عن طريق تشغيل المكون أو بطريقة أخرى ، ثم لتشغيله ، فقط أدخل الأمر:
Telnetانقر فوق Enter .
- ستبدأ وحدة التحكم telnet.
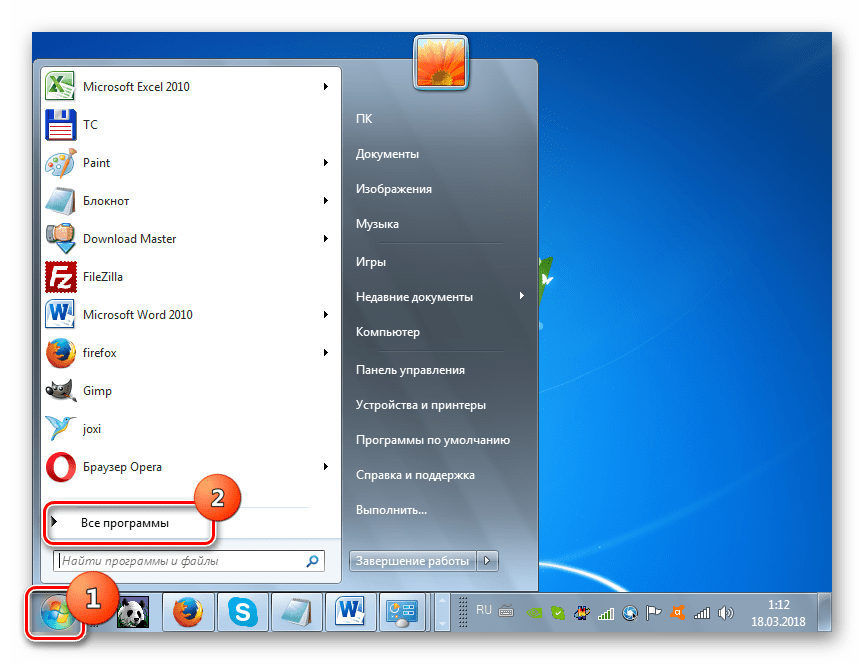
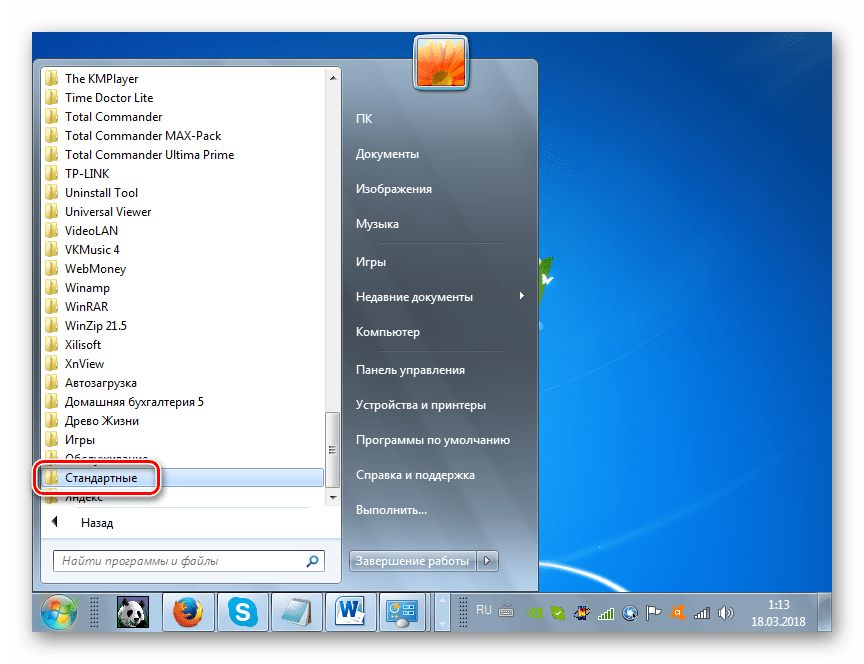

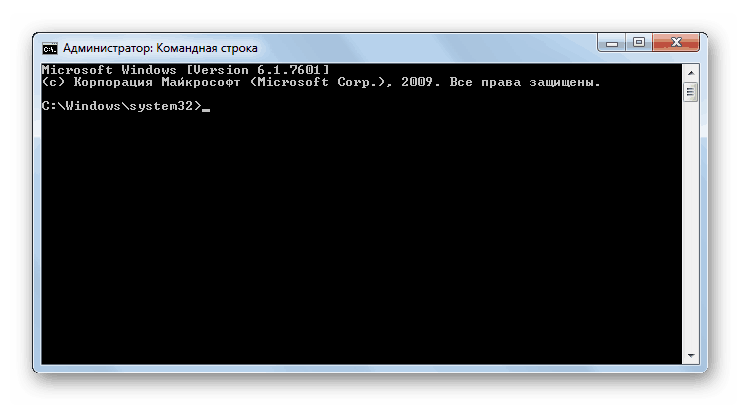
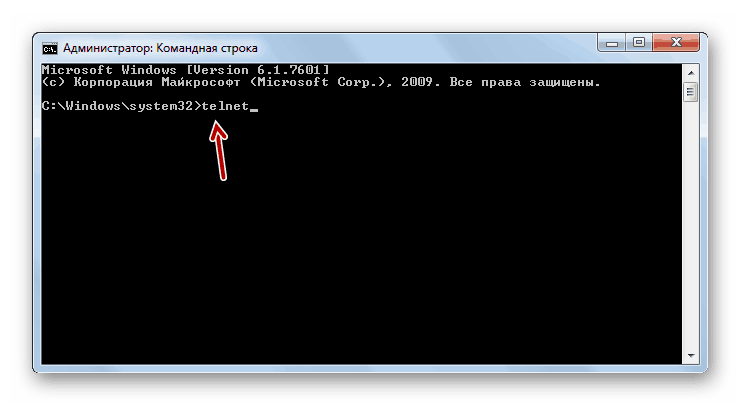
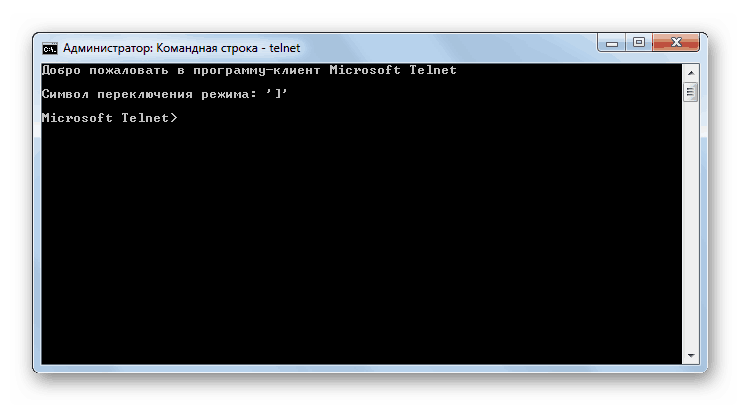
ولكن إذا لم يتم تنشيط المكون نفسه ، فيمكن تنفيذ هذا الإجراء دون فتح النافذة لتشغيل المكونات ، ولكن مباشرة من "سطر الأوامر" .
- أدخل التعبير التالي في "سطر الأوامر" :
pkgmgr /iu:”TelnetClient”اضغط على Enter .
- سيتم تفعيل العميل. لتنشيط الخادم ، أدخل:
pkgmgr /iu:”TelnetServer”انقر فوق "موافق" .
- الآن يتم تنشيط جميع مكونات التلنت. يمكنك تمكين البروتوكول إما من خلال " سطر الأوامر" أو استخدام إطلاق مباشر للملف من خلال "Explorer" باستخدام خوارزميات الإجراءات الموضحة سابقًا.
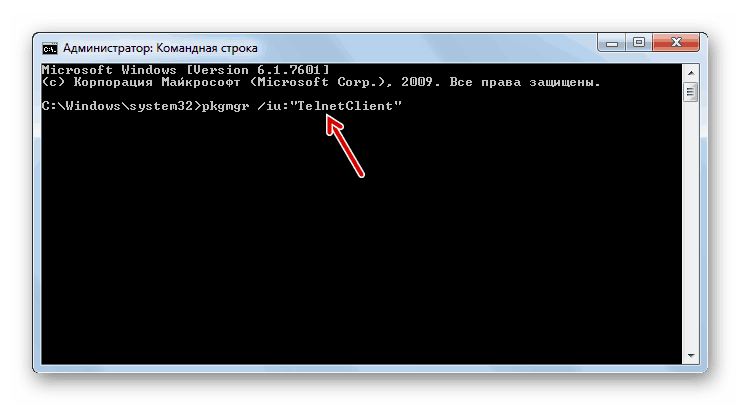
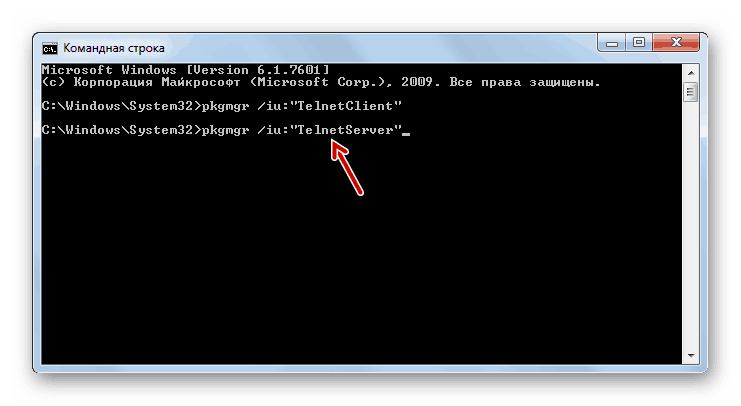
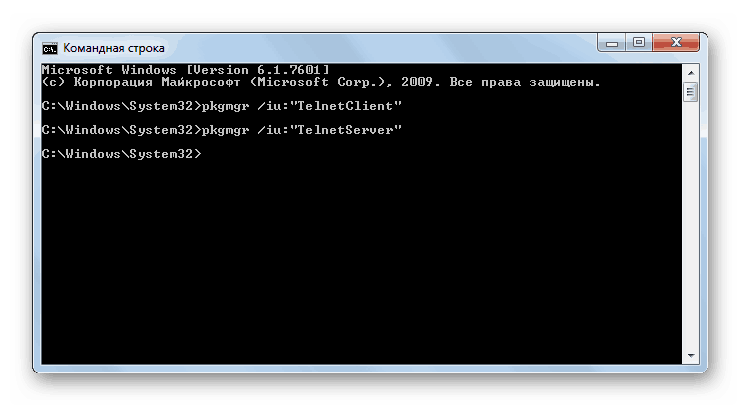
لسوء الحظ ، قد لا تعمل هذه الطريقة في جميع الإصدارات. لذلك ، إذا فشلت في تنشيط المكون عبر "سطر الأوامر" ، فاستخدم الطريقة القياسية الموضحة في الطريقة الأولى .
الدرس: فتح "سطر الأوامر" في ويندوز 7
الطريقة الثالثة: إدارة الخدمة
إذا قمت بالفعل بتنشيط كلا مكونتي Telnet ، فيمكن بدء الخدمة الضرورية من خلال "Service Manager" .
- اذهب إلى "لوحة التحكم" . تم وصف الخوارزمية لتنفيذ هذه المهمة في " الطريقة الأولى" . انقر فوق "النظام والأمن" .
- افتح القسم "الإدارة" .
- من بين الأسماء المعروضة نحن نبحث عن "الخدمات" وننقر على العنصر المحدد.
![بدء تشغيل إدارة الخدمة في "لوحة التحكم" في Windows 7]()
هناك أيضًا طريقة أسرع لبدء تشغيل Service Manager . اكتب Win + R واكتب في الحقل المفتوح:
services.mscانقر فوق "موافق" .
- إدارة الخدمة قيد التشغيل. نحن بحاجة إلى إيجاد عنصر يسمى "Telnet" . لجعل الأمر أكثر سهولة ، نقوم ببناء محتويات القائمة بترتيب أبجدي. للقيام بذلك ، انقر فوق اسم العمود "الاسم" . بعد العثور على الكائن المطلوب ، انقر عليه.
- في النافذة النشطة ، في القائمة المنسدلة ، بدلاً من الخيار "معطل" ، حدد أي عنصر آخر. يمكنك تحديد موضع "تلقائي" ، ولكن لأسباب أمنية ، ننصحك بالتوقف عند خيار "يدوي" . بعد ذلك ، انقر فوق "تطبيق" و "موافق" .
- بعد ذلك ، عند العودة إلى النافذة الرئيسية لـ "مدير الصيانة" ، حدد اسم "Telnet" وانقر فوق "تشغيل" في الجزء الأيسر من الواجهة.
- سيبدأ هذا الخدمة المحددة.
- الآن في العمود "الحالة" مقابل اسم "Telnet " سيتم تعيين حالة "Works" . بعد ذلك ، يمكنك إغلاق نافذة "مدير الخدمة" .
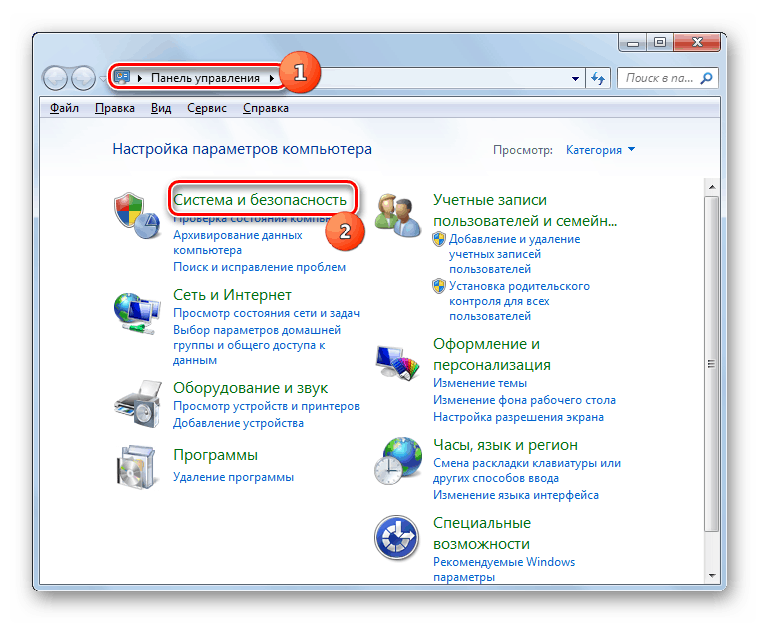
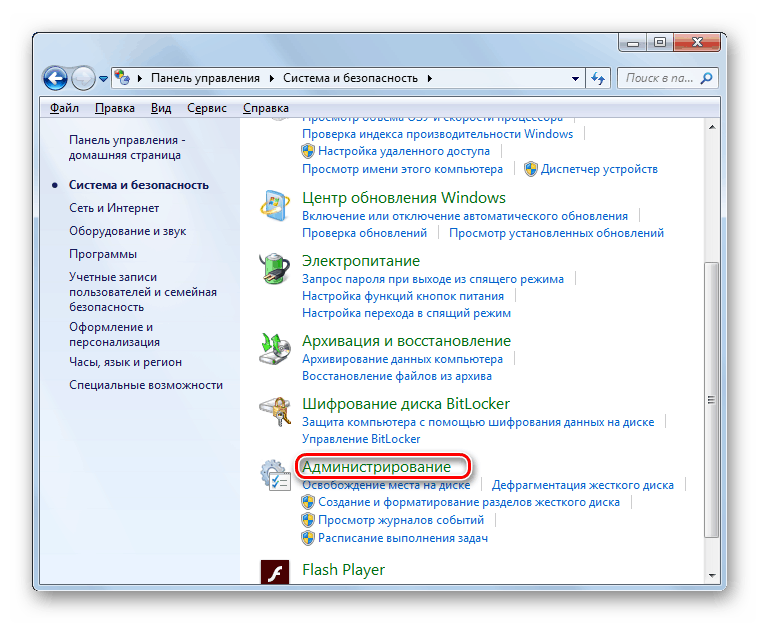
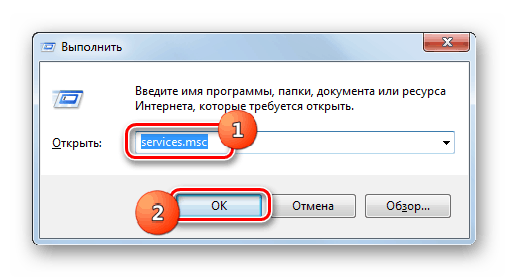
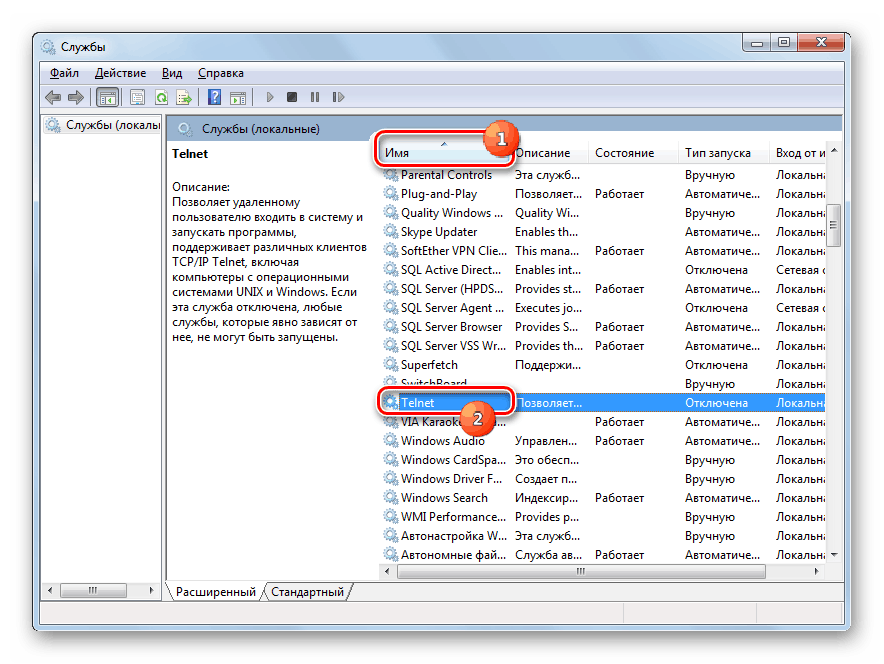
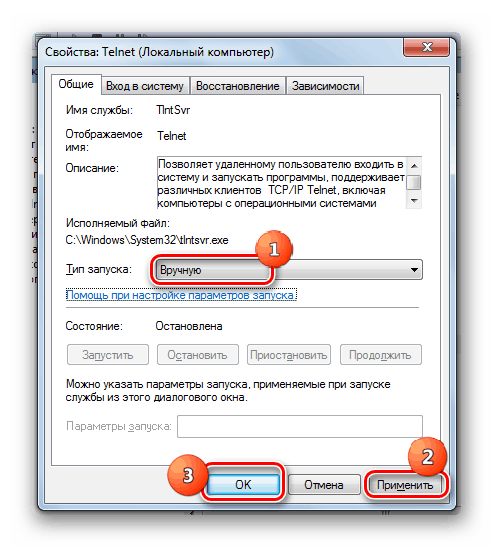
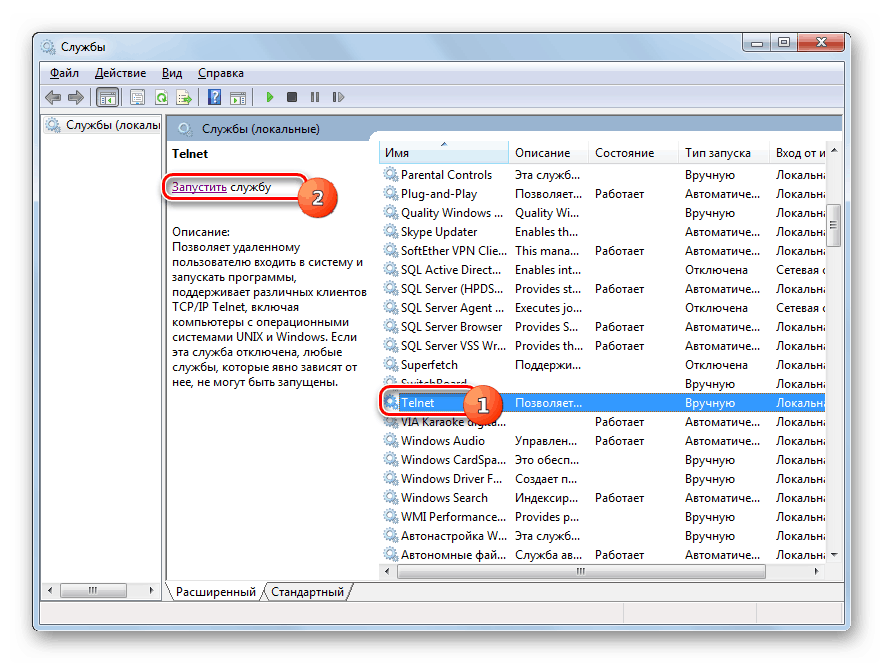
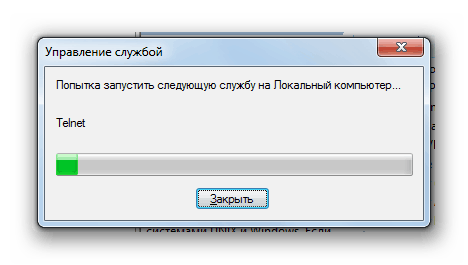
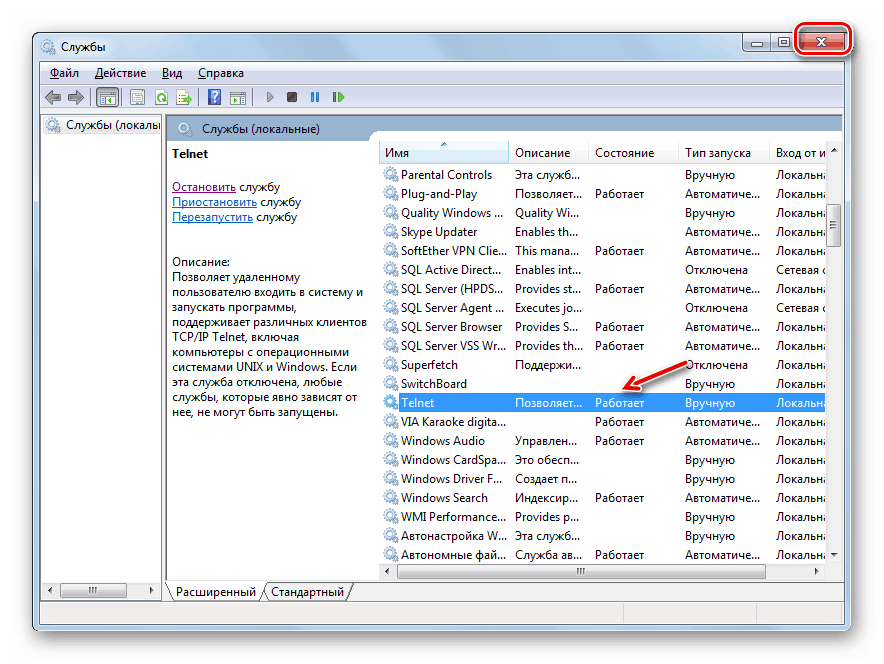
الطريقة الرابعة: "محرر التسجيل"
في بعض الحالات ، عندما تفتح نافذة مكونات التضمين ، قد لا تجد عناصر فيها. بعد ذلك ، لكي تتمكن من بدء تشغيل عميل Telnet ، من الضروري إجراء بعض التغييرات في سجل النظام. يجب أن نتذكر أن أي إجراءات في هذا المجال من نظام التشغيل قد تكون خطيرة ، وبالتالي ، قبل تنفيذها ، نوصي بشدة إنشاء نظام النسخ الاحتياطي أو نقطة الاستعادة .
- اكتب Win + R ، في نوع المنطقة المفتوحة:
Regeditانقر فوق "موافق" .
- يفتح محرر التسجيل . في الجزء الأيمن ، انقر على اسم القسم "HKEY_LOCAL_MACHINE" .
- الآن اذهب إلى المجلد "SYSTEM" .
- ثم انتقل إلى الدليل "CurrentControlSet" .
- ثم افتح دليل "التحكم" .
- أخيرا ، تسليط الضوء على اسم الدليل "ويندوز" . في نفس الوقت ، في الجزء الأيمن من النافذة ، يتم عرض معلمات مختلفة ، والتي ترد في الدليل المحدد. ابحث عن قيمة DWORD تسمى "CSDVersion" . انقر على اسمها.
- سيتم فتح نافذة تحرير. في ذلك ، بدلاً من القيمة "200" تحتاج إلى تعيين "100" أو "0" . بعد القيام بذلك ، انقر فوق "موافق" .
- كما ترى ، تغيرت قيمة المعلمة في النافذة الرئيسية. أغلق محرر التسجيل بالطريقة القياسية بالنقر فوق زر الإغلاق الخاص بالنافذة.
- الآن تحتاج إلى إعادة تشغيل جهاز الكمبيوتر الخاص بك لتصبح التغييرات سارية المفعول. أغلق جميع النوافذ والبرامج الجاري تشغيلها بعد حفظ المستندات النشطة.
- بعد إعادة تشغيل جهاز الكمبيوتر ، ستدخل جميع التغييرات التي يتم إجراؤها في محرر السجل حيز التنفيذ. وهذا يعني أنه يمكنك الآن بدء تشغيل عميل Telnet بالطريقة القياسية من خلال تنشيط المكون المقابل.

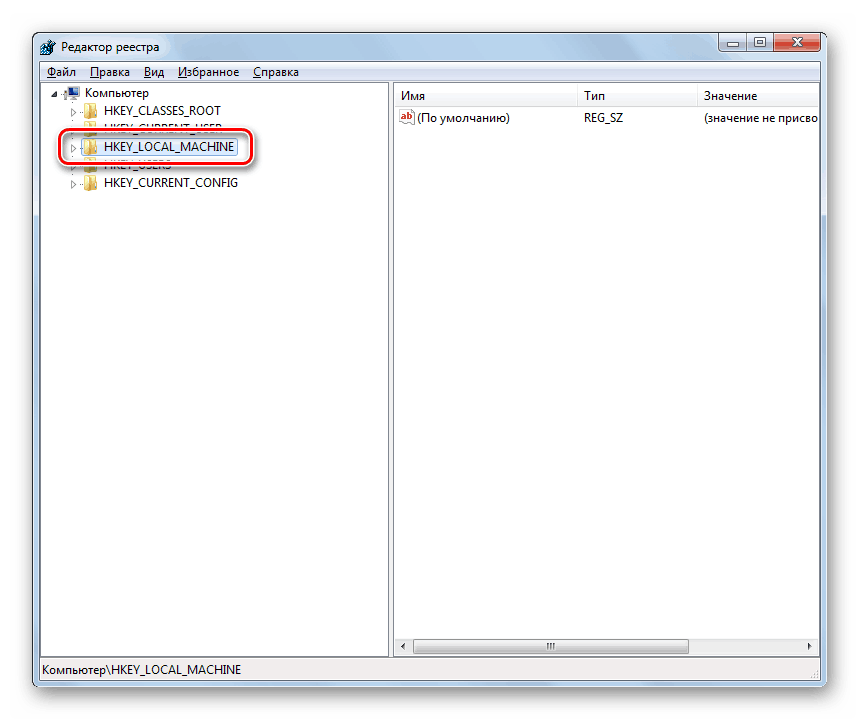
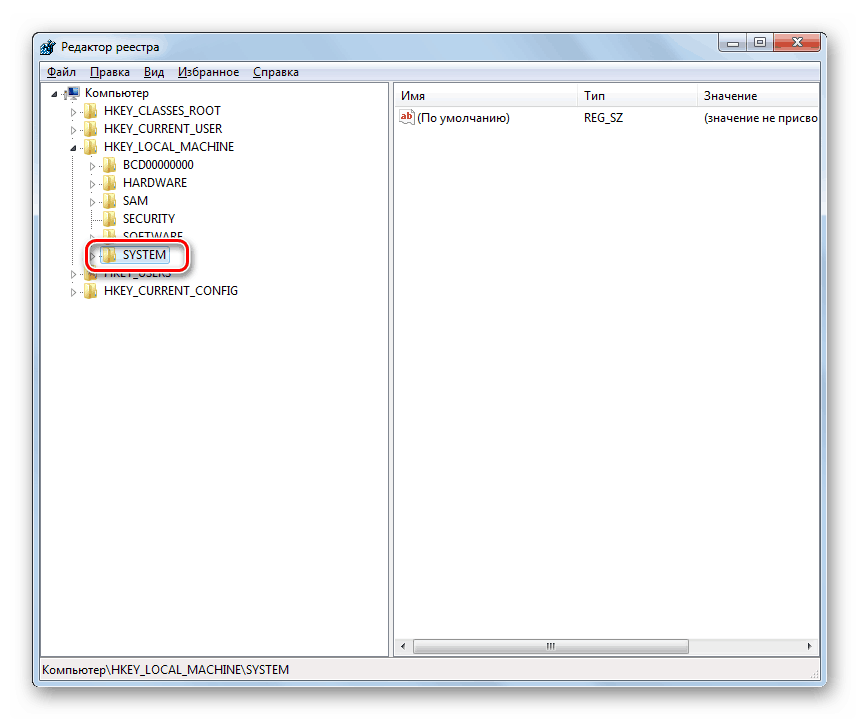
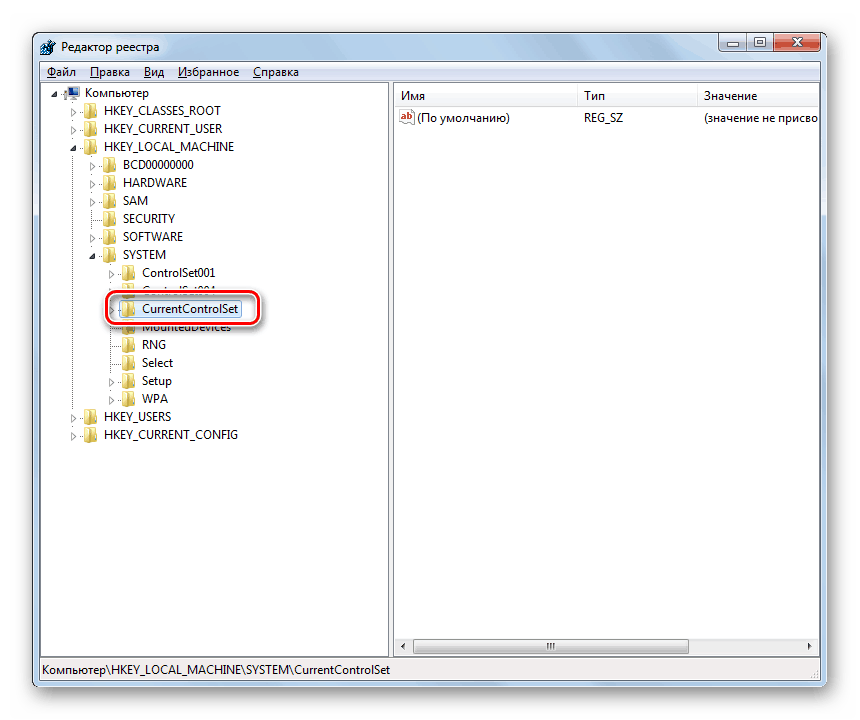
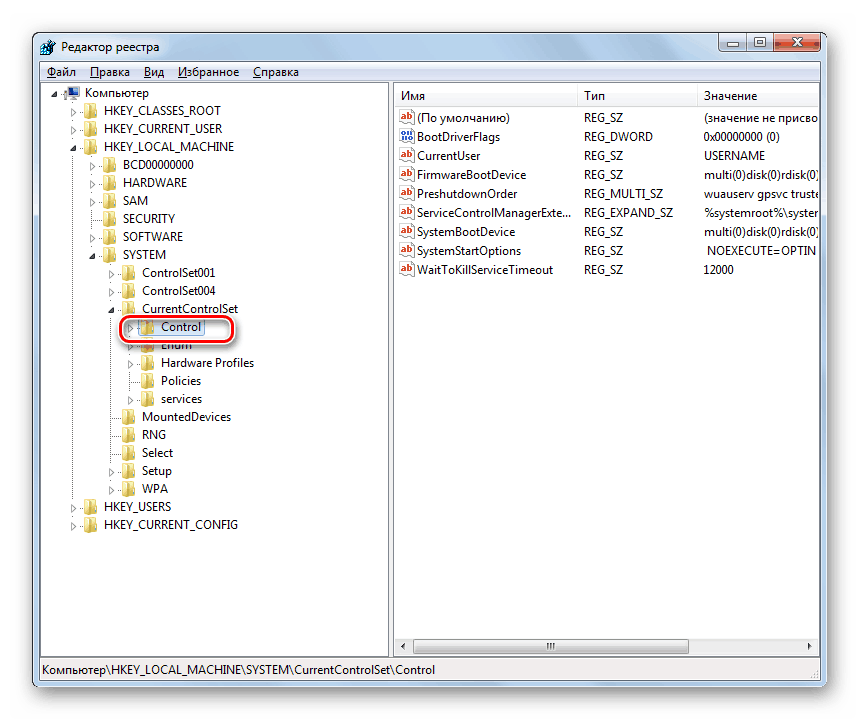
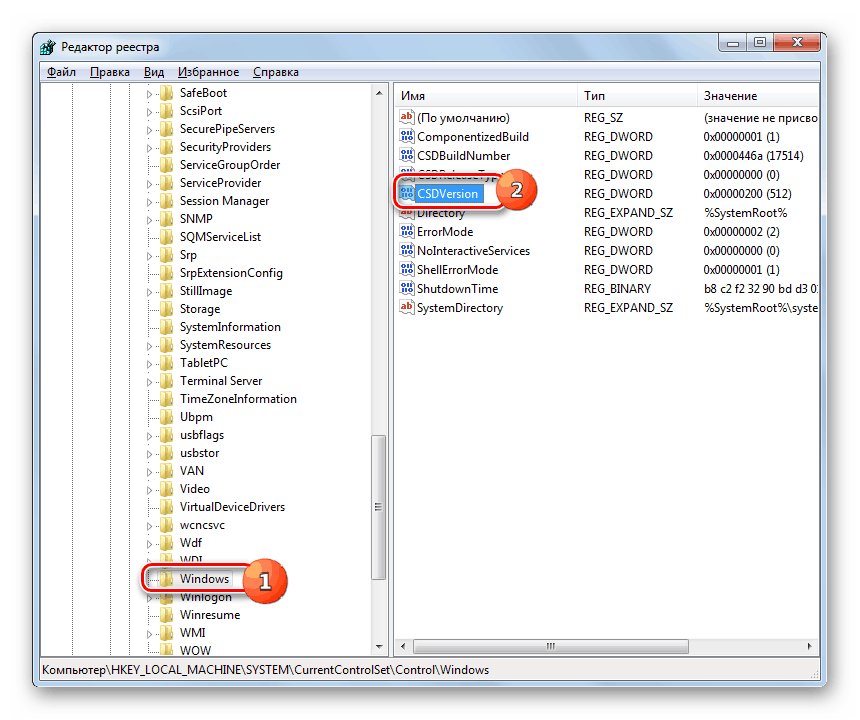

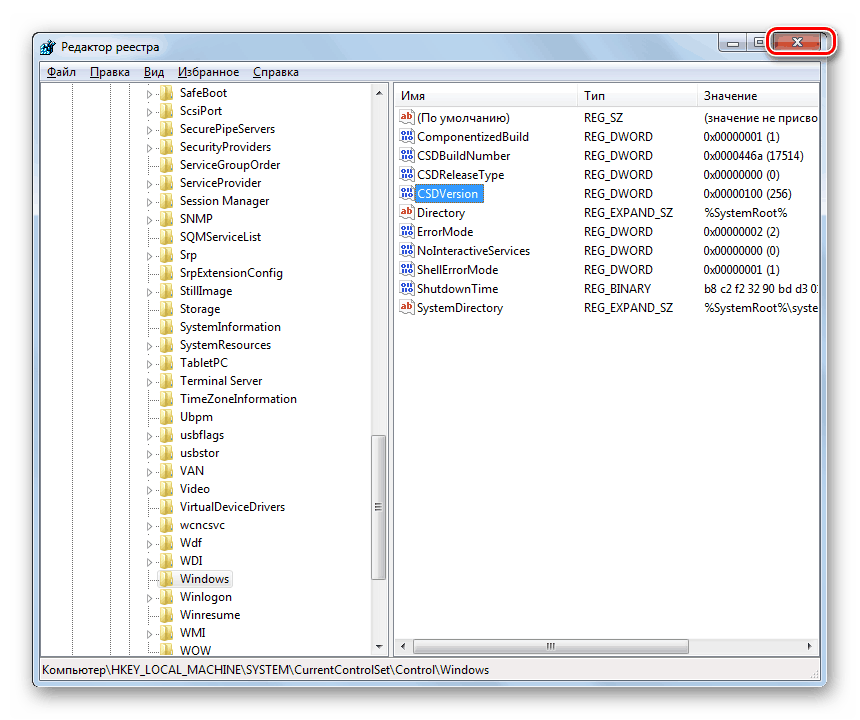
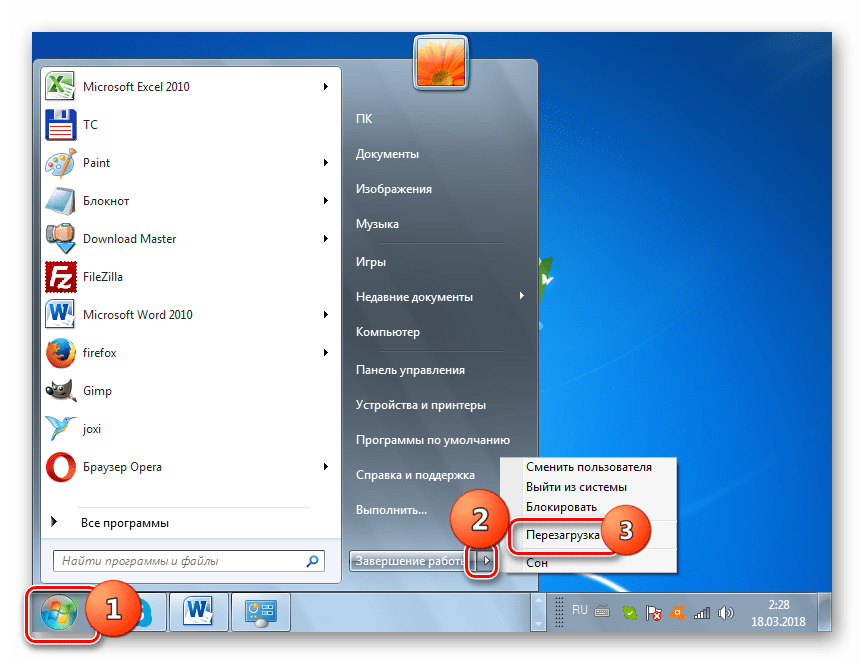
كما ترى ، فإن تشغيل عميل Telnet في Windows 7 ليس صعبًا بشكل خاص. يمكن تفعيلها من خلال تضمين المكون المقابل ومن خلال واجهة "سطر الأوامر" . صحيح أن الطريقة الأخيرة لا تعمل دائمًا. نادراً ما يحدث ، من خلال تفعيل المكونات ، من المستحيل إكمال المهمة ، بسبب عدم وجود العناصر الضرورية. ولكن يمكن أيضًا إصلاح هذه المشكلة عن طريق تحرير السجل.