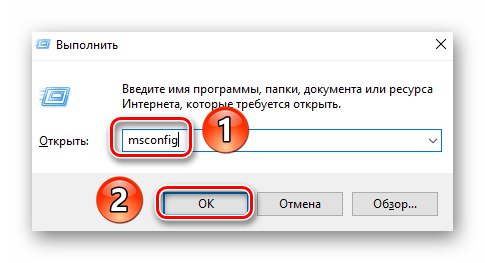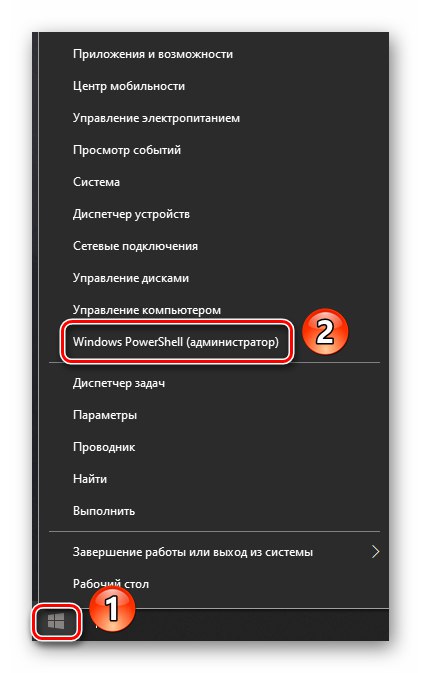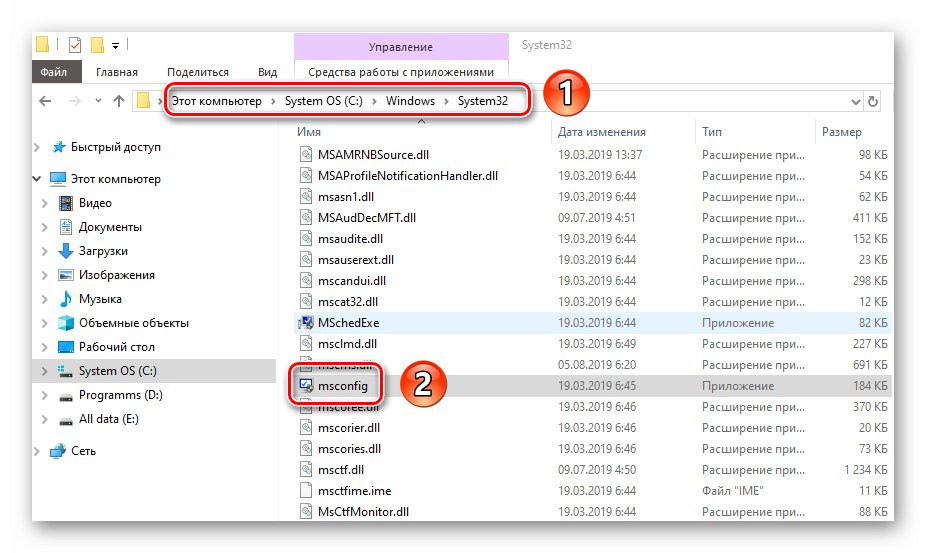في كثير من الحالات ، يتم استخدام الأداة المساعدة المضمنة لإصلاح الأخطاء وحل المشكلات مع Windows. "أعدادات النظام"أيضا يسمى "مسكونفيغ"... يسمح لك بتغيير معلمات بدء التشغيل وإدارة تشغيل الخدمات. في هذه المقالة ، سننظر في جميع الطرق الممكنة لفتح نافذة الأداة الإضافية المذكورة على الأجهزة الخاضعة للتحكم نظام التشغيل Windows 10.
تشغيل "msconfig" على نظام التشغيل Windows 10
على الفور ، نلاحظ أن جميع الطرق الموضحة في المقالة لا تعني استخدام برامج الجهات الخارجية. في جميع الحالات ، يتم تشغيل الأداة المساعدة بواسطة أدوات مدمجة موجودة في كل إصدار من إصدارات نظام التشغيل Windows.
الطريقة الأولى: تشغيل الأداة الإضافية
باستخدام الأداة المساعدة المحددة ، يمكنك تشغيل العديد من برامج النظام ، بما في ذلك البرنامج الذي نحتاجه "أعدادات النظام"... لكي تفعل هذا، اتبع هذه الخطوات:
- اضغط على المفاتيح في وقت واحد "شبابيك" و "R"... نتيجة لذلك ، ستظهر نافذة الأداة المساعدة "يركض" مع مربع نص. يجب عليك إدخال الأمر فيه
مسكونفيغثم اضغط على الزر "حسنا" في نفس النافذة أو "أدخل" على لوحة المفاتيح.![قم بتشغيل الأداة المساعدة msconfig من خلال تشغيل الأداة الإضافية في Windows 10]()
اقرأ أيضا: استدعاء تشغيل الأداة الإضافية في نظام التشغيل Windows 10
- بعد ذلك ، ستبدأ الأداة المساعدة المطلوبة على الفور.
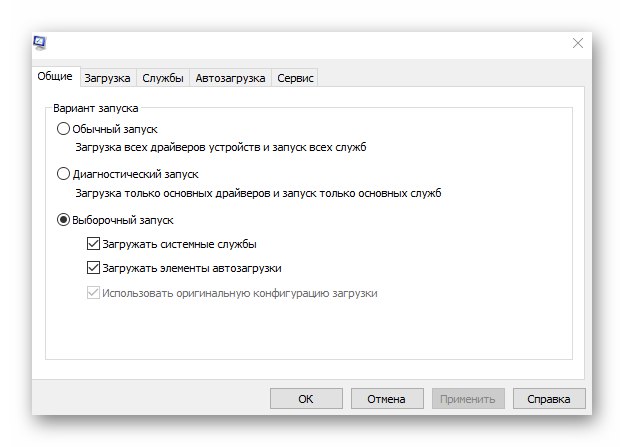
الطريقة 2: PowerShell أو Command Line
الطريقة الثانية مشابهة جدًا للطريقة السابقة. الاختلاف الوحيد هو أن الأمر لبدء الأداة الإضافية لن يتم تنفيذه من خلال الأداة المساعدة "يركض"ومن خلال غلاف النظام بوويرشيل أو أداة "سطر الأوامر".
- انقر فوق الزر "بداية" زر الماوس الايمن. من قائمة السياق التي تفتح ، حدد نوافذ بوويرشيل... إذا قمت بتغيير إعدادات النظام ، فقد يكون لديك بدلاً من هذا الخط "سطر الأوامر"... يمكنك اختيارها أيضا.
![بدء تشغيل System PowerShell من قائمة ابدأ في Windows 10]()
اقرأ أيضا: فتح موجه الأوامر في نظام التشغيل Windows 10
- في النافذة التي تفتح ، أدخل الأمر
مسكونفيغثم اضغط "أدخل" لإكماله. نتيجة لذلك ، ستظهر نافذة الأداة المساعدة المطلوبة على الشاشة. "أعدادات النظام".
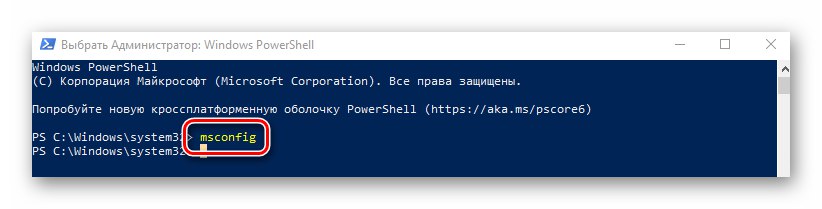
الطريقة الثالثة: قائمة ابدأ
يمكن العثور على معظم أدوات النظام المساعدة في القائمة "بداية"... من هناك ، يتم إطلاقها ، إذا لزم الأمر. تزوير "مسكونفيغ" في هذا الصدد ، لا استثناء.
- افتح القائمة "بداية"بالنقر فوقه بزر الفأرة الأيسر. في القائمة الرئيسية ، انتقل إلى الجزء السفلي حتى ترى المجلد أدوات إدارة Windows، وافتحه. في الداخل ستكون هناك قائمة بأدوات النظام المساعدة. انقر فوق واحد يسمى "أعدادات النظام" أو "أعدادات النظام".
- بعد ذلك ، ستظهر نافذة الخاطف على الفور "مسكونفيغ".
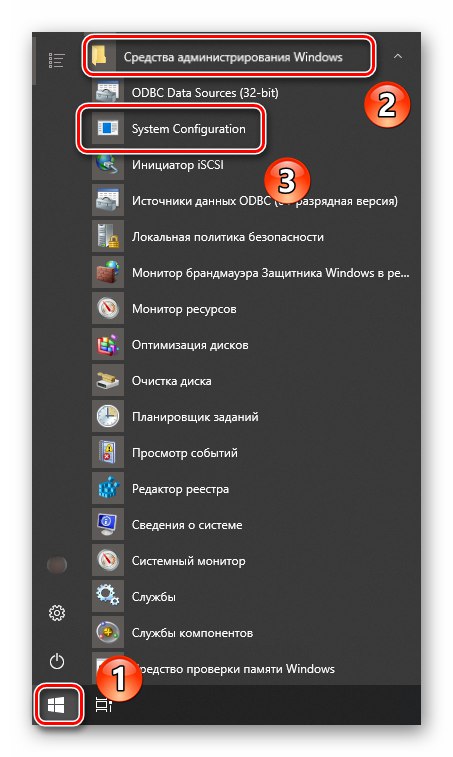
الطريقة الرابعة: نظام "بحث"
يمكن العثور فعليًا على أي ملف أو برنامج على جهاز الكمبيوتر الخاص بك من خلال وظيفة البحث المضمنة. لفتح الأداة المساعدة المطلوبة ، عليك القيام بما يلي:
- انقر فوق الرمز "بحث" على "أشرطة المهام" زر الفأرة الايسر. في مربع النص بالنافذة التي تفتح ، ابدأ في كتابة العبارة
مسكونفيغ... نتيجة لذلك ، سترى في المنطقة العلوية قائمة بالمطابقات التي تم العثور عليها. انقر فوق واحد يسمى "أعدادات النظام". - بعد لحظة ، ستبدأ الأداة الإضافية الضرورية.
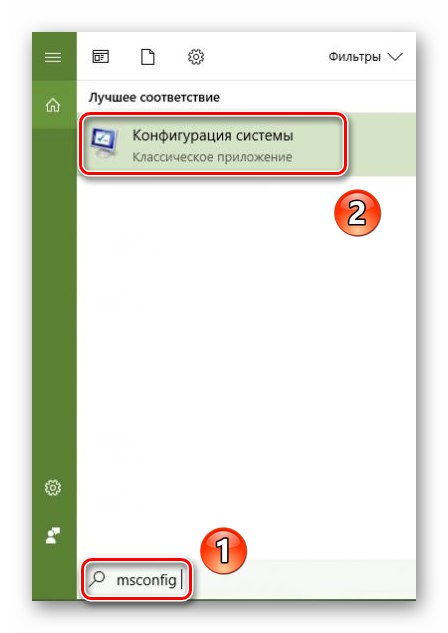
الطريقة الخامسة: مدير الملفات
يحتوي كل برنامج نظام وأداة مساعدة على مجلد خاص به ، والذي يحتوي على الملف القابل للتنفيذ افتراضيًا. تزوير "أعدادات النظام" لا استثناء في هذا الصدد.
- افتح النافذة "هذا الحاسوب"من خلال النقر على الرمز المقابل على "سطح المكتب" أو بأي طريقة أخرى.
- بعد ذلك ، تحتاج إلى السير في المسار التالي:
ج: Windowssystem32 - في الدليل "System32" ستجد الأداة التي تبحث عنها "مسكونفيغ"... انقر نقرًا مزدوجًا فوق الملف الذي يحمل نفس الاسم. إذا كنت تخطط لاستخدام الأداة الإضافية بشكل متكرر ، فيمكنك إنشاء اختصار لـ "سطح المكتب".
![تشغيل الأداة المساعدة msconfig عبر دليل الملفات في نظام التشغيل Windows 10]()
اقرأ أيضا: قم بإنشاء اختصارات على سطح مكتب Windows
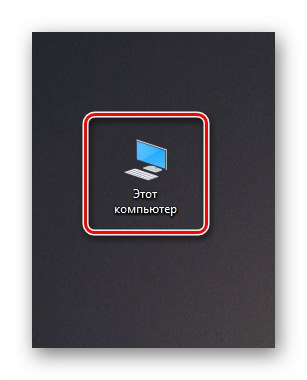
الطريقة 6: "لوحة التحكم"
إلى جانب الطرق المذكورة أعلاه ، افتح الأداة المساعدة "أعدادات النظام" ممكن أيضًا من خلال الأداة المدمجة "لوحة التحكم".
- بأي طريقة مريحة ، افتح "لوحة التحكم"، على سبيل المثال ، باستخدام البحث عن هذا.
اقرأ أيضا: فتح لوحة التحكم على جهاز كمبيوتر يعمل بنظام Windows 10
- من النافذة التي تفتح ، انتقل إلى القسم "الادارة"... إذا لزم الأمر ، قم بتنشيط الوضع "رموز كبيرة" للحصول على عرض أكثر راحة للمحتوى.
- في النافذة التالية ، انقر نقرًا مزدوجًا فوق العنصر "أعدادات النظام" أو "أعدادات النظام".
- بعد ذلك ، ستظهر نافذة الأداة الرئيسية على الشاشة. "مسكونفيغ".
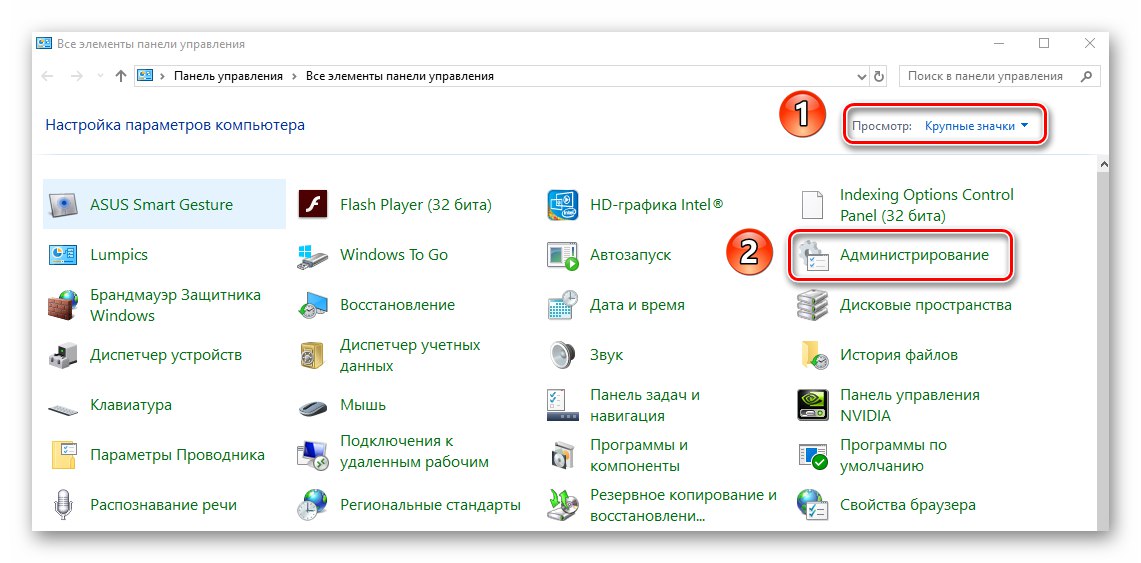
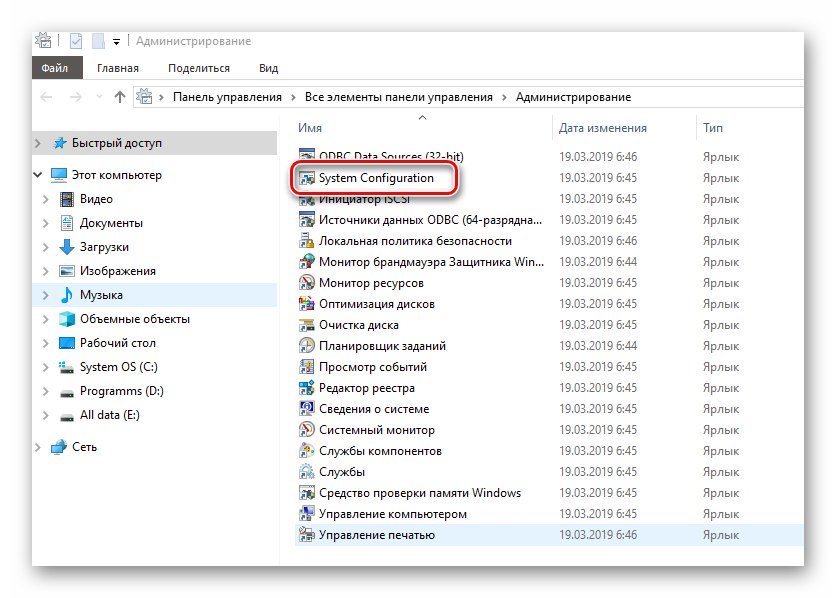
باستخدام إحدى الطرق الموضحة عمليًا ، يمكنك الوصول بسهولة إلى أحد أهم الأدوات الإضافية للنظام في Windows 10. تذكر أنه غالبًا ما يتم استخدامه للتنشيط "الوضع الآمن" التحميلات. إذا كنت لا تعرف كيفية القيام بذلك بشكل صحيح ، نوصيك بقراءة دليلنا المواضيعي.
المزيد من التفاصيل: الوضع الآمن في Windows 10