البحث عن وإزالة التكرارات في Microsoft Excel
عند العمل مع جدول أو قاعدة بيانات تحتوي على الكثير من المعلومات ، من الممكن تكرار بعض الخطوط. هذا يزيد من مجموعة البيانات. بالإضافة إلى ذلك ، إذا كان هناك تكرارات ، فمن الممكن إجراء حساب غير صحيح للنتائج في الصيغ. دعونا معرفة كيفية العثور على وإزالة خطوط مكررة في Microsoft Excel.
محتوى
بحث وحذف
العثور على قيم الجدول التي تم تكرارها وحذفها ، ربما بطرق مختلفة. في كل من هذه الخيارات ، يكون البحث عن التكرارات وإزالتها هي روابط عملية واحدة.
الطريقة الأولى: حذف الصفوف المكررة بسهولة
تتمثل أسهل طريقة لإزالة التكرارات في استخدام زر خاص على الشريط المصمم لهذا الغرض.
- حدد نطاق الجدول بأكمله. انتقل إلى علامة التبويب "البيانات" . انقر فوق الزر "حذف التكرارات" . وهي تقع على الشريط في شريط الأدوات "العمل مع البيانات" .
- تفتح نافذة إزالة التكرارات. إذا كان لديك جدول برأس (وفي الغالبية العظمى يكون دائمًا) ، فيجب تحديد معلمة "My data contains headers" . في الحقل الرئيسي للنافذة ، توجد قائمة بالأعمدة ، والتي سيتم التحقق منها. ستعتبر السلسلة نسخة مكررة فقط إذا كانت بيانات جميع الأعمدة المميزة بمطابقة علامة اختيار. بمعنى ، إذا قمت بإزالة العلامة من اسم العمود ، فإنك بذلك توسع احتمال التعرف على السجل كتكرر. بعد الانتهاء من جميع الإعدادات المطلوبة ، انقر فوق الزر "موافق" .
- ينفّذ Excel إجراء للبحث عن التكرارات وحذفها. بعد اكتماله ، تظهر نافذة معلومات تخبرك بعدد القيم المكررة التي تم حذفها وعدد السجلات الفريدة المتبقية. لإغلاق هذه النافذة ، انقر فوق الزر "موافق" .
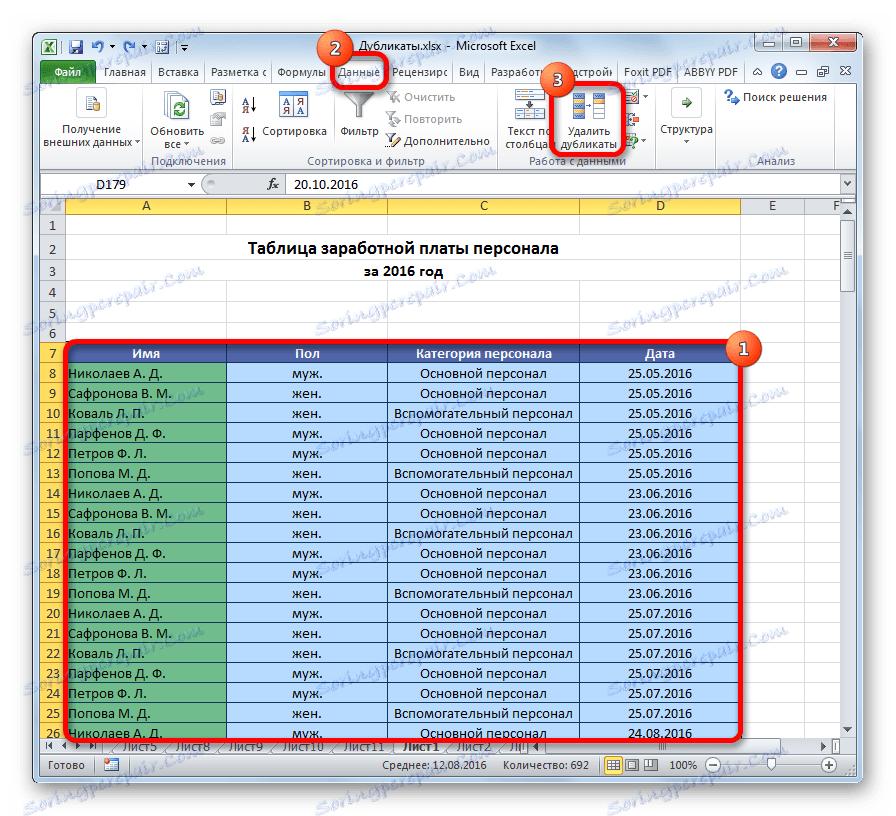
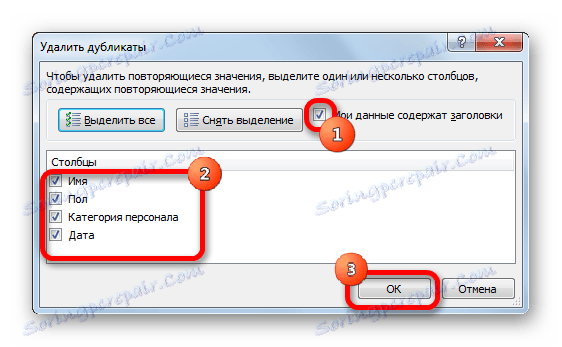
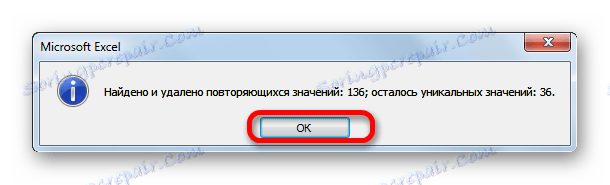
الطريقة 2: إزالة التكرارات في جدول ذكي
يمكن إزالة التكرارات من نطاق من الخلايا عن طريق إنشاء جدول ذكي.
- حدد نطاق الجدول بأكمله.
- في علامة التبويب "الصفحة الرئيسية" ، انقر فوق الزر "تنسيق كجدول" الموجود على الشريط في مربع الأدوات "الأنماط" . في القائمة التي تظهر ، اختر أي نمط تريد.
- ثم يفتح نافذة صغيرة تريد فيها تأكيد النطاق المحدد لتشكيل "جدول ذكي". إذا قمت بتحديد كل شيء بشكل صحيح ، فيمكنك التأكيد ، إذا ارتكبت خطأ ، أنه يجب إصلاح هذه النافذة. من المهم أيضًا الانتباه إلى القراد حول معلمة "جدول بالرؤوس" . إذا لم يكن كذلك ، فيجب وضعه. بعد اكتمال جميع الإعدادات ، انقر على زر "موافق" . تم إنشاء جدول ذكي.
- لكن إنشاء "جدول ذكي" ليس سوى خطوة واحدة لحل مهمتنا الرئيسية - إزالة النسخ المكررة. نضغط على أي خلية في نطاق الجدول. في هذه الحالة ، تظهر مجموعة إضافية من علامات التبويب "العمل مع الجداول" . في علامة التبويب "مصمم" ، انقر فوق الزر "حذف التكرارات" الموجود على الشريط في مربع الأداة "أدوات" .
- بعد ذلك ، يتم فتح نافذة إزالة التكرارات ، والعمل الذي تم تفصيله في وصف الطريقة الأولى. يتم تنفيذ جميع الإجراءات الأخرى بنفس الترتيب بالضبط.
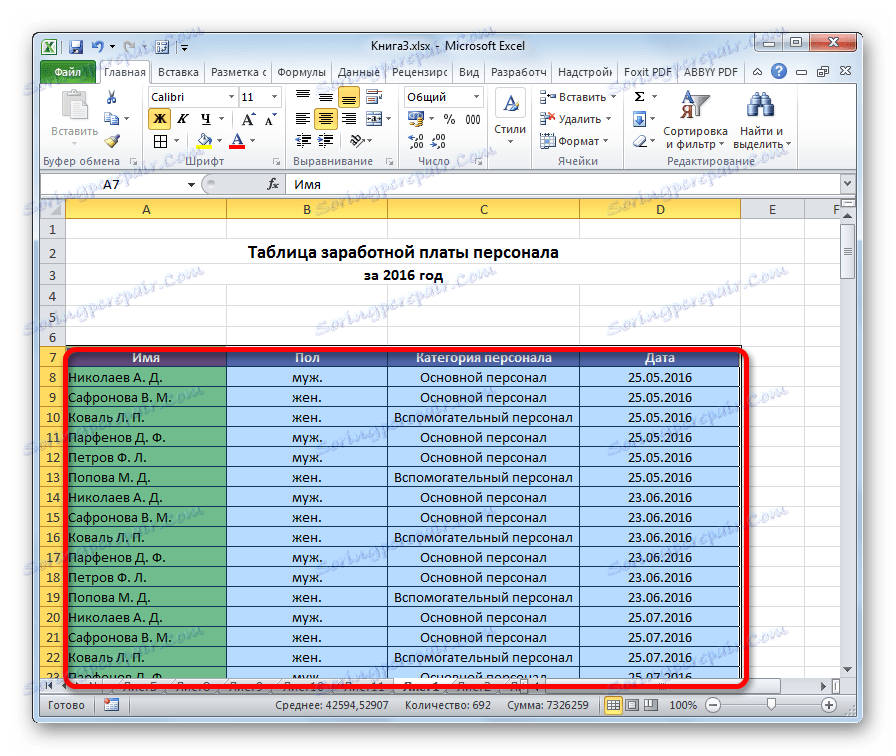
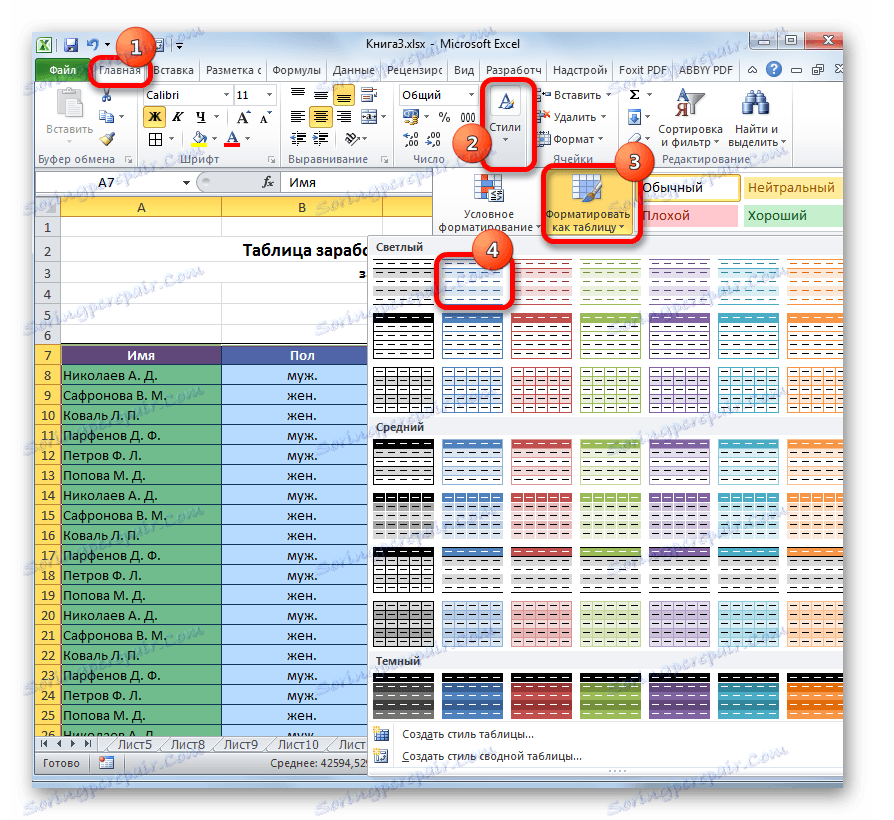

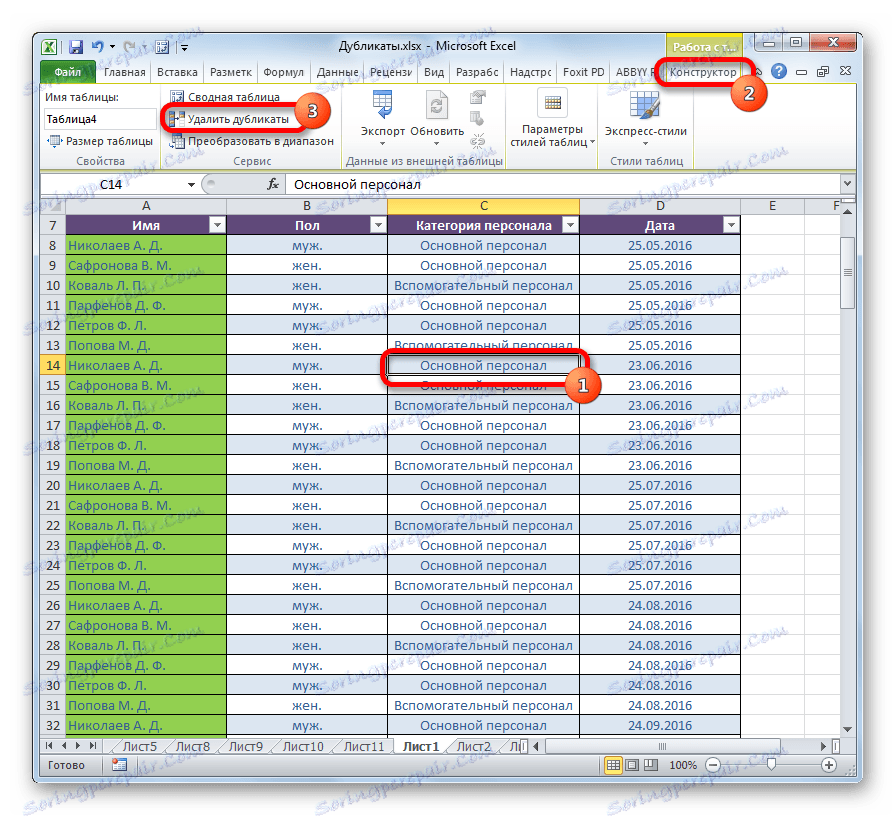
هذه الطريقة هي الأكثر شمولاً وعملياً لكل ما هو موصوف في هذه المقالة.
الدرس: كيفية عمل جدول في Excel
الطريقة الثالثة: استخدام الفرز
هذه الطريقة ليست إزالة كاملة للنسخ المكررة ، حيث إن الفرز يخفي فقط الإدخالات المتكررة في الجدول.
- حدد الجدول. انتقل إلى علامة التبويب "البيانات" . انقر فوق الزر "تصفية" الموجود في كتلة إعدادات "الفرز والتصفية" .
- يتم تشغيل الفلتر ، والذي يشار إليه من خلال الصور التوضيحية التي تظهر في شكل مثلثات مقلوبة في أسماء الأعمدة. الآن نحن بحاجة إلى تكوينه. انقر فوق الزر "متقدم" الموجود بجوار كل شيء في مجموعة الأدوات "الفرز والتصفية" .
- يتم فتح نافذة Advanced Filter. نحن نضع علامة في المربع بجانب المعلمة "سجلات فريدة فقط" . يتم ترك جميع الإعدادات الأخرى بشكل افتراضي. بعد ذلك ، انقر على زر "موافق" .
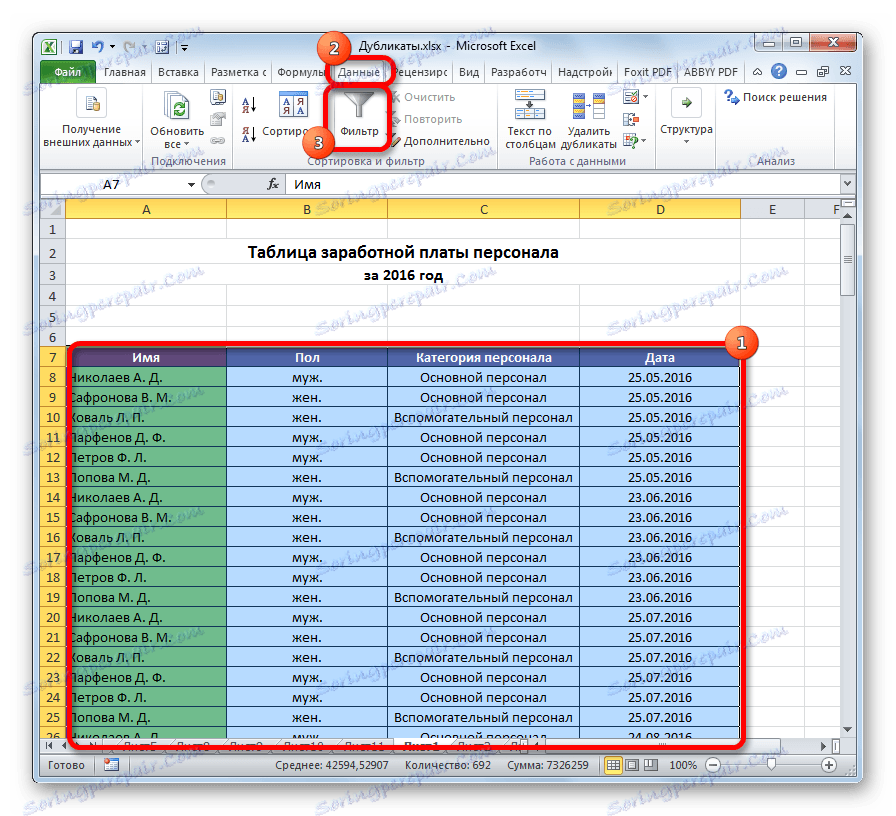
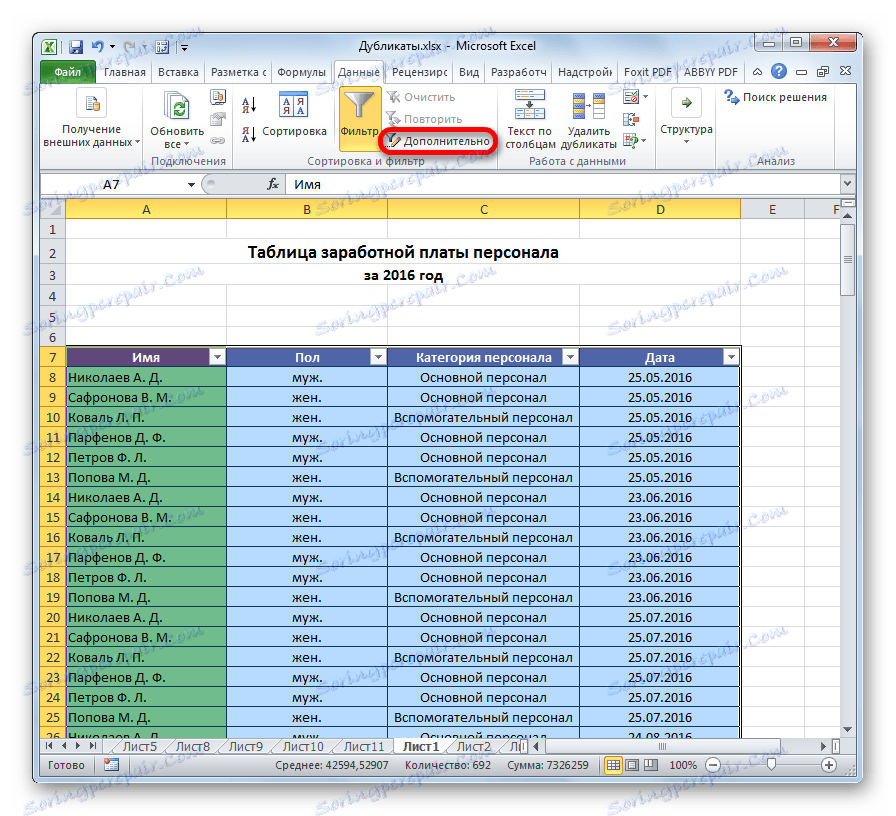

بعد ذلك ، سيتم إخفاء إدخالات مكررة. ولكن يمكن تشغيل العرض في أي وقت بالضغط على الزر "تصفية" مرة أخرى.
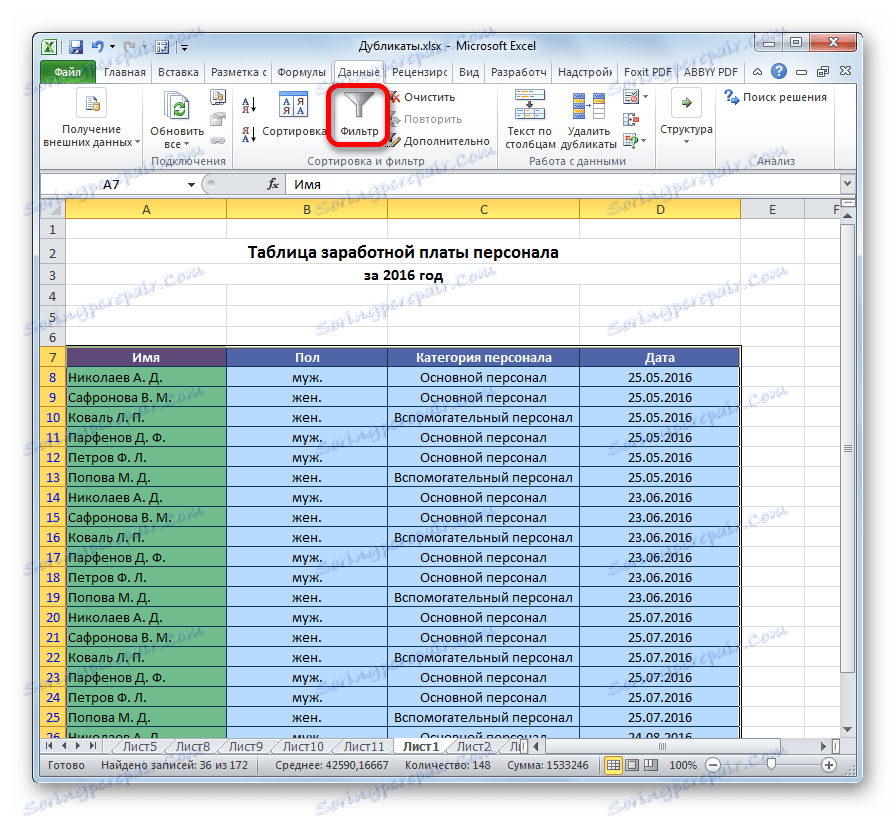
الطريقة الرابعة: التنسيق الشرطي
يمكنك أيضًا العثور على خلايا مكررة عن طريق تنسيق الجدول الشرطي. صحيح أنه سيتعين إزالتها بواسطة أداة أخرى.
- حدد منطقة الجدول. في علامة التبويب "الصفحة الرئيسية" ، انقر فوق الزر "تنسيق شرطي" الموجود في كتلة إعدادات "الأنماط" . في القائمة التي تظهر ، ننتقل إلى "قواعد التحديد" و "قيم مكررة ..." .
- نافذة فتح التنسيق مفتوحة. يتم ترك المعلمة الأولى فيه دون تغيير - "مكرر" . ولكن في خيار التحديد ، يمكنك ترك الإعدادات الافتراضية واختيار أي لون يناسبك ، ثم النقر على زر "موافق" .
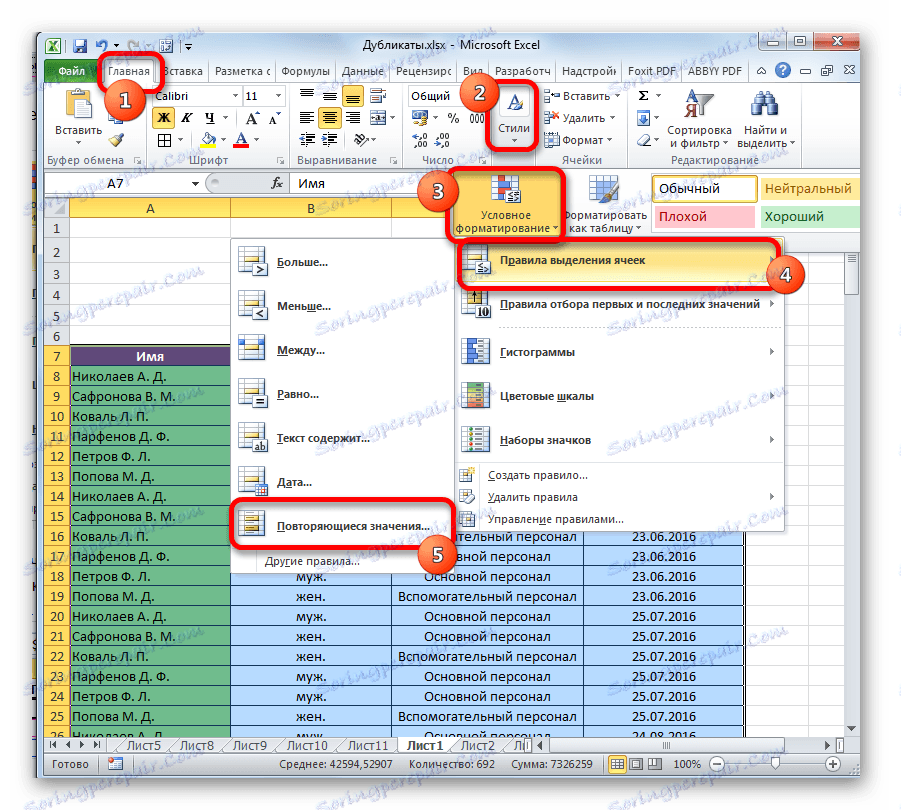

بعد ذلك ، سيتم تحديد الخلايا ذات القيم المكررة. يمكنك حذف هذه الخلايا يدويًا إذا لزم الأمر بالطريقة القياسية.
إنتباه من فضلك! لا يتم إجراء البحث عن التكرارات باستخدام التنسيق الشرطي على الخط بأكمله ، ولكن على كل خلية على وجه الخصوص ، وبالتالي لا يناسب جميع الحالات.
الدرس: التنسيق الشرطي في Excel
الدرس: التنسيق الشرطي في Excel
الطريقة الخامسة: تطبيق الصيغة
بالإضافة إلى ذلك ، يمكنك العثور على التكرارات عن طريق تطبيق صيغة باستخدام عدة وظائف في وقت واحد. بمساعدته ، يمكنك البحث عن التكرارات لعمود محدد. سوف تبدو النظرة العامة لهذه الصيغة كما يلي:
=ЕСЛИОШИБКА(ИНДЕКС(адрес_столбца;ПОИСКПОЗ(0;СЧЁТЕСЛИ(адрес_шапки_столбца_дубликатов: адрес_шапки_столбца_дубликатов (абсолютный); адрес_столбца;)+ЕСЛИ(СЧЁТЕСЛИ(адрес_столбца;; адрес_столбца;)>1;0;1);0));"")
- إنشاء عمود منفصل حيث سيتم إخراج التكرارات.
- أدخل الصيغة في النموذج أعلاه في أول خلية مجانية في العمود الجديد. في حالتنا الخاصة ، سوف يكون للصيغة النموذج التالي:
=ЕСЛИОШИБКА(ИНДЕКС(A8:A15;ПОИСКПОЗ(0;СЧЁТЕСЛИ(E7:$E$7;A8:A15)+ЕСЛИ(СЧЁТЕСЛИ(A8:A15;A8:A15)>1;0;1);0));"") - حدد العمود بأكمله للتكرارات ، باستثناء الحد الأقصى. اضبط المؤشر على نهاية سطر الصيغة. اضغط على الزر F2 على لوحة المفاتيح. ثم ، اكتب Ctrl + Shift + Enter . هذا يرجع إلى خصوصيات تطبيق الصيغ على المصفوفات.
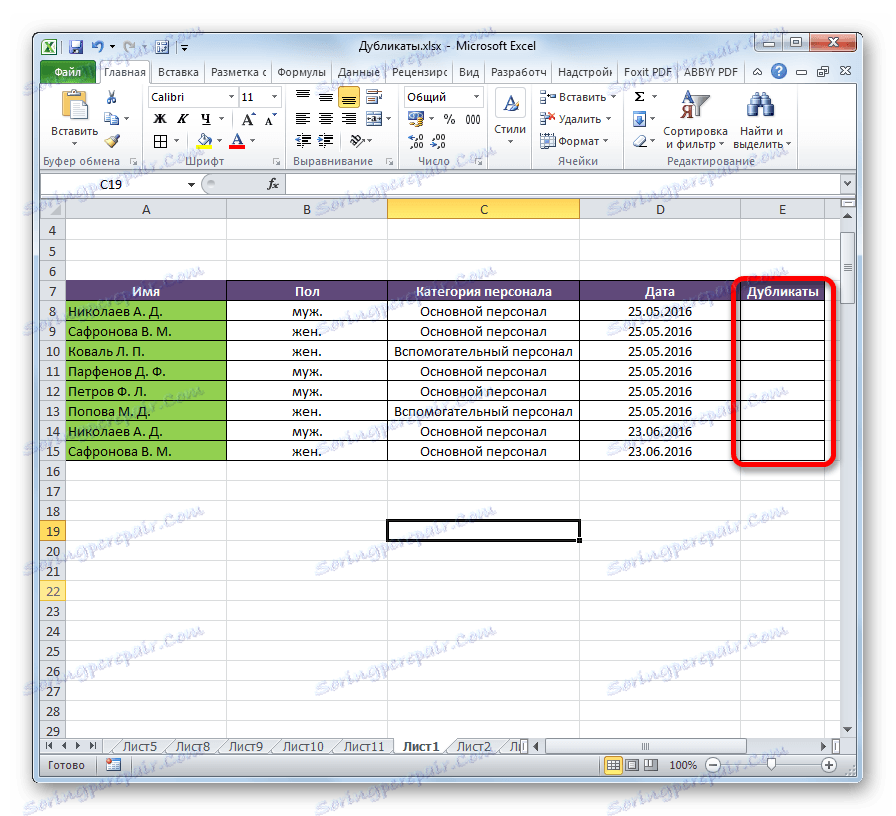
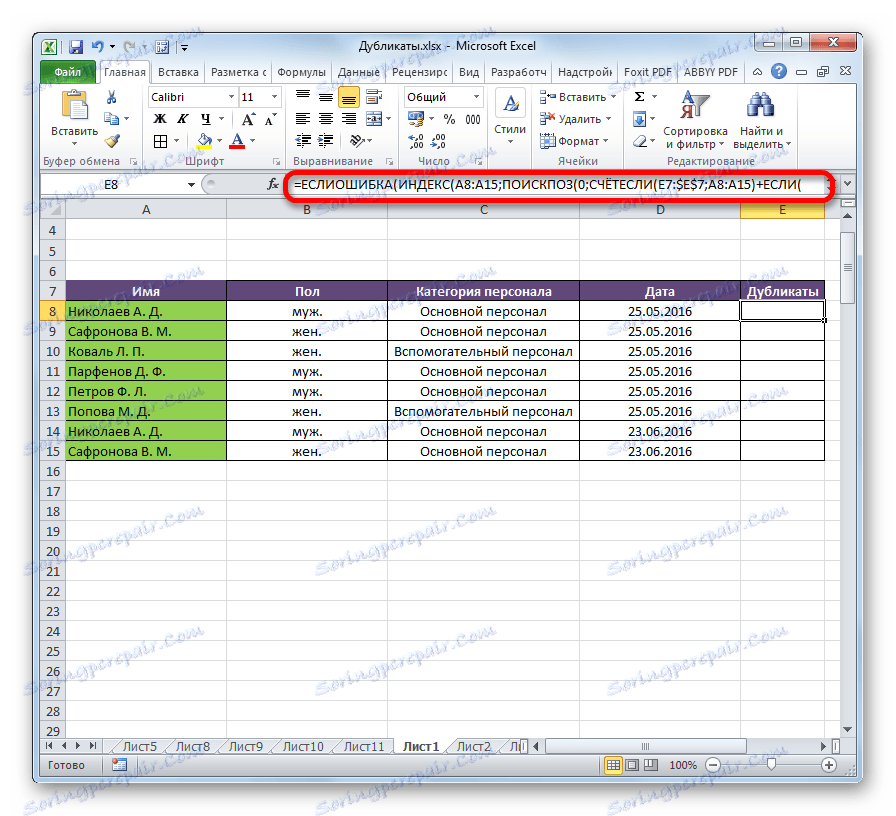
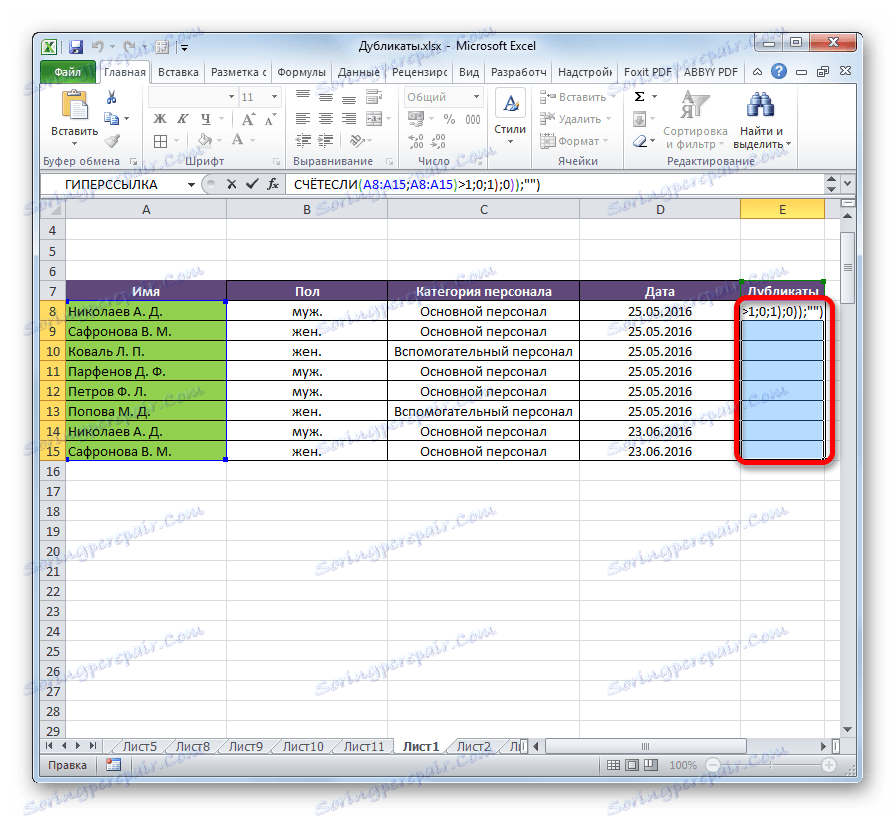
بعد هذه الإجراءات ، ستظهر القيم المكررة في عمود "التكرارات" .
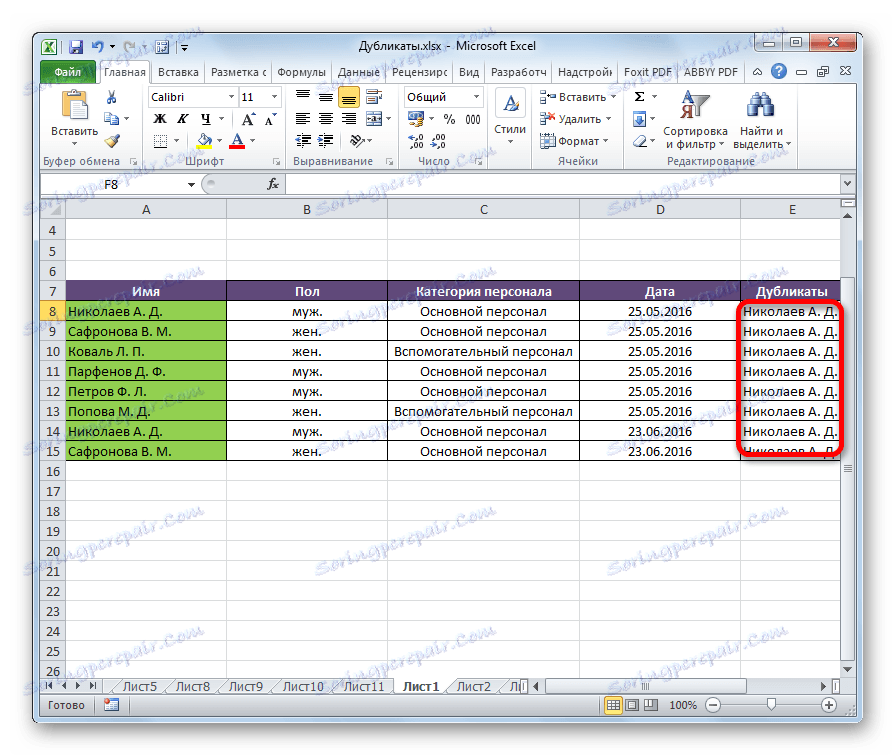
ولكن ، لا تزال هذه الطريقة معقدة للغاية لمعظم المستخدمين. بالإضافة إلى ذلك ، فإنه يفترض فقط البحث عن التكرارات ، ولكن ليس إزالتها. لذلك ، فمن المستحسن استخدام الحلول الأبسط والأكثر وظيفية الموضحة مسبقًا.
كما ترى ، يحتوي برنامج Excel على الكثير من الأدوات المصممة للعثور على التكرارات وإزالتها. كل واحد منهم لديه خصائصه الخاصة. على سبيل المثال ، يتضمن التنسيق الشرطي البحث عن نسخ مكررة لكل خلية على حدة. بالإضافة إلى ذلك ، لا يمكن لجميع الأدوات ليس فقط البحث ، ولكن أيضا حذف القيم المكررة. الخيار الأكثر شمولاً هو إنشاء "جدول ذكي". عند استخدام هذه الطريقة ، يمكنك ضبط البحث عن التكرارات وتكوينه بسهولة. بالإضافة إلى ذلك ، إزالتها يحدث على الفور.