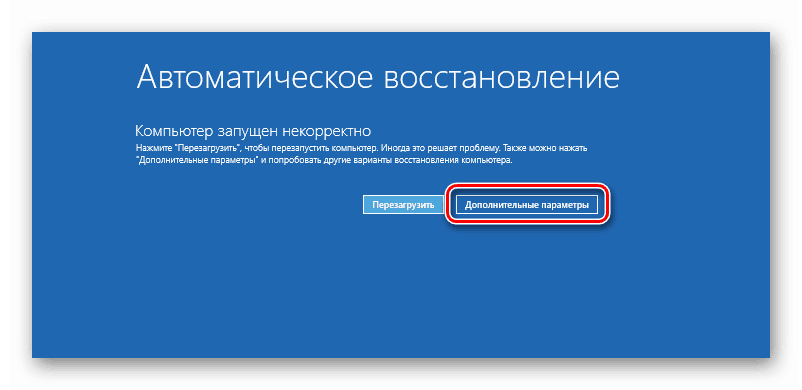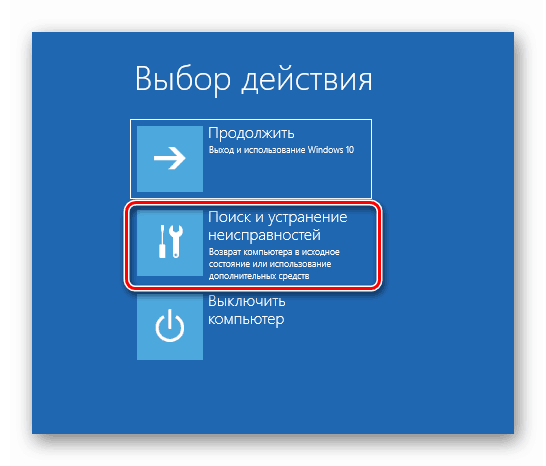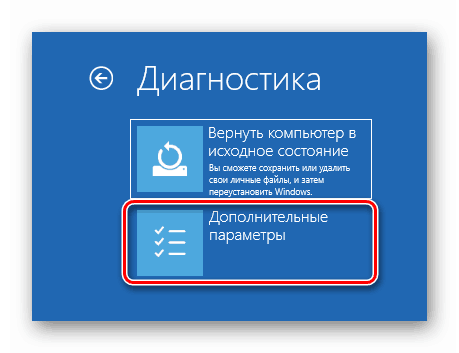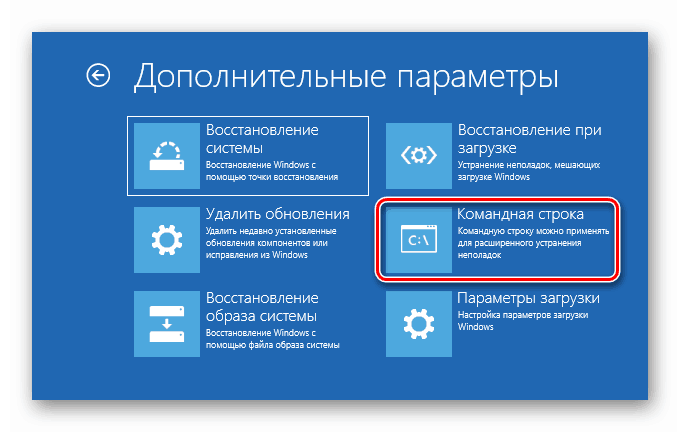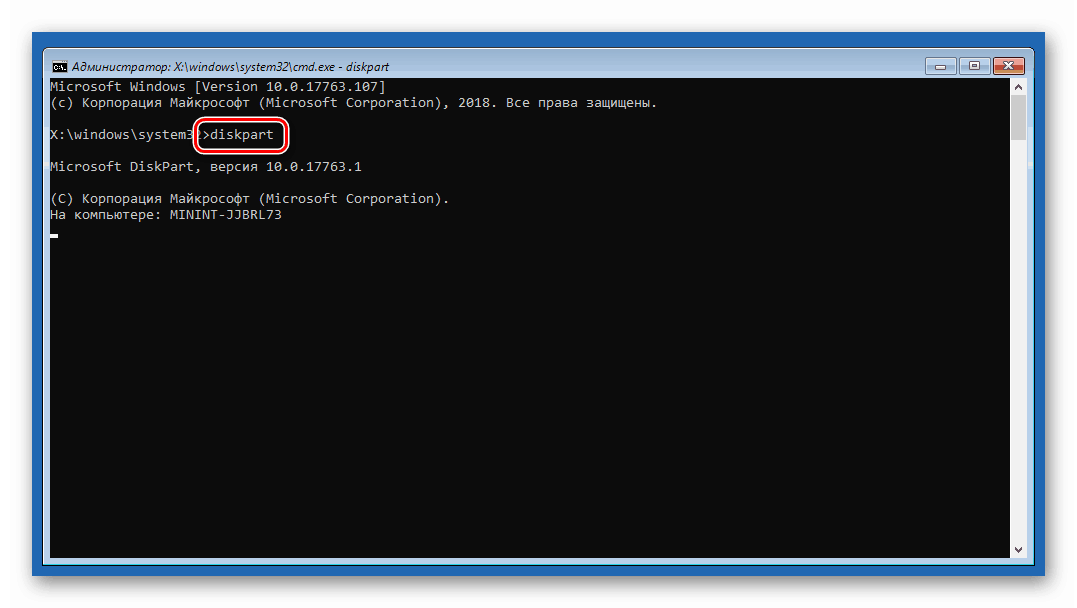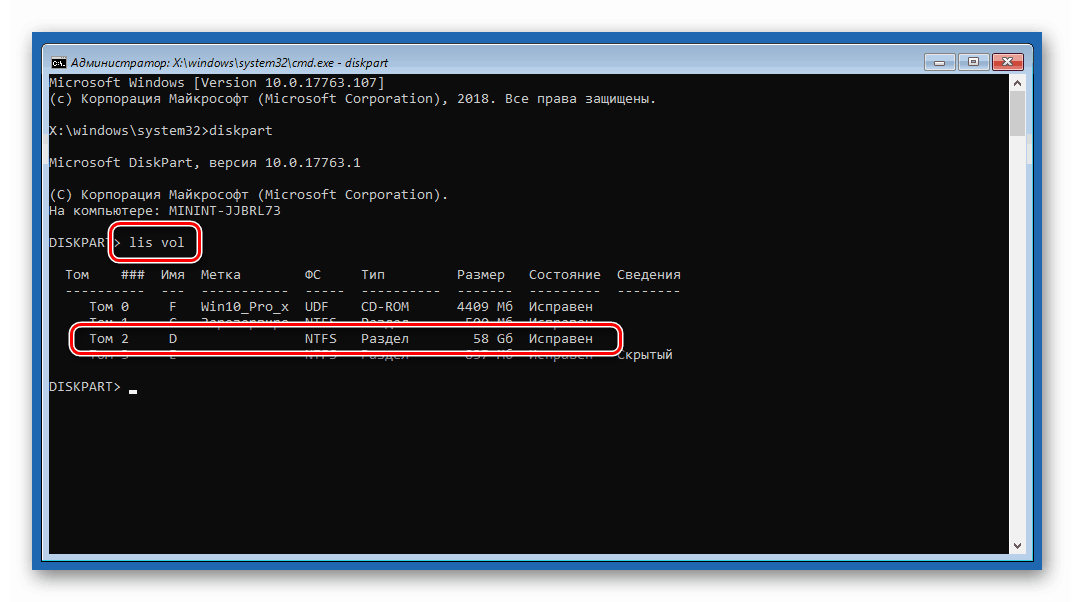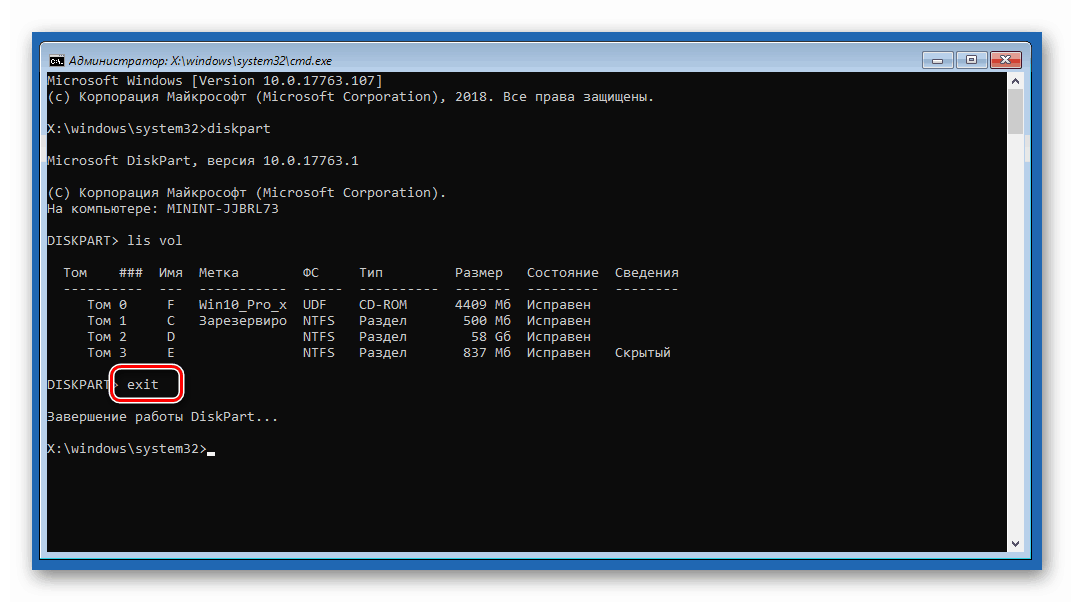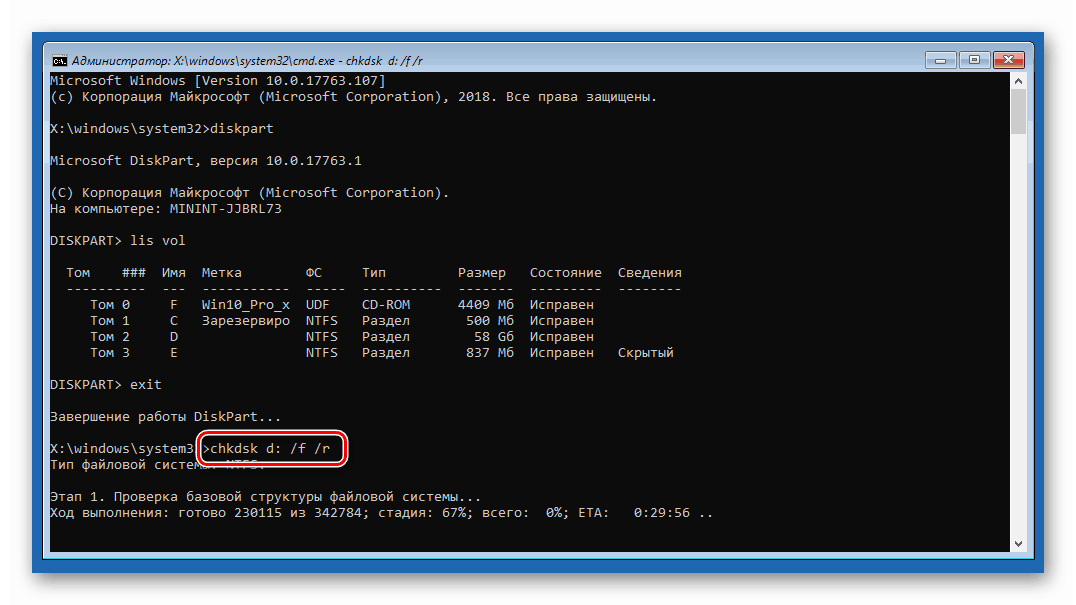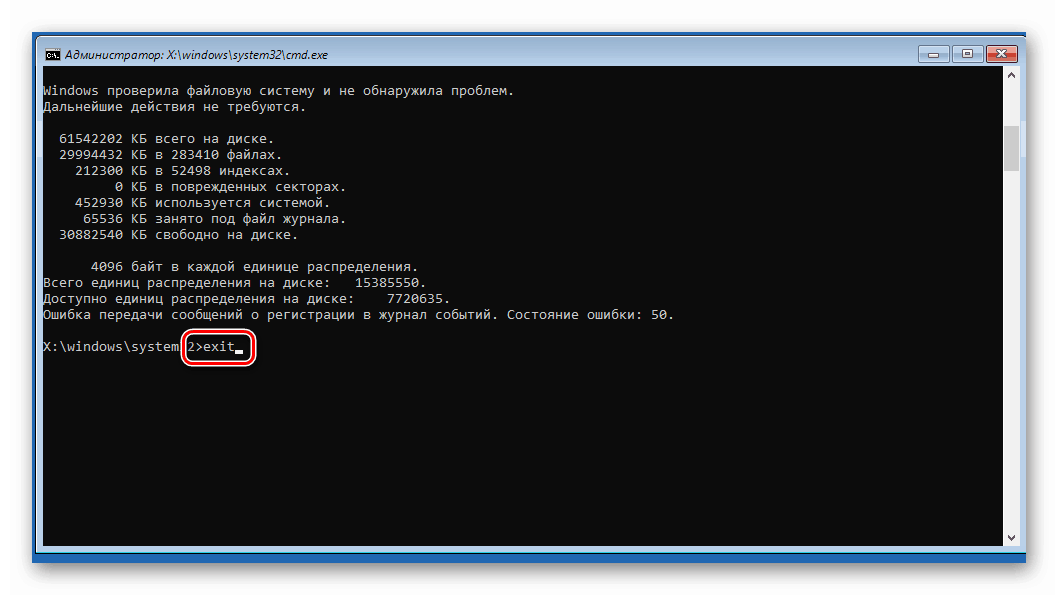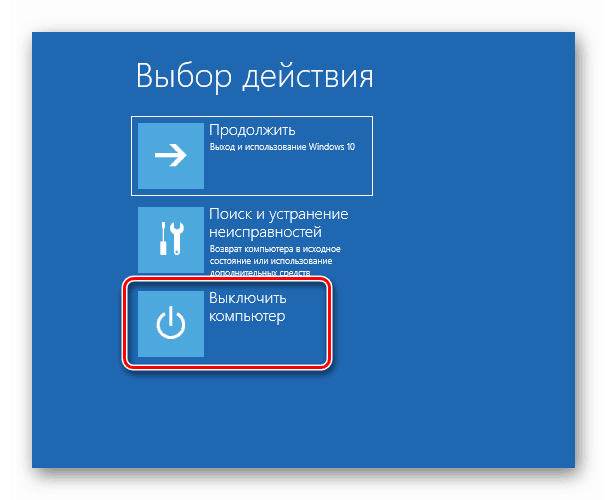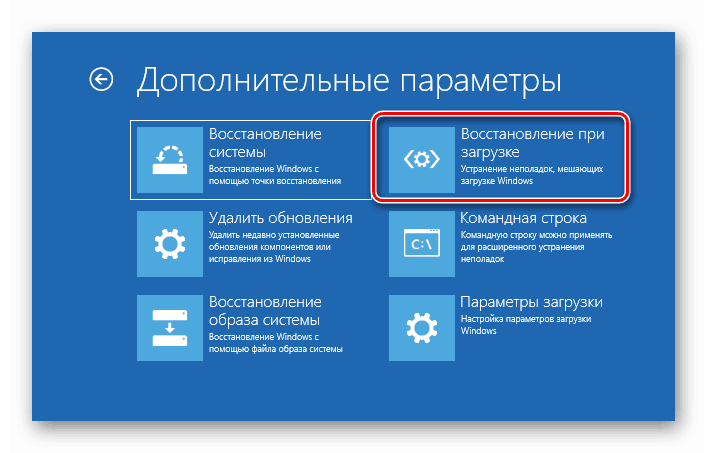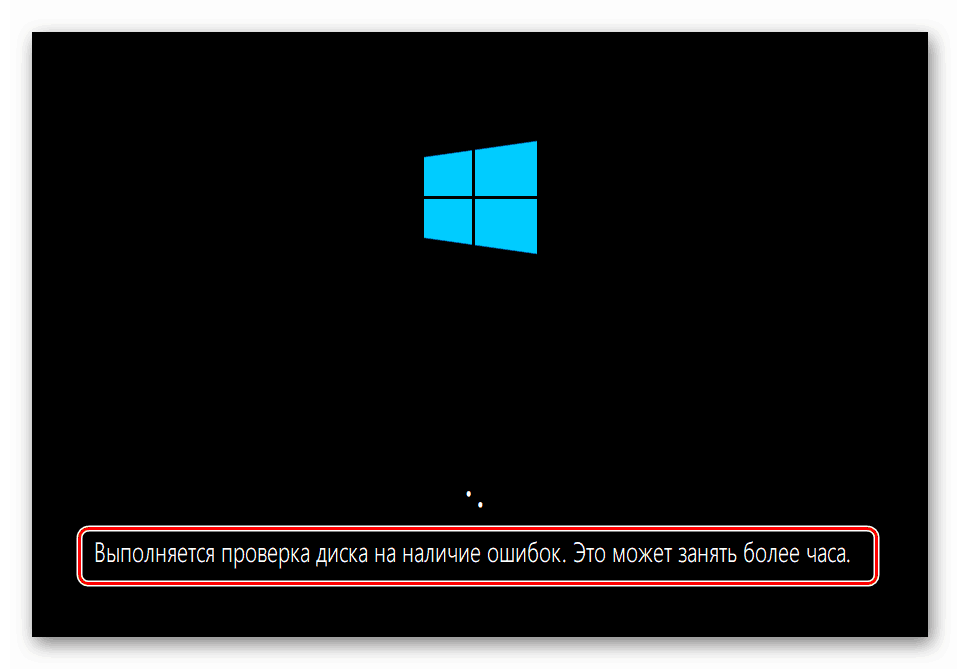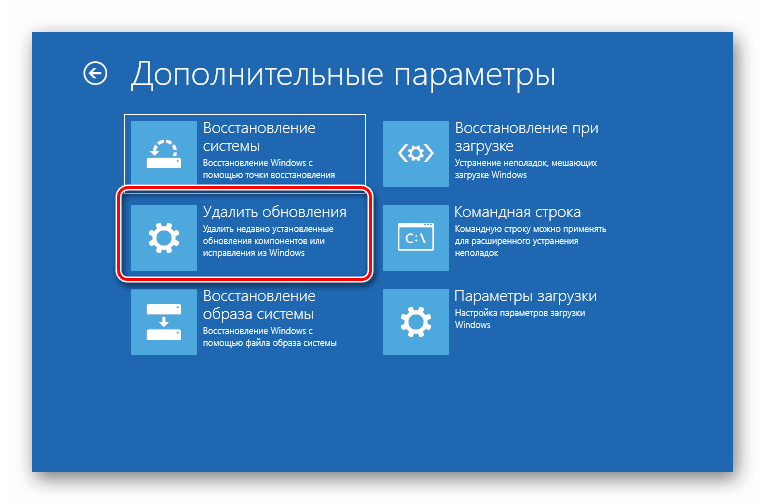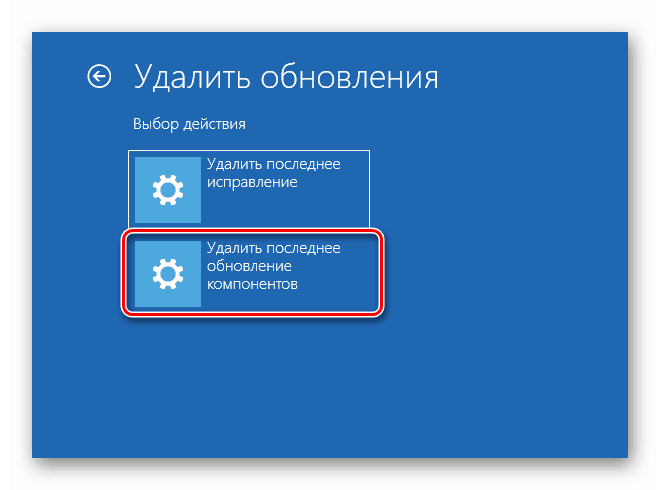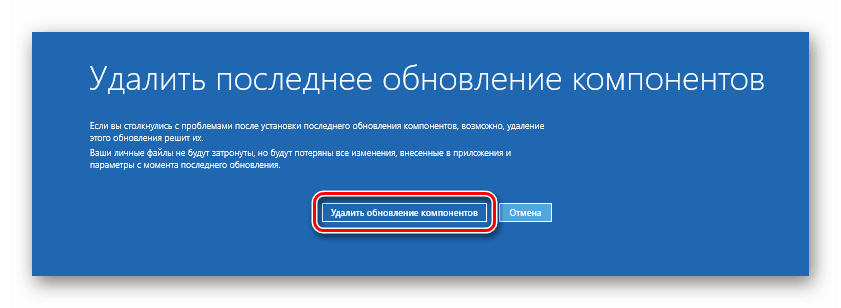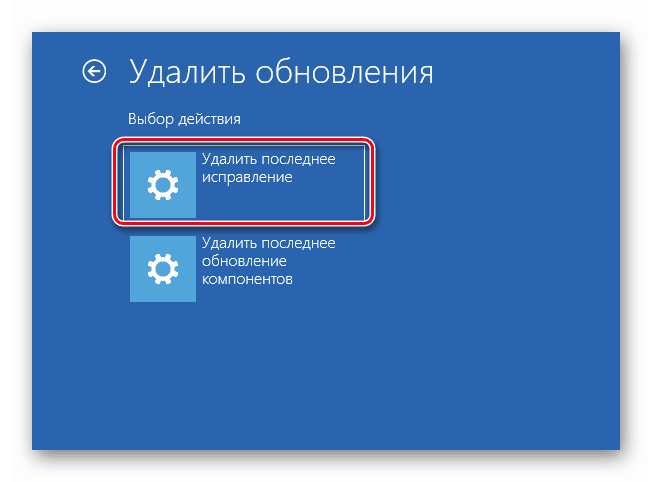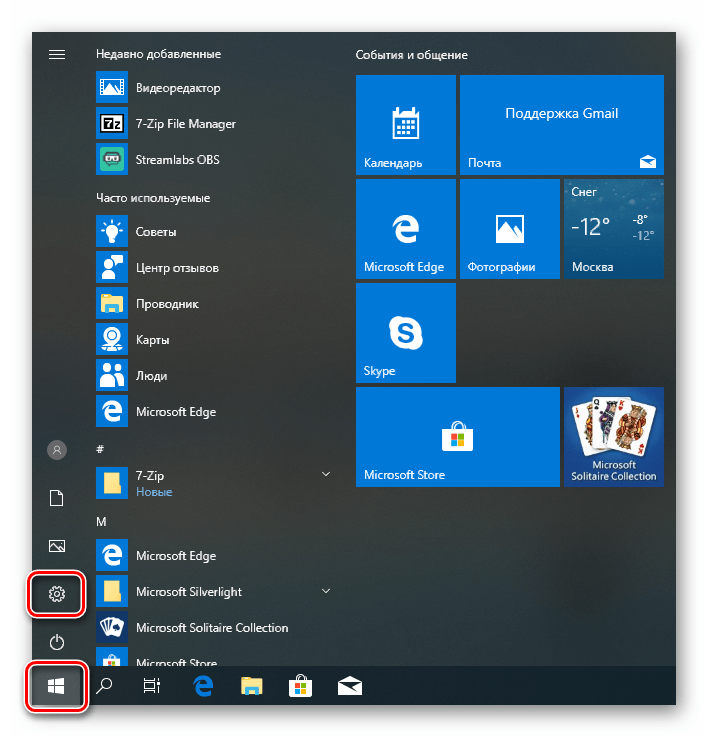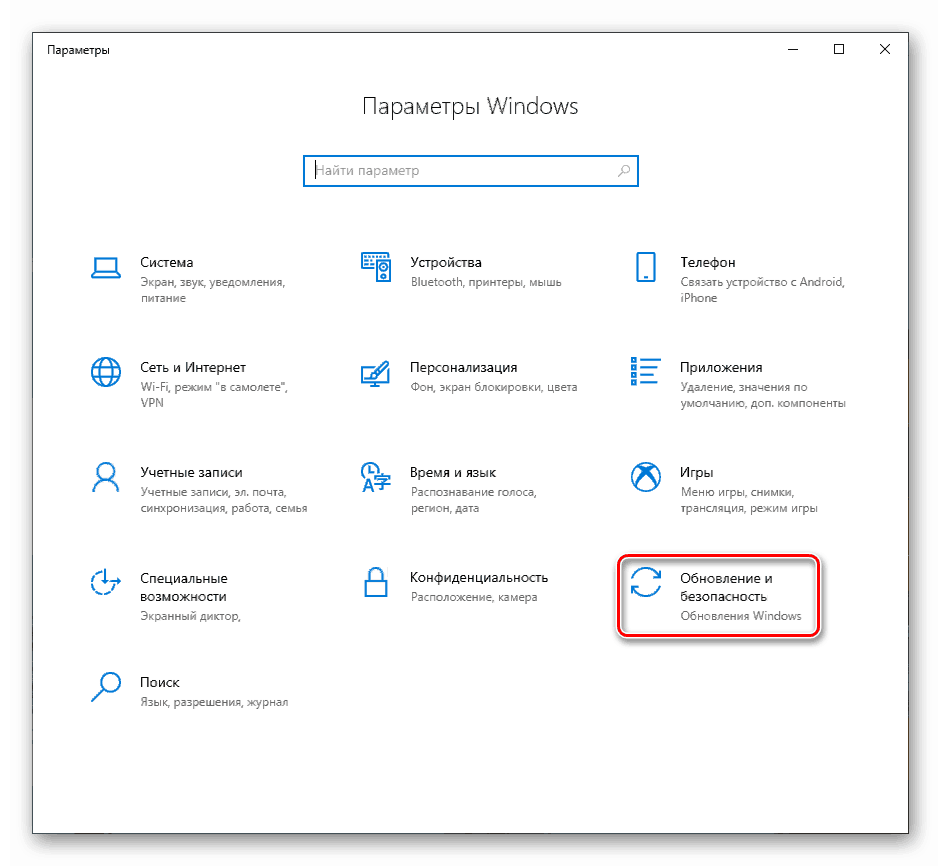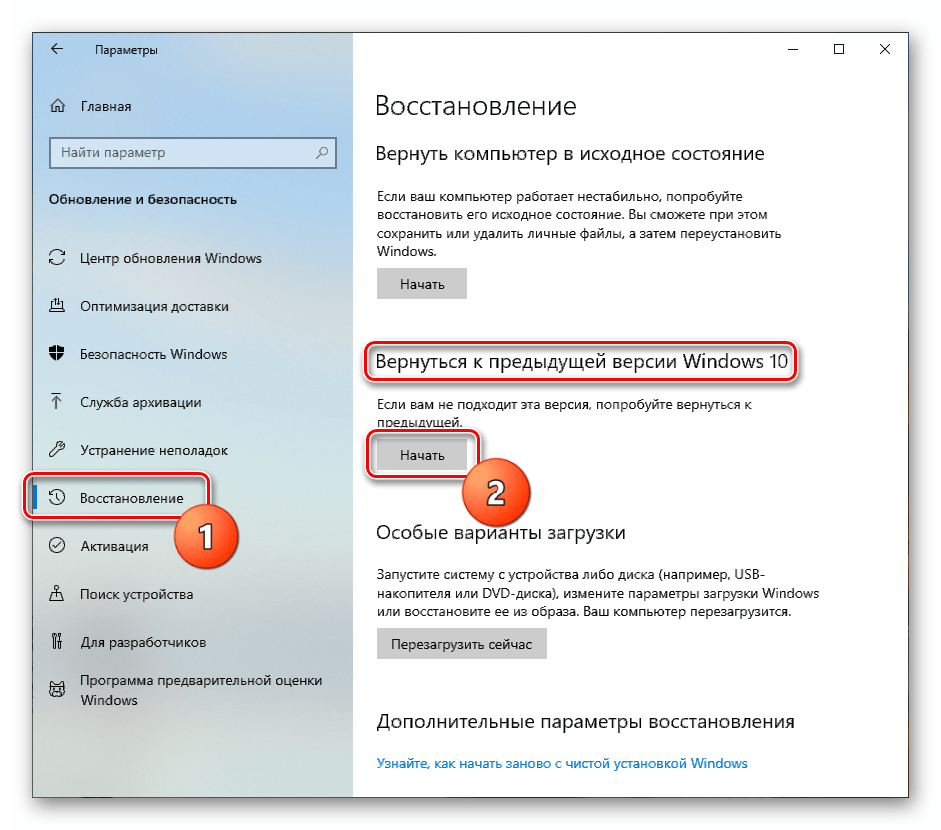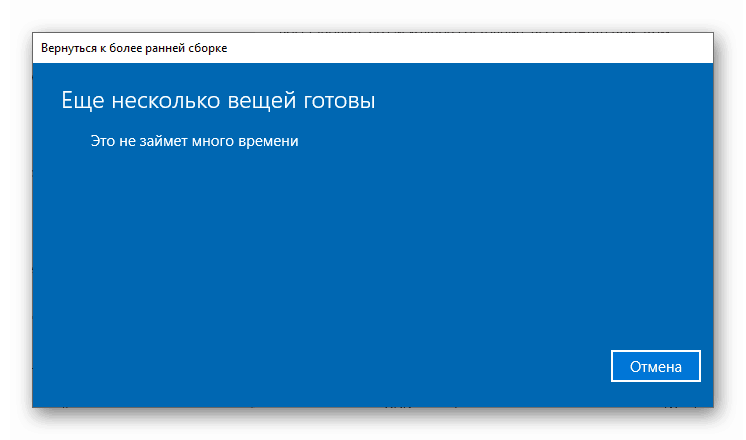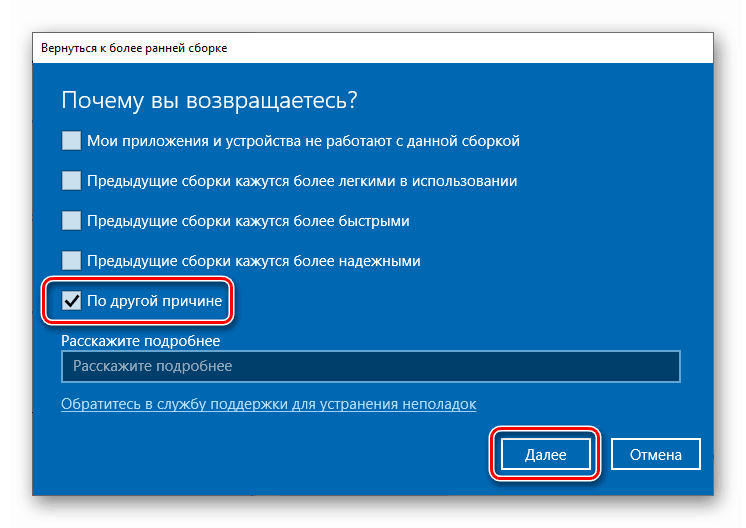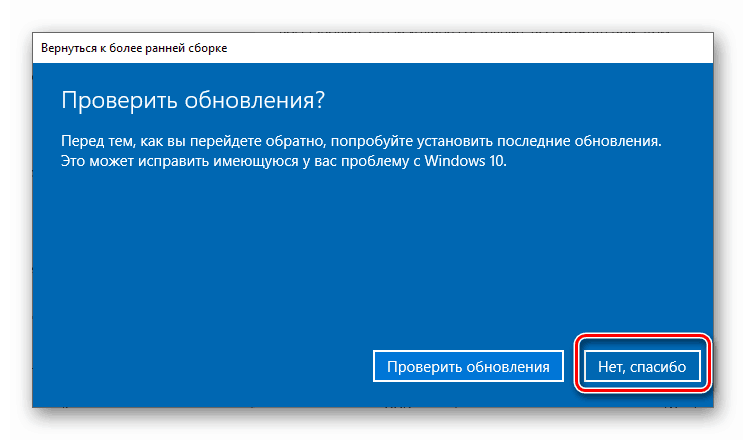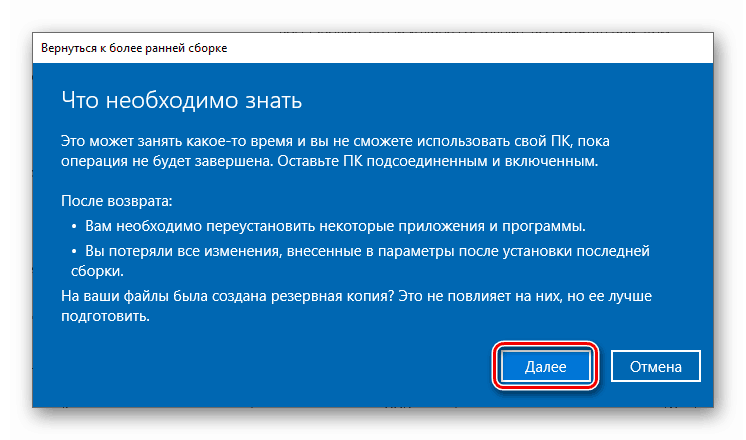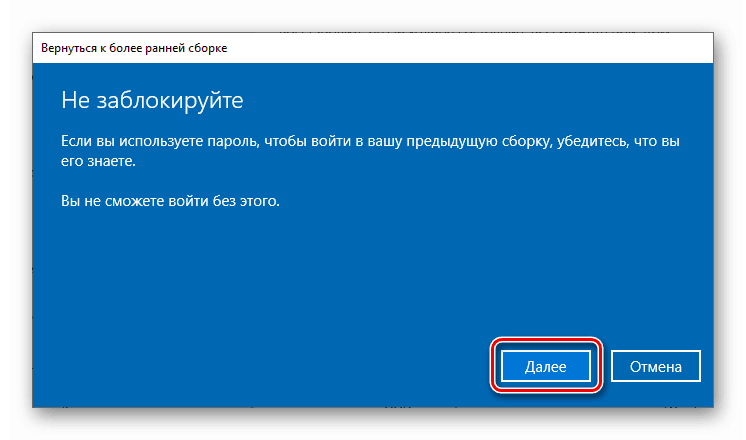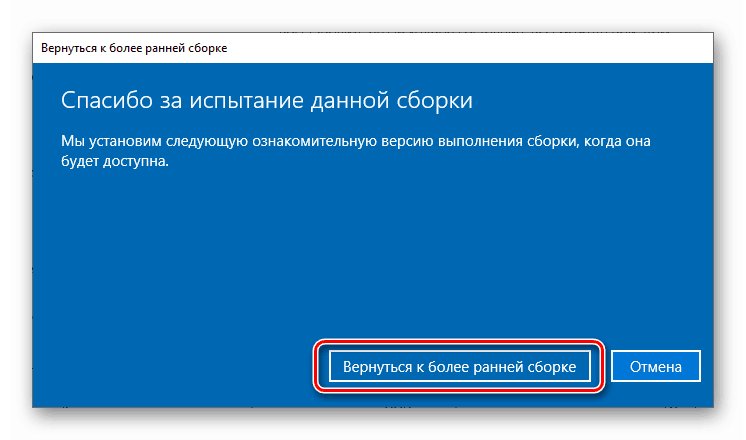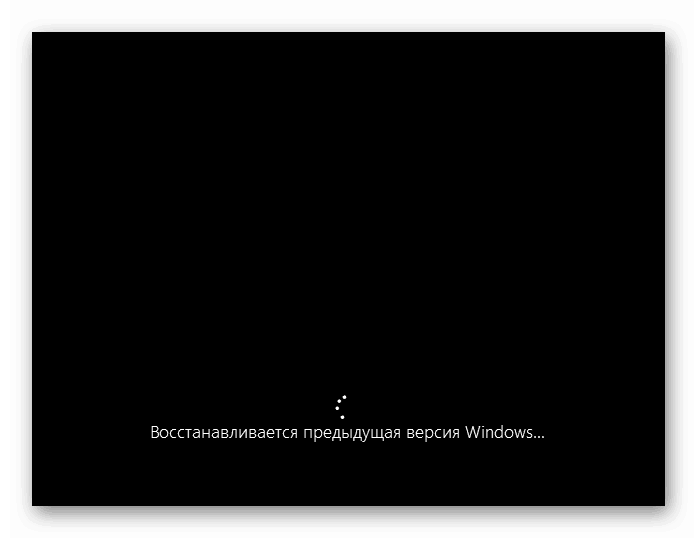إصلاح BSOD برمز "CRITICAL_SERVICE_FAILED" في نظام التشغيل Windows 10
أكثر الأخطاء غير السارة عند العمل مع Windows هي أجهزة BSOD - "شاشات الموت الزرقاء". يقولون أن فشل خطير حدث في النظام واستعماله مستحيل دون إعادة التشغيل أو التلاعب الإضافي. اليوم سننظر في طرق لإصلاح واحدة من هذه المشاكل بالاسم "CRITICAL_SERVICE_FAILED".
المحتوى
القضاء على الخطأ CRITICAL_SERVICE_FAILED
حرفيًا ترجمة النص على شاشة زرقاء باسم "خطأ فادح في الخدمة". قد يكون هذا عطلًا في الخدمات أو السائقين ، بالإضافة إلى نزاعهم. عادة ما تحدث المشكلة بعد تثبيت أي برنامج أو تحديثات. هناك سبب آخر - مشاكل مع القرص الصلب النظام. من ذلك ويجب أن تبدأ في تصحيح الوضع.
الطريقة 1: التحقق من القرص
أحد العوامل لظهور هذا الموت الزرقاء يمكن أن يكون أخطاء على قرص التمهيد. من أجل القضاء عليها ، يجب عليك التحقق من الأداة المساعدة Windows المضمنة CHKDSK.EXE . إذا كان النظام قادرًا على التمهيد ، فيمكنك الاتصال بهذه الأداة مباشرة من الواجهة الرسومية أو "سطر الأوامر" .
مزيد من التفاصيل: قم بإجراء تشخيص القرص الصلب في Windows 10
في حالة عدم إمكانية التنزيل ، يجب استخدام بيئة الاسترداد عن طريق تشغيل "موجه الأوامر" فيه. سيتم فتح هذه القائمة بعد اختفاء الشاشة الزرقاء مع اختفاء المعلومات.
- انقر فوق الزر "خيارات متقدمة" .
![انتقل إلى إعداد الخيارات المتقدمة في بيئة الاسترداد في Windows 10]()
- انتقل إلى قسم "بحث واستكشاف الأخطاء وإصلاحها" .
![الانتقال إلى استكشاف الأخطاء وإصلاحها في بيئة استرداد Windows 10]()
- هنا نفتح أيضًا الكتلة مع "معلمات إضافية" .
![قم بتشغيل إعدادات خيارات التمهيد المتقدمة في بيئة استرداد Windows 10]()
- افتح "سطر الأوامر" .
![تشغيل سطر الأوامر في بيئة استرداد Windows 10]()
- نبدأ الأداة المساعدة قرص وحدة التحكم مع الأمر
diskpart![تشغيل أداة مساعدة قرص وحدة التحكم في بيئة استرداد Windows 10]()
- يرجى عرض قائمة بكل الأقسام على الأقراص في النظام.
lis volنحن نبحث عن قرص النظام. نظرًا لأن الأداة غالبًا ما تغيّر حرف المجلد ، يمكنك فقط تحديد الحجم الذي تحتاجه. في مثالنا ، هذا هو "D:" .
![احصل على قائمة بأجزاء القرص الثابت في بيئة استرداد Windows 10]()
- اغلاق Diskpart.
exit![قم بإيقاف تشغيل أداة القرص المساعدة في بيئة الاسترداد في Windows 10]()
- نبدأ الآن بفحص وتصحيح الأخطاء باستخدام الأمر المتوافق مع وسيطتين.
chkdsk d: /f /r![تشغيل فحص قرص النظام بحثًا عن أخطاء في بيئة الاسترداد في Windows 10]()
هنا "d:" هو حرف مشغل النظام ، و / f / r هي الوسيطات التي تسمح للأداة المساعدة بإصلاح القطاعات المكسورة وأخطاء البرامج.
- بعد اكتمال العملية ، قم بإنهاء وحدة التحكم.
exit![إيقاف "سطر الأوامر" في بيئة استرداد Windows 10]()
- نحن نحاول بدء النظام. اجعل تشغيله أفضل ثم قم بتشغيل الكمبيوتر مرة أخرى.
![إيقاف تشغيل الكمبيوتر في بيئة الاسترداد في Windows 10]()
الطريقة 2: بدء الاسترداد
تعمل هذه الأداة أيضًا في بيئة الاسترداد ، حيث تتحقق تلقائيًا وتصحح جميع أنواع الأخطاء.
- قم بتنفيذ الإجراءات الموضحة في الفقرات 1 - 3 من الطريقة السابقة.
- اختر الكتلة المناسبة.
![قم بالتبديل إلى أداة الاسترداد عند التشغيل في بيئة استرداد Windows 10]()
- نحن في انتظار انتهاء الأداة ، وبعدها سيتم إعادة تشغيل الكمبيوتر تلقائيًا.
![حل مشكلات التمهيد تلقائيًا في بيئة الاسترداد في Windows 10]()
الطريقة الثالثة: الاسترداد من نقطة
تمثل نقاط الاسترداد إدخالات قرص خاصة تحتوي على بيانات حول إعدادات وملفات Windows. يمكن استخدامها إذا تم تمكين حماية النظام. ستؤدي هذه العملية إلى التراجع عن جميع التغييرات التي تم إجراؤها قبل تاريخ محدد. ينطبق هذا على تثبيت البرامج وبرامج التشغيل والتحديثات ، بالإضافة إلى إعدادات "Windows".
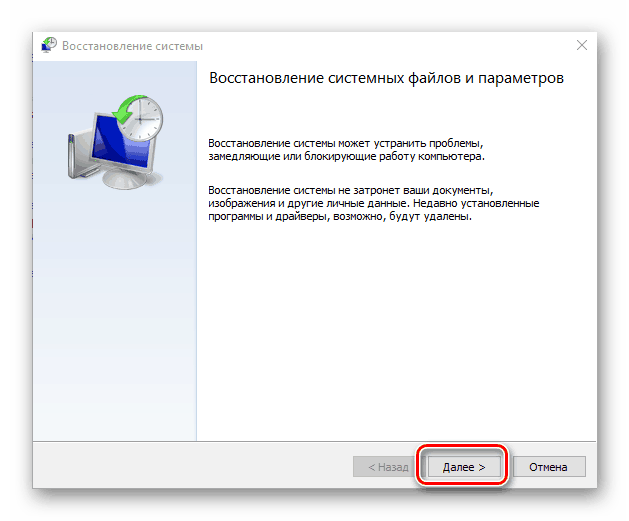
مزيد من التفاصيل: التراجع إلى نقطة استعادة في نظام التشغيل Windows 10
الطريقة الرابعة: إزالة التحديثات
يتيح لك هذا الإجراء إزالة أحدث التصحيحات والتحديثات. سيساعد ذلك في الحالات التي لا يعمل فيها الخيار بالنقاط أو أنها مفقودة. يمكنك العثور على الخيار في نفس بيئة الاسترداد.
الرجاء ملاحظة أن هذه الإجراءات ستمنعك من استخدام الإرشادات في الطريقة الخامسة ، حيث سيتم حذف المجلد Windows.old.
انظر أيضا: قم بإزالة Windows.old في نظام التشغيل Windows 10
- نحن نمر النقاط 1 - 3 من الأساليب السابقة.
- انقر فوق " حذف التحديثات" .
![انتقل إلى أداة إزالة التحديث في بيئة استرداد Windows 10]()
- انتقل إلى القسم المشار إليه في لقطة الشاشة.
![انتقل إلى إلغاء تثبيت التحديثات في بيئة استرداد Windows 10]()
- انقر فوق الزر "حذف مكونات التحديث" .
![تشغيل إزالة التحديث في بيئة استرداد Windows 10]()
- نحن في انتظار الانتهاء من العملية وإعادة تشغيل الكمبيوتر.
- في حالة تكرار الخطأ ، كرر الإجراء بتصحيحات.
![نقل لإزالة تثبيت الإصلاحات العاجلة في بيئة الاسترداد Windows 10]()
الطريقة الخامسة: البناء السابق
وستكون هذه الطريقة فعالة في حالة حدوث الفشل بشكل دوري ، ولكن النظام يقوم بالتمهيد ويحق لنا الوصول إلى معلماته. في الوقت نفسه ، بدأت المشاكل في الظهور بعد التحديث العالمي التالي "لعشرات".
- افتح قائمة "ابدأ" وانتقل إلى المعلمات. سوف تعطي نفس النتيجة مجموعة المفاتيح Windows + I.
![انتقل إلى إعدادات النظام من قائمة ابدأ في Windows 10]()
- انتقل إلى قسم التحديث والأمان.
![انتقل إلى القسم للحصول على التحديثات وإعدادات الأمان في نظام التشغيل Windows 10]()
- انتقل إلى علامة التبويب "استعادة" وانقر فوق الزر "ابدأ" في الكتلة للرجوع إلى الإصدار السابق.
![قم بتشغيل إعادة تعيين النظام إلى الإصدار السابق في خيارات Windows 10]()
- ستبدأ عملية تحضير قصيرة.
![عملية التحضير للعودة إلى التجميع السابق لـ Windows 10]()
- وضعنا داو أمام السبب المزعوم للانتعاش. لا يهم ما نختاره: لن يكون لذلك أي تأثير على سير العملية. انقر فوق "التالي" .
![شرح أسباب العودة إلى الإصدار السابق من نظام التشغيل Windows 10]()
- سيعرض النظام التحقق من وجود تحديثات. نحن نرفض.
![الفشل في التحقق من وجود تحديثات عند العودة إلى الإصدار السابق من نظام التشغيل Windows 10]()
- اقرأ بعناية التحذير. ينبغي إيلاء اهتمام خاص لملفات النسخ الاحتياطي.
![تحذير النظام عند العودة إلى الإصدار السابق من نظام التشغيل Windows 10]()
- تحذير آخر حول الحاجة إلى تذكر كلمة مرور حسابك.
![تحذير حول حفظ كلمة مرور الحساب عند الرجوع إلى الإصدار السابق من نظام التشغيل Windows 10]()
- اكتمال هذا التحضير ، انقر فوق "العودة إلى تجميع سابق" .
![تشغيل العودة إلى إصدار سابق من نظام التشغيل Windows 10]()
- نحن في انتظار الانتهاء من الانتعاش.
![عملية استعادة بنية سابقة من Windows 10]()
إذا كانت الأداة قد أدت إلى حدوث خطأ أو كان الزر " ابدأ" غير نشط ، فانتقل إلى الطريقة التالية.
الطريقة 6: إرجاع الكمبيوتر إلى حالته الأصلية
تحت المصدر يجب أن يفهم أن الدولة التي كان النظام فيها مباشرة بعد التثبيت. يمكن تشغيل الإجراء على حد سواء من "ويندوز" العمل ومن بيئة الاسترداد في التمهيد.
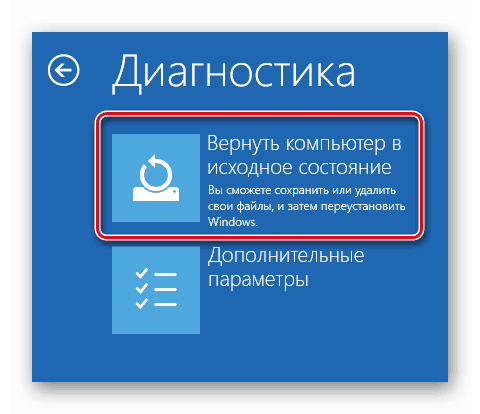
مزيد من التفاصيل: استعادة ويندوز 10 إلى حالته الأصلية
الطريقة 7: إعدادات المصنع
هذا هو خيار آخر استرداد ويندوز. وهو يعني وجود تثبيت نظيف مع الحفظ التلقائي للبرامج المثبتة من قبل الشركة المصنعة ، ومفاتيح الترخيص.

مزيد من التفاصيل: نرجع نظام التشغيل Windows 10 إلى حالة المصنع
استنتاج
إذا لم يساعد تطبيق التعليمات أعلاه على التعامل مع الخطأ ، فحينئذٍ سيساعدك فقط التثبيت الجديد للنظام من الوسائط المناسبة.
مزيد من التفاصيل: كيفية تثبيت Windows 10 من محرك أقراص محمول أو قرص
بالإضافة إلى ذلك ، يجب الانتباه إلى القرص الثابت ، الذي يتم تسجيله على Windows. قد يكون خارج الخدمة ويتطلب الاستبدال.