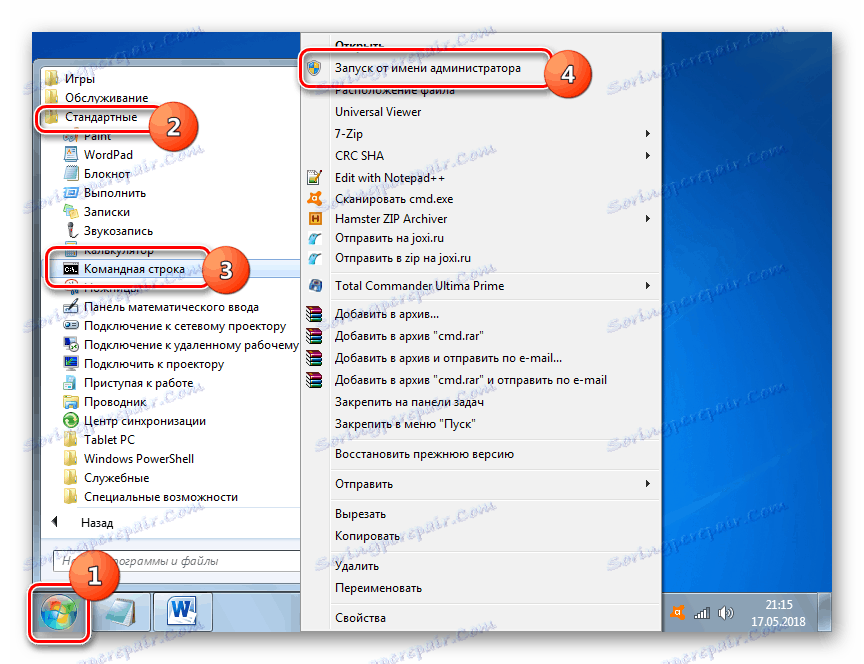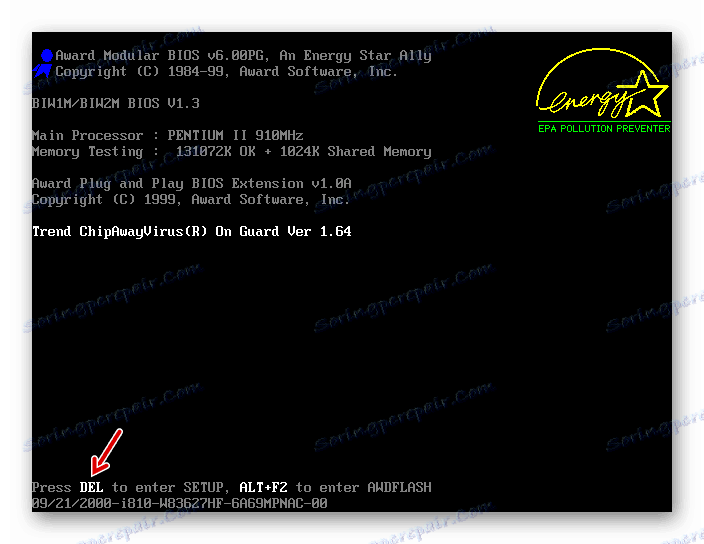إصلاح الخطأ "نظام التشغيل المفقود" في Windows 7
أحد الأخطاء التي يمكن نظريًا حدوثها عند محاولة تشغيل الكمبيوتر هو "نظام التشغيل المفقود". ميزتها هي حقيقة أنه في وجود مثل هذا العطل لا يمكنك حتى بدء تشغيل النظام. لنكتشف ما يجب فعله إذا واجهت المشكلة السابقة عند تنشيط جهاز كمبيوتر على Windows 7.
انظر أيضا: استكشاف الأخطاء وإصلاحها BOOTMGR مفقود في Windows 7
محتوى
أسباب الأخطاء والحلول
سبب هذا الخطأ هو حقيقة أن BIOS الكمبيوتر لا يمكن العثور على Windows. تتم ترجمة الرسالة "نظام التشغيل المفقود" إلى اللغة الروسية: "نظام التشغيل مفقود." يمكن أن تحتوي هذه المشكلة على كلا الجهازين (فشل في المعدات) وطبيعة البرامج. العوامل الرئيسية للحدث:
- ضرر نظام التشغيل
- فشل في وينشستر.
- لا يوجد اتصال بين القرص الصلب والمكونات الأخرى لوحدة النظام ؛
- إعداد BIOS غير صحيح
- تلف سجل التمهيد
- غياب نظام التشغيل على القرص الثابت.
وبطبيعة الحال ، لكل من الأسباب المذكورة أعلاه مجموعتها الخاصة من طرق الإزالة. علاوة على ذلك سنتحدث عنهم بالتفصيل.
الأسلوب 1: استكشاف أخطاء الأجهزة وإصلاحها
كما ذكر أعلاه ، يمكن أن يحدث خلل في الأجهزة بسبب عدم وجود اتصال بين القرص الصلب وبقية مكونات الكمبيوتر ، أو فشل محرك الأقراص الثابت نفسه.
أولاً وقبل كل شيء ، للتخلص من إمكانية وجود عامل في الأجهزة ، تأكد من توصيل كبل محرك الأقراص الثابتة بشكل صحيح لكل من الموصلات (على القرص الثابت وعلى اللوحة الأم). تحقق أيضا من كابل الطاقة. إذا لم يكن الاتصال ضيقاً بما فيه الكفاية ، فمن الضروري إزالة هذا العيب. إذا كنت مقتنعا بأن الاتصالات تتناسب بإحكام ، حاول تغيير الكابل والكابل. قد تكون ضارة مباشرة لهم. على سبيل المثال ، يمكنك نقل كابل الطاقة بشكل مؤقت من محرك الأقراص إلى محرك الأقراص الثابتة للتحقق من أدائه.
ولكن هناك ضرر في القرص الصلب. في هذه الحالة ، يجب استبداله أو إصلاحه. إصلاح القرص الصلب ، إذا لم يكن لديك المعرفة التقنية ذات الصلة ، فمن الأفضل أن يعهد المهنية.
الطريقة الثانية: التحقق من وجود أخطاء في القرص
لا يمكن أن يكون للقرص الصلب ضرر مادي فحسب ، بل أيضًا أخطاء منطقية ، والتي تسبب مشكلة "نظام التشغيل المفقود". في هذه الحالة ، يمكن التعامل مع المشكلة باستخدام أساليب برنامجية. ولكن بالنظر إلى أن النظام لا يبدأ ، يجب عليك أولا الاستعداد ، مسلحا مع قرص حي (LiveUSB) أو محرك أقراص فلاش التثبيت أو القرص.
- عند تشغيل قرص التثبيت أو محرك أقراص USB المحمول ، انتقل إلى بيئة الاسترداد بالنقر فوق الكلمات "استعادة النظام" .
- في بيئة الاسترداد لبدء التشغيل ، في قائمة الخيارات ، حدد "موجه الأوامر" واضغط على Enter .
![انتقل إلى سطر الأوامر من بيئة الاسترداد في Windows 7]()
إذا كنت تستخدم LiveCD أو LiveUSB للتنزيل ، فإن إطلاق "سطر الأوامر" لا يختلف عمليًا عن تنشيطه القياسي في Windows 7.
![بدء سطر الأوامر كمسؤول عبر قائمة "ابدأ" في Windows 7]()
- في الواجهة المفتوحة ، أدخل الأمر:
chkdsk /fبعد ذلك ، اضغط على الزر Enter .
- تبدأ عملية مسح القرص الصلب. إذا عثر الأداة المساعدة chkdsk على أخطاء منطقية ، فسيتم تصحيحها تلقائيًا. إذا واجهت مشاكل جسدية ، فارجع إلى الإجراء الموضح في الطريقة الأولى .
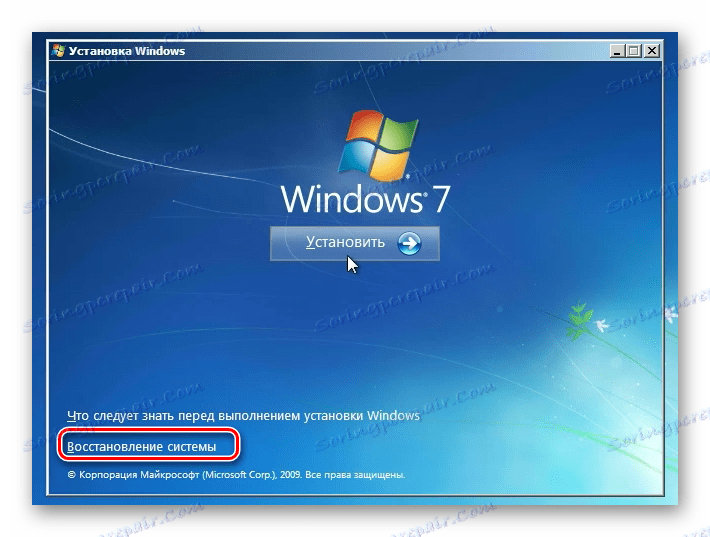
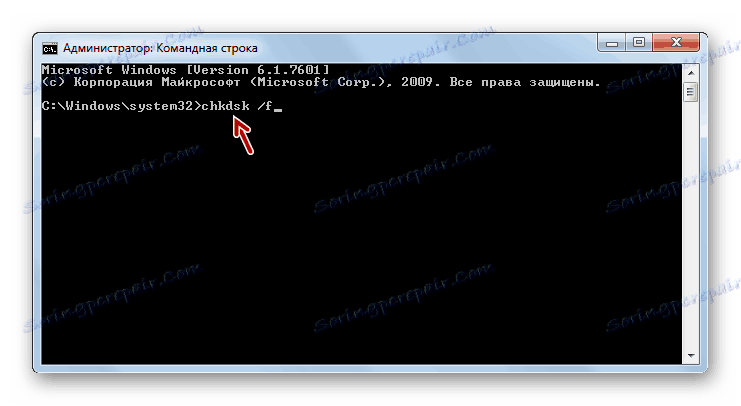
الدرس: تحقق من الأقراص الصلبة بحثًا عن أخطاء في Windows 7
الطريقة الثالثة: إصلاح سجل التمهيد
يمكن أن يكون سبب الخطأ "نظام التشغيل المفقود" أيضًا تلف أو نقص في اللودر (MBR). في هذه الحالة ، تحتاج إلى استعادة سجل التمهيد. يتم تنفيذ هذه العملية ، مثل العملية السابقة ، عن طريق إدخال الأمر في "سطر الأوامر" .
- قم بتشغيل "سطر الأوامر" بأحد الخيارات الموضحة في الطريقة الثانية . أدخل التعبير:
bootrec.exe /FixMbrبعد ذلك ، استخدم Enter . سيتم الكتابة فوق MBR في قطاع التمهيد الأول.
- ثم أدخل هذا الأمر:
Bootrec.exe /FixBootاضغط على Enter مرة أخرى. هذه المرة سيتم إنشاء قطاع تمهيد جديد.
- الآن يمكنك إيقاف تشغيل الأداة المساعدة Bootrec. للقيام بذلك ، ما عليك سوى كتابة:
exitوكالعادة ، اضغط على Enter .
- سيتم إكمال عملية إعادة إنشاء سجل التمهيد. أعد تشغيل الكمبيوتر الخاص بك وحاول تسجيل الدخول كالمعتاد.
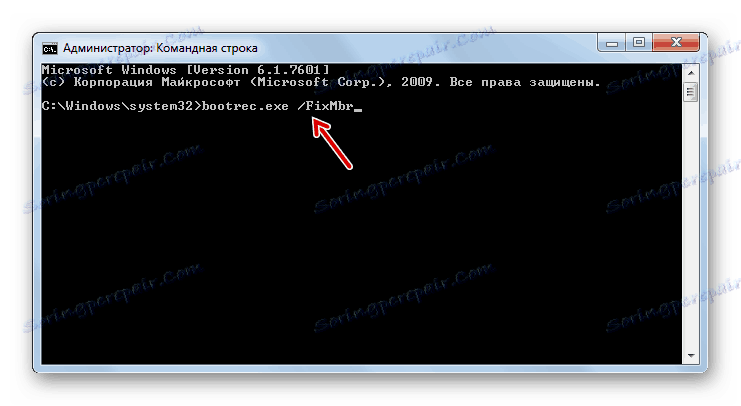
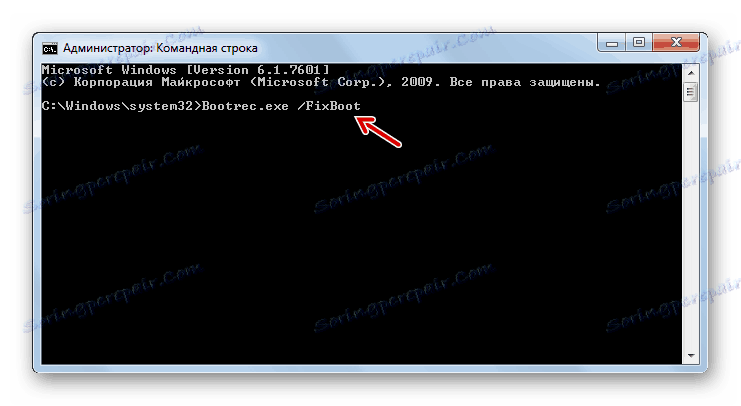
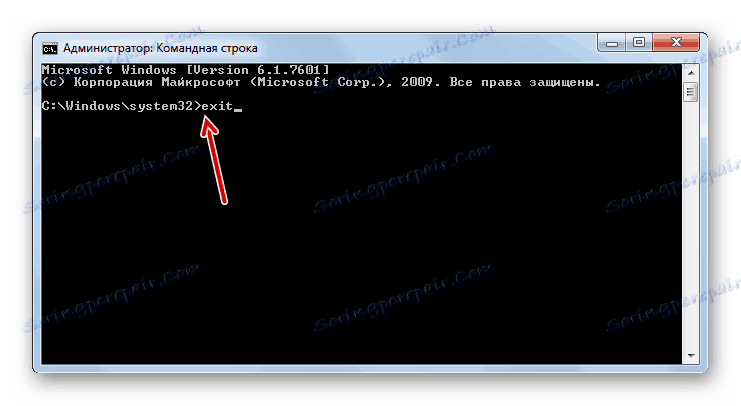
الدرس: استعادة برنامج bootloader في ويندوز 7
الطريقة الرابعة: إصلاح تلف ملف النظام
قد يكون سبب الخطأ الذي وصفه لنا ضررًا بالغًا بملفات النظام. في هذه الحالة ، يجب إجراء فحص خاص ، وإذا تم اكتشاف الانتهاكات ، فقم بإجراء إجراء الاسترداد. يتم تنفيذ جميع الإجراءات المحددة أيضًا عبر "سطر الأوامر" ، والذي يجب تشغيله في بيئة الاسترداد أو عبر قرص مضغوط مباشر / USB.
- بعد تشغيل "سطر الأوامر" ، أدخل الأمر فيه مستخدمًا النمط التالي:
sfc /scannow /offwindir=адрес_папки_с_Виндовсبدلاً من التعبير "address_folders_c_Winds" ، تحتاج إلى تحديد المسار الكامل للدليل الذي يحتوي على Windows ، والذي يجب التحقق من وجود الملفات التالفة. بعد إدخال التعبير ، اضغط على Enter .
- سيتم إطلاق إجراءات التحقق. إذا تم اكتشاف ملفات النظام التالفة ، فسيتم استعادتها بالترتيب التلقائي. بعد اكتمال العملية ، أعد تشغيل الكمبيوتر وحاول تسجيل الدخول كالمعتاد.
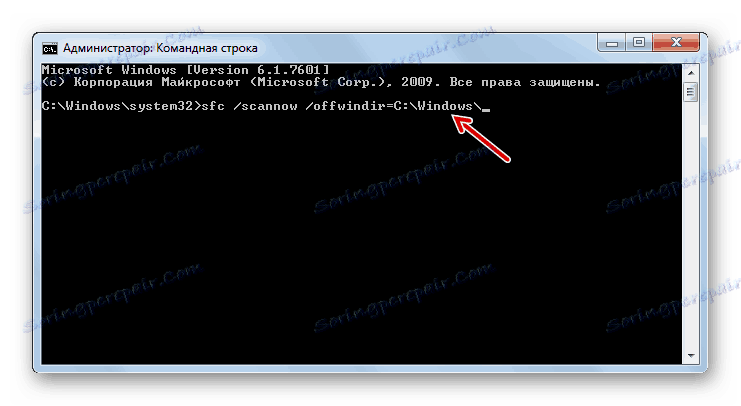
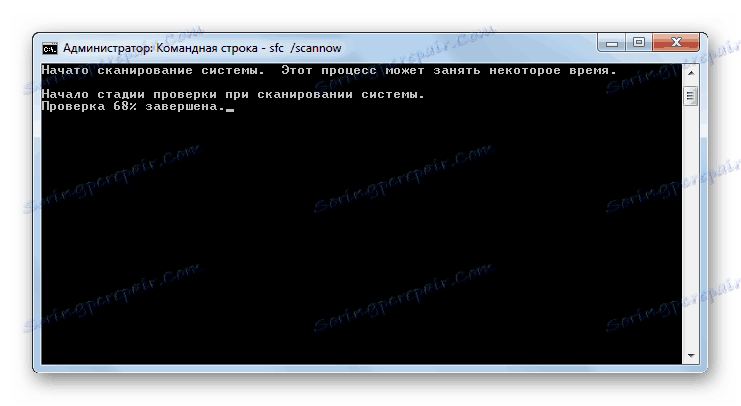
الدرس: تحقق من نظام التشغيل لتكامل الملفات في Windows 7
الطريقة الخامسة: إعدادات BIOS
الخطأ الذي وصفناه في هذا الدرس. قد يحدث أيضًا بسبب إعداد BIOS غير صحيح (الإعداد). في هذه الحالة ، يجب إجراء التغييرات المناسبة على معلمات برنامج النظام هذا.
- من أجل إدخال BIOS ، يجب عليك مباشرة بعد تشغيل الكمبيوتر ، بعد سماع إشارة مميزة ، اضغط باستمرار على زر معين على لوحة المفاتيح. غالباً ما تكون هذه هي مفاتيح F2 أو Del أو F10 . ولكن اعتمادًا على إصدار BIOS ، يمكن أيضًا أن يكون F1 أو F3 أو F12 أو Esc أو Ctrl + Alt + Ins أو Ctrl + Alt + Esc . يتم عادةً عرض معلومات حول الزر الذي سيتم الضغط عليه في الجزء السفلي من الشاشة عند تشغيل الكمبيوتر.
![تحديد الأزرار لإدخال BIOS عند تشغيل الكمبيوتر في Windows 7]()
غالبًا ما تحتوي أجهزة الكمبيوتر المحمولة على زر منفصل في الحافظة للتبديل إلى نظام الإدخال والإخراج الأساسي (BIOS).
- بعد ذلك ، سيتم فتح BIOS. تختلف الخوارزمية الإضافية للعمليات بشكل كبير اعتمادًا على إصدار برنامج النظام هذا ، وهناك الكثير من الإصدارات. لذلك ، لا يمكن إعطاء وصف تفصيلي ، بل تشير فقط إلى خطة عمل عامة. من الضروري الانتقال إلى هذا القسم من BIOS ، حيث يشار إلى ترتيب التحميل. في معظم إصدارات BIOS ، يسمى هذا المقطع "التمهيد" . بعد ذلك ، تحتاج إلى نقل الجهاز الذي تحاول التمهيد منه ، في المقام الأول في ترتيب التمهيد.
- ثم الخروج من BIOS. للقيام بذلك ، انتقل إلى القسم الرئيسي واضغط F10 . بعد إعادة تشغيل الكمبيوتر ، يجب أن يختفي الخطأ الذي ندرسه إذا كان ناتجًا عن إعداد BIOS غير صحيح.
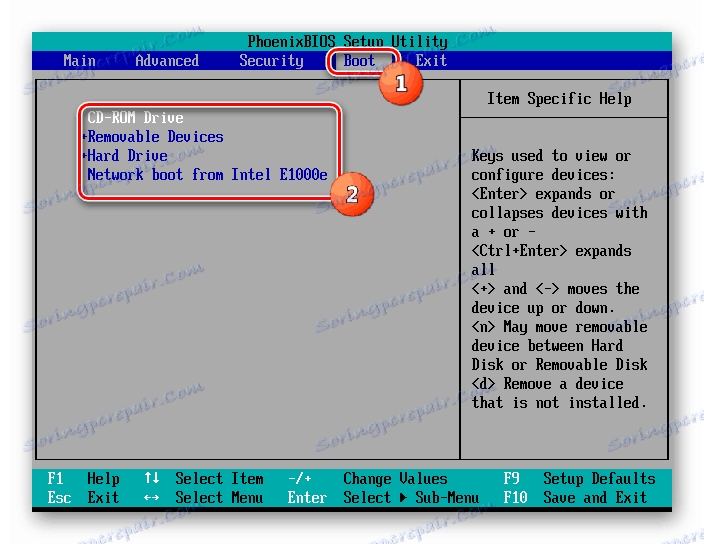
الطريقة 6: استعادة النظام وإعادة تثبيته
إذا لم يساعد أي من الطرق المذكورة أعلاه لإصلاح المشكلة ، من المفيد الأخذ في الاعتبار أن نظام التشغيل قد يكون غير موجود على القرص الثابت أو في وسيط التخزين الذي تحاول بدء تشغيل الكمبيوتر منه. يمكن أن يحدث هذا لأسباب مختلفة تمامًا: من الممكن ألا يكون نظام التشغيل على ذلك ، أو ربما تم حذفه ، على سبيل المثال ، بسبب تنسيق الجهاز.
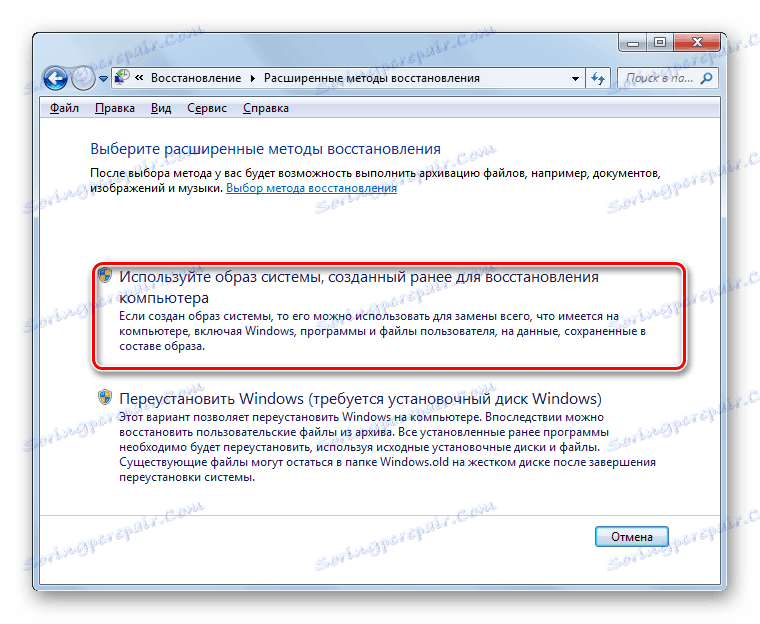
في هذه الحالة ، إذا كان لديك نسخة احتياطية من نظام التشغيل ، فيمكنك استعادته. إذا لم تعتني بإنشاء هذه النسخة مسبقًا ، فسيتعين عليك تثبيت النظام من البداية.
الدرس: استعادة نظام التشغيل ويندوز 7
توجد عدة أسباب لظهور الرسالة "BOOTMGR مفقود" عند بدء تشغيل الكمبيوتر على Windows 7. اعتمادا على العامل الذي يسبب هذا الخطأ ، هناك طرق لإصلاح المشكلة. وتتمثل الخيارات الأكثر تطرفًا في إعادة تثبيت نظام التشغيل بالكامل واستبدال محرك الأقراص الثابتة.