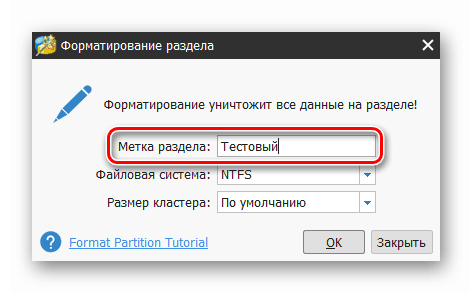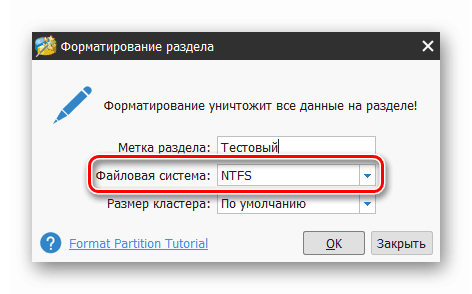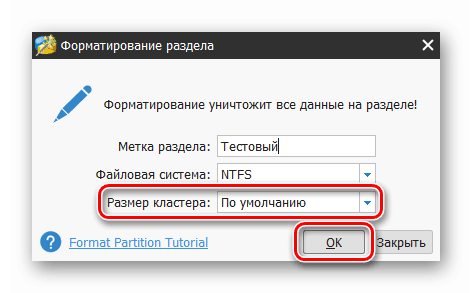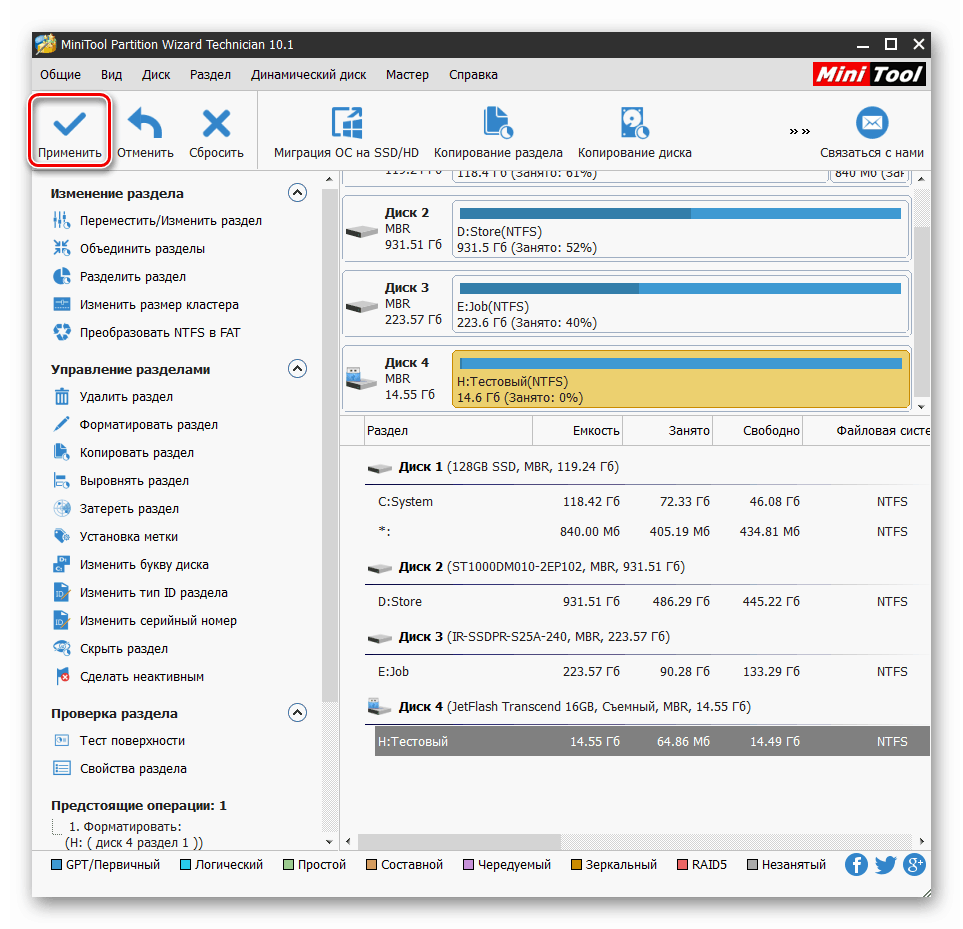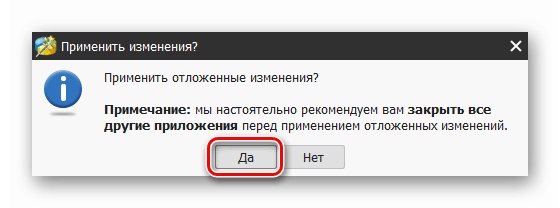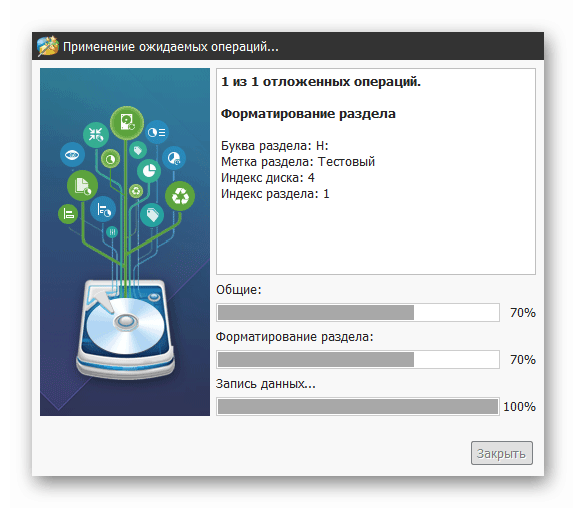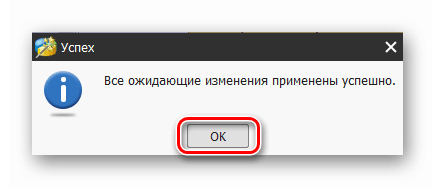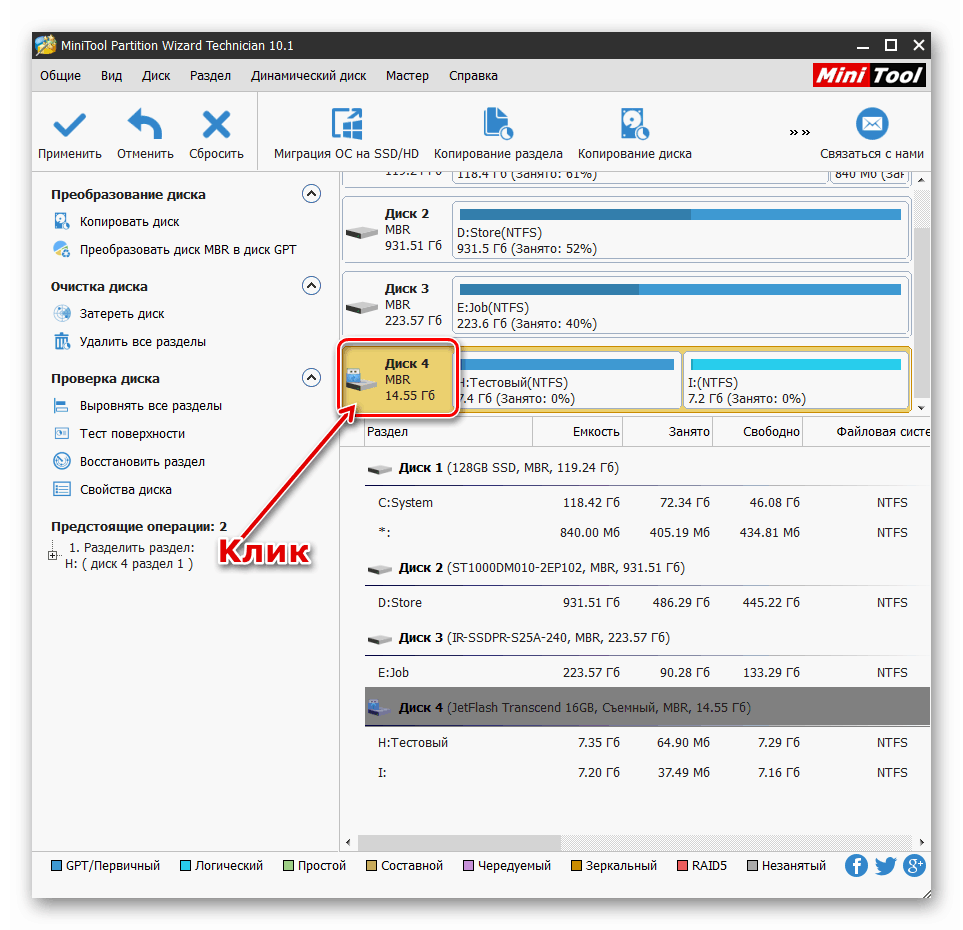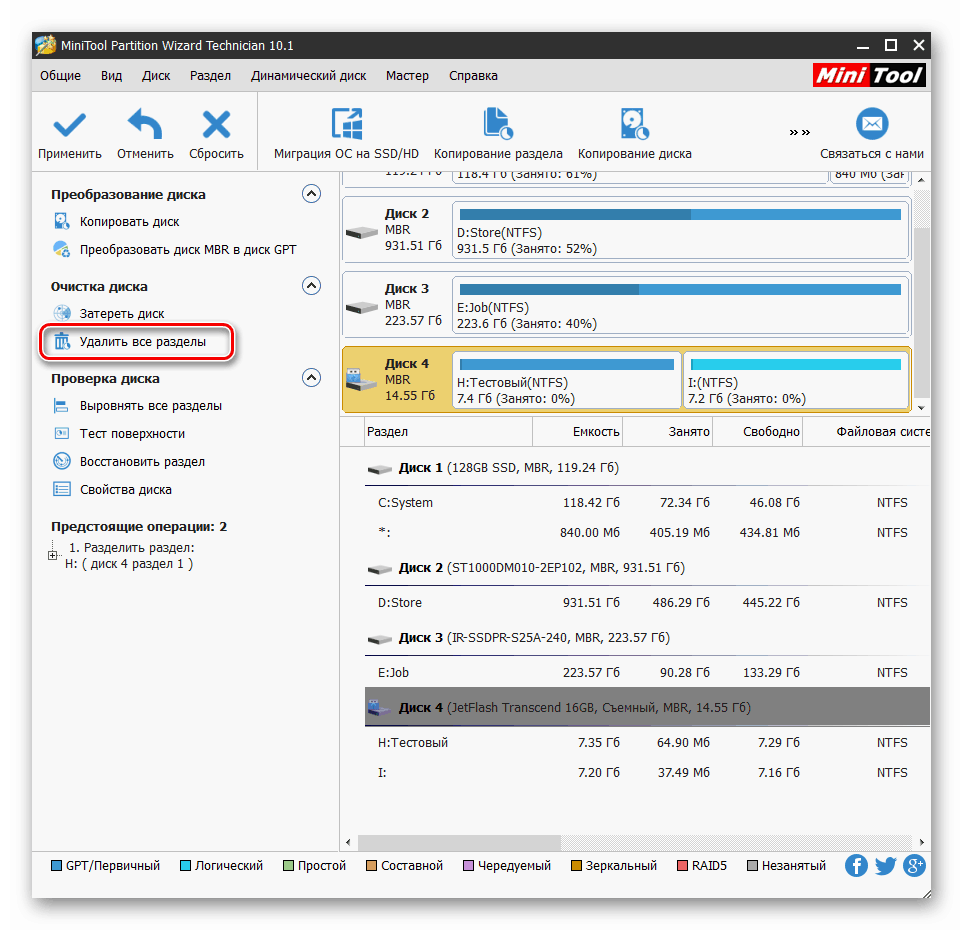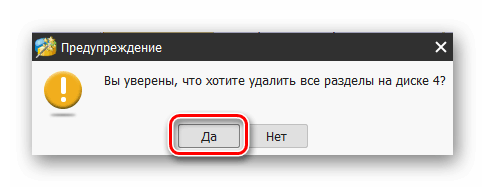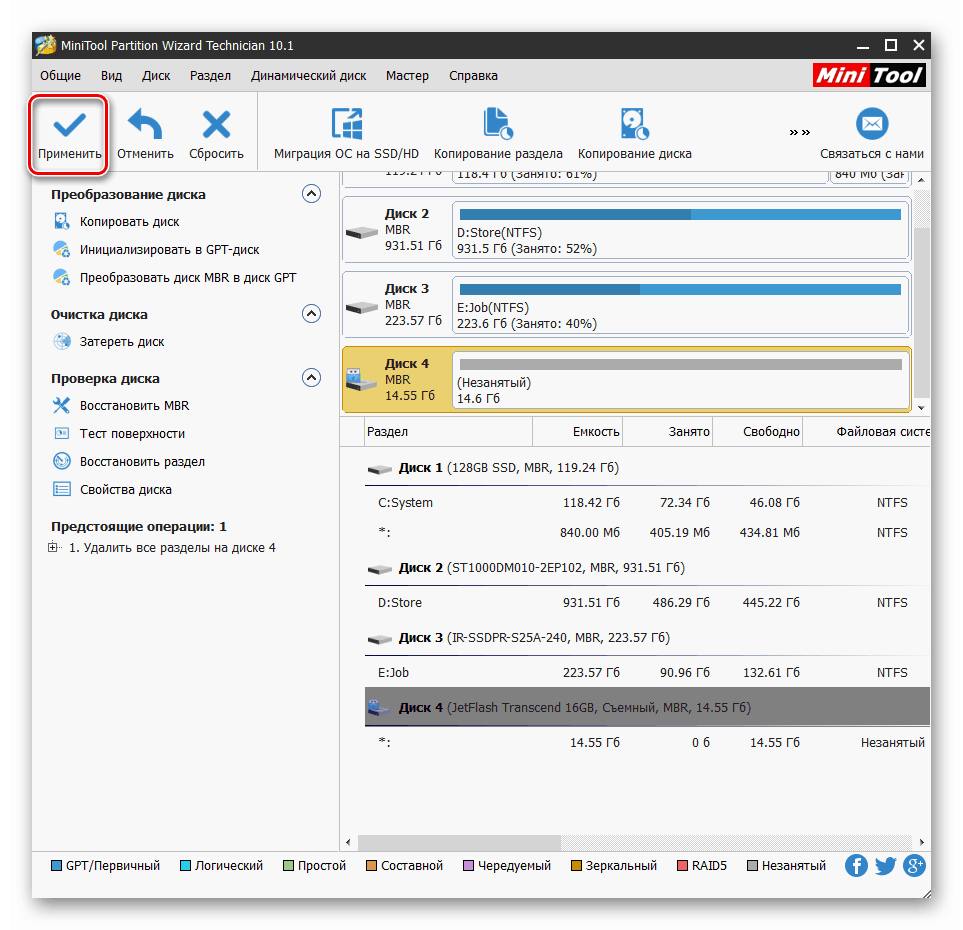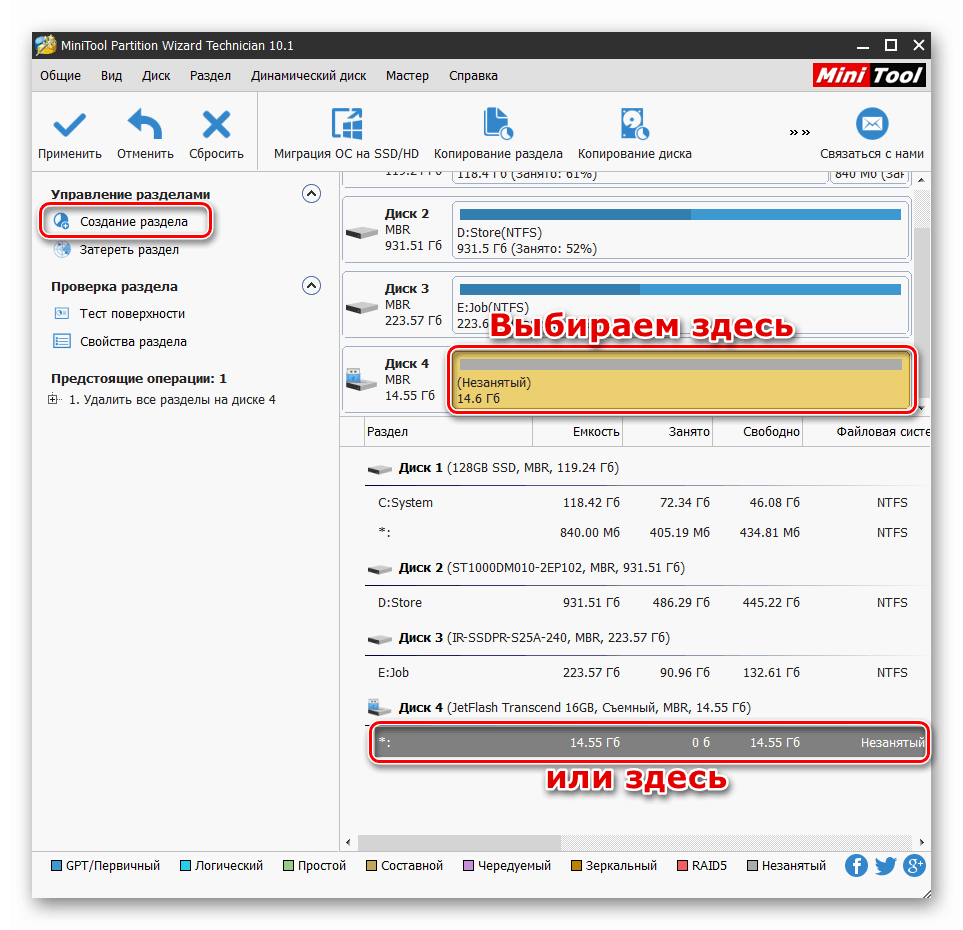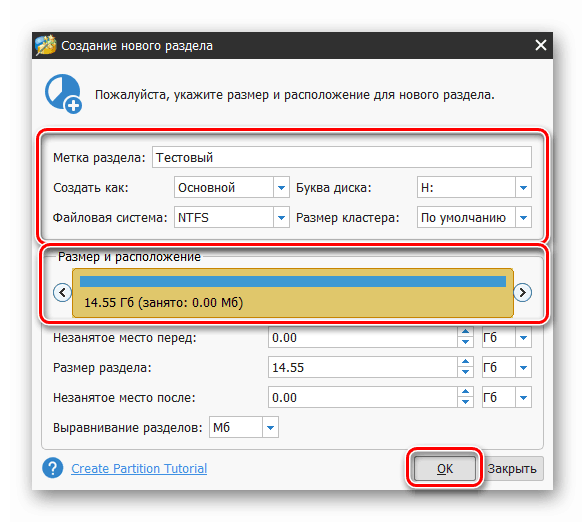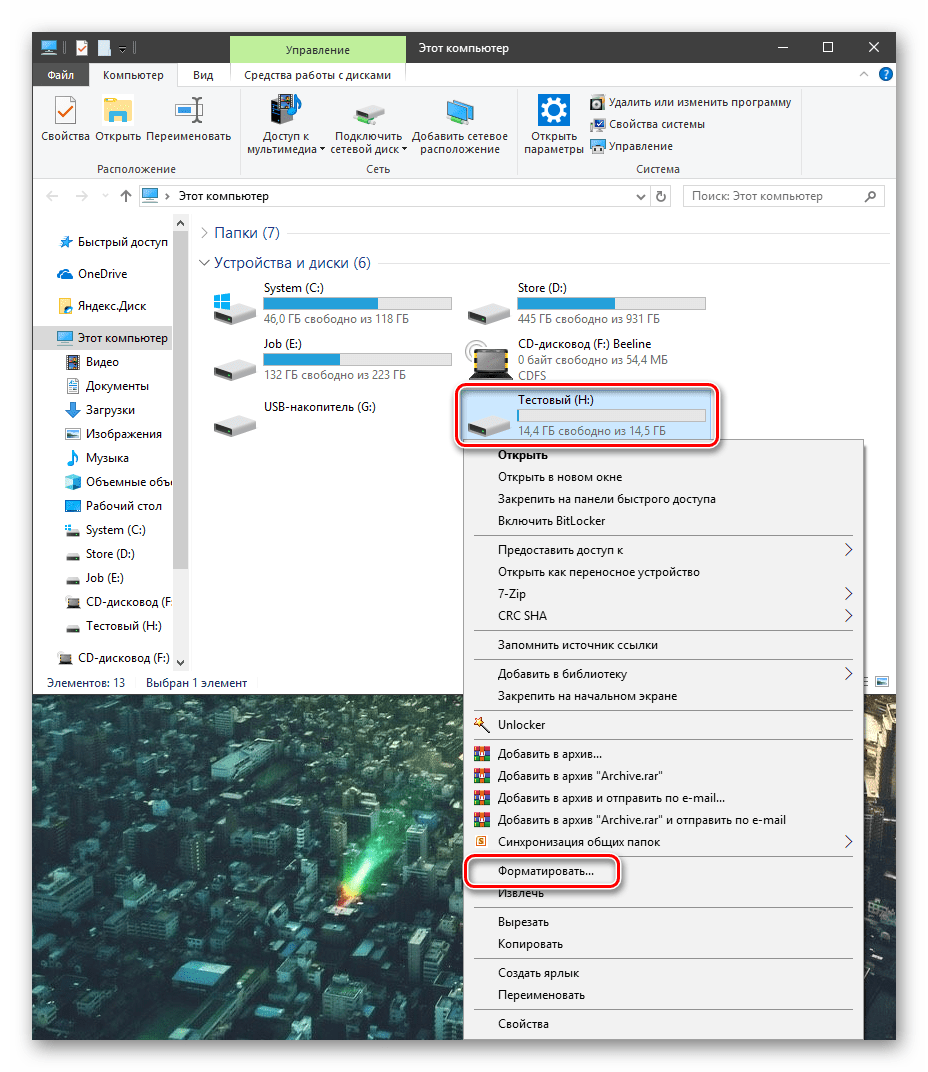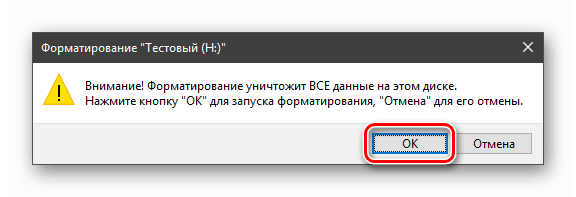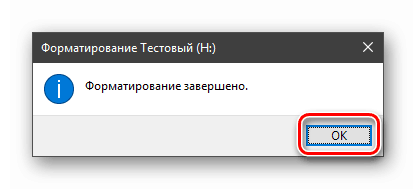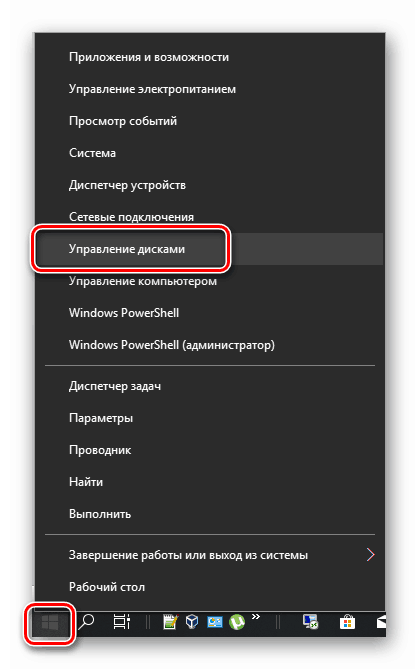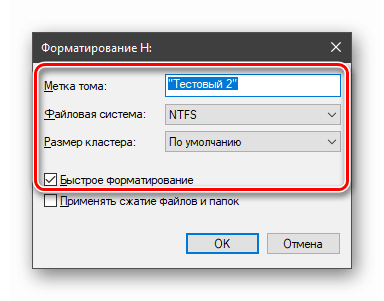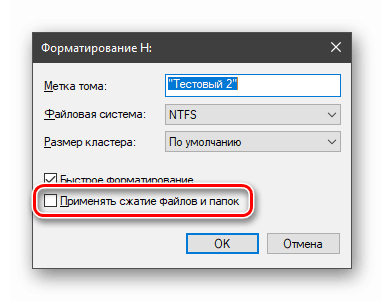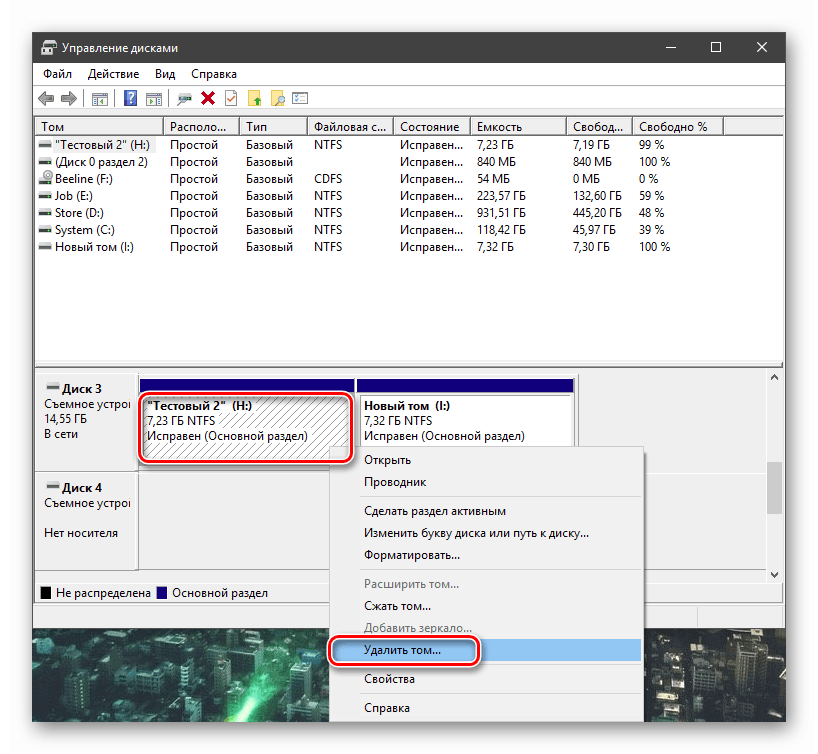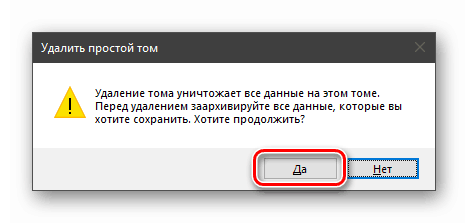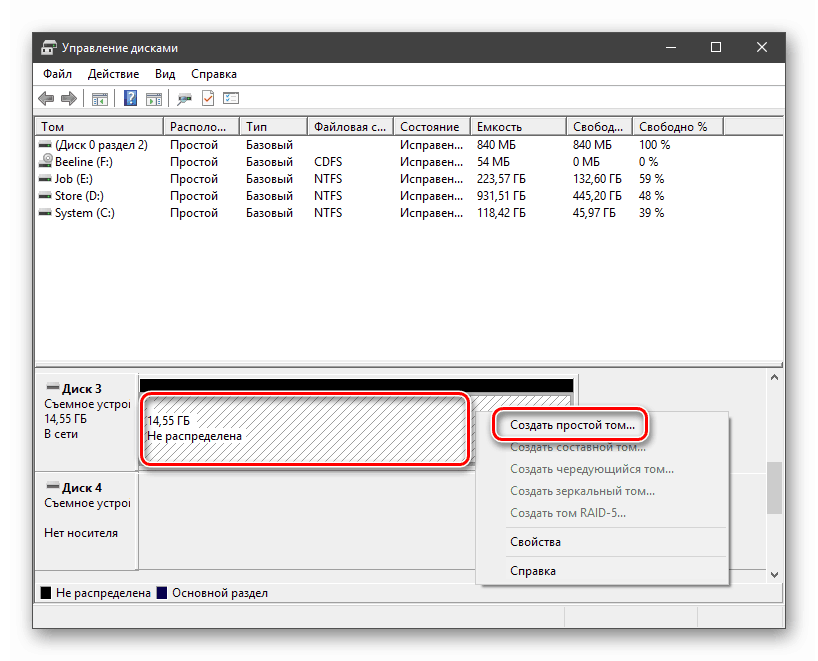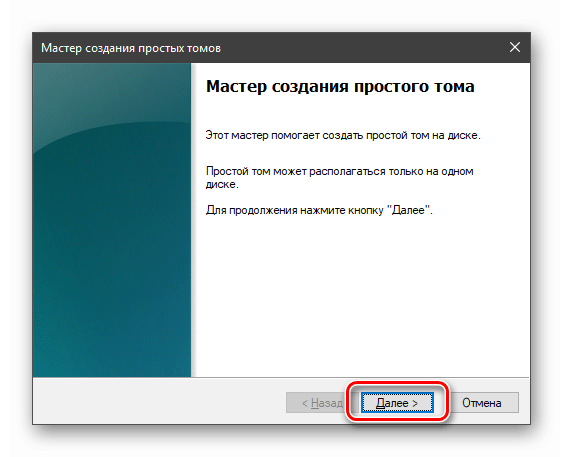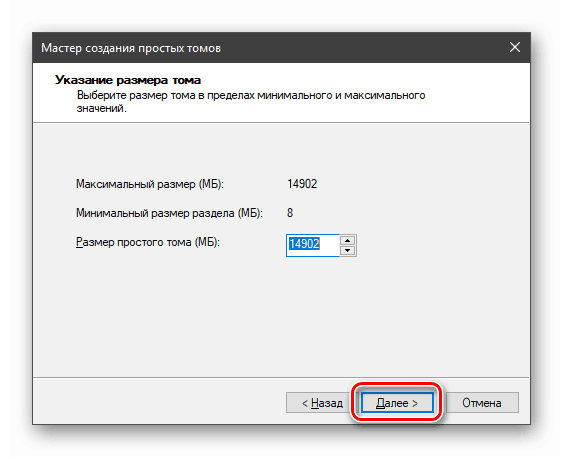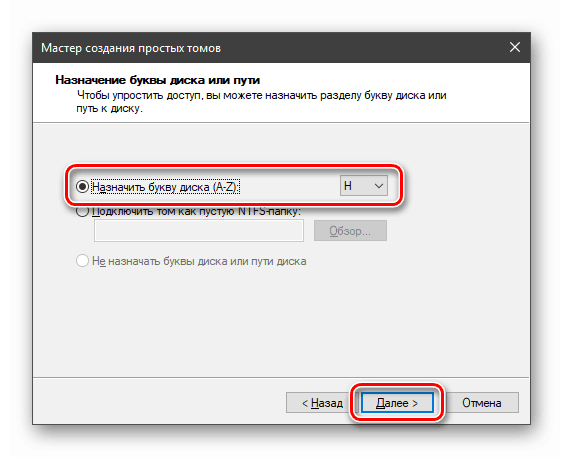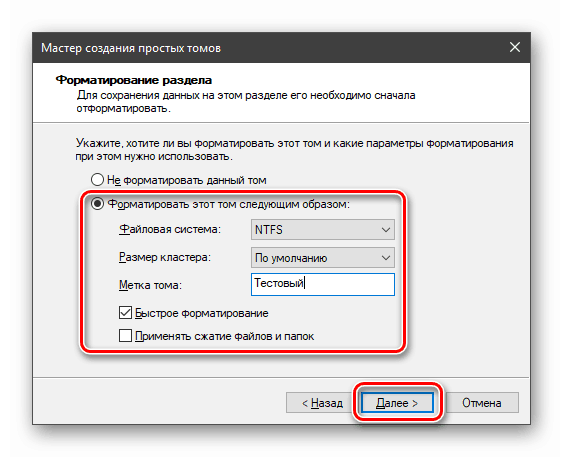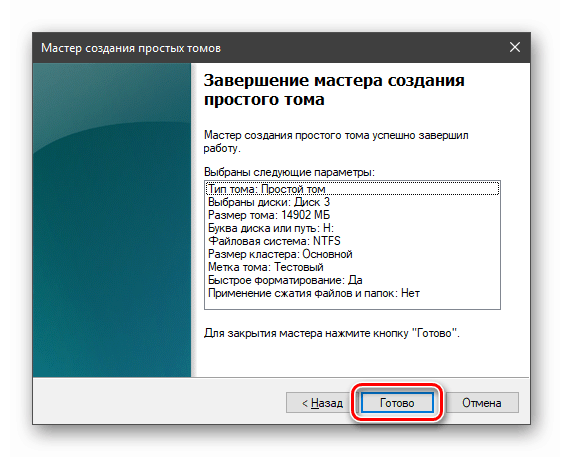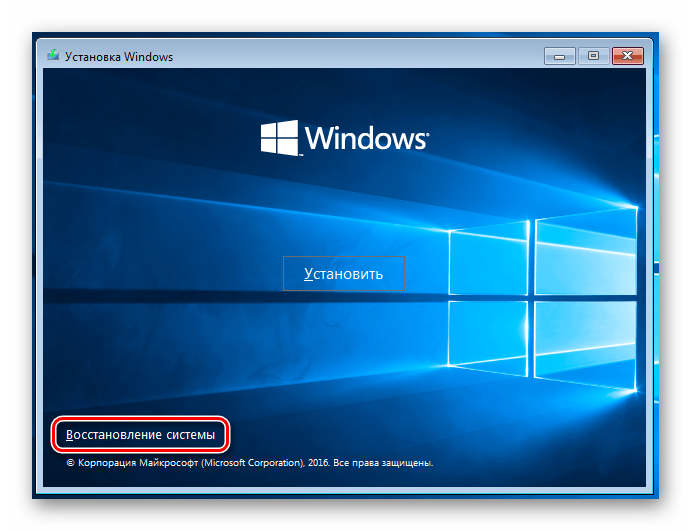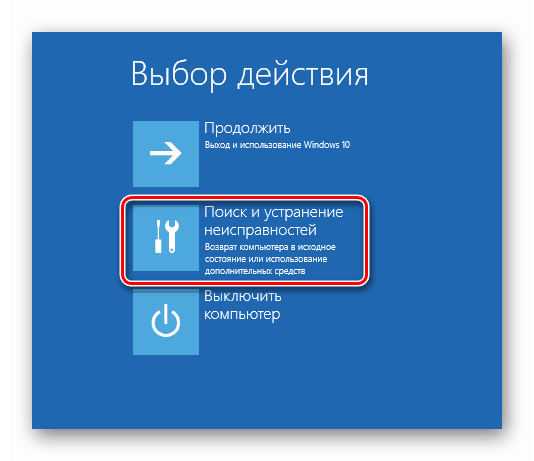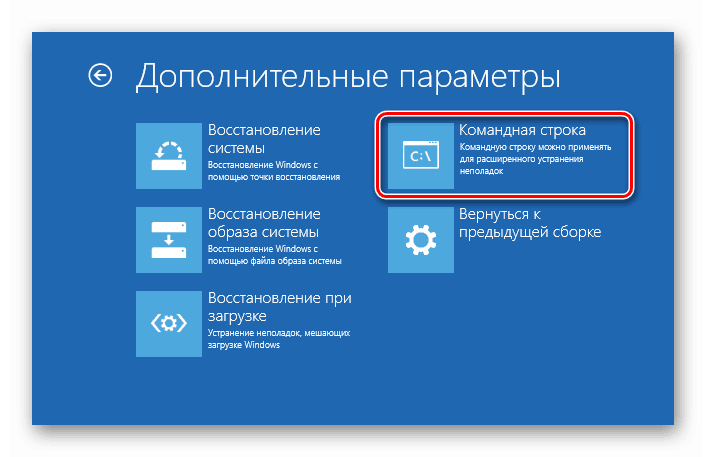تنسيق محركات الأقراص في ويندوز 10
التنسيق هو عملية تحديد مساحة البيانات على وسائط التخزين - الأقراص ومحركات الأقراص المحمولة. يتم اللجوء إلى هذه العملية في حالات مختلفة - من الحاجة إلى تصحيح أخطاء البرنامج لحذف الملفات أو إنشاء أقسام جديدة. في هذه المقالة سوف نتحدث عن كيفية إجراء التنسيق في نظام التشغيل Windows 10.
محتوى
تنسيق محركات الأقراص
يمكن تنفيذ هذا الإجراء بعدة طرق واستخدام أدوات مختلفة. هناك كل من برامج وأدوات خارجية مضمنة في النظام والتي ستساعد في حل المشكلة. فيما يلي وصف كيف يختلف تنسيق أقراص العمل العادية عن تلك التي تم تثبيت Windows عليها.
الأسلوب 1: برامج الجهة الخارجية
على الإنترنت ، يمكنك العثور على العديد من ممثلي هذه البرامج. الاكثر شعبية هي أكرونيس القرص مدير (مدفوع) و MiniTool معالج التقسيم (هناك نسخة مجانية). كلاهما يحتوي على الوظائف التي نحتاجها. النظر في خيار الممثل الثاني.
انظر أيضا: برامج لتهيئة القرص الصلب
- تثبيت وتشغيل معالج قسم MiniTool.
مزيد من التفاصيل: إضافة أو إزالة البرامج في ويندوز 10
- حدد القرص الهدف في القائمة السفلية (في هذه الحالة ، سيتم تمييز العنصر المطلوب في المربع العلوي باللون الأصفر) وانقر فوق "تهيئة القسم" .
![تحديد قسم للتنسيق في معالج قسم MiniTool]()
- أدخل التصنيف (الاسم الذي سيتم بموجبه عرض القسم الجديد في "Explorer" ).
![تعيين تسمية إلى قسم جديد في معالج قسم MiniTool]()
- اختيار نظام الملفات. من الضروري هنا تحديد الغرض من القسم الذي يتم إنشاؤه. الحصول على مزيد من المعلومات في المقالة على الرابط أدناه.
![إعداد نظام الملفات لقسم جديد في معالج قسم MiniTool]()
مزيد من التفاصيل: الهيكل المنطقي للقرص الصلب
- يتم ترك حجم الكتلة افتراضيًا وانقر فوق " موافق" .
![تحديد حجم الكتلة لقسم جديد في معالج قسم MiniTool]()
- قم بتطبيق التغييرات بالنقر فوق الزر المناسب.
![تطبيق التغييرات على القسم المحدد في معالج قسم MiniTool]()
في مربع حوار البرنامج ، نؤكد الإجراء.
![تأكيد تطبيق التغييرات على القسم المحدد في معالج قسم MiniTool]()
- مشاهدة التقدم.
![عملية تنسيق القسم في معالج قسم MiniTool]()
عند الانتهاء ، انقر فوق " موافق" .
![إكمال عملية تنسيق القسم في معالج قسم MiniTool]()
إذا كان هناك عدة أقسام على القرص الهدف ، فمن المنطقي حذفها أولاً ، ثم تنسيق كل المساحة الحرة.
- انقر على القرص في القائمة العلوية. يرجى ملاحظة أنك تحتاج إلى تحديد محرك الأقراص بأكمله ، وليس قسم منفصل.
![تحديد قرص كامل في معالج قسم MiniTool]()
- اضغط على زر "حذف جميع الأقسام" .
![حذف جميع الأقسام من محرك أقراص في معالج قسم MiniTool]()
نؤكد النية.
![تأكيد حذف جميع الأقسام من محرك الأقراص في معالج قسم MiniTool]()
- بدء العملية مع زر "تطبيق" .
![بدء عملية حذف جميع الأقسام من محرك الأقراص في معالج قسم MiniTool]()
- اختر الآن مساحة غير مخصصة في أي من القوائم وانقر فوق "إنشاء قسم" .
![الانتقال إلى إنشاء قسم جديد في معالج قسم MiniTool]()
- في الإطار التالي ، قم بإعداد نظام الملفات ، وحجم الكتلة ، وأدخل الملصق وحدد الحرف. إذا لزم الأمر ، يمكنك اختيار حجم القسم وموقعه. انقر فوق موافق .
![تحديد معلمات القسم الجديد في برنامج MiniTool Partition Wizard]()
- تطبيق التغييرات وانتظر اكتمال العملية.
انظر أيضا: 3 طرق لتقسيم القرص الصلب في ويندوز 10
يرجى ملاحظة أنه بالنسبة لعمليات القرص الثابت ، قد يطلب منك البرنامج القيام بها عند إعادة تشغيل Windows.
الطريقة 2: الأدوات المضمنة
يوفر لنا Windows العديد من الأدوات لتنسيق الأقراص. يسمح لك البعض باستخدام الواجهة الرسومية للنظام ، بينما يعمل البعض الآخر في "سطر الأوامر" .
واجهة رسومية
- افتح المجلد "هذا الكمبيوتر" ، وانقر فوق RMB على محرك الأقراص الهدف وحدد العنصر "Format" .
![الانتقال إلى تهيئة محرك الأقراص من الواجهة الرسومية في نظام التشغيل Windows 10]()
- يعرض "Explorer" نافذة المعلمات التي نختار فيها نظام الملفات ، وحجم المجموعة ، ونخصص تسمية.
![تعيين نظام الملفات وحجم الكتلة لتهيئة القرص في نظام التشغيل Windows 10]()
إذا كنت بحاجة إلى حذف الملفات فعليًا من القرص ، فأزل مربع الاختيار الموجود بجوار "التنسيق السريع" . انقر فوق "ابدأ" .
![قم بتكوين الطريقة وابدأ في تهيئة القرص في واجهة المستخدم الرسومية لنظام التشغيل Windows 10]()
- سيحذر النظام من أن جميع البيانات سيتم تدميرها. نحن متفقون
![تأكيد إتلاف البيانات الموجودة على القرص عند التنسيق في الواجهة الرسومية لنظام التشغيل Windows 10]()
- بعد مرور بعض الوقت (حسب حجم محرك الأقراص) ، تظهر رسالة عند اكتمال العملية.
![إكمال عملية تهيئة القرص في واجهة المستخدم الرسومية لنظام التشغيل Windows 10]()
عيوب هذه الطريقة هي أنه إذا كان هناك عدة مجلدات ، فيمكن تنسيقها فقط بشكل منفصل ، حيث لم يتم حذفها.
إدارة الأقراص الأداة الإضافية
- انقر بزر الماوس الأيمن فوق الزر "ابدأ" وحدد عنصر "إدارة الأقراص" .
![قم بالتبديل إلى الأداة الإضافية "إدارة الأقراص" من قائمة "ابدأ السياق" في نظام التشغيل Windows 10]()
- حدد القرص ، وانقر فوقه بزر الفأرة الأيمن ، وانتقل إلى التنسيق.
![قم بالتبديل إلى تهيئة محرك الأقراص في الأداة الإضافية "إدارة الأقراص" في نظام التشغيل Windows 10]()
- نرى هنا الإعدادات المألوفة بالفعل - التصنيف ونوع نظام الملفات وحجم الكتلة. أدناه هو خيار التنسيق.
![تكوين خيارات تنسيق محرك الأقراص في إدارة الأقراص في نظام التشغيل Windows 10]()
- تعمل وظيفة الضغط على توفير مساحة على القرص ، ولكنها تؤدي إلى إبطاء الوصول إلى الملفات قليلاً ، حيث إنها تتطلب تفريغ الخلفية. متاح فقط عند اختيار نظام ملفات NTFS. لا يوصى بتضمين محركات الأقراص المصممة لتثبيت البرامج أو نظام التشغيل.
![تكوين ضغط محرك الأقراص في الأداة الإضافية "إدارة الأقراص" في نظام التشغيل Windows 10]()
- انقر فوق " موافق" وانتظر نهاية العملية.
![تشغيل عملية تنسيق محرك الأقراص في الأداة الإضافية "إدارة الأقراص" في نظام التشغيل Windows 10]()
إذا كان لديك عدة مجلدات ، فأنت بحاجة إلى حذفها ، ثم إنشاء وحدة تخزين جديدة على مساحة القرص بأكملها.
- انقر بزر الماوس الأيمن على وحدة التخزين وحدد عنصر قائمة السياق المناسب.
![إزالة قسم من محرك الأقراص في الأداة الإضافية "إدارة الأقراص" في نظام التشغيل Windows 10]()
- تأكيد الحذف. تفعل الشيء نفسه مع مجلدات أخرى.
![تأكيد حذف قسم من محرك الأقراص في الأداة الإضافية "إدارة الأقراص" في نظام التشغيل Windows 10]()
- نتيجة لذلك ، سنحصل على منطقة ذات حالة "غير مخصصة" . اضغط على RMB مرة أخرى وانتقل إلى إنشاء وحدة التخزين.
![الانتقال إلى إنشاء قسم جديد على محرك الأقراص في الأداة الإضافية "إدارة الأقراص" في نظام التشغيل Windows 10]()
- في نافذة بدء "الماجستير" ، انقر فوق "التالي" .
![معالج بدء التشغيل لإنشاء وحدات تخزين بسيطة في نظام التشغيل Windows 10]()
- تخصيص الحجم. نحتاج إلى شغل كل المساحة ، لذلك نترك القيم الافتراضية.
![تحديد حجم القسم الجديد في معالج وحدة التخزين البسيطة في نظام التشغيل Windows 10]()
- تعيين حرف محرك الأقراص.
![تعيين خطاب إلى قسم جديد في "معالج وحدة التخزين البسيطة" في نظام التشغيل Windows 10]()
- تخصيص خيارات التنسيق (انظر أعلاه).
![تكوين خيارات تنسيق محرك الأقراص في معالج إنشاء وحدة التخزين البسيطة في نظام التشغيل Windows 10]()
- قم بتشغيل الإجراء بالنقر فوق "إنهاء" .
![تشغيل تنسيق محرك الأقراص في معالج وحدة التخزين البسيطة في نظام التشغيل Windows 10]()
سطر الأوامر
للتنسيق في "سطر الأوامر" ، يتم استخدام أداتين. هذه هي الأوامر Format والأداة المساعدة Diskpart القرص وحدة التحكم. يحتوي هذا الأخير على وظائف مشابهة لـ " إدارة الأقراص " الإضافية ، ولكن بدون واجهة رسومية.
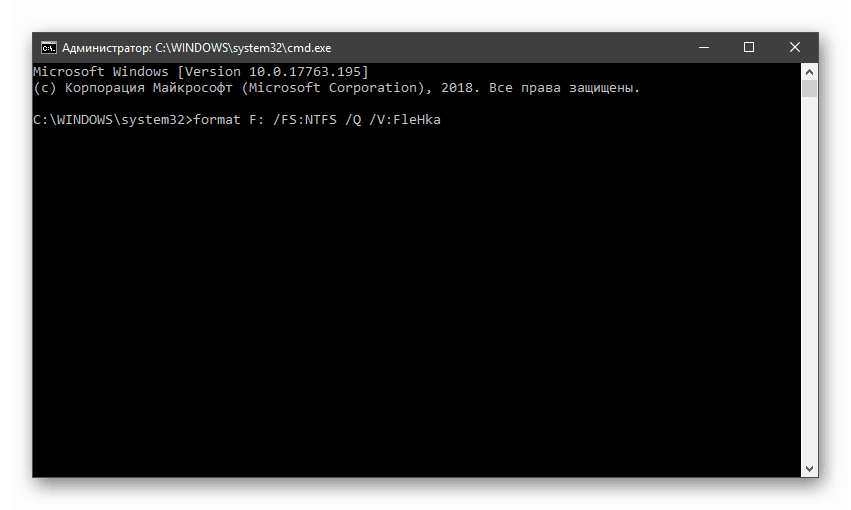
مزيد من التفاصيل: تنسيق محرك الأقراص عبر سطر الأوامر
عمليات قرص النظام
إذا كانت هناك حاجة لتهيئة محرك أقراص النظام (الذي يوجد عليه مجلد "Windows" ) ، فيمكن القيام بذلك فقط عند تثبيت نسخة جديدة من "Windows" أو في بيئة الاسترداد. في كلتا الحالتين ، نحتاج إلى وسائط قابلة للتشغيل (التثبيت).
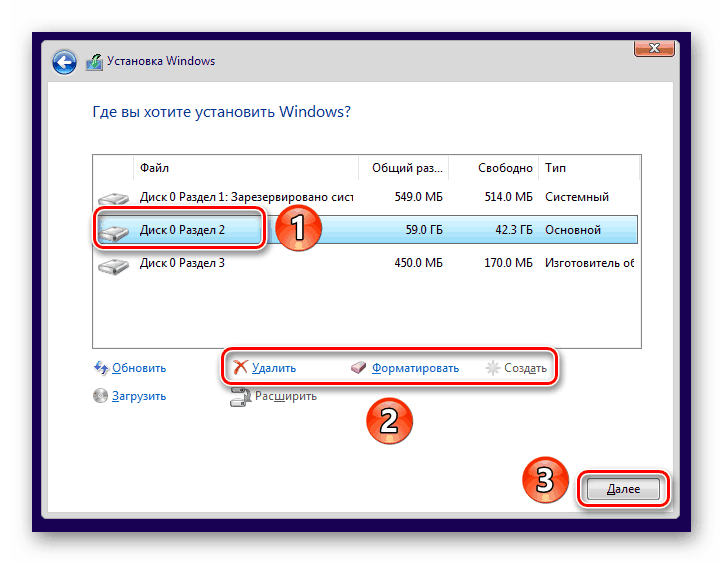
مزيد من التفاصيل: كيفية تثبيت ويندوز 10 من محرك أقراص محمول أو قرص
الإجراء في بيئة الاسترداد كالتالي:
- في بداية التثبيت ، انقر على رابط "استعادة النظام" .
![الوصول إلى بيئة الاسترداد عند التشغيل من قرص تثبيت Windows 10]()
- انتقل إلى القسم المشار إليه في لقطة الشاشة.
![انتقل إلى قسم استكشاف الأخطاء وإصلاحها عند التمهيد من قرص تثبيت Windows 10]()
- افتح "Command Line" ، ثم قم بتهيئة القرص باستخدام إحدى الأدوات - الأمر Format أو الأداة المساعدة Diskpart .
![تشغيل سطر الأوامر عند التشغيل من قرص تثبيت Windows 10]()
ضع في اعتبارك أنه في بيئة الاسترداد ، يمكن تغيير أحرف محركات الأقراص. عادة ما يمر النظام تحت الحرف D. يمكنك التحقق من ذلك عن طريق تشغيل الأمر
dir d:
إذا لم يتم العثور على محرك الأقراص أو لم يكن هناك مجلد "Windows" ، فابحث في الأحرف الأخرى.
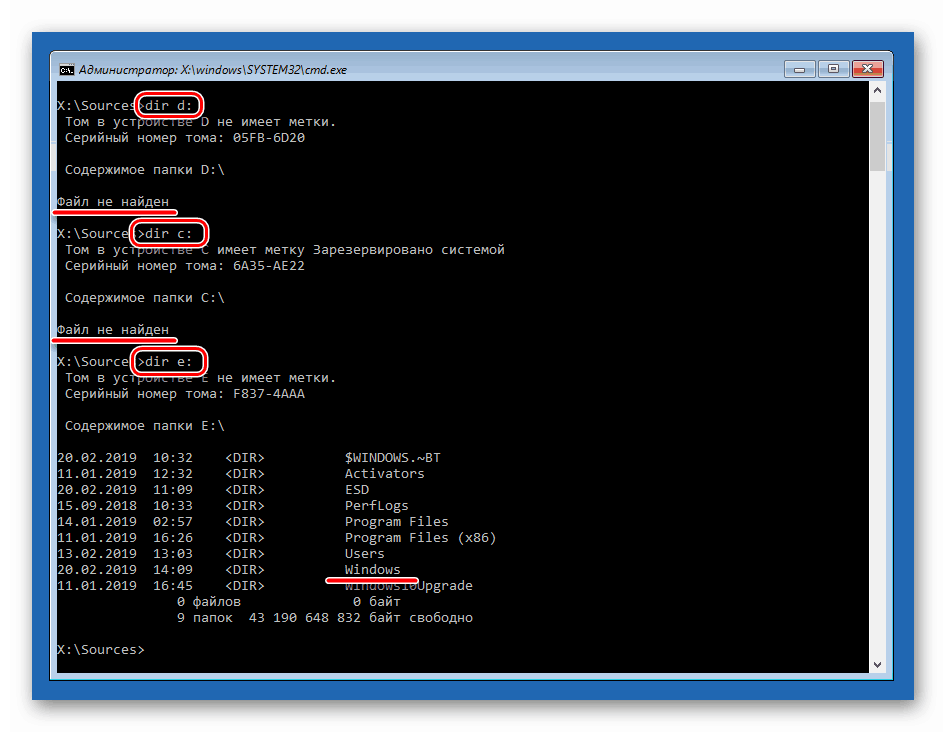
استنتاج
تعد أقراص التنسيق إجراء بسيطًا ومباشرًا ، ولكن عند تنفيذه ، يجب تذكر أنه سيتم إتلاف جميع البيانات. ومع ذلك ، يمكنك محاولة استعادتها باستخدام برنامج خاص.
مزيد من التفاصيل: كيفية استعادة الملفات المحذوفة
عند العمل مع وحدة التحكم ، كن حذرًا عند إدخال الأوامر ، حيث يمكن أن يؤدي الخطأ إلى إزالة المعلومات الضرورية ، واستخدام معالج قسم MiniTool ، استخدم العمليات واحدة تلو الأخرى: هذا سيساعد على تجنب الإخفاقات المحتملة مع عواقب غير سارة.