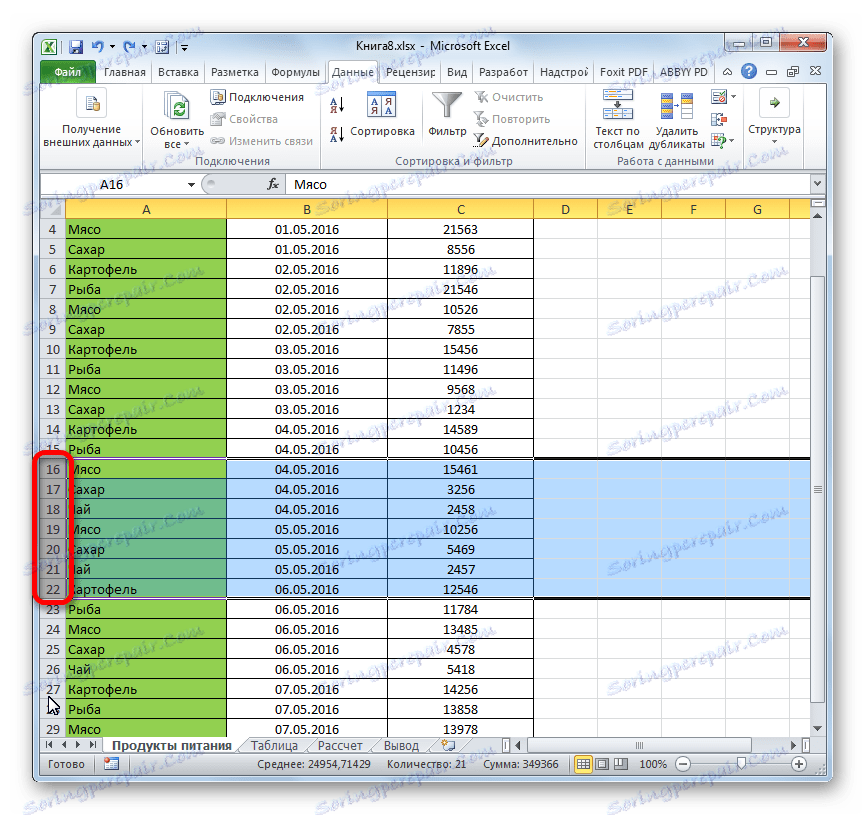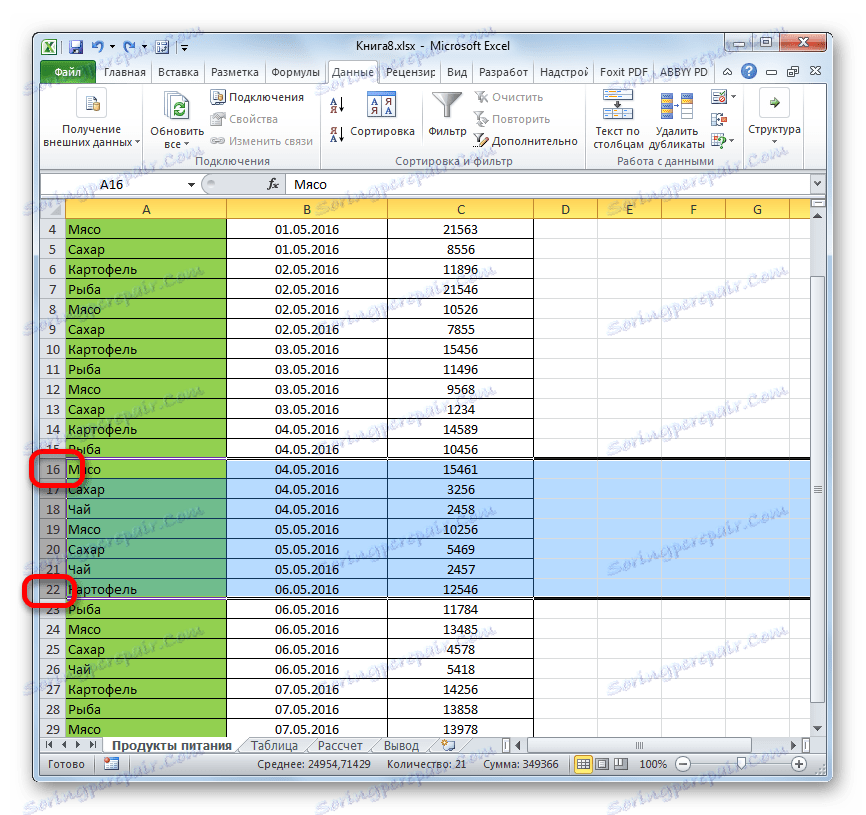إخفاء النصوص والخلايا في Microsoft Excel
عند العمل في Excel ، يمكنك غالبًا العثور على موقف حيث يتم استخدام جزء كبير من صفيف الورقة لإجراء عملية حسابية فقط ولا يحمل تحميل المعلومات للمستخدم. مثل هذه البيانات تأخذ مساحة فقط وتشغل الانتباه. بالإضافة إلى ذلك ، إذا انتهك مستخدم عن طريق الخطأ بنيته ، فقد يؤدي ذلك إلى انتهاك دورة الحسابات بأكملها في المستند. لذلك ، من الأفضل إخفاء مثل هذه الخطوط أو الخلايا الفردية تمامًا. بالإضافة إلى ذلك ، يمكنك إخفاء البيانات التي لا تحتاج إليها بشكل مؤقت مؤقتًا حتى لا تتدخل. دعونا نعرف ما هي الطرق التي يمكن القيام بها.
محتوى
إجراءات إخفاء
يمكنك إخفاء الخلايا في Excel بعدة طرق مختلفة تمامًا. دعونا نتناول بالتفصيل كل واحد منهم ، بحيث يمكن للمستخدم أن يفهم بنفسه في أي وضع يكون أكثر ملاءمة له لاستخدام نوع معين.
الطريقة 1: التجميع
إحدى الطرق الأكثر شيوعًا لإخفاء العناصر هي تجميعها.
- حدد أسطر الورقة التي تريد تجميعها ثم أخفها. في هذه الحالة ، لا يلزم تحديد الصف بأكمله ، ولكن يمكنك تحديد خلية واحدة فقط في الأسطر المجمعة. بعد ذلك ، انتقل إلى علامة التبويب "البيانات" . في كتلة "الهيكل" ، والذي يقع على شريط الأدوات ، انقر على زر "المجموعة" .
- يتم فتح نافذة صغيرة ، والتي تطالبك بتحديد ما تريده بالضبط للتجميع: الصفوف أو الأعمدة. نظرًا لأننا نحتاج إلى تجميع الخطوط فقط ، فإننا لا نجري أي تغييرات على الإعدادات ، نظرًا لأنه تم تعيين مفتاح التحويل على الوضع الافتراضي الذي نحتاجه. انقر على زر "موافق" .
- بعد ذلك ، يتم تشكيل مجموعة. لإخفاء البيانات الموجودة فيه ، انقر فقط على الرمز في شكل علامة الطرح . يتم وضعه على يسار لوحة العدادات.
- كما ترون ، يتم إخفاء الخطوط. لإظهارها مرة أخرى ، تحتاج إلى النقر فوق علامة الجمع .
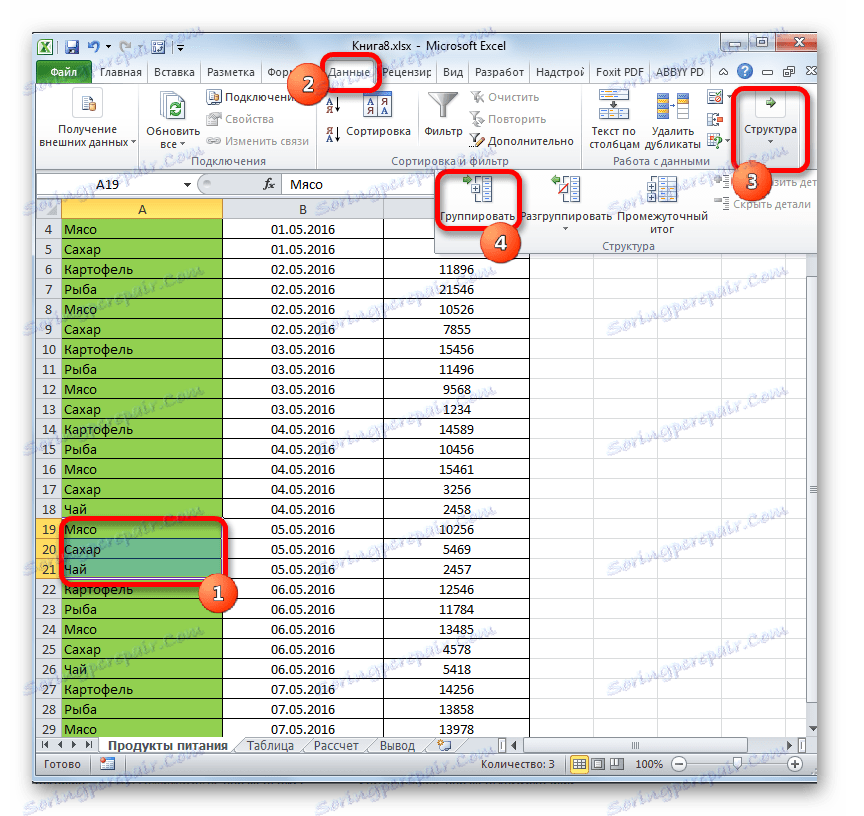


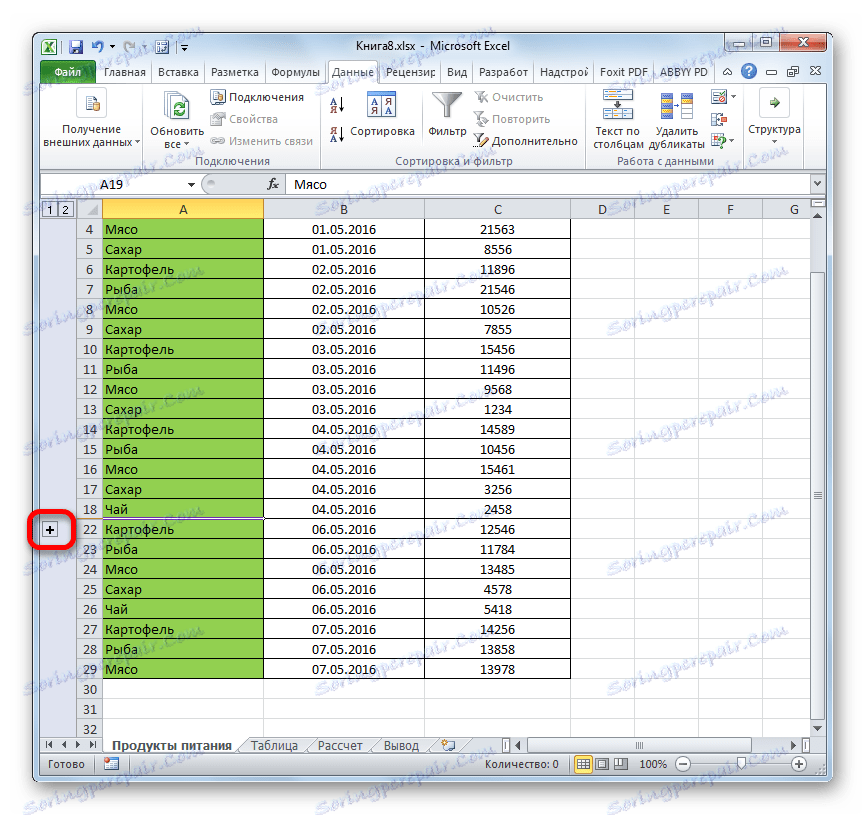
الطريقة 2: سحب الخلايا
الطريقة الأكثر بديهية لإخفاء محتويات الخلايا ربما لسحب حدود الخط.
- اضبط المؤشر على لوحة الإحداثيات الرأسية ، حيث يتم وضع علامة على أرقام الأسطر ، إلى الحد السفلي للخط الذي نريد إخفاء محتوياته. في هذه الحالة ، يجب تحويل المؤشر إلى رمز متقاطع به مؤشر مزدوج يشير إلى أعلى وأسفل. ثم اضغط باستمرار على زر الماوس الأيسر واسحب المؤشر لأعلى حتى يتم إغلاق الحدود الدنيا والعليا للخط.
- سيتم إخفاء السلسلة.
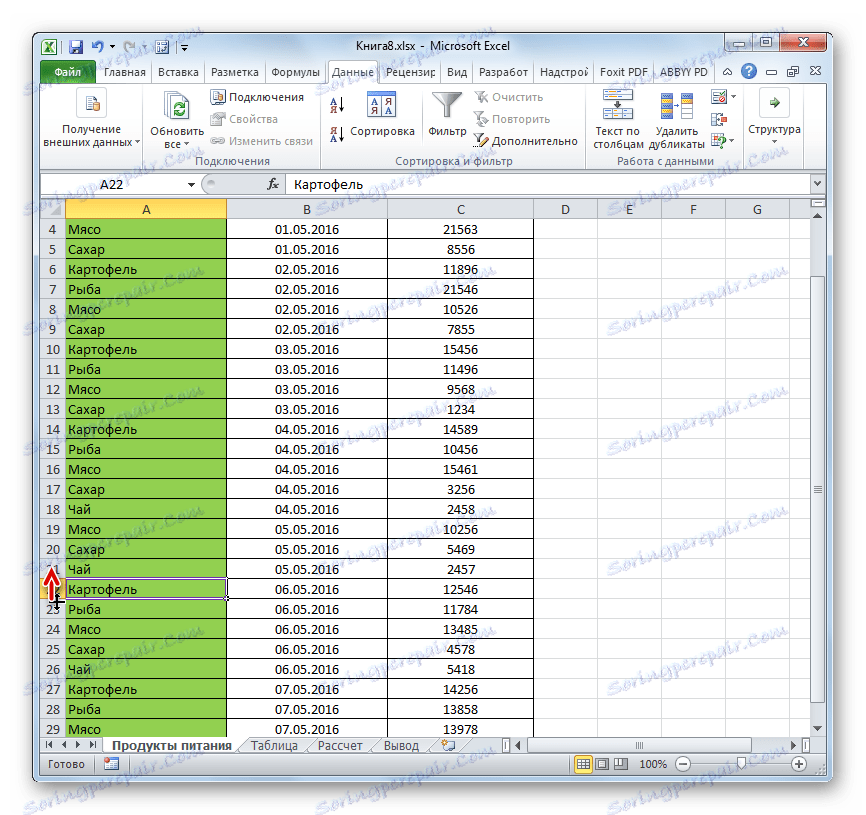
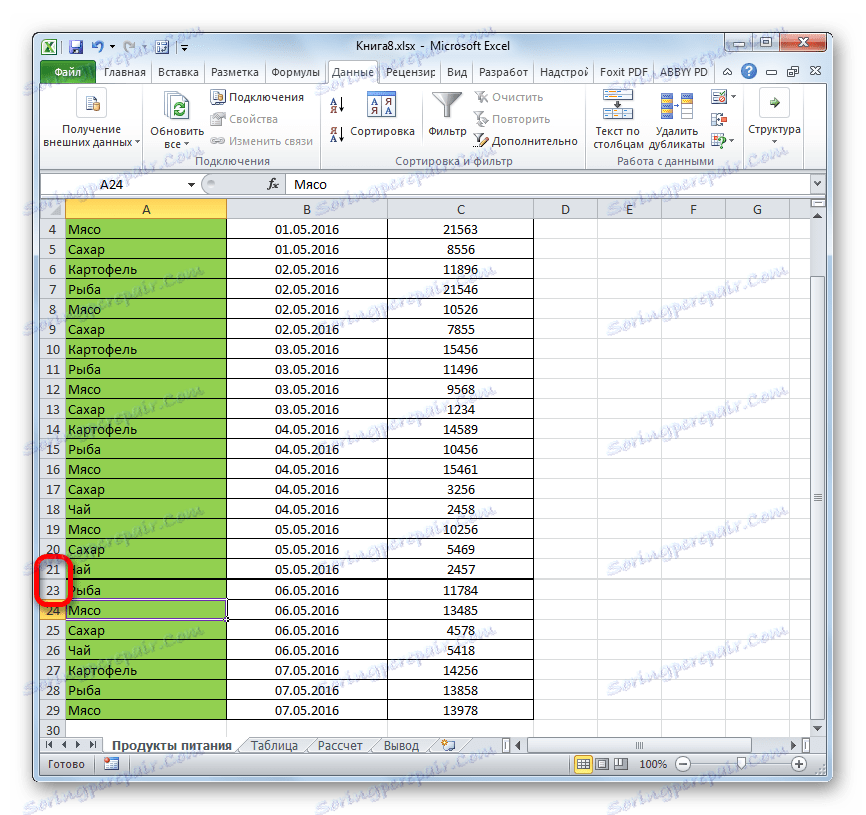
الطريقة الثالثة: إخفاء مجموعة من الخلايا عن طريق السحب
إذا كنت تريد إخفاء عدة عناصر في وقت واحد بهذه الطريقة ، يجب عليك أولاً تحديدها.
- ثبت زر الماوس الأيسر وحدد على لوحة الإحداثيات الرأسية مجموعة تلك الخطوط التي نريد إخفاءها.
![اختيار مجموعة من الصفوف في Microsoft Excel]()
إذا كان النطاق كبيرًا ، فيمكنك تحديد العناصر كما يلي: انقر فوق الزر الأيسر على رقم السطر الأول من الصفيف في لوحة الإحداثيات ، ثم اضغط باستمرار على الزر Shift وانقر فوق الرقم الأخير من النطاق المستهدف.
![اختيار مجموعة من الخطوط باستخدام Shift في Microsoft Excel]()
يمكنك حتى اختيار عدة خطوط منفصلة. للقيام بذلك لكل واحد منهم ، تحتاج إلى النقر فوق زر الماوس الأيسر مع الضغط على مفتاح Ctrl .
- اصبح المؤشر على الحد السفلي لأي من هذه الخطوط واسحبه لأعلى حتى يتم إغلاق الحدود.
- هذا سوف يخفي ليس فقط الخط الذي تعمل فيه ، ولكن كل خطوط النطاق المحدد.
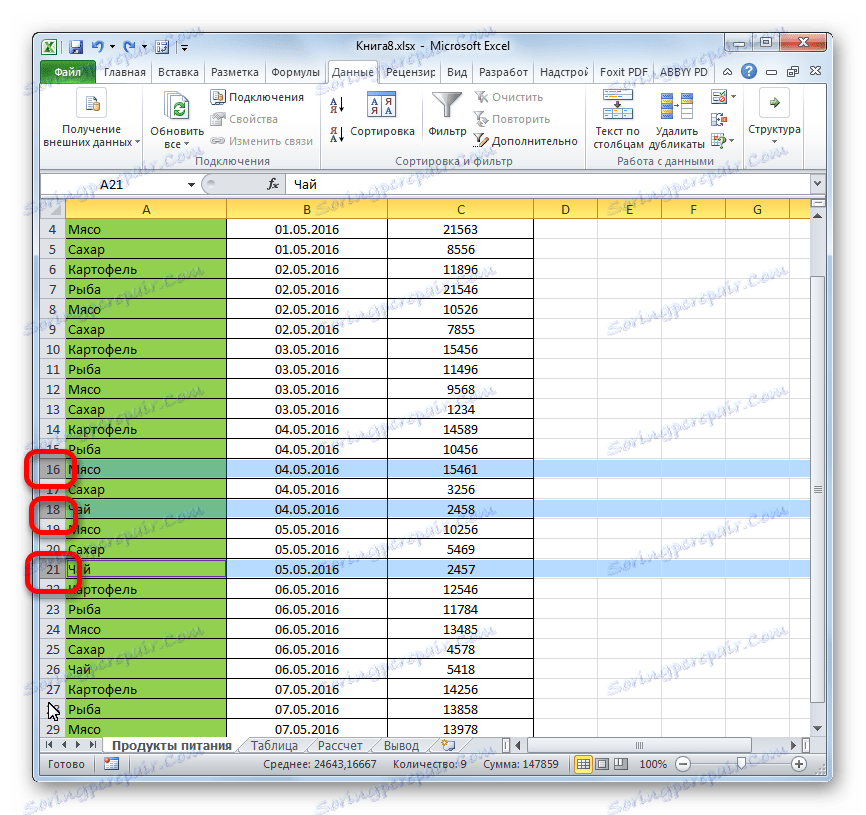
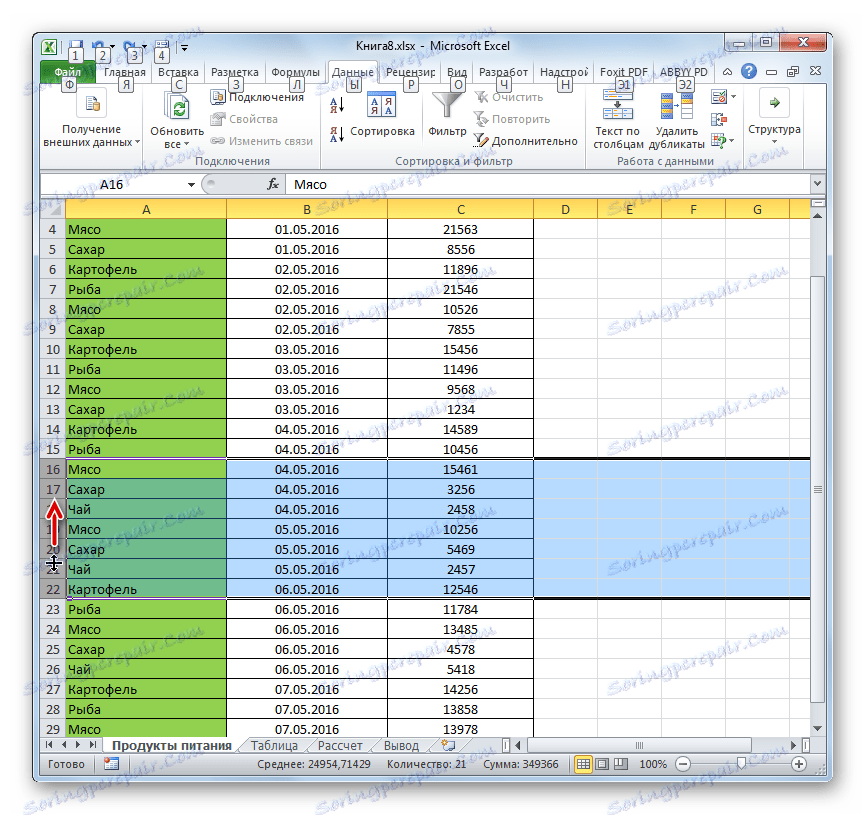
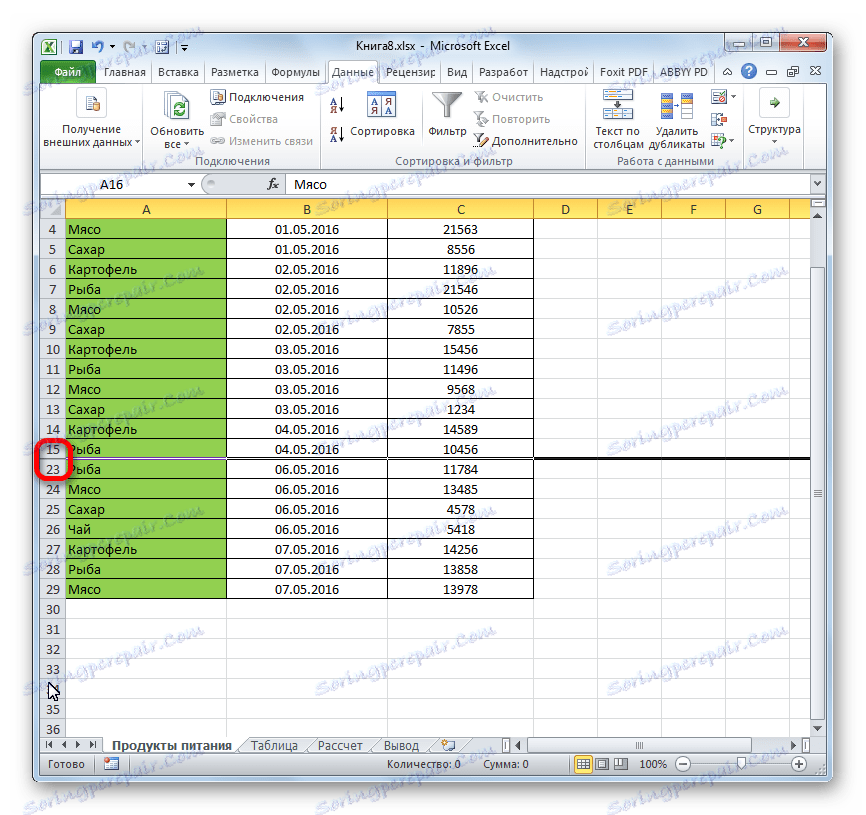
الطريقة الرابعة: قائمة السياق
والطريقتان السابقتان ، بالطبع ، هما الأكثر سهولة وسلاسة في الاستخدام ، ولكنهما لا يزالان غير قادرين على توفير إخفاء كامل للخلايا. توجد دائمًا مساحة صغيرة يمكن إعادة ربطها لتوسيع الخلية. يمكنك إخفاء السلسلة بالكامل باستخدام قائمة السياق.
- نختار الخطوط بإحدى الطرق الثلاث التي نوقشت أعلاه:
- حصرا مع الماوس.
- باستخدام مفتاح Shift
- باستخدام مفتاح Ctrl .
- انقر فوق المقياس الرأسي للإحداثيات بزر الفأرة الأيمن. تظهر قائمة السياق. نحن نحتفل البند "إخفاء" .
- سيتم إخفاء الخطوط المميزة بسبب الإجراءات المذكورة أعلاه.
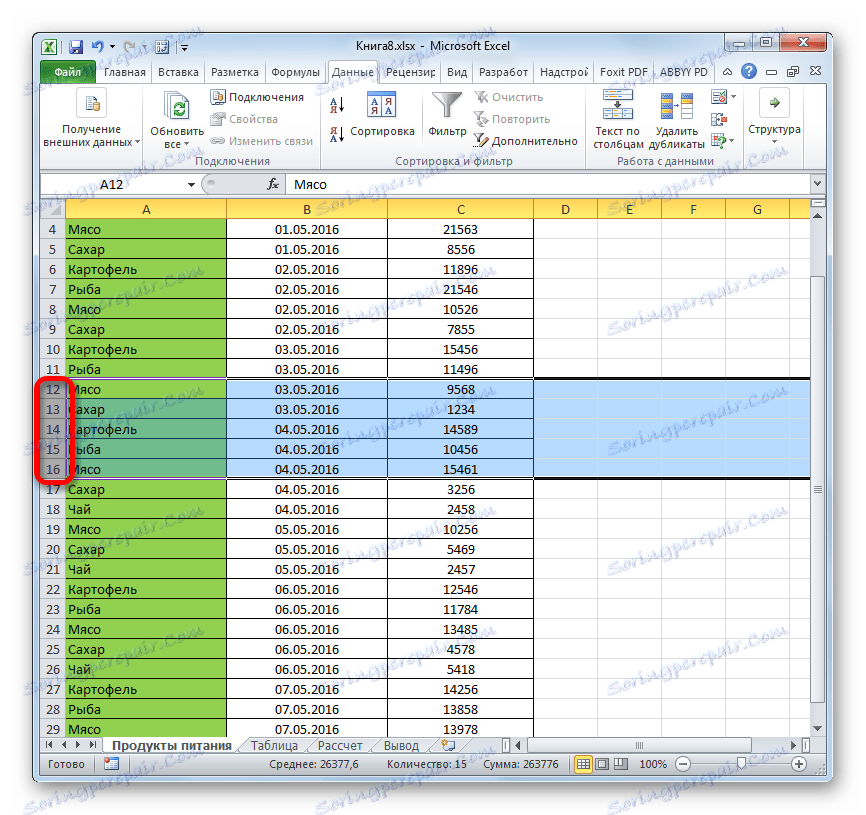
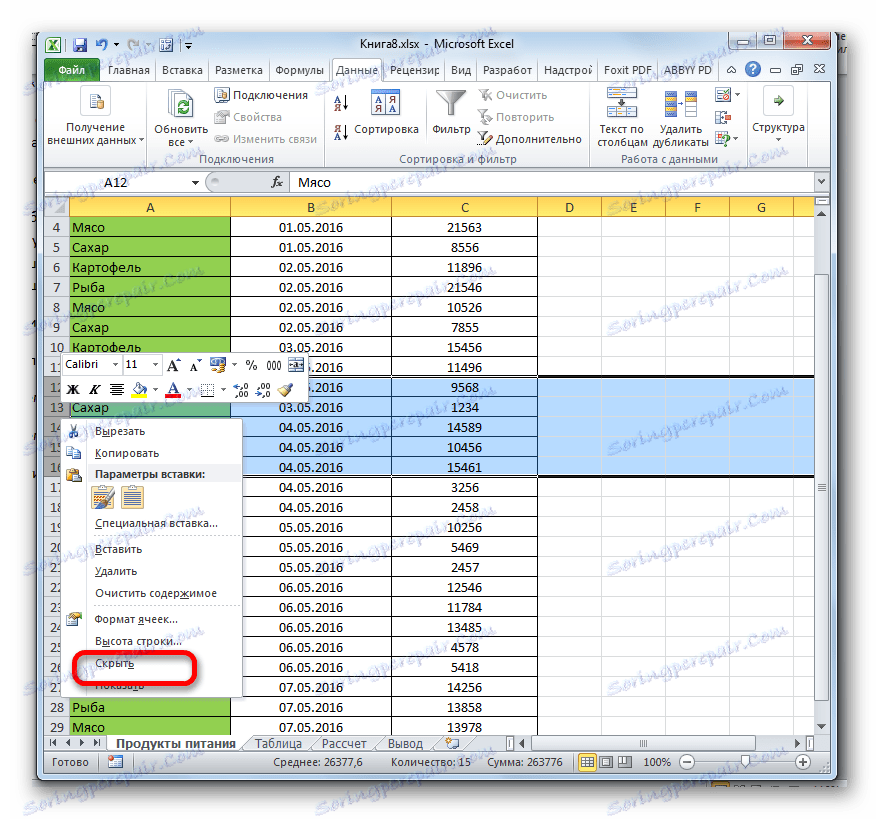
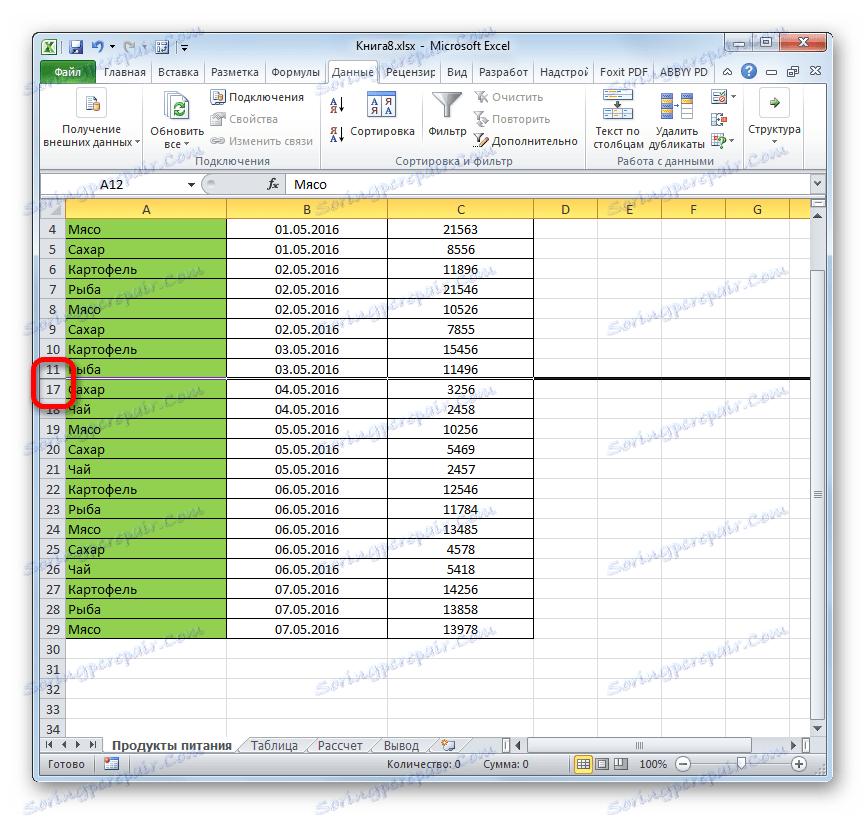
الطريقة الخامسة: حزام الأداة
يمكنك أيضًا إخفاء الخطوط باستخدام الزر الموجود على شريط الأدوات.
- حدد الخلايا في الصفوف التي تريد إخفاءها. على عكس الطريقة السابقة ، لا يكون الخط بأكمله ضروريًا. انتقل إلى علامة التبويب "الصفحة الرئيسية" . نضغط على الزر الموجود على حزام أداة "Format" ، الموجود في كتلة "Cells" . في القائمة التي يتم تشغيلها ، نحرك المؤشر فوق نقطة واحدة من المجموعة "الرؤية" - "إخفاء أو عرض" . في القائمة الإضافية ، حدد العنصر المطلوب لتحقيق الهدف المحدد - إخفاء السطور .
- بعد ذلك ، سيتم إخفاء جميع الأسطر التي تحتوي على الخلايا المحددة في الفقرة الأولى.
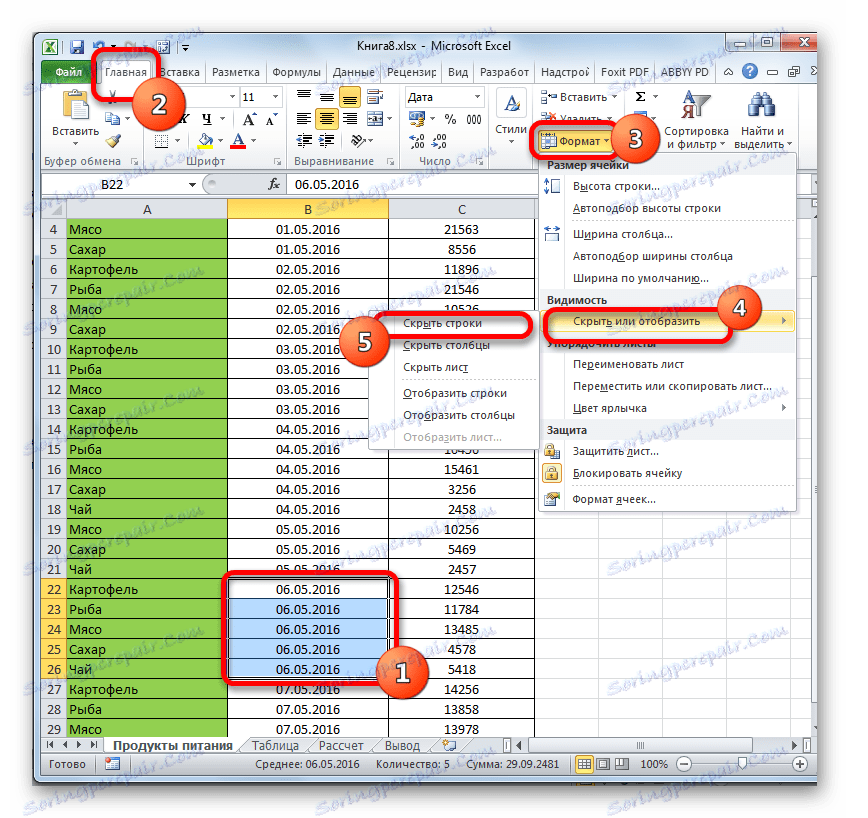
الطريقة 6: التصفية
للاختباء من محتوى الصفحة الذي لن تكون هناك حاجة إليه في المستقبل القريب ، بحيث لا يتدخل ، يمكنك تطبيق الترشيح.
- حدد الجدول بأكمله أو واحدة من الخلايا في رأسه. في علامة التبويب "الصفحة الرئيسية" ، انقر فوق الرمز "فرز وتصفية" الموجود في مربع الأداة "تعديل" . يتم فتح قائمة الإجراءات ، حيث نختار عنصر "Filter" .
![تمكين عامل التصفية من خلال علامة التبويب الصفحة الرئيسية في Microsoft Excel]()
يمكنك أيضا القيام بخلاف ذلك. بعد تحديد الجدول أو الحد الأقصى ، انتقل إلى علامة التبويب "البيانات" . انقر فوق الزر "تصفية" . وهي تقع على الشريط في كتلة "الفرز والتصفية" .
- وبغض النظر عن الطريقتين المقترحتين اللتين لم تستخدمهما ، سيظهر رمز التصفية في خلايا عنوان الجدول. إنه مثلث صغير من اللون الأسود ، بزاوية لأسفل. نضغط على هذا الرمز في هذا العمود ، حيث توجد علامة على أننا سنرشح البيانات.
- قائمة التصفية مفتوحة. إزالة علامات الاختيار من القيم الموجودة في الأسطر التي تهدف إلى أن تكون مخفية. ثم انقر على زر "موافق" .
- بعد هذا الإجراء ، سيتم إخفاء جميع الأسطر التي توجد بها قيم قمنا بإزالة العلامة باستخدام الفلتر.
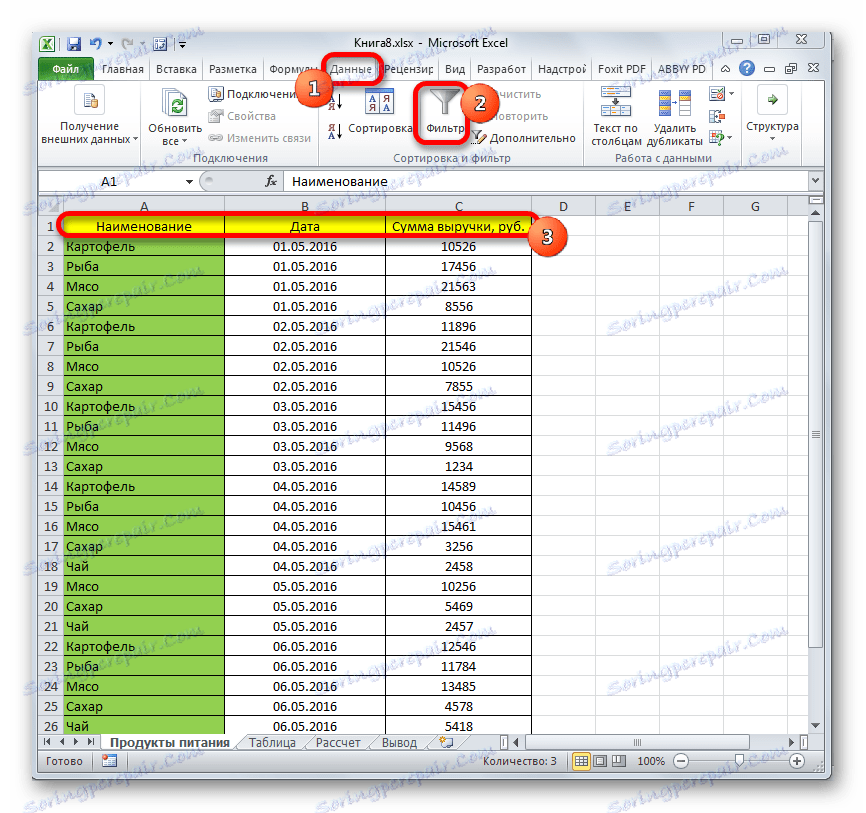
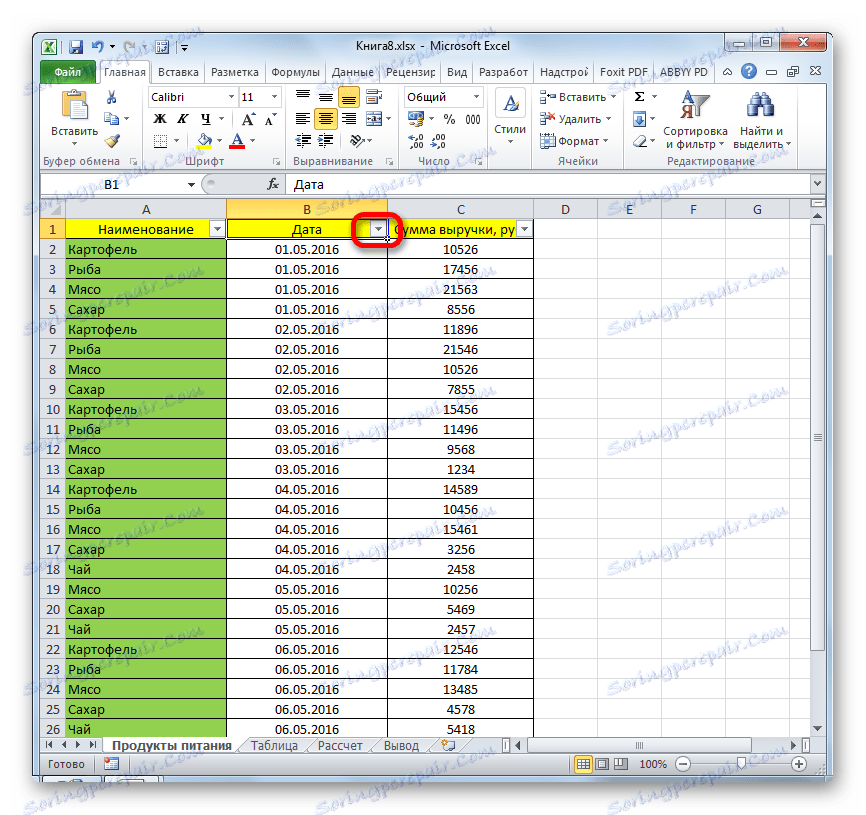
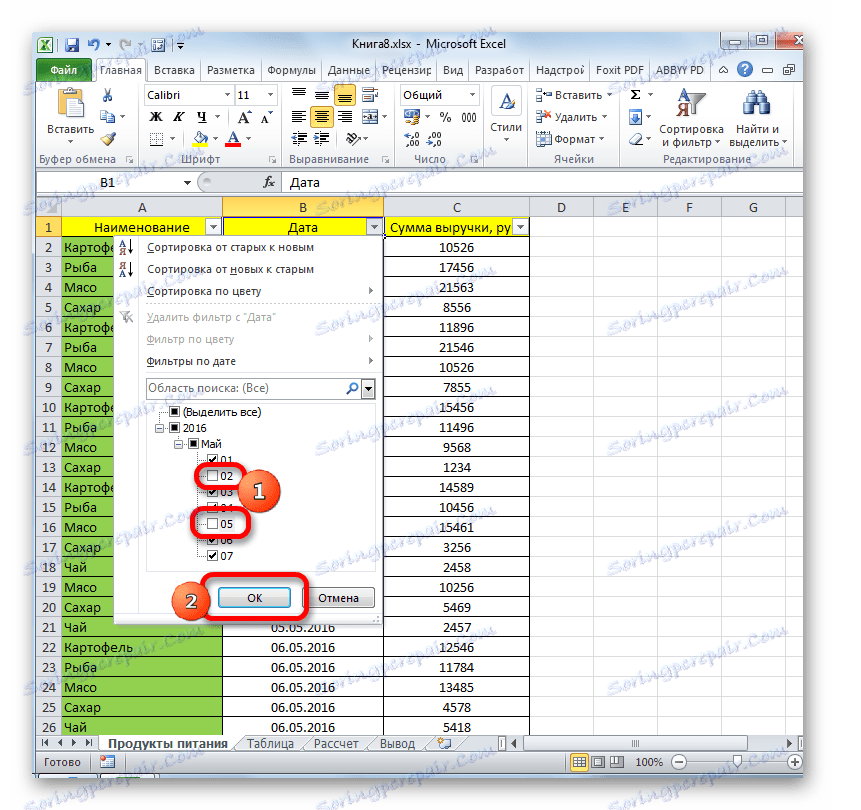
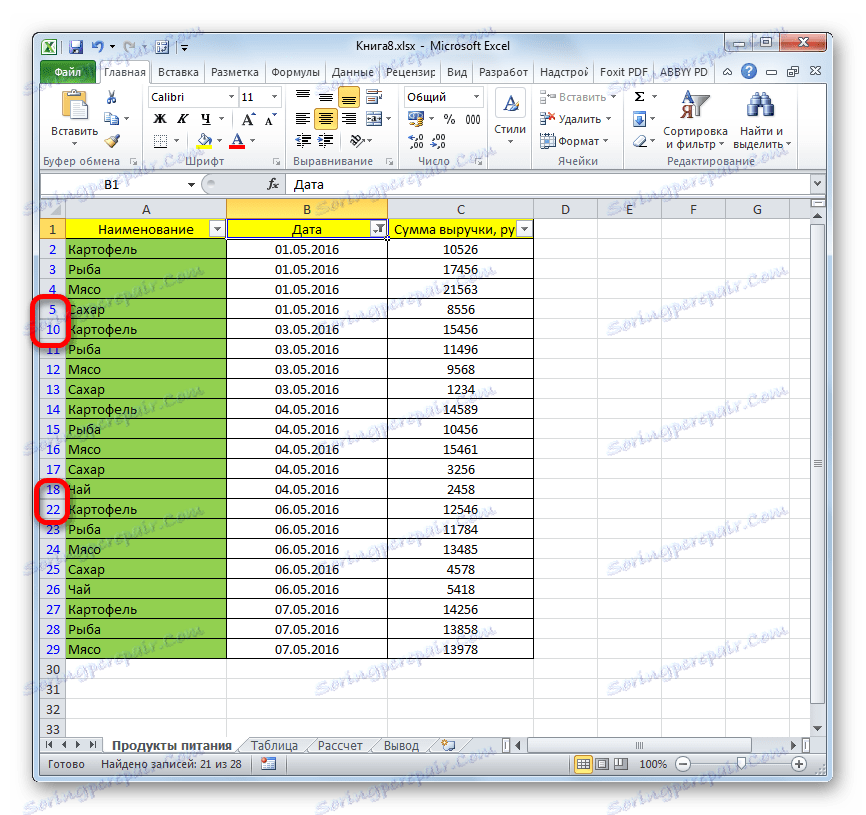
الدرس: فرز وتصفية البيانات في Excel
الطريقة 7: إخفاء الخلايا
الآن دعونا نتحدث عن كيفية إخفاء الخلايا الفردية. وبطبيعة الحال ، لا يمكن إزالتها تمامًا ، مثل الخطوط أو الأعمدة ، لأن هذا سيدمر بنية المستند ، ولكن لا يزال هناك طريقة ، إن لم يكن إخفاء العناصر نفسها تمامًا ، ثم إخفاء محتوياتها.
- حدد خلية واحدة أو أكثر تريد إخفاءها. انقر على الجزء المحدد بزر الفأرة الأيمن. يفتح قائمة السياق. حدد العنصر "تنسيق الخلية ..." فيه .
- نافذة الشكل تبدأ. نحتاج إلى الانتقال إلى علامة التبويب "الرقم" . بعد ذلك ، في كتلة المعلمة "تنسيقات رقمية" ، حدد عنصر "جميع التنسيقات" . في الجزء الأيسر من النافذة في حقل "النوع" ، أدخل التعبير التالي:
;;;انقر على زر "موافق" لحفظ الإعدادات.
- كما ترى ، بعد اختفاء جميع البيانات في الخلايا المحددة. لكنهم اختفوا فقط للعيون ، لكنهم في الحقيقة ما زالوا موجودين هناك. للتأكد من هذا ، يكفي النظر إلى سلسلة الصيغ التي يتم عرضها بها. إذا احتجت مرة أخرى إلى تشغيل عرض البيانات في الخلايا ، فستحتاج إلى تغيير التنسيق إلى التنسيق الذي كان سابقًا من خلال نافذة التنسيق.
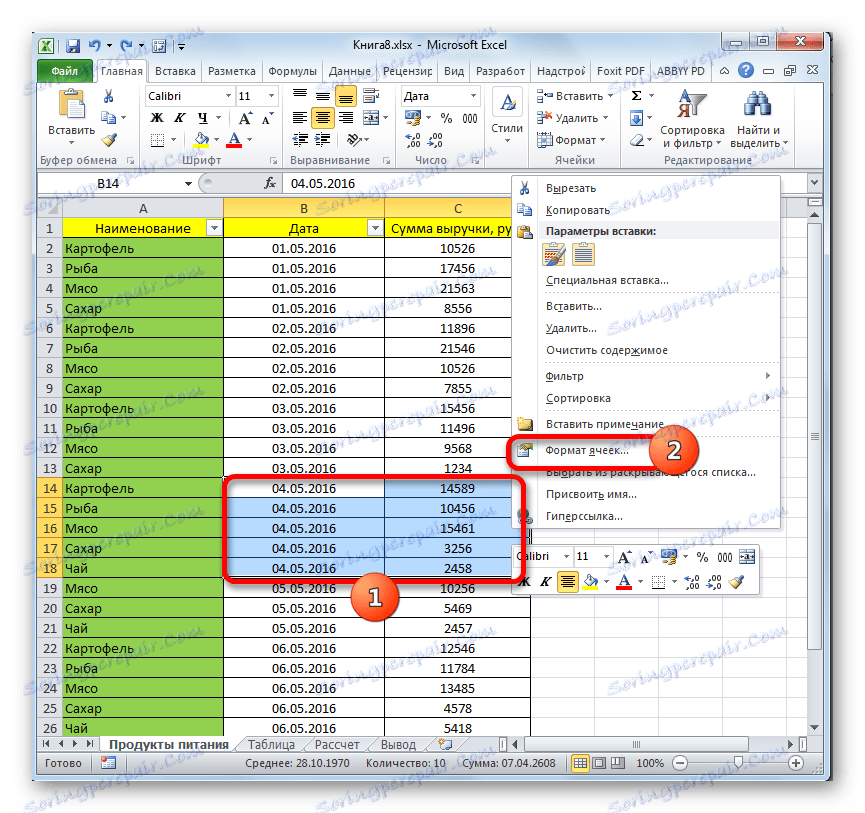
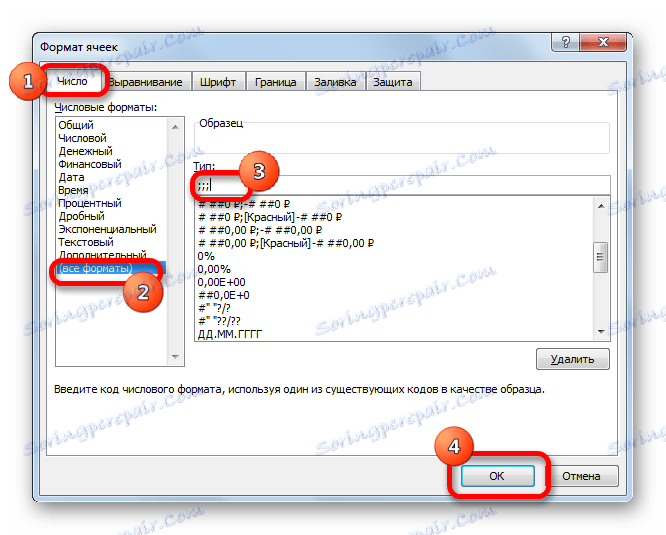
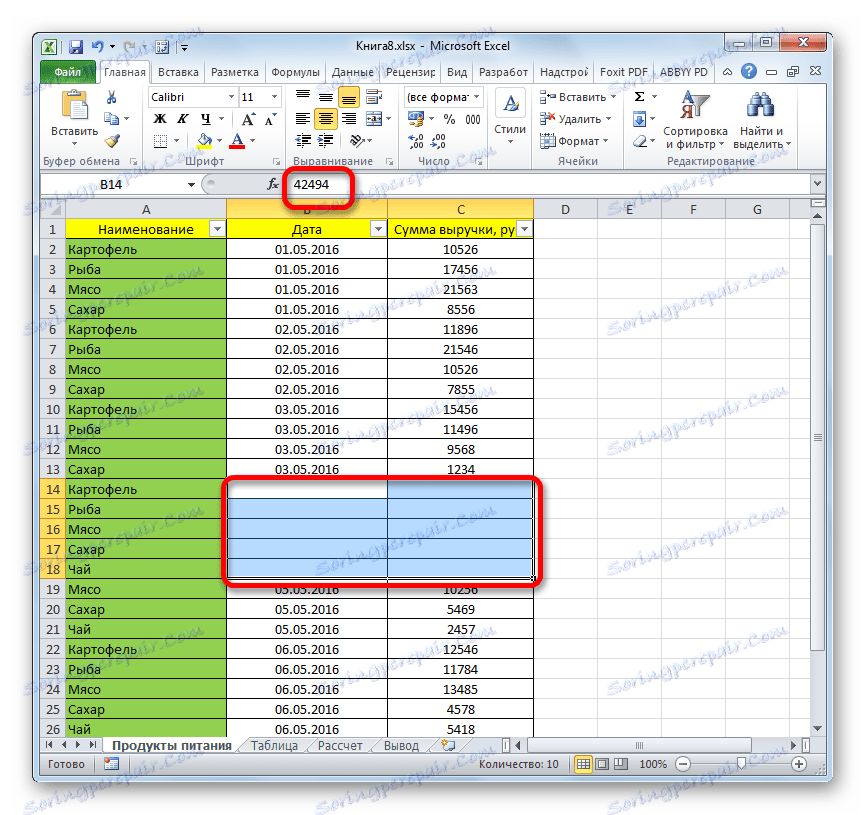
كما ترى ، هناك عدة طرق مختلفة يمكنك من خلالها إخفاء الصفوف في Excel. ويستخدم معظمهم تقنيات مختلفة تمامًا: التصفية ، التجميع ، تحويل حدود الخلايا. لذلك ، المستخدم لديه مجموعة واسعة جداً من الأدوات لحل المهمة. يمكنه تطبيق الخيار الذي يعتبره أكثر ملاءمة في موقف معين ، وأكثر ملاءمة وبساطة لنفسه. بالإضافة إلى ذلك ، بمساعدة تنسيق ، يمكنك إخفاء محتويات الخلايا الفردية.