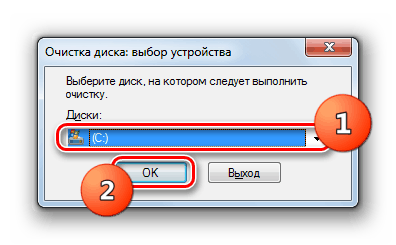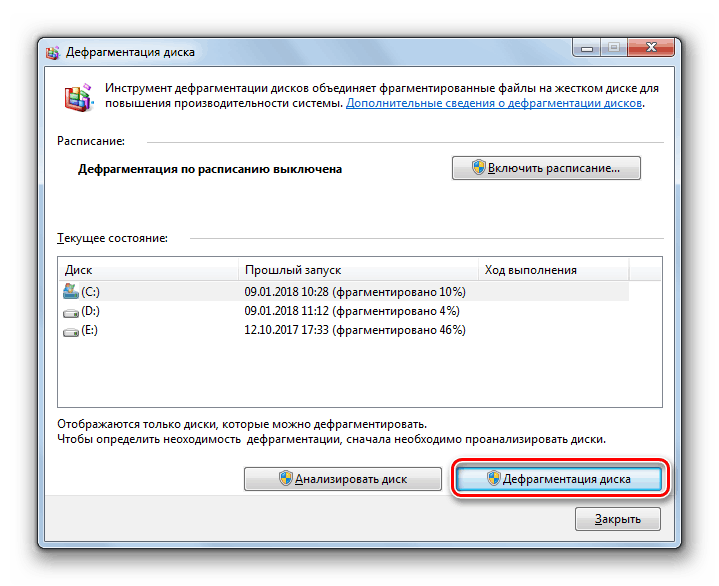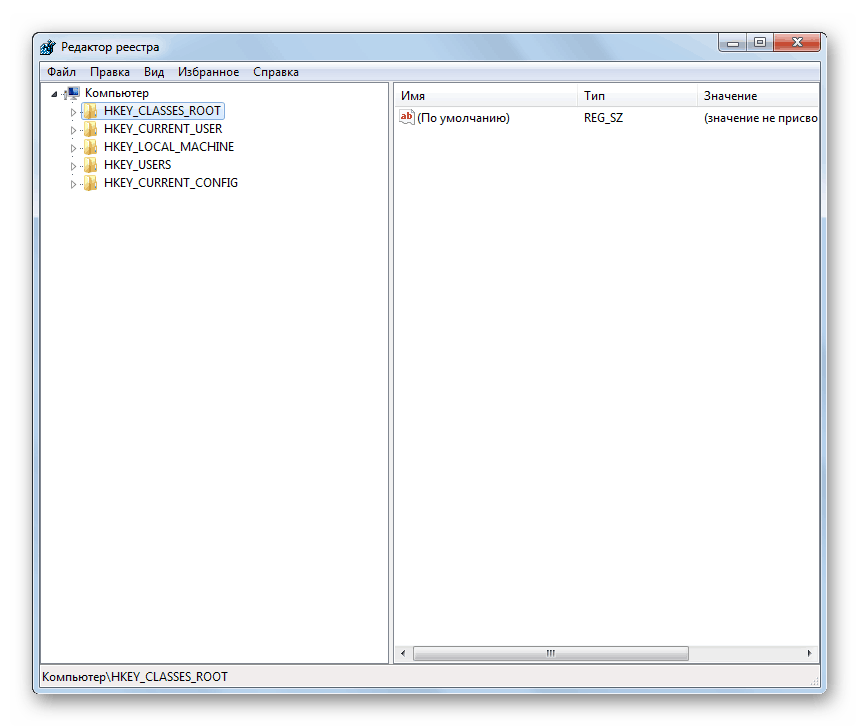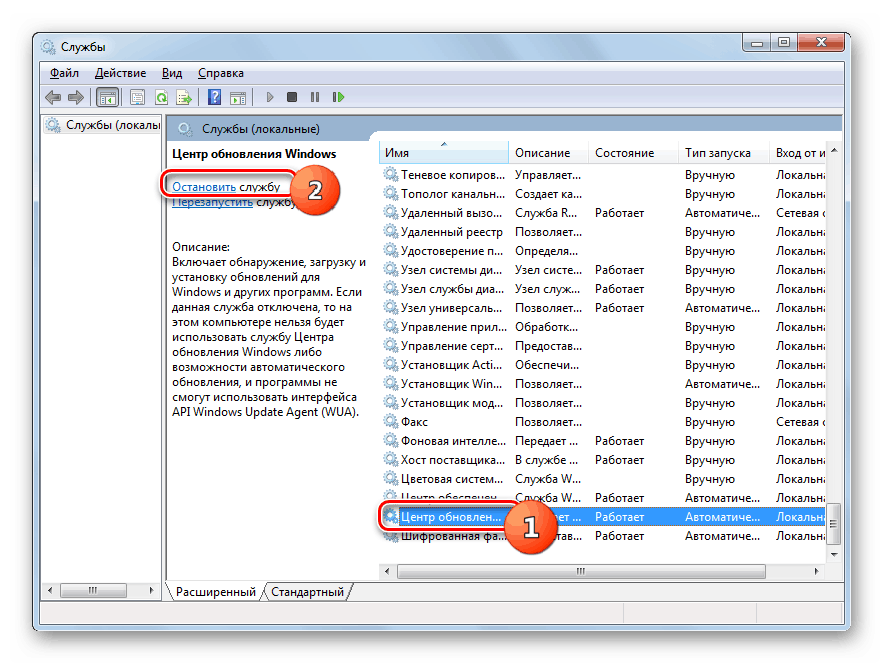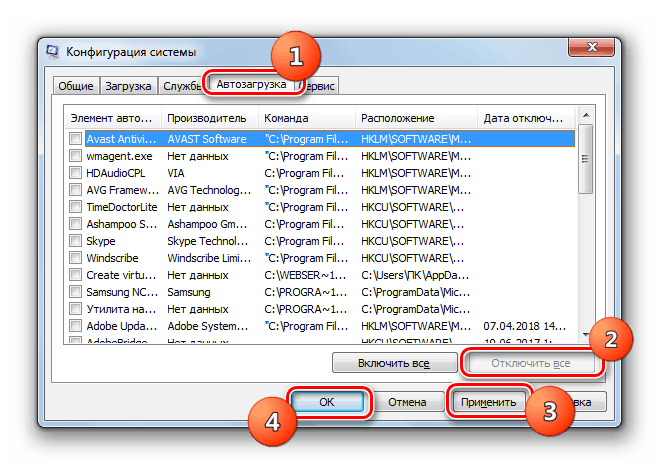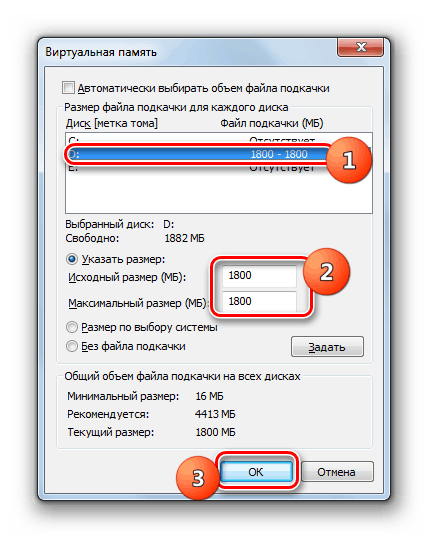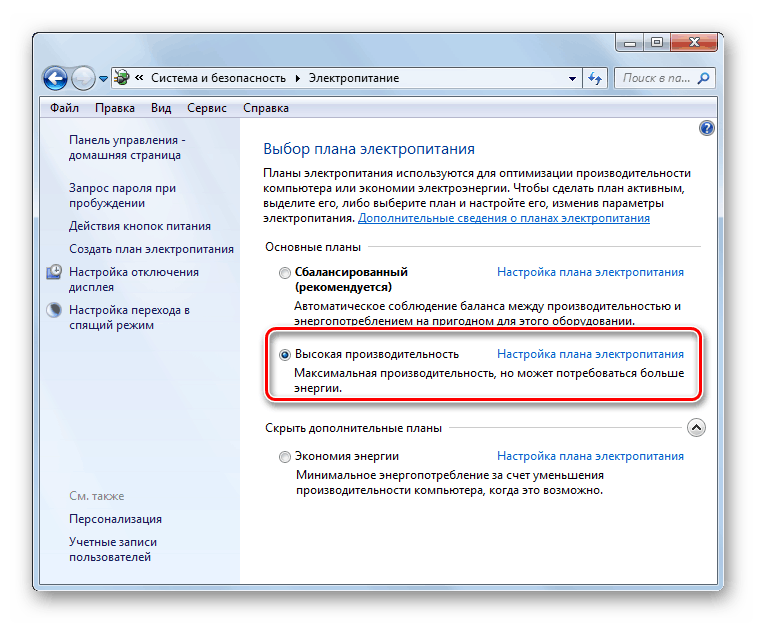تحسين أداء الكمبيوتر على Windows 7
يفكر أي مستخدم تقريبًا عاجلاً أم آجلاً في تحسين أداء جهاز الكمبيوتر الخاص به. قد يكون هذا بسبب ظهور العديد من الأخطاء ، والرغبة في زيادة سرعة النظام عند أداء المهام المختلفة. دعونا نرى ما الطرق التي يمكنك بها تحسين نظام التشغيل ويندوز 7.
انظر أيضا:
تحسين أداء الكمبيوتر على Windows 7
كيفية تسريع تنزيل Windows 7
خيارات تحسين الكمبيوتر
للبدء ، دعونا نرى ما نعنيه بتحسين وتحسين تشغيل الكمبيوتر. بادئ ذي بدء ، هو القضاء على الأخطاء المختلفة في العمل ، والحد من استهلاك الطاقة ، وتحسين استقرار النظام ، وكذلك زيادة سرعته وأدائه.
لتحقيق هذه النتائج ، يمكنك استخدام مجموعتين من الأساليب. الأول ينطوي على استخدام برامج متخصصة لجهة خارجية ، والتي تسمى تطبيقات محسن للغاية. يتم تنفيذ الخيار الثاني باستخدام الأدوات الداخلية للنظام فقط. وكقاعدة عامة ، يتطلب استخدام برامج الطرف الثالث قدرًا أقل من المعرفة ، ولذلك يفضل هذا الخيار من قبل معظم المستخدمين العاديين. لكن المستخدمين المتقدمين غالبًا ما يستخدمون وظيفة نظام التشغيل المضمنة ، لأنه بهذه الطريقة يمكنك تحقيق نتائج أكثر دقة.
الطريقة 1: Optimizers
أولاً ، ضع في اعتبارك الخيار لتحسين أداء كمبيوتر يعمل بنظام التشغيل Windows 7 بمساعدة برامج الجهات الخارجية. على سبيل المثال ، نعتبر أداة تحسين AVG TuneUp الشائعة.
- مباشرة بعد التثبيت وبدء التشغيل لأول مرة ، ستقدم TuneUp إجراء إجراء فحص النظام لوجود نقاط الضعف والأخطاء والإمكانيات لتحسينها. للقيام بذلك ، انقر فوق الزر "Scan Now" .
- بعد ذلك ، سيتم بدء إجراء المسح باستخدام ستة معايير:
- اختصارات غير عاملة
- أخطاء السجل
- تحقق من متصفحات البيانات.
- سجلات النظام وذاكرة التخزين المؤقت لنظام التشغيل ؛
- تجزئة الأقراص الصلبة ؛
- بدء الاستقرار والاغلاق.
بعد التحقق من كل معيار ، سيتم عرض عدد من الفرص لتحسين الوضع الذي حدده البرنامج بجوار اسمه.
- بعد اكتمال الفحص ، سيظهر زر الإصلاح والتنظيف . اضغط عليها.
- سيتم إطلاق إجراءات تصحيح الأخطاء وتنظيف النظام من البيانات غير الضرورية. هذه العملية ، اعتمادا على قوة جهاز الكمبيوتر الخاص بك وانسداده ، يمكن أن يستغرق وقتا طويلا. بعد الانتهاء من كل مهمة فرعية ، ستظهر علامة تحقق خضراء مقابل اسمها.
- بعد الانتهاء من الإجراء ، سيتم مسح النظام من القمامة ، وسيتم تصحيح الأخطاء التي كانت موجودة فيه ، إن أمكن. هذا سيحسن بالتأكيد أداء الكمبيوتر.
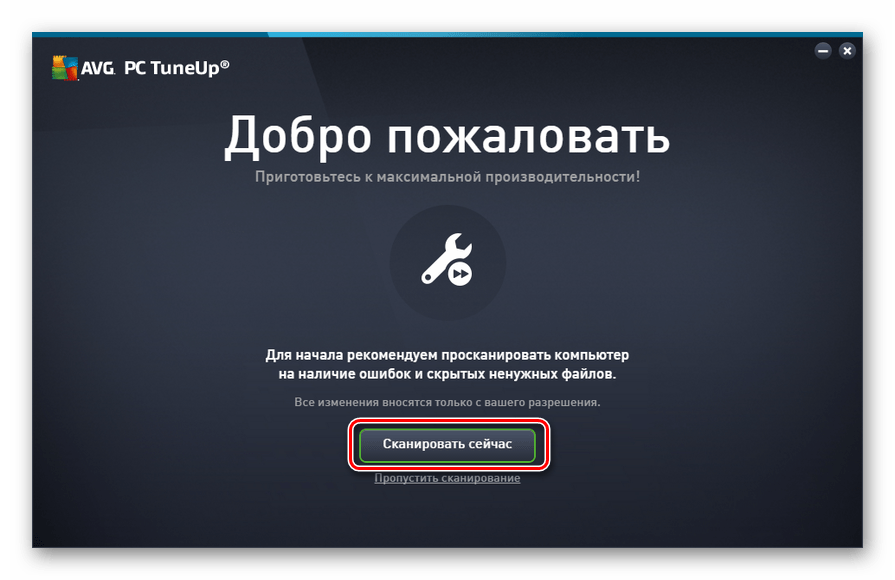
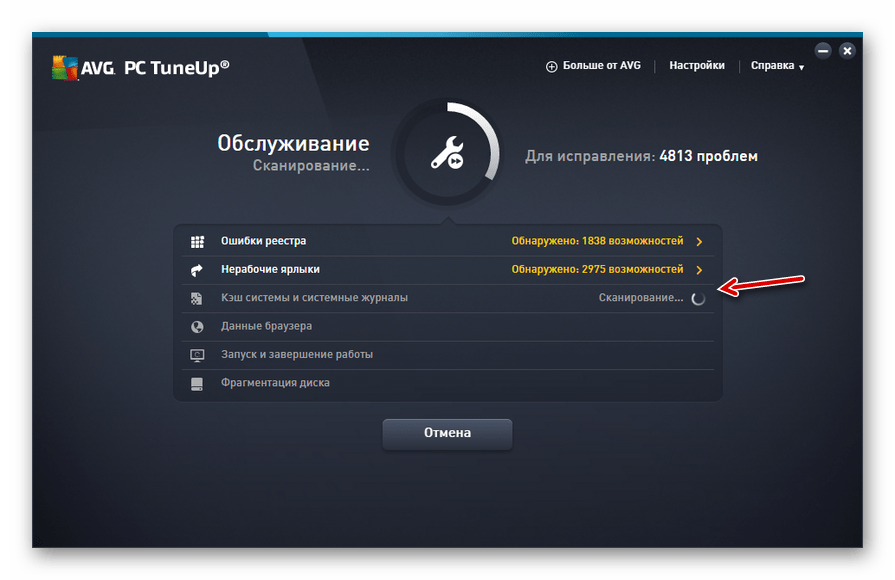
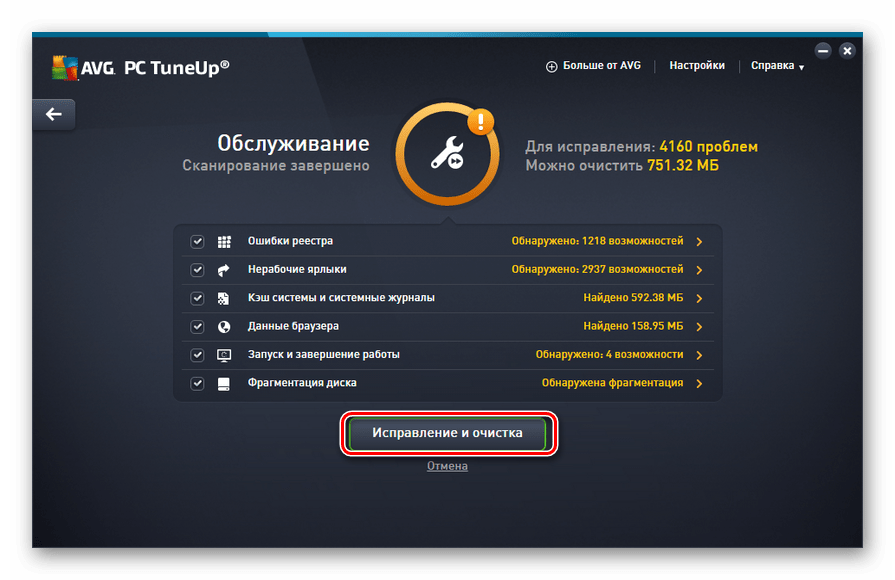
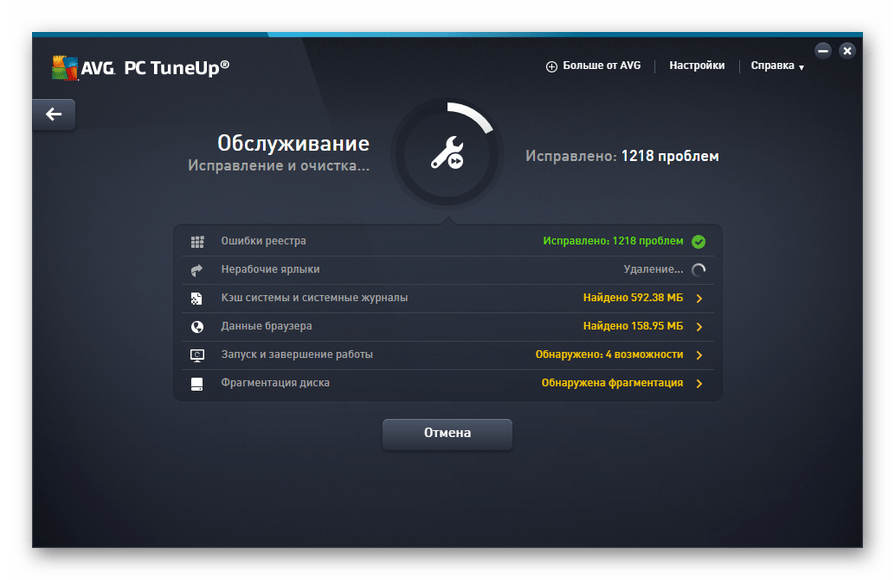
إذا كان برنامج AVG TuneUp مثبتًا منذ وقت طويل على جهاز كمبيوتر ، ففي هذه الحالة ، لتشغيل فحص نظام متكامل ثم تصحيحه ، قم بما يلي.
- انقر فوق الزر "اذهب إلى زن" .
- سيتم فتح نافذة إضافية. انقر على زر "المسح الآن" .
- ستبدأ عملية فحص الكمبيوتر. قم بتنفيذ جميع الخطوات اللاحقة وفقًا للخوارزمية الموضحة مسبقًا.
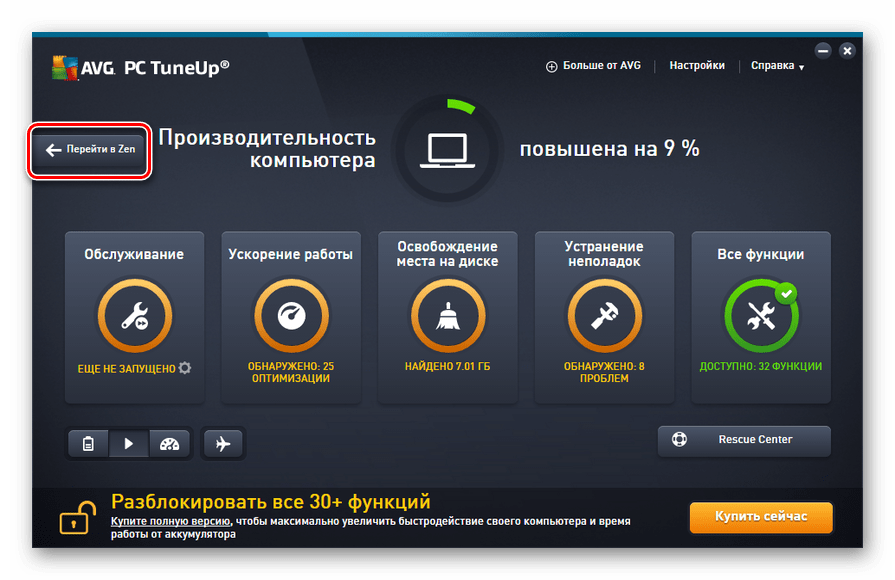
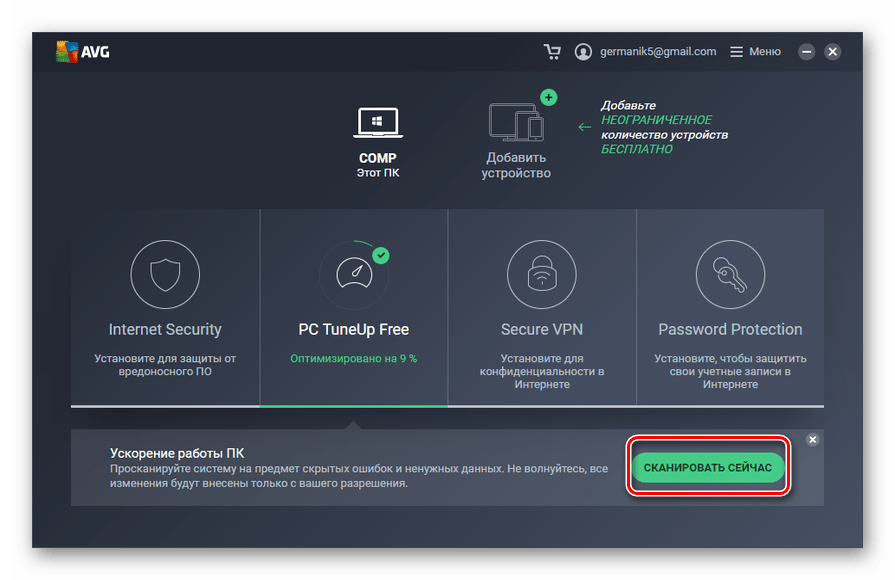
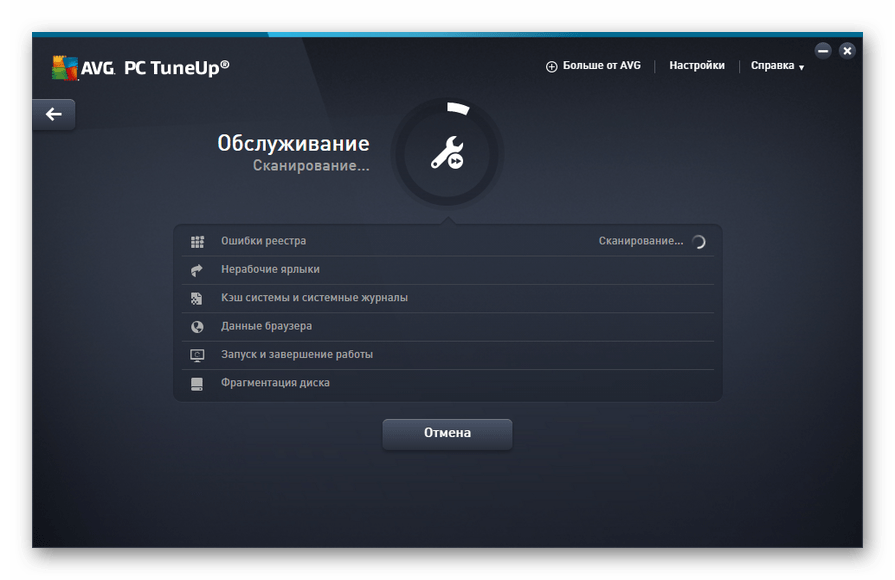
إذا كان من الضروري بشكل انتقائي تحسين مكونات النظام المحددة فقط ، فلا تثق في البرنامج ليقرر بنفسه ما يجب تحسينه بالضبط ، ثم في هذه الحالة تحتاج إلى تنفيذ الإجراءات التالية.
- في نافذة AVG TuneUp الرئيسية ، انقر فوق "استكشاف الأخطاء وإصلاحها . "
- تظهر قائمة من القضايا المحددة. إذا كنت ترغب في إزالة عطل معين ، ثم انقر فوق الزر الموجود على يمين الاسم ، ثم اتبع الإرشادات التي سيتم عرضها في إطار البرنامج.
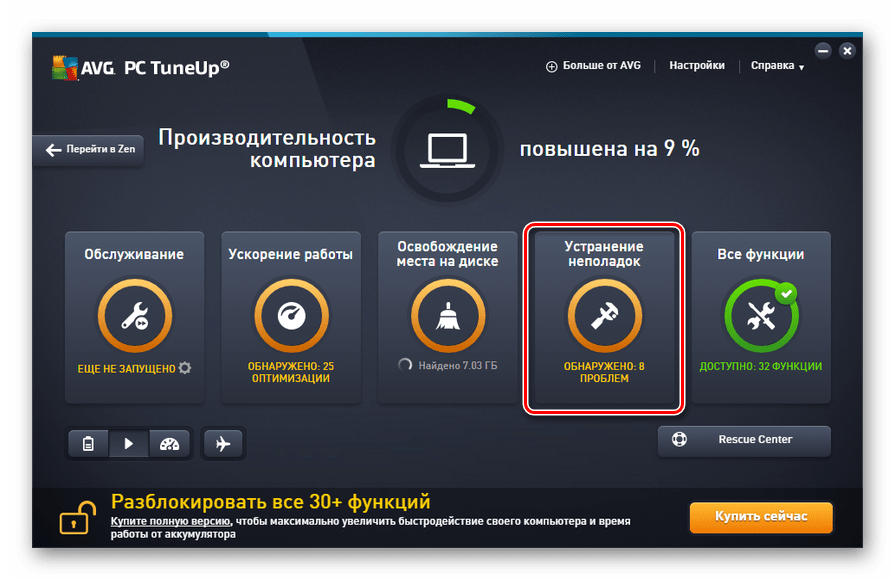
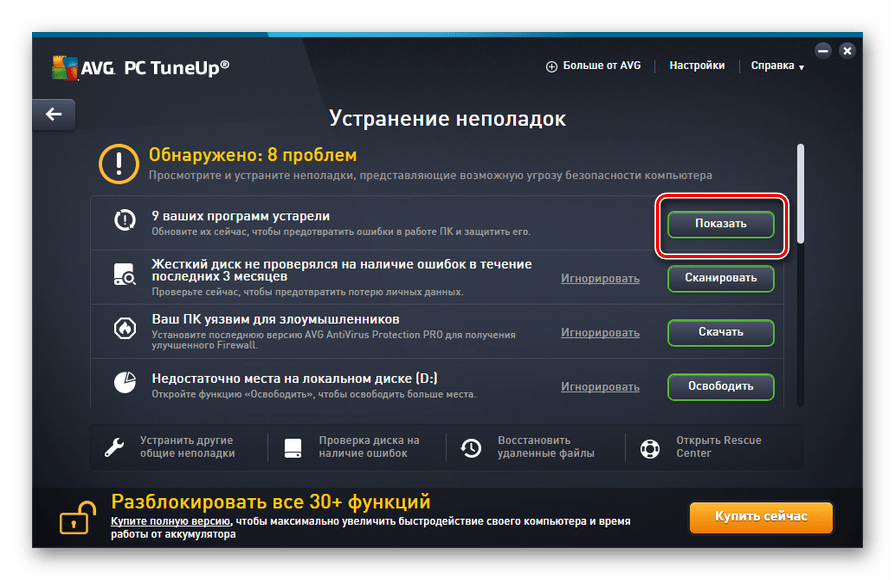
الطريقة 2: وظيفة نظام التشغيل
سنكتشف الآن كيفية تحسين أداء الكمبيوتر ، باستخدام هذا الكمبيوتر حصرياً الوظائف الداخلية لـ Windows 7.
- الخطوة الأولى في تحسين نظام التشغيل هي تنظيف القرص الصلب للكمبيوتر من الحطام. يتم ذلك عن طريق تطبيق أداة مساعدة للنظام مصممة لإزالة البيانات الزائدة من الأقراص الصلبة. لإطلاقه ، فقط اكتب مجموعة Win + R ، وبعد تفعيل النافذة "Run" أدخل الأمر هناك:
cleanmgrبعد النقر فوق "موافق" .
- في النافذة التي تفتح ، تحتاج إلى تحديد القسم الذي تريد مسحه من القائمة المنسدلة والنقر فوق "موافق" . بعد ذلك ، عليك اتباع التعليمات التي سيتم عرضها في نافذة الأداة.
![اختيار قسم القرص الثابت للتنظيف في نافذة تنظيف القرص في Windows 7]()
- الإجراء التالي الذي سيساعد على تحسين أداء الكمبيوتر هو إلغاء التجزئة من أقسام القرص. يمكن أيضًا إجراء ذلك باستخدام أداة النظام المضمنة Windows 7. يتم تشغيله من خلال التغيير إلى خصائص القرص الذي تريد إلغاء تجزئته ، أو عن طريق الانتقال إلى المجلد System Tools عبر قائمة Start .
![قم بتشغيل إلغاء تجزئة القرص الثابت باستخدام أداة مساعدة للنظام في Windows 7]()
- لتحسين جهاز الكمبيوتر لتنظيف لا يتداخل مع المجلد فقط ، ولكن سجل النظام. سيتمكن مستخدم متمرس من القيام بذلك فقط باستخدام وظيفة النظام المدمجة ، وبالتحديد عن طريق تنفيذ التلاعبات في محرر السجل ، والتي يتم إطلاقها من خلال نافذة Run ( Win + R ) عن طريق إدخال الأمر التالي هناك:
regedit![محرر التسجيل في ويندوز 7]()
حسنا ، ينصح معظم المستخدمين لاستخدامها في هذه التطبيقات الخاصة مثل كلنر .
الدرس: منظف السجلات
- لتسريع عمل الكمبيوتر وإزالته ، سيساعد التحميل الإضافي في تعطيل الخدمات التي لا تستخدمها. والحقيقة أن بعضها ، رغم عدم استخدامه فعليًا ، يظل نشطًا ، بدلاً من تحميل النظام. ينصح بإلغاء تنشيطها. يتم تنفيذ هذه العملية من خلال مدير الخدمة ، والتي يمكن استدعاؤها أيضًا من خلال نافذة التشغيل ، باستخدام الأمر التالي:
services.msc![إلغاء تنشيط الخدمة في Service Manager في Windows 7]()
- خيار آخر لتقليل تحميل النظام هو إزالة البرامج غير الضرورية من التشغيل التلقائي. والحقيقة هي أن العديد من التطبيقات أثناء التثبيت يتم تسجيلها عند بدء تشغيل الكمبيوتر الشخصي. أولا ، هذا يقلل من سرعة بدء تشغيل النظام ، وثانيا ، هذه التطبيقات ، في كثير من الأحيان دون تنفيذ أي إجراءات مفيدة ، تستهلك باستمرار موارد الكمبيوتر. في هذه الحالة ، وبصرف النظر عن بعض الاستثناءات ، سيكون أكثر عقلانية لإزالة مثل هذه البرامج من autoload ، وإذا لزم الأمر يمكن تفعيلها يدويا.
![قم بتعطيل برامج بدء التشغيل في نافذة تكوين النظام في Windows 7]()
الدرس: إلغاء تنشيط برنامج التشغيل التلقائي في نظام التشغيل Windows 7
- لتقليل الحمل على جهاز الكمبيوتر وبالتالي تحسين تشغيله عن طريق إيقاف بعض التأثيرات الرسومية. على الرغم من أن هذه التحسينات ستكون نسبية في هذه الحالة ، نظرًا لأن أداء الكمبيوتر سيزداد ، لن يكون العرض المرئي للقشرة جذابًا. هنا ، يقرر كل مستخدم لنفسه ما هو أكثر أهمية بالنسبة له.
من أجل تنفيذ التلاعبات اللازمة ، أولاً وقبل كل شيء ، انقر فوق رمز "ابدأ" . في القائمة التي تفتح ، انقر بزر الماوس الأيمن على عنصر "الكمبيوتر" . من القائمة المعروضة ، حدد "خصائص" .
- في النافذة التي تفتح بعد ذلك ، انقر فوق "خيارات متقدمة ..." .
- نافذة صغيرة ستفتح. في كتلة "الأداء" ، انقر فوق زر "المعلمات" .
- في النافذة التي تظهر ، عيّن زر التبديل على "توفير السرعة" . انقر فوق "تطبيق" و "موافق" . الآن ، بسبب تخفيض تحميل نظام التشغيل بسبب إلغاء تنشيط التأثيرات الرسومية ، سيتم زيادة سرعة تشغيل الكمبيوتر.
- يرتبط الإجراء التالي لتحسين أداء جهاز الكمبيوتر بزيادة في ذاكرة الوصول العشوائي ، مما يسمح لك بالعمل في نفس الوقت مع عدد كبير من العمليات الجارية. للقيام بذلك ، لا تحتاج حتى إلى شراء شريط RAM أقوى ، ولكن ببساطة زيادة حجم ملف ترحيل الصفحات. ويتم ذلك أيضًا من خلال إعداد معلمات السرعة في نافذة "الذاكرة الظاهرية" .
![زيادة حجم ملف ترحيل الصفحات في إطار "الذاكرة الظاهرية" في Windows 7]()
- يمكنك أيضًا تحسين أداء الكمبيوتر الخاص بك عن طريق ضبط مورد الطاقة. ولكن هنا من الضروري أن تأخذ في الاعتبار أن تحسين النظام في هذا المجال يعتمد على ما تحتاجه تحديدًا: لزيادة فترة تشغيل الجهاز دون إعادة الشحن (إذا كان كمبيوتر محمول) أو لزيادة أدائه.
انقر فوق "ابدأ" وانتقل إلى "لوحة التحكم" .
- افتح قسم "النظام والأمن" .
- ثم انتقل إلى قسم "السلطة" .
- تعتمد إجراءاتك الإضافية على ما تحتاج إليه. إذا كنت بحاجة إلى زيادة سرعة جهاز الكمبيوتر لديك قدر الإمكان ، فاضبط المفتاح إلى وضع "الأداء العالي" .
![تمكين الكمبيوتر عالي الأداء في قسم إدارة الطاقة في لوحة التحكم في Windows 7]()
إذا كنت ترغب في زيادة وقت تشغيل الكمبيوتر المحمول دون إعادة الشحن ، في هذه الحالة ، فاضبط المفتاح إلى وضع "توفير الطاقة" .

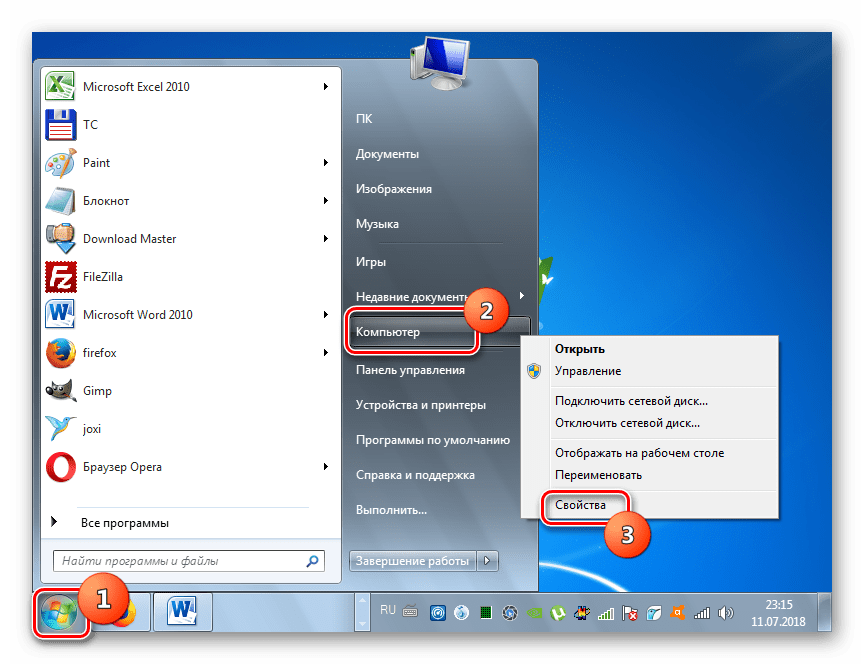
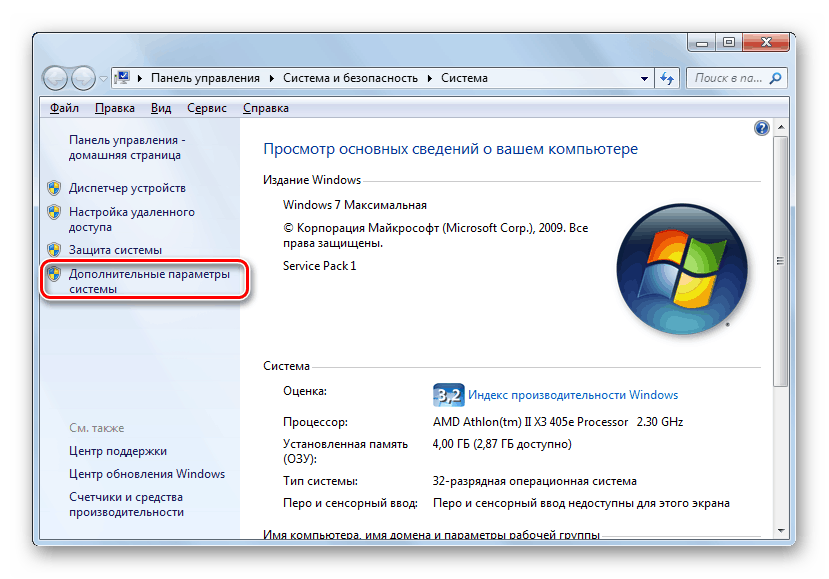
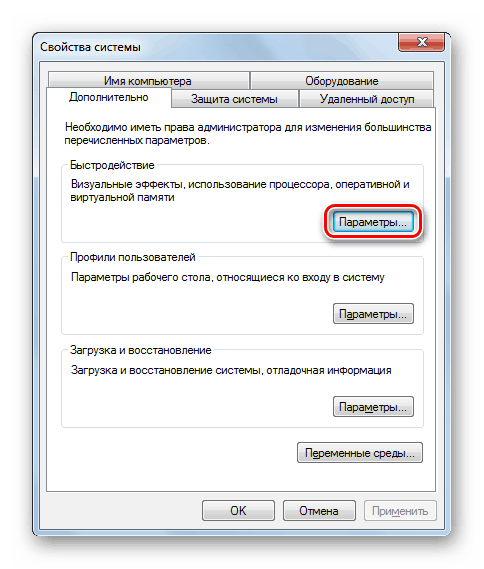
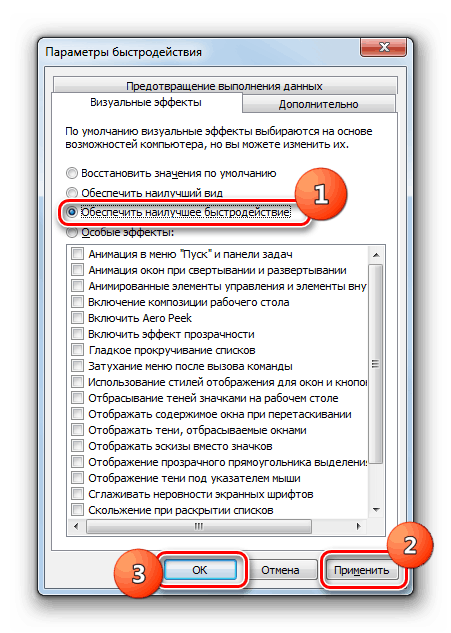
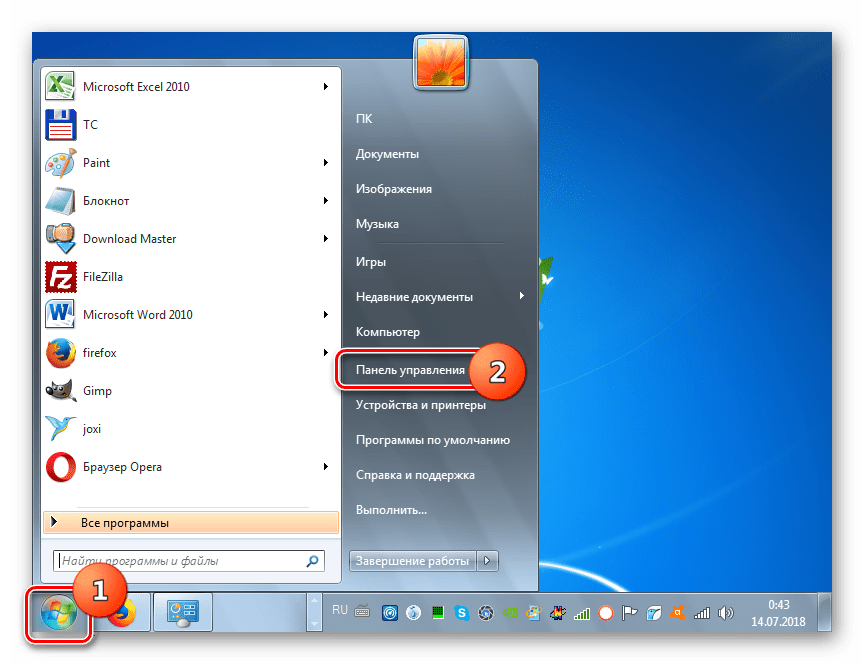
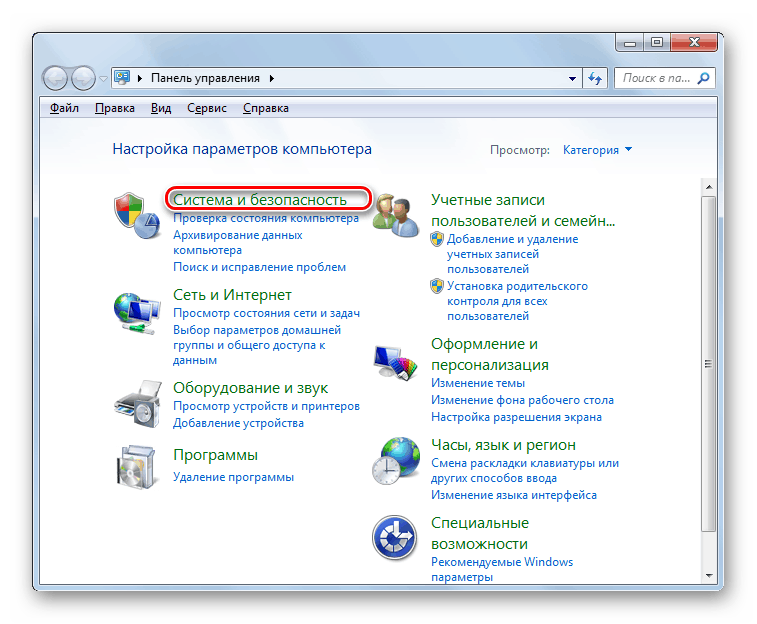
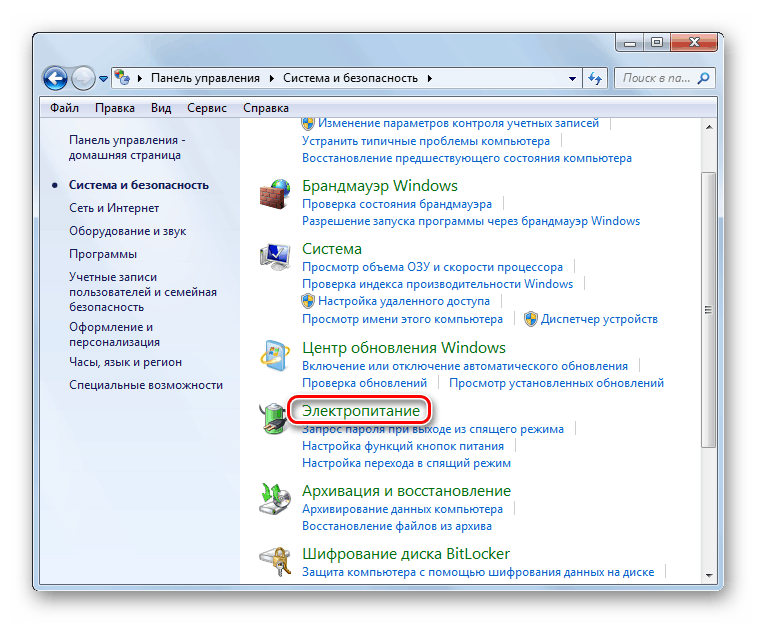
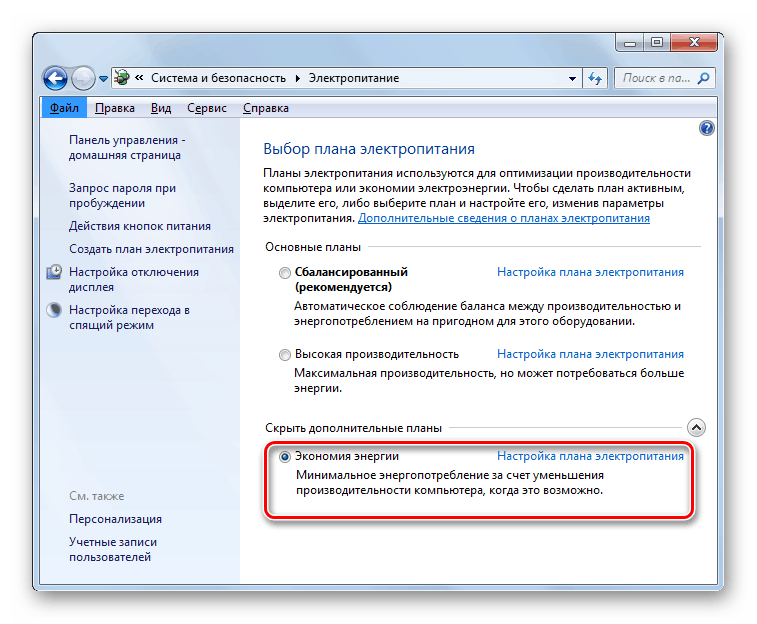
لقد اكتشفنا أنه من الممكن تحسين أداء الكمبيوتر باستخدام برامج محسّن لجهة خارجية ، بالإضافة إلى إجراء تهيئة يدوية للنظام. الخيار الأول هو أبسط وأسرع ، ولكن الضبط الذاتي يسمح لك بمعرفة المزيد عن معلمات نظام التشغيل وإجراء ضبط أكثر دقة.