تثبيت الطابعة على أجهزة الكمبيوتر التي تعمل بنظام Windows 10
وكقاعدة عامة ، لا يتطلب الأمر أي إجراءات إضافية من المستخدم عندما تكون الطابعة متصلة بجهاز كمبيوتر يعمل بنظام التشغيل Windows 10. ومع ذلك ، في بعض الحالات (على سبيل المثال ، إذا كان الجهاز قديمًا إلى حد ما) ، لا يمكنك الاستغناء عن أداة التثبيت ، التي نريد أن نقدمها لك اليوم.
قم بتثبيت الطابعة على Windows 10
لا يختلف الإجراء الخاص بـ Windows 10 عن الإجراء الخاص بالإصدارات الأخرى من "windows" ، إلا أنه أكثر تلقائية. النظر في ذلك بمزيد من التفصيل.
- قم بتوصيل الطابعة بالكمبيوتر باستخدام الكبل المرفق.
- افتح "ابدأ" وحدد "إعدادات" في ذلك.
- في "المعلمات" انقر على البند "الأجهزة" .
- استخدم عنصر "الطابعات والماسحات الضوئية" في القائمة اليمنى من نافذة قسم الجهاز.
- انقر فوق إضافة طابعة أو ماسح ضوئي .
- انتظر حتى يكتشف النظام جهازك ، ثم حدده وانقر على زر "إضافة جهاز" .
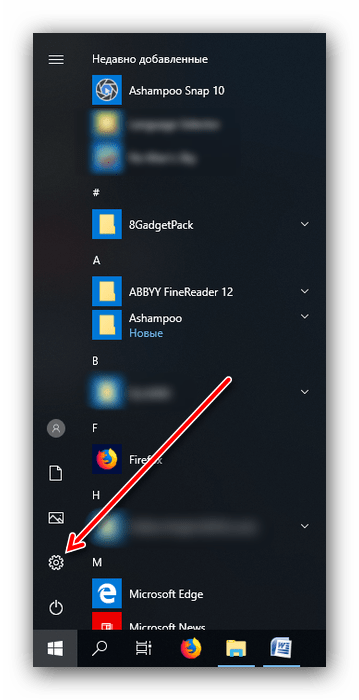
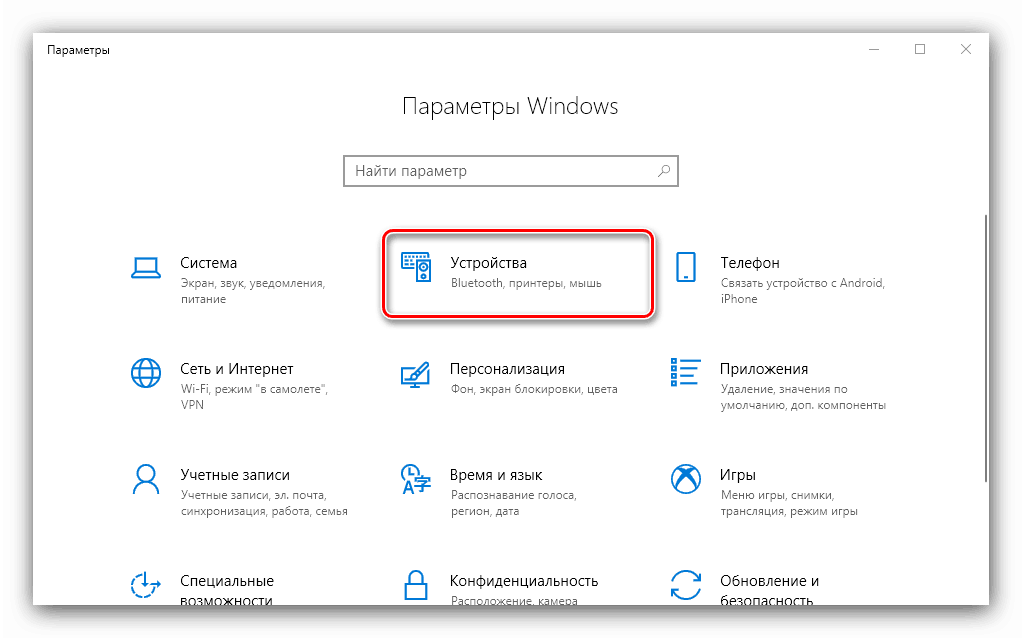
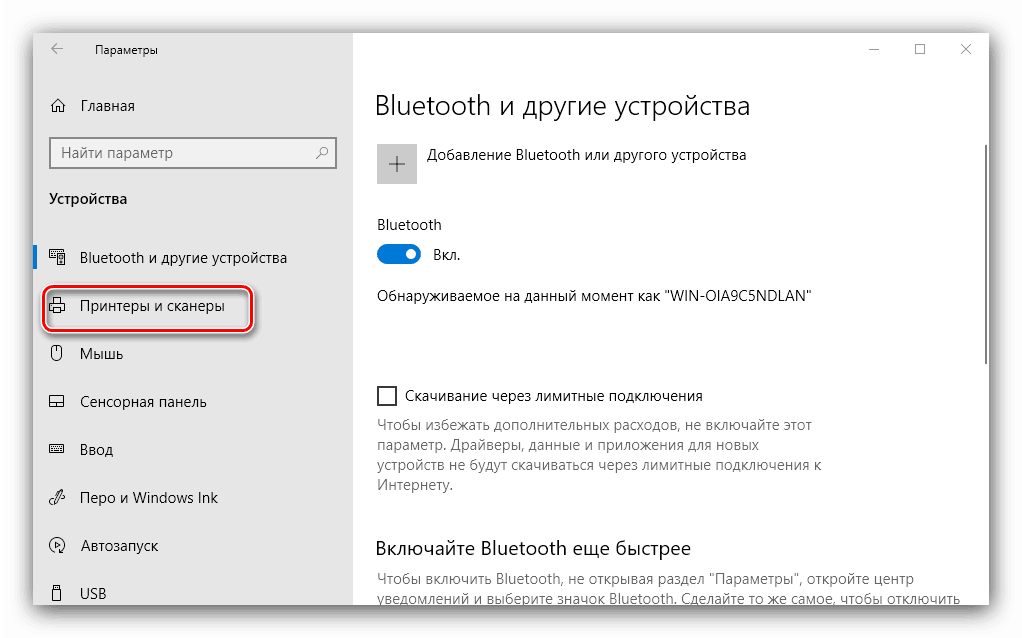
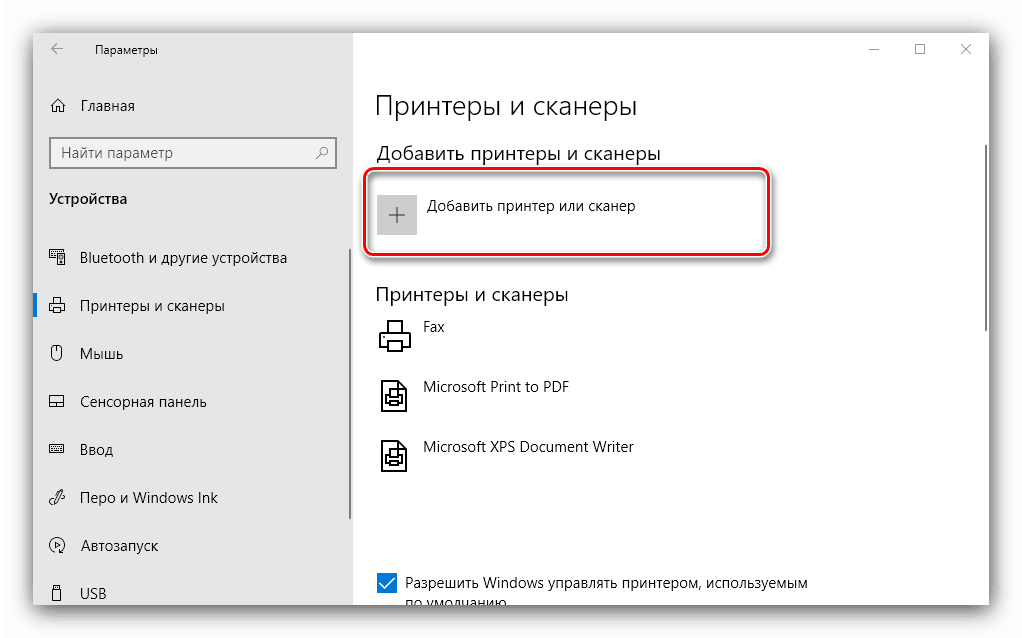
عادة في هذه المرحلة ينتهي الإجراء و - إذا تم تثبيت برامج التشغيل بشكل صحيح ، يجب أن يعمل الجهاز. إذا لم يحدث ذلك ، فانقر فوق الرابط "الطابعة المطلوبة غير موجودة في القائمة" . 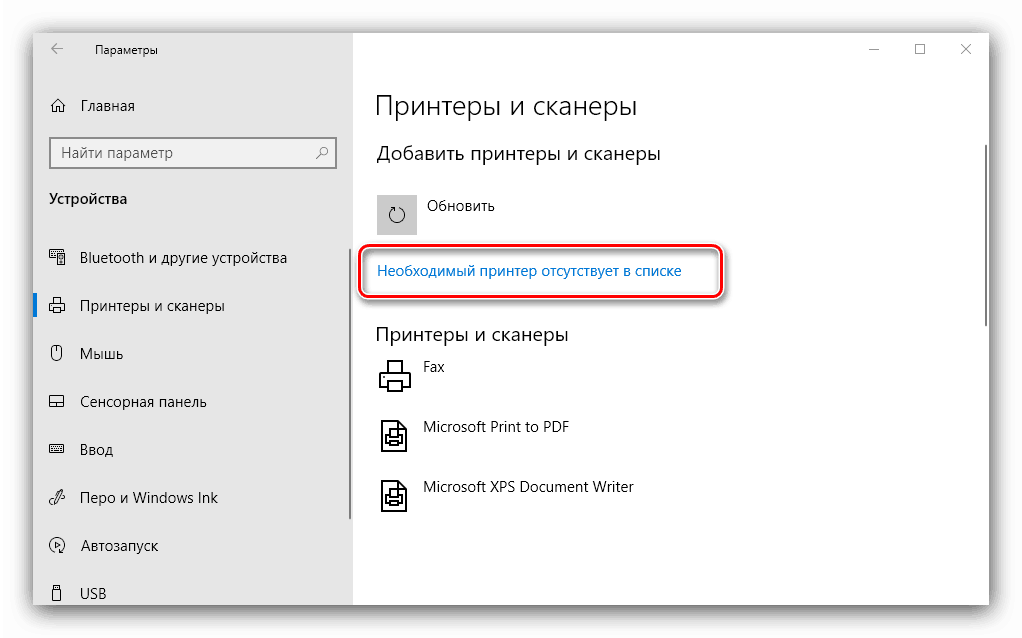
تظهر نافذة بها 5 خيارات لإضافة طابعة. 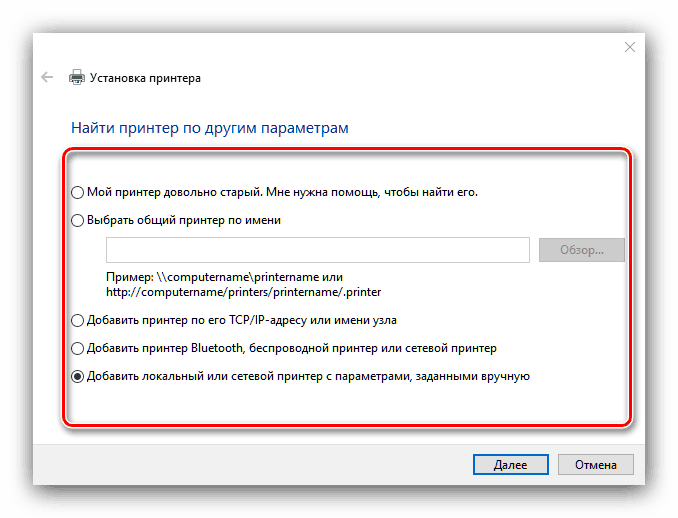
- "الطابعة قديمة جدًا ..." - في هذه الحالة ، سيحاول النظام مرة أخرى تحديد جهاز الطباعة تلقائيًا باستخدام خوارزميات أخرى ؛
- "اختر طابعة مشتركة بالاسم" - مفيدة إذا كنت تستخدم جهازًا متصلًا بشبكة محلية مشتركة ، ولكن لهذا تحتاج إلى معرفة اسمه الدقيق ؛
- "إضافة طابعة من خلال عنوان TCP / IP أو اسم المضيف" هو تقريباً نفس الخيار السابق ، ولكنه يهدف إلى الاتصال بالطابعة خارج الشبكة المحلية ؛
- "إضافة طابعة Bluetooth أو طابعة لاسلكية أو طابعة شبكة" - يبدأ أيضًا عملية بحث متكررة للجهاز ، على مبدأ مختلف قليلاً ؛
- "أضف طابعة محلية أو شبكة مع المعلمات المحددة يدويًا" - كما تظهر الممارسة ، غالبًا ما يأتي المستخدمون إلى هذا الخيار ، وسنتطرق إليها بمزيد من التفصيل.
يكون تثبيت الطابعة في الوضع اليدوي كما يلي:
- أولا ، حدد منفذ الاتصال. في معظم الحالات ، ليست هناك حاجة لتغيير أي شيء هنا ، ولكن بعض الطابعات لا تزال تتطلب اختيار موصل آخر غير الافتراضي. بعد إجراء جميع التلاعبات اللازمة ، انقر فوق "التالي" .
- في هذه المرحلة ، يحدث اختيار وتثبيت برامج تشغيل الطابعة. يحتوي النظام على برنامج عالمي فقط قد لا يتناسب مع طرازك. الخيار الأفضل هو استخدام زر "تحديث Windows" - سيؤدي هذا الإجراء إلى فتح قاعدة البيانات باستخدام برامج التشغيل لمعظم أجهزة الطباعة الشائعة. إذا كان لديك قرص تثبيت ، يمكنك استخدامه ، للقيام بذلك ، انقر فوق الزر "تثبيت من القرص" .
- بعد تنزيل قاعدة البيانات ، ابحث عن الشركة المصنّعة للطابعة على الجانب الأيمن من الإطار ، والطراز المحدد على اليمين ، ثم انقر فوق التالي .
- هنا عليك اختيار اسم الطابعة. يمكنك تعيين الإعداد الخاص بك أو ترك الافتراضي ، وبعد ذلك انتقل مرة أخرى إلى "التالي" .
- انتظر لبضع دقائق حتى يقوم النظام بتثبيت المكونات الضرورية ويحدد الجهاز. ستحتاج أيضًا إلى إعداد المشاركة إذا تم تمكين هذه الميزة على نظامك.
![إعداد المشاركة لتثبيت الطابعة اليدوي على Windows 10]()
انظر أيضا: كيفية إعداد مشاركة المجلد في Windows 10
- في النافذة الأخيرة ، انقر فوق "إنهاء" - الطابعة مثبتة وجاهزة للعمل.
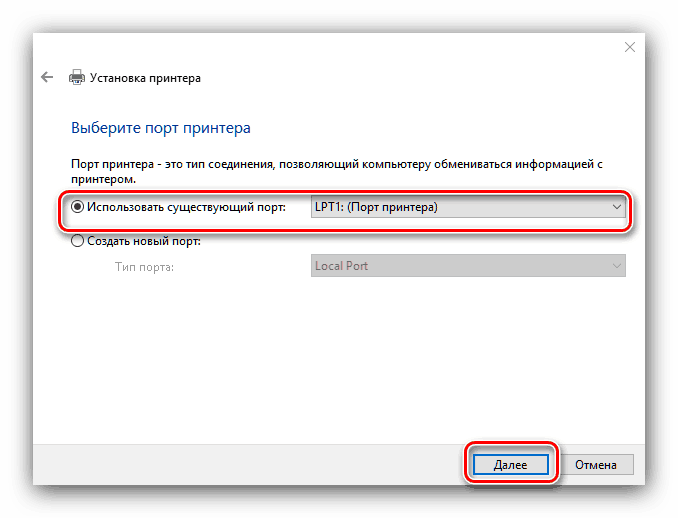
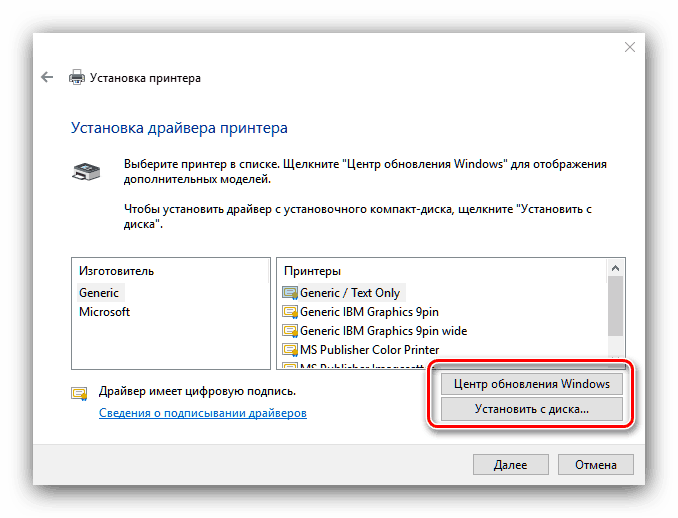
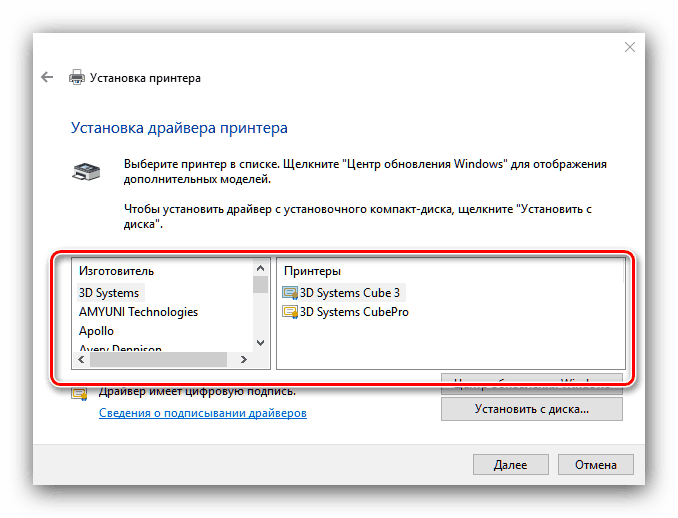
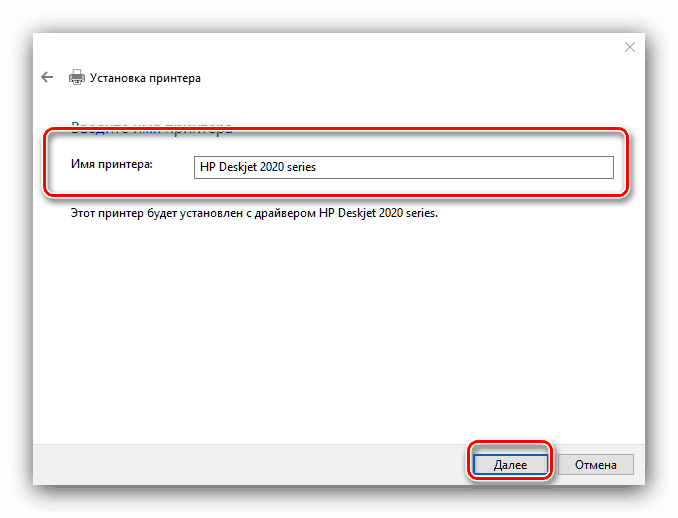
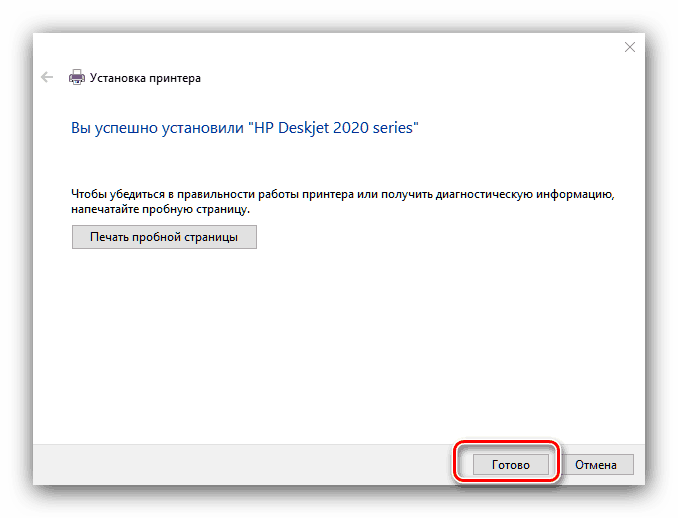
لا يسير هذا الإجراء دائمًا بسلاسة ؛ لذا ، فإننا نراجع بإيجاز المشكلات والأساليب الأكثر شيوعًا لحلها.
لا يرى النظام الطابعة
المشكلة الأكثر تكرارا والأكثر تعقيدا. من الصعب ، لأنه يمكن أن يسبب الكثير من الأسباب المختلفة. انظر الدليل على الرابط أدناه لمزيد من التفاصيل. 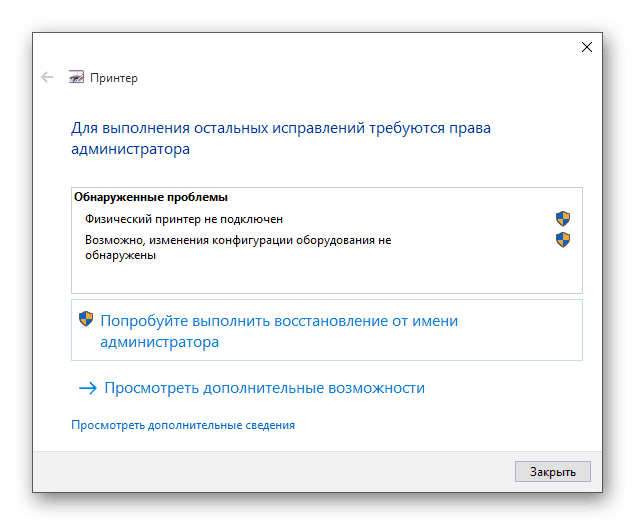
مزيد من التفاصيل: حل المشكلة مع عرض طابعة في Windows 10
خطأ "لم يتم تنفيذ النظام الفرعي المحلي للطباعة"
هذه أيضًا مشكلة متكررة ، مصدرها فشل البرامج في الخدمة المناظرة لنظام التشغيل. يتضمن حل هذا الخطأ كلا من إعادة التشغيل العادي للخدمة واستعادة ملفات النظام. 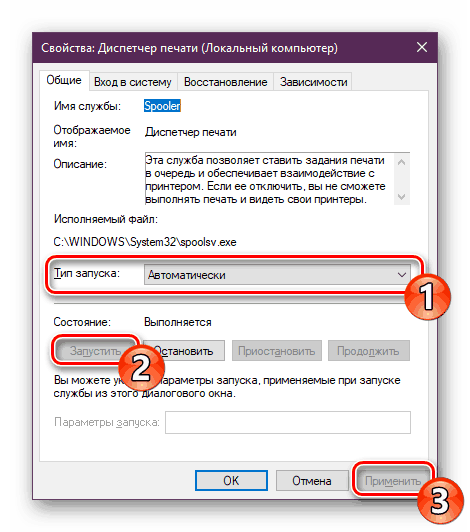
الدرس: حل المشكلة "لا يتم تشغيل النظام الفرعي المحلي للطباعة" في نظام التشغيل Windows 10
راجعنا الإجراء الخاص بإضافة طابعة إلى جهاز كمبيوتر يعمل بنظام التشغيل Windows 10 ، بالإضافة إلى حل بعض المشكلات المتعلقة بتوصيل جهاز الطباعة. كما ترى ، العملية بسيطة للغاية ولا تتطلب أي معرفة محددة من المستخدم.
