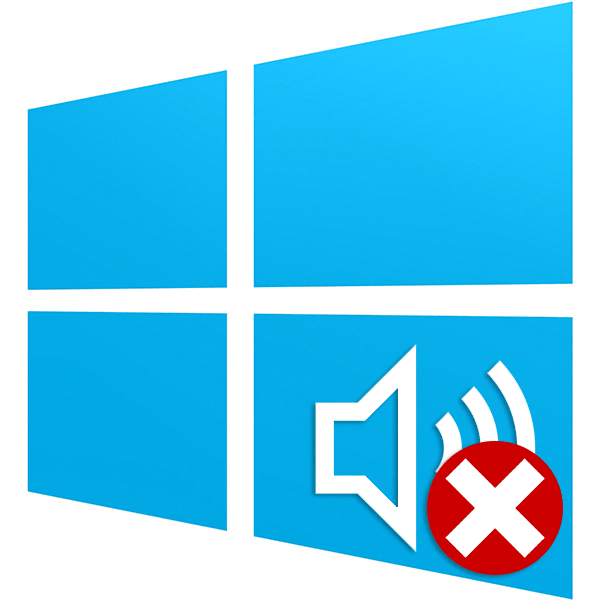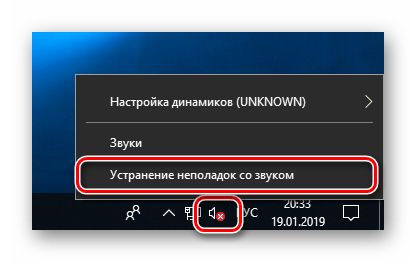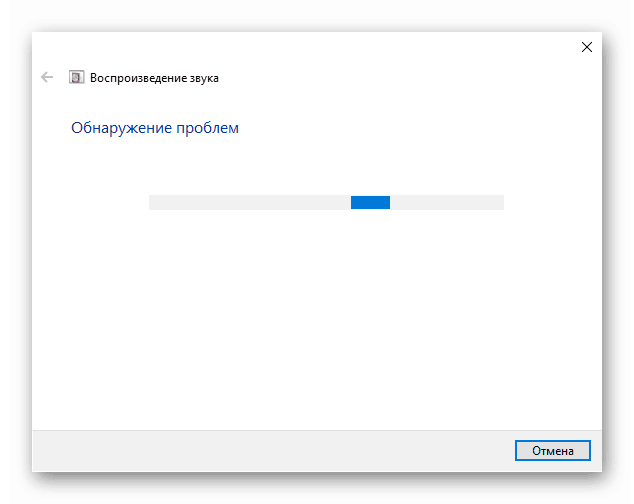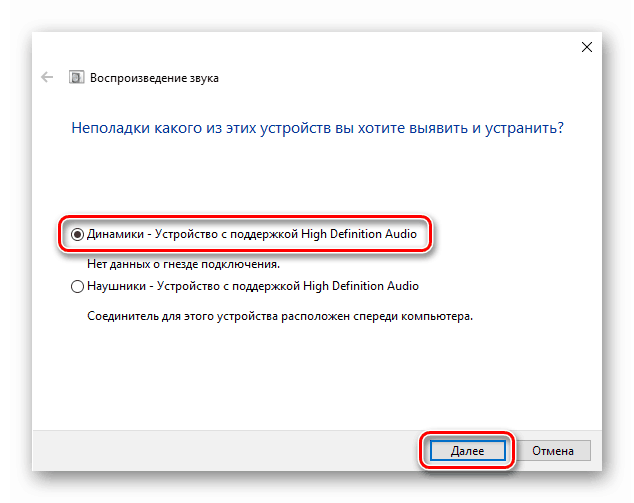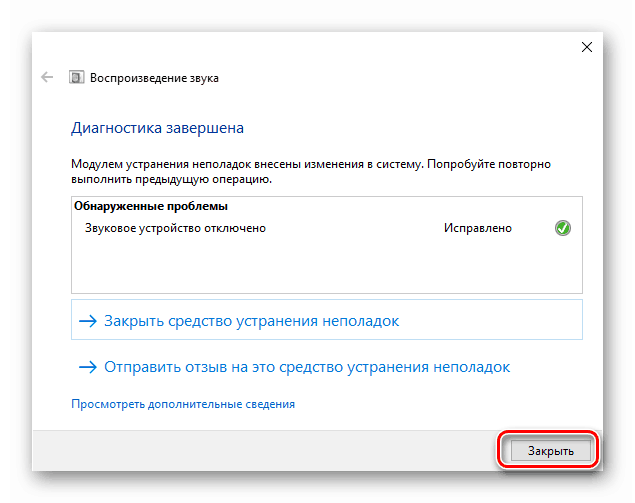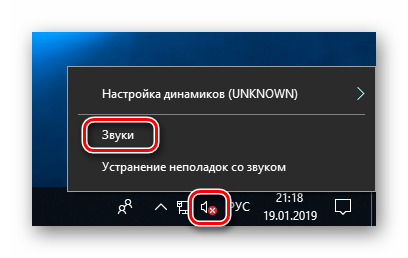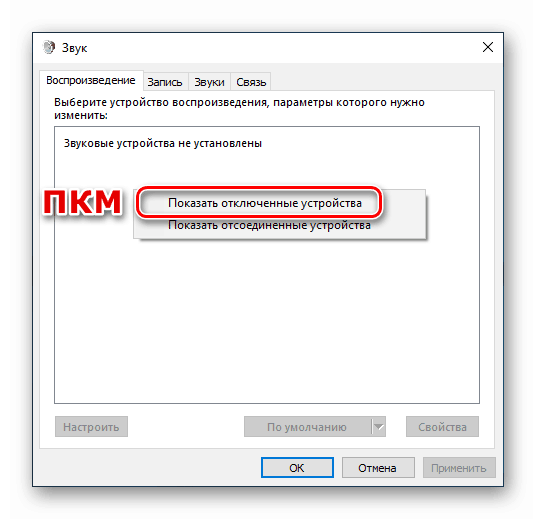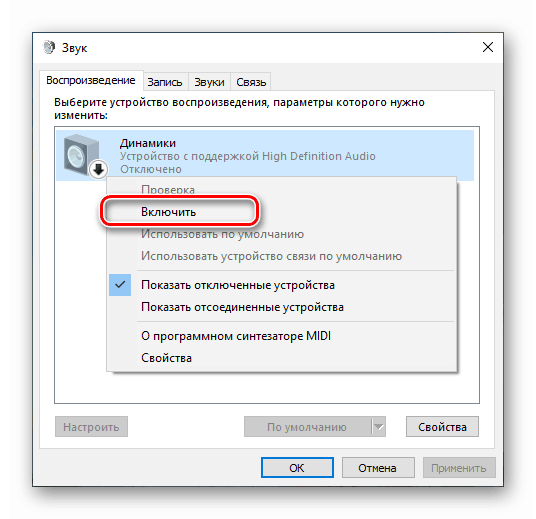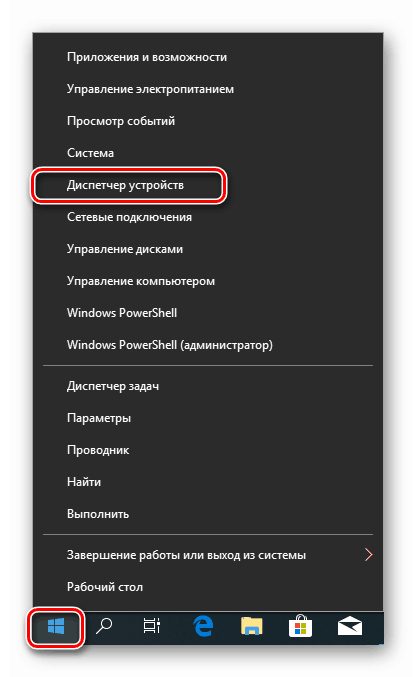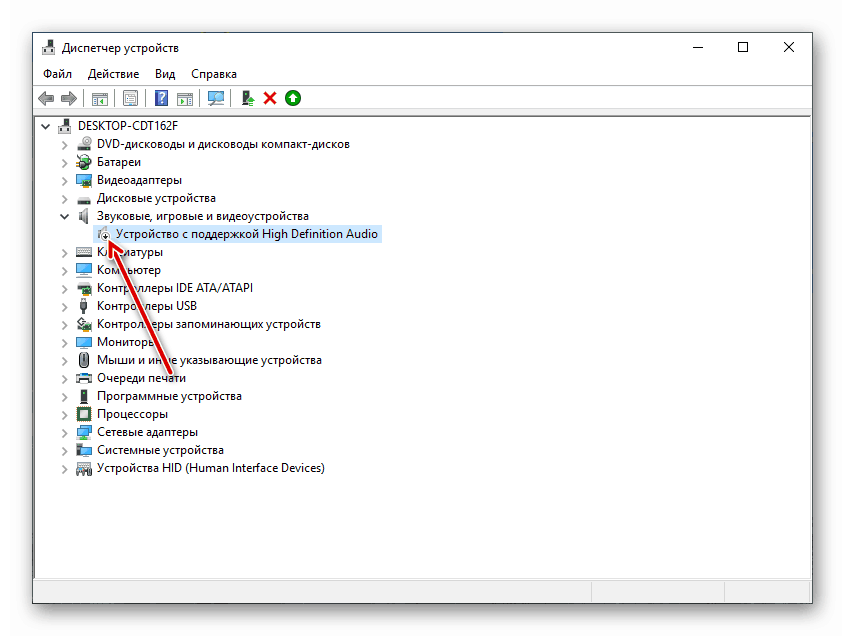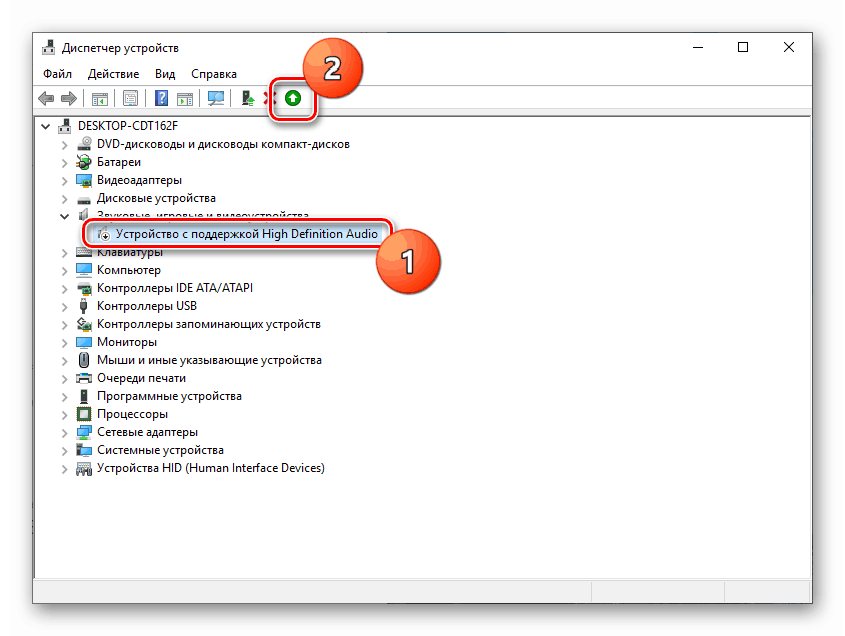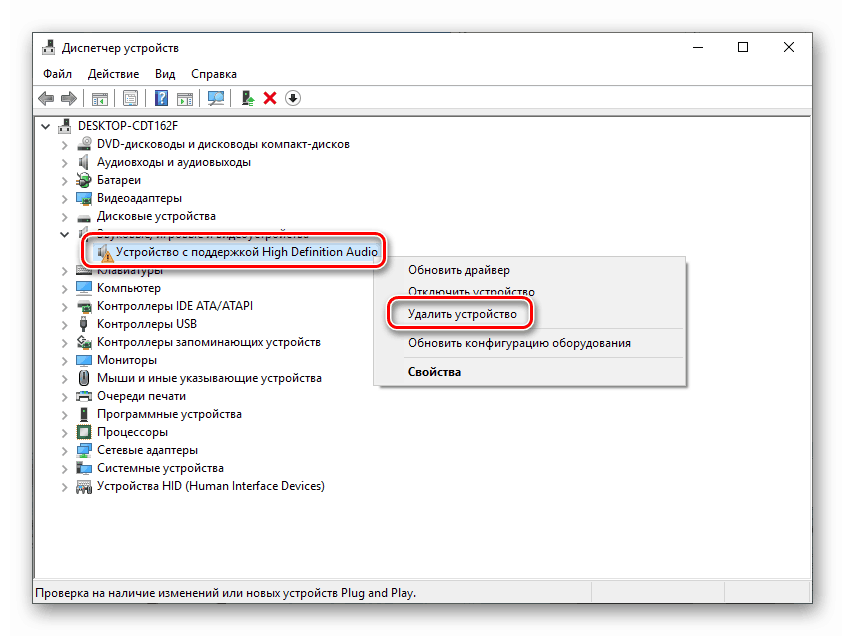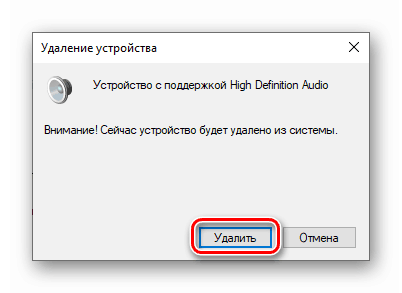قم بحل المشكلة مع أجهزة الصوت غير المثبتة في Windows 10
عند استخدام Windows 10 ، غالباً ما تكون هناك حالات عندما يظهر رمز الصوت في منطقة الإعلام ، بعد تثبيت برامج التشغيل والتحديثات أو إعادة التشغيل مرة أخرى ، مع رمز خطأ أحمر ، وعند التمرير ، يظهر تلميح مثل "Output audio device not installed". في هذه المقالة سوف نتحدث عن كيفية التخلص من هذه المشكلة.
المحتوى
لا يوجد جهاز الصوت مثبت
يمكن أن يخبرنا هذا الخطأ عن المشاكل المختلفة في النظام ، سواء البرامج أم الأجهزة. الأول هو الأعطال في الإعدادات وبرامج التشغيل ، والثاني الأعطال في المعدات ، أو الموصلات ، أو اتصال ضعيف الجودة. بعد ذلك ، نقدم الطرق الرئيسية لتحديد أسباب هذا الفشل والقضاء عليها.
السبب 1: الأجهزة
كل شيء بسيط هنا: أولا وقبل كل شيء ، فإنه يستحق التحقق من صحة وموثوقية توصيل المقابس من أجهزة الصوت لبطاقة الصوت.

مزيد من التفاصيل: قم بتشغيل الصوت على الكمبيوتر
إذا كان كل شيء على ما يرام ، سيكون عليك التحقق من صحة المخرجات والأجهزة نفسها ، أي العثور على مكبرات الصوت العاملة وربطها بالكمبيوتر. في حالة اختفاء الرمز ويظهر الصوت ، يكون الجهاز خاطئًا. تحتاج أيضًا إلى تضمين مكبرات الصوت في كمبيوتر آخر أو كمبيوتر محمول أو هاتف آخر. سوف يخبرنا عدم وجود إشارة بأنها معيبة.
السبب 2: فشل النظام
في معظم الأحيان ، يتم إصلاح أعطال النظام العشوائية عن طريق إعادة تشغيل عادية. إذا لم يحدث ذلك ، يمكنك (تحتاج) استخدام أداة استكشاف الأخطاء وإصلاحها المضمنة.
- انقر بزر الماوس الأيمن على رمز الصوت في منطقة الإعلام وحدد عنصر قائمة السياق المقابل.
![قم بالتبديل إلى أداة حل مشكلات الصوت في نظام التشغيل Windows 10]()
- نحن في انتظار الانتهاء من الفحص.
![مسح نظام استكشاف أخطاء الصوت ومصلحها في نظام التشغيل Windows 10]()
- في الخطوة التالية ، ستطلب منك الأداة المساعدة تحديد الجهاز الذي لديك مشاكل معه. اختر وانقر فوق "التالي" .
![اختيار جهاز لاستكشاف مشاكل الصوت في نظام التشغيل Windows 10]()
- في النافذة التالية ، ستتم مطالبتك بالانتقال إلى الإعدادات وإيقاف التأثيرات. ويمكن القيام بذلك في وقت لاحق ، إذا رغبت في ذلك. نحن نرفض.
![لا تقم بإيقاف تشغيل المؤثرات الصوتية عند استكشاف مشكلات الصوت وإصلاحها في Windows 10]()
- في نهاية عملها ، ستوفر الأداة معلومات حول التصحيحات التي تم تقديمها أو تقديم توصيات بشأن استكشاف الأخطاء وإصلاحها يدويًا.
![قم بإيقاف تشغيل أداة حل مشكلات الصوت في نظام التشغيل Windows 10]()
السبب 2: الأجهزة المعطلة في إعدادات الصوت
تحدث هذه المشكلة بعد أي تغييرات في النظام ، على سبيل المثال ، تثبيت برامج التشغيل أو تحديثات واسعة النطاق (أو ليست كذلك). لعلاج هذا الوضع ، تحتاج إلى التحقق مما إذا كانت أجهزة الصوت متصلة في قسم الإعدادات المناسب.
- انقر بزر الماوس الأيمن على رمز السماعة وانتقل إلى عنصر "الأصوات" .
![انتقل إلى قسم إعدادات الصوت في نظام التشغيل Windows 10]()
- انتقل إلى علامة التبويب "قراءة" وشاهد الرسالة سيئة السمعة "لم يتم تثبيت أجهزة الصوت" . هنا نضغط على زر الفأرة الأيمن على أي مكان ونضع داو أمام الموقع الذي يعرض الأجهزة غير المتصلة.
![تمكين عرض أجهزة الصوت المعطلة في قسم إعدادات الصوت في Windows 10]()
- بعد ذلك ، انقر فوق PCM على السماعات التي ظهرت (أو سماعات الرأس) وحدد "Enable" (تمكين) .
![تشغيل جهاز صوت في قسم إعدادات الصوت في Windows 10]()
انظر أيضا: نقوم بضبط الصوت على الكمبيوتر
السبب 3: تم تعطيل برنامج التشغيل في "إدارة الأجهزة"
إذا لم نشاهد خلال العملية السابقة أي أجهزة غير متصلة في القائمة ، فهناك احتمال أن يقوم النظام بفصل المحول (بطاقة الصوت) ، أو بالأحرى إيقاف برنامج التشغيل الخاص به. يمكنك البدء عن طريق الوصول إلى "إدارة الأجهزة" .
- اضغط على الرنمينبى على زر "ابدأ" وحدد العنصر المطلوب.
![بدء تشغيل "إدارة الأجهزة" من قائمة سياقات النظام في نظام التشغيل Windows 10]()
- نفتح فرعًا بأجهزة صوت وننظر إلى الرموز القريبة منها. يشير السهم إلى الأسفل إلى أنه تم إيقاف برنامج التشغيل.
![رمز جهاز الصوت المعطل في إدارة الأجهزة في نظام التشغيل Windows 10]()
- حدد هذا الجهاز واضغط على الزر الأخضر أعلى الواجهة. نقوم بتنفيذ نفس الإجراءات مع المواقف الأخرى في القائمة ، إن وجدت.
![تمكين أجهزة الصوت في إدارة الأجهزة في نظام التشغيل Windows 10]()
- تحقق من ظهور السماعات في إعدادات الصوت (انظر أعلاه).
السبب 4: برامج التشغيل مفقودة أو تالفة
العلامة الواضحة لتشغيل برنامج تشغيل الجهاز غير الصحيح هي وجود أيقونة صفراء أو حمراء بجانبها ، والتي تشير ، على التوالي ، إلى تحذير أو خطأ.
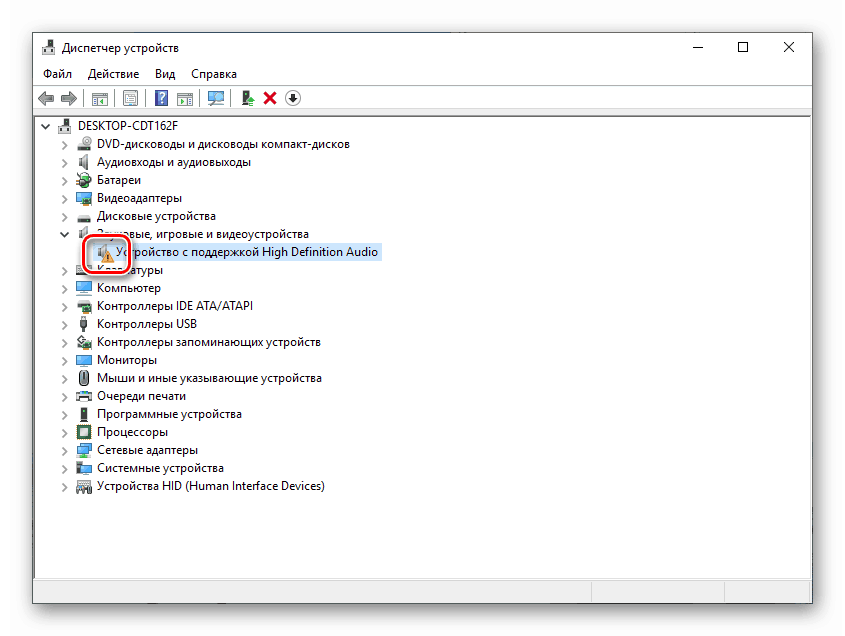
في مثل هذه الحالات ، يجب عليك تحديث برنامج التشغيل يدويًا أو ، إذا كان لديك بطاقة صوت خارجية مع برنامج خاص بك ، قم بزيارة موقع الشركة المصنعة على ويب وقم بتنزيل الحزمة الضرورية وتثبيتها.
مزيد من التفاصيل: نقوم بتحديث برامج التشغيل على نظام التشغيل Windows 10
ومع ذلك ، قبل المتابعة إلى إجراء التحديث ، يمكنك اللجوء إلى خدعة واحدة. يكمن في حقيقة أنك إذا قمت بإزالة الجهاز مع "الحطب" ثم إعادة تحميل تكوين "مرسل" أو كمبيوتر ، سيتم تثبيت البرنامج وإعادة تشغيله. هذه التقنية سوف تساعد فقط إذا كانت ملفات "الحطب" قد حافظت على النزاهة.
- نضغط RMB على الجهاز ونحدد العنصر "Delete" .
![قم بإزالة جهاز صوت من Device Manager في Windows 10]()
- تأكيد الحذف.
![تأكيد حذف جهاز صوت من إدارة الأجهزة في نظام التشغيل Windows 10]()
- الآن انقر فوق الزر المشار إليه على الصورة ، وتحديث تكوين الأجهزة في "مرسل" .
![تحديث تكوين الأجهزة في إدارة الأجهزة في نظام التشغيل Windows 10]()
- إذا لم يظهر جهاز الصوت في القائمة ، فأعد تشغيل الكمبيوتر.
السبب 5: فشل التثبيت أو الترقية
يمكن ملاحظة الفشل في النظام بعد تثبيت البرامج أو برامج التشغيل ، وكذلك أثناء التحديث التالي لكل البرامج نفسها أو نظام التشغيل نفسه. في مثل هذه الحالات ، من المنطقي محاولة "إعادة" النظام إلى الحالة السابقة ، باستخدام نقطة استعادة أو طريقة أخرى.
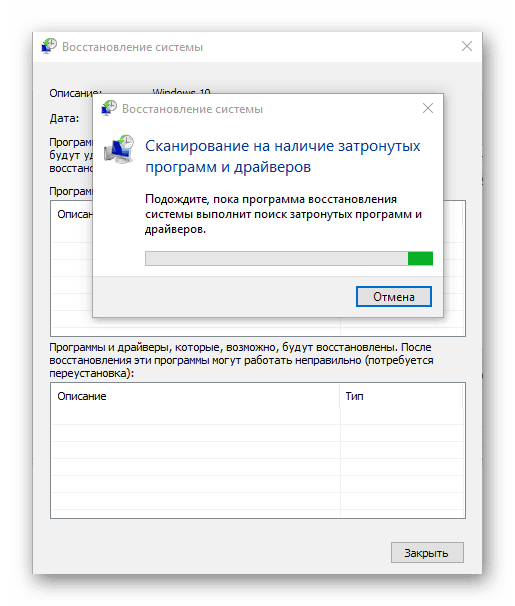
مزيد من التفاصيل:
كيفية استرجاع Windows 10 إلى نقطة استعادة
استعادة ويندوز 10 إلى حالته الأصلية
السبب 6: هجوم الفيروسات
إذا لم تنجح أية توصيات لحل المشكلة التي نوقشت اليوم ، فيجب التفكير في احتمال إصابة جهازك بالبرامج الضارة. كشف وإزالة "الزواحف" سيساعد التعليمات الواردة في المقالة على الرابط أدناه.
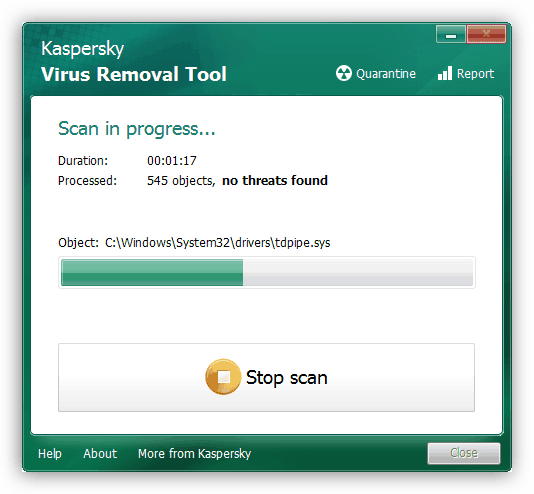
مزيد من التفاصيل: مكافحة فيروسات الكمبيوتر
استنتاج
كما ترون ، فإن معظم طرق استكشاف أخطاء أجهزة الصوت التي تم قطع اتصالها تكون بسيطة إلى حد ما. لا تنس أنه قبل كل شيء من الضروري التحقق من تشغيل المنافذ والأجهزة ، وبعد ذلك انتقل إلى البرنامج. إذا التقطت الفيروس ، فاخذه على محمل الجد ، ولكن بدون ذعر: لا توجد حالات غير قابلة للذوبان.