إنشاء ملقم المحطة الطرفية على ويندوز 7
عند العمل في المكاتب ، غالبًا ما يتطلب إنشاء خادم طرفي ، سيتم توصيل أجهزة الكمبيوتر الأخرى به. على سبيل المثال ، هذا الاحتمال شديد الطلب في العمل الجماعي مع 1C. هناك أنظمة تشغيل خادم خاصة مصممة لهذا الغرض. ولكن ، كما تبين ، يمكن حل هذه المهمة حتى مع Windows 7 المعتاد. لنرى كيف يمكن إنشاء خادم طرفي من جهاز كمبيوتر على Windows 7.
محتوى
الإجراء الخاص بإنشاء ملقم المحطة طرفية
نظام التشغيل Windows 7 بشكل افتراضي غير مصمم لإنشاء ملقم طرفي ، أي أنه لا يسمح لعدة مستخدمين بالعمل في وقت واحد في جلسات العمل المتوازية. ومع ذلك ، من خلال إنشاء بعض إعدادات نظام التشغيل ، يمكنك تحقيق حل مجموعة المهام في هذه المقالة.
مهم! قبل القيام بجميع التلاعبات التي سيتم وصفها أدناه ، قم بإنشاء نقطة الاسترداد أو نسخة احتياطية من النظام .
الطريقة 1: مكتبة التفاف RDP
يتم تنفيذ الطريقة الأولى باستخدام مكتبة RDP Wrapper صغيرة.
- أولاً وقبل كل شيء ، على جهاز كمبيوتر مخصص للاستخدام كخادم ، إنشاء حسابات المستخدم ، والتي سيتم توصيلها من أجهزة الكمبيوتر الأخرى. يتم ذلك بالطريقة المعتادة ، كما هو الحال مع الإنشاء العادي للملف الشخصي.
- بعد هذا بفك ضغط أرشيف ZIP والذي يحتوي على الأداة المساعدة RDP Wrapper Library التي تم تنزيلها مسبقًا في أي دليل على الكمبيوتر الشخصي.
- الآن تحتاج إلى بدء "سطر الأوامر" مع السلطة الإدارية. انقر فوق ابدأ . اختر "كل البرامج" .
- انتقل إلى الدليل "قياسي" .
- في قائمة الأدوات ، ابحث عن النقش "سطر الأوامر" . انقر عليها بزر الفأرة الأيمن ( PCM ). في قائمة الإجراءات التي تفتح ، حدد "تشغيل كمسؤول" .
- يتم بدء واجهة "سطر الأوامر" . الآن تحتاج إلى إدخال الأمر الذي يبدأ تشغيل برنامج مكتبة RDP التفاف في الوضع المطلوب لحل المهمة.
- قم بالتبديل إلى "سطر الأوامر" الموجود على القرص المحلي حيث قمت بفك ضغط الأرشيف. للقيام بذلك ، فقط اكتب حرف محرك الأقراص ، ضع نقطتين واضغط على Enter .
- اذهب إلى الدليل حيث قمت بفك ضغط محتويات الأرشيف. أدخل أولاً قيمة "cd" . ضع مساحة. إذا كان المجلد المطلوب موجودًا في جذر القرص ، فقم فقط بإدخال اسمه ، إذا كان دليلاً متداخلاً ، يجب تحديد المسار الكامل إليه من خلال الخط المائل. اضغط على Enter .
- بعد ذلك ، قم بتنشيط الملف RDPWInst.exe. أدخل الأمر:
RDPWInst.exeاضغط على Enter .
- يتم عرض قائمة بأوضاع التشغيل المختلفة لهذه الأداة. نحن بحاجة إلى استخدام "تثبيت مجمّع إلى مجلد ملفات البرامج (افتراضي)" . لاستخدامها ، أدخل السمة "-i" . أدخله واضغط على Enter .
- سيقوم RDPWInst.exe بإجراء التغييرات الضرورية. لكي يتم استخدام الكمبيوتر الخاص بك كخادم المحطة طرفية ، تحتاج إلى إجراء عدد من إعدادات النظام. انقر فوق ابدأ . انقر فوق PCM تحت اسم "الكمبيوتر" . حدد العنصر "خصائص" .
- في نافذة خصائص ظهرت من الكمبيوتر من خلال القائمة الجانبية انتقل إلى البند "إعداد الوصول عن بعد" .
- يظهر الغلاف البياني لخصائص النظام. في قسم "Remote Access" في مجموعة "Remote Desktop" ، حرك زر الراديو إلى الوضع "السماح بالاتصال من أجهزة الكمبيوتر ..." . انقر على العنصر "تحديد المستخدمين" .
- سيتم فتح نافذة "مستخدمي الطاولات عن بعد" . والحقيقة هي أنه في حالة عدم تحديد أسماء مستخدمين معينين ، فلن يتلقى الوصول عن بعد إلى الخادم سوى الحسابات التي تتضمن سلطات إدارية. انقر فوق "إضافة ..." .
- يتم تشغيل نافذة "Select:" Users " . " في الحقل "أدخل أسماء كائنات قابلة للتحديد" ، أدخل أسماء حسابات المستخدمين التي تم إنشاؤها في وقت سابق ، من خلال الفاصلة المنقوطة ، والتي تريد منح الوصول إلى الخادم. انقر فوق موافق .
- كما ترى ، تم عرض أسماء الحسابات الضرورية في إطار "مستخدمي سطح المكتب البعيد" . انقر فوق موافق .
- بعد الرجوع إلى نافذة خصائص النظام ، انقر فوق "تطبيق" و "موافق" .
- الآن يبقى إجراء تغييرات على الإعدادات في إطار "محرر نهج المجموعة المحلي" . لاستدعاء هذه الأداة ، سنستخدم طريقة إدخال الأمر في نافذة "Run" . اضغط على Win + R. في النافذة التي تظهر ، أدخل:
gpedit.mscانقر فوق موافق .
- تفتح نافذة "المحرر" . في القائمة اليمنى من shell ، انقر فوق "تكوين الكمبيوتر" و "قوالب الإدارة" .
- اذهب إلى الجانب الأيمن من النافذة. هناك ، انتقل إلى مجلد "مكونات Windows" .
- ابحث عن المجلد " خدمات سطح المكتب البعيد" وقم بتسجيل الدخول إليه.
- انتقل إلى دليل "المضيف البعيد جلسة سطح المكتب" .
- من بين قائمة المجلدات التالية ، حدد "اتصالات" .
- تفتح قائمة إعدادات السياسة في قسم "الاتصالات" . حدد الخيار "تحديد عدد الاتصالات" .
- تفتح نافذة الإعدادات للخيار المحدد. انقل زر الاختيار إلى الوضع "تمكين" . في حقل "الاتصال بسطح المكتب البعيد المسموح به" ، أدخل قيمة "999999" . وهذا يعني عددًا غير محدود من الاتصالات. انقر فوق "تطبيق" و "موافق" .
- بعد هذه الخطوات ، أعد تشغيل الكمبيوتر. يمكنك الآن الاتصال بجهاز كمبيوتر يعمل بنظام التشغيل Windows 7 ، حيث تم تنفيذ عمليات التلاعب المذكورة أعلاه ، من أجهزة أخرى ، كخادم محطة طرفية. بطبيعة الحال ، يمكنك الدخول فقط تحت ملفات التعريف التي تم إدخالها في قاعدة بيانات الحسابات.
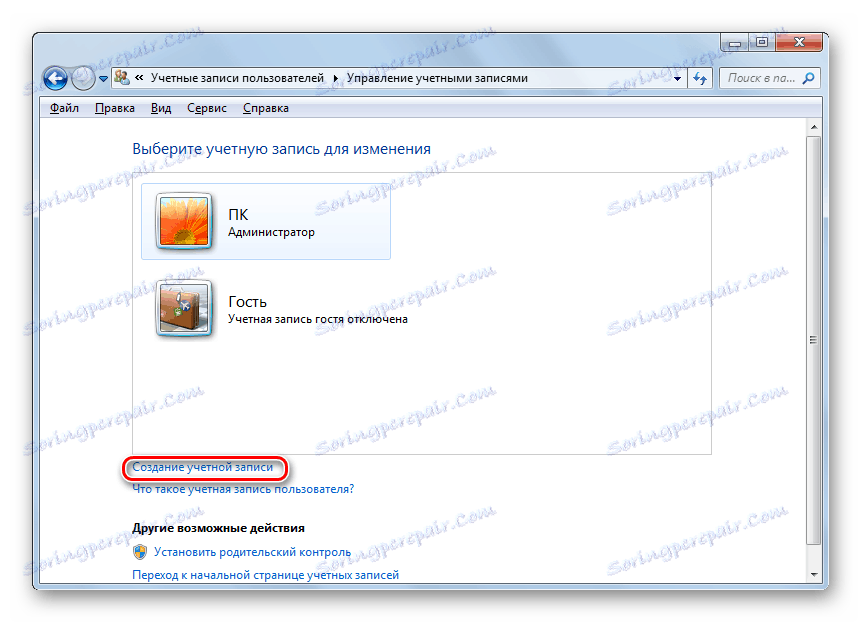
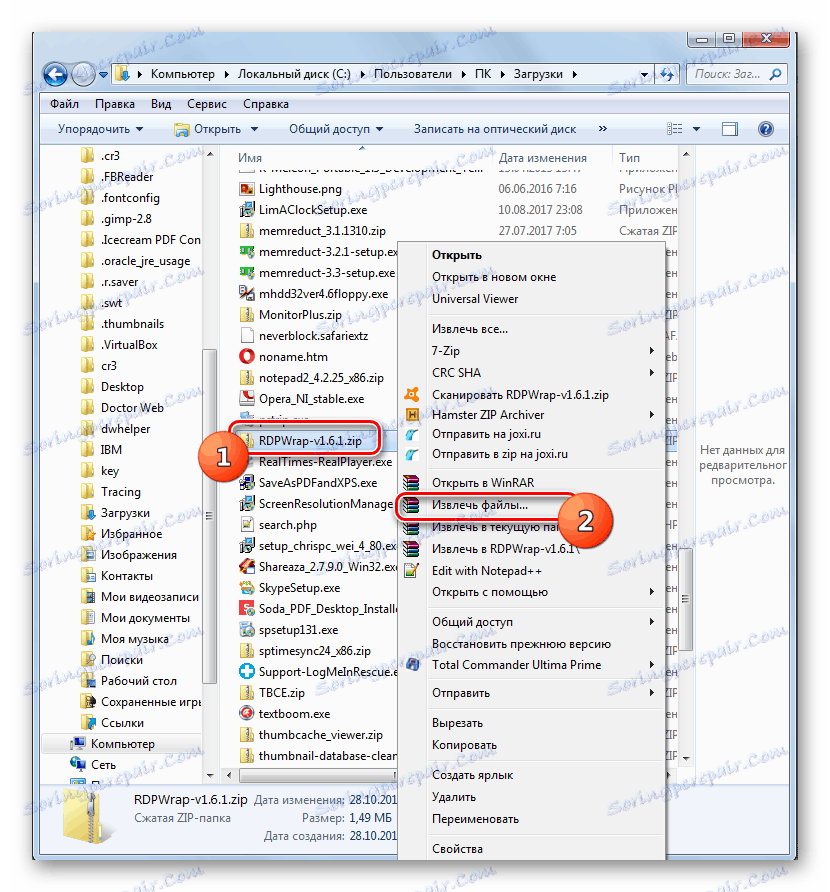
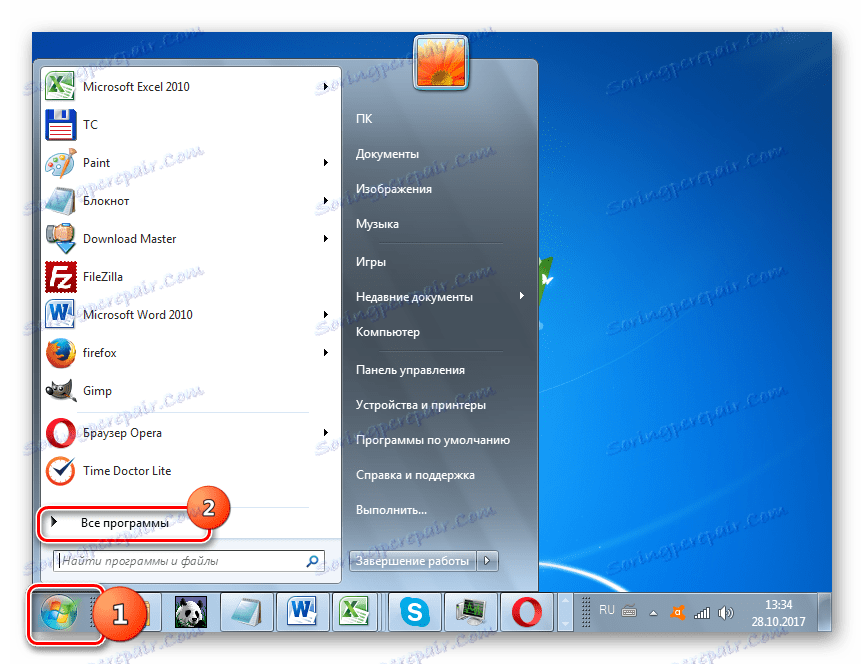
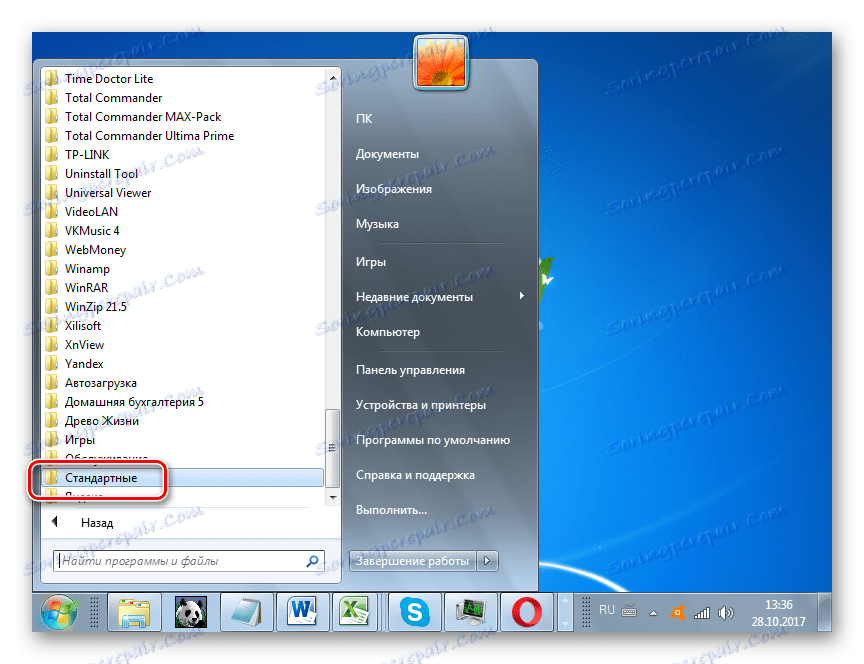
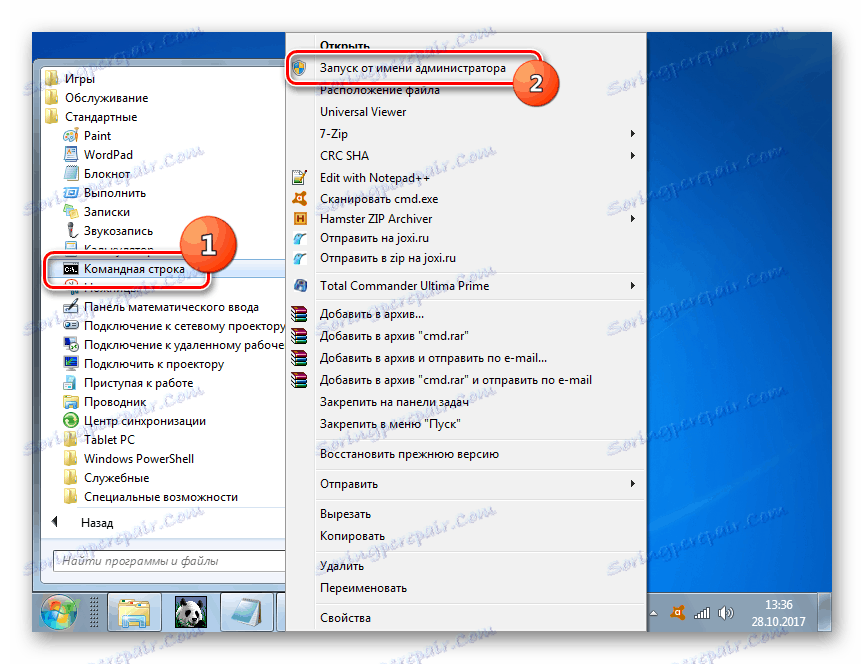
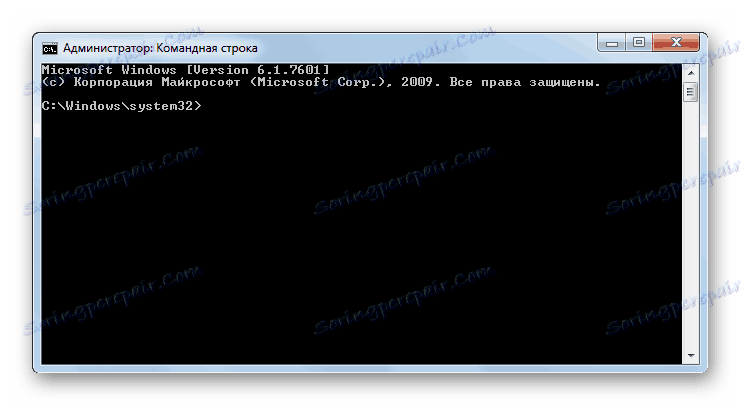
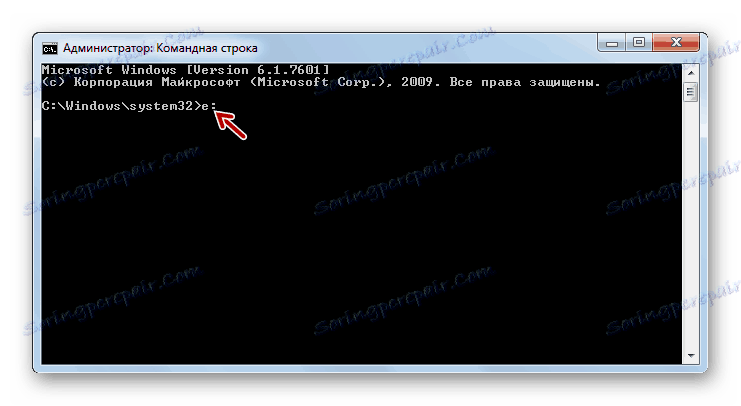
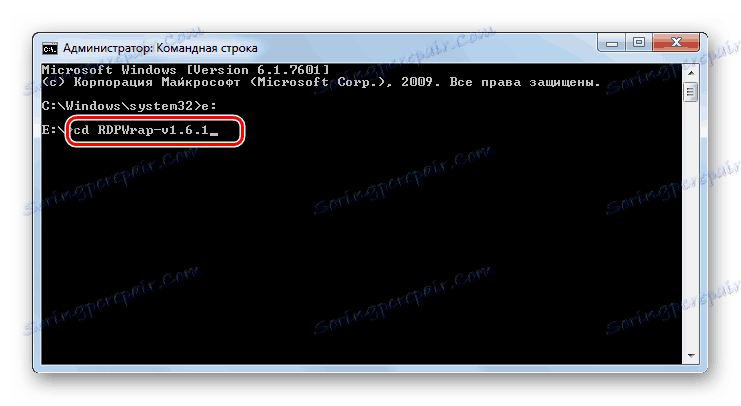
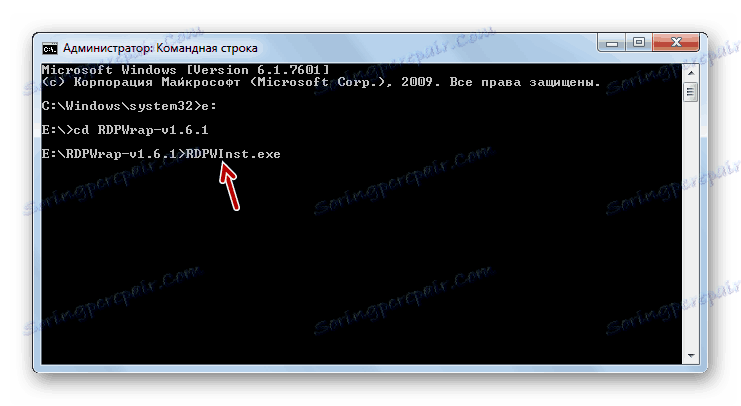
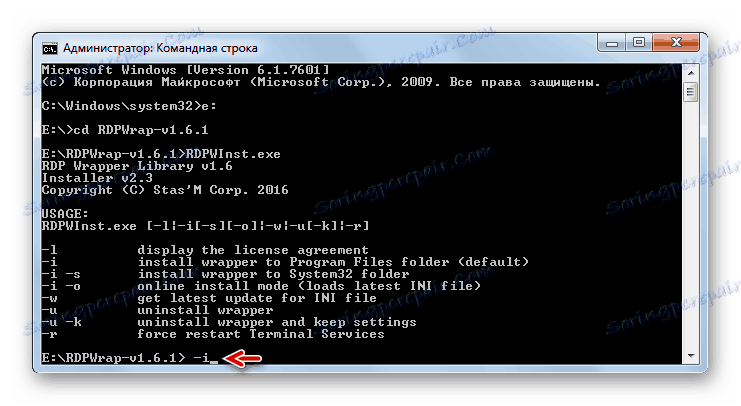
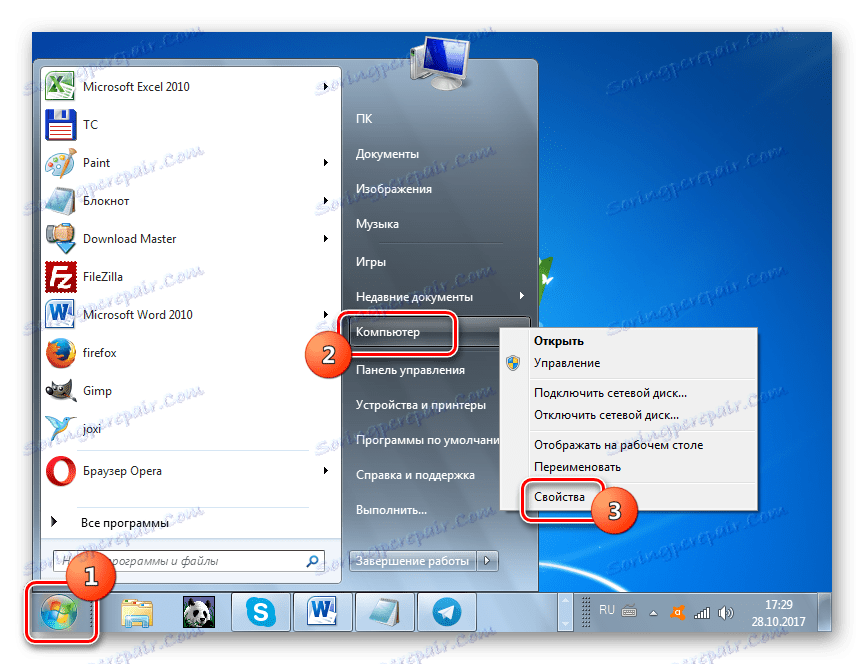
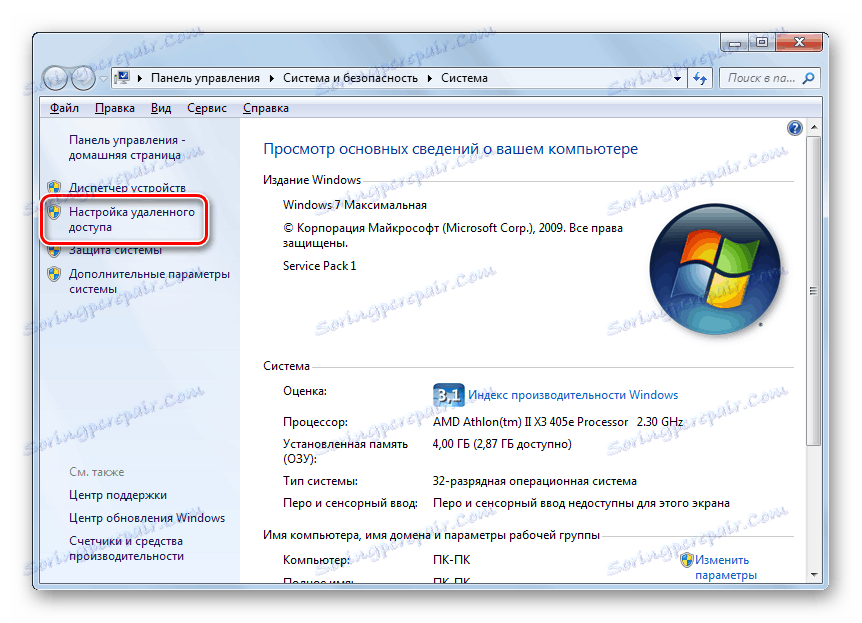
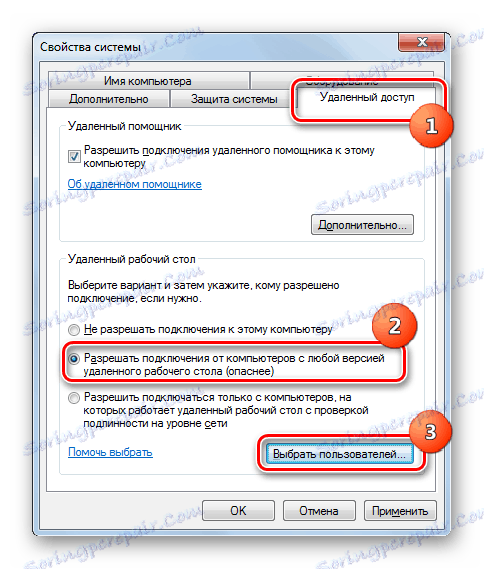



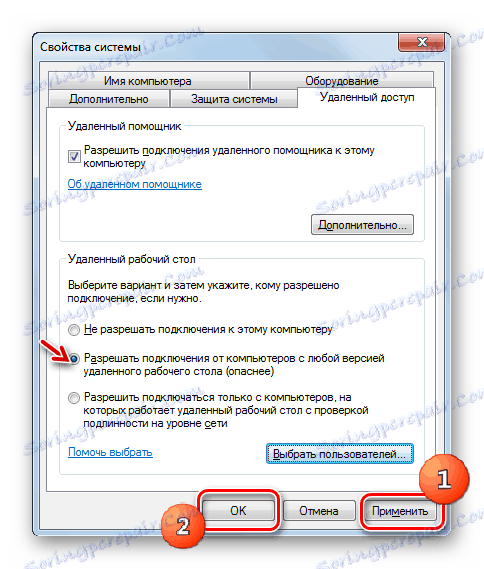
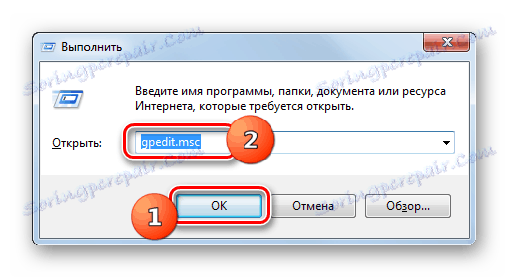
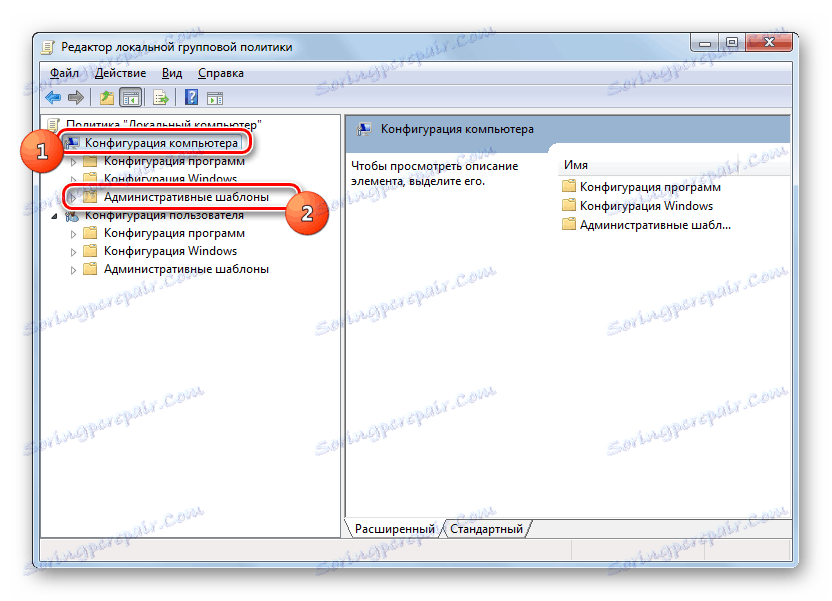
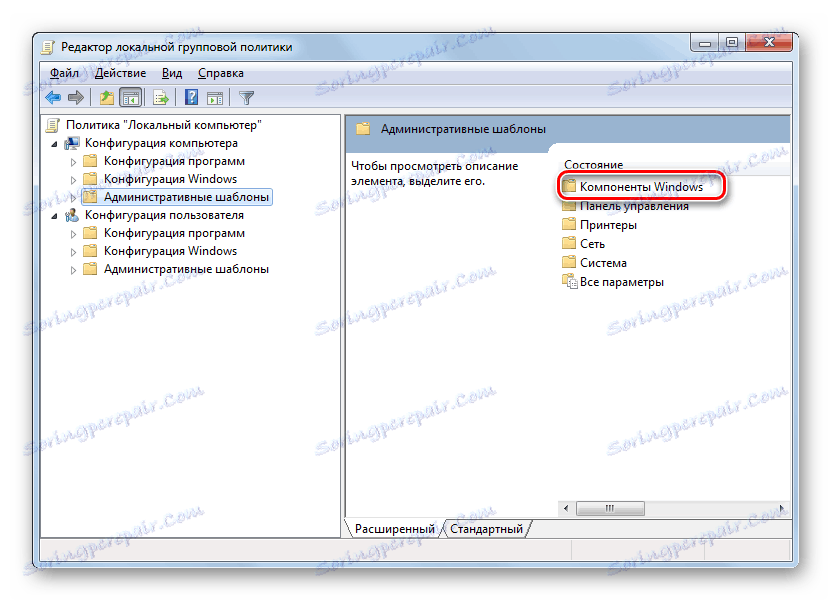
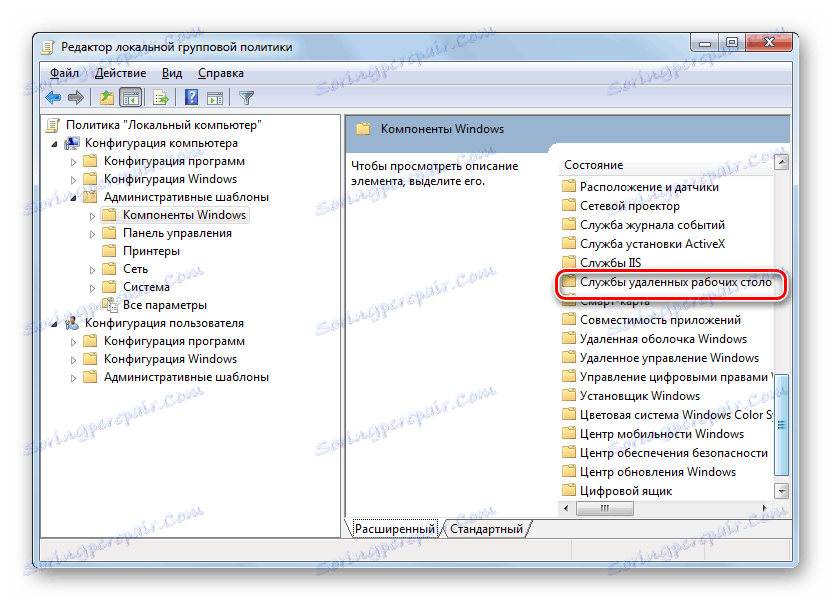
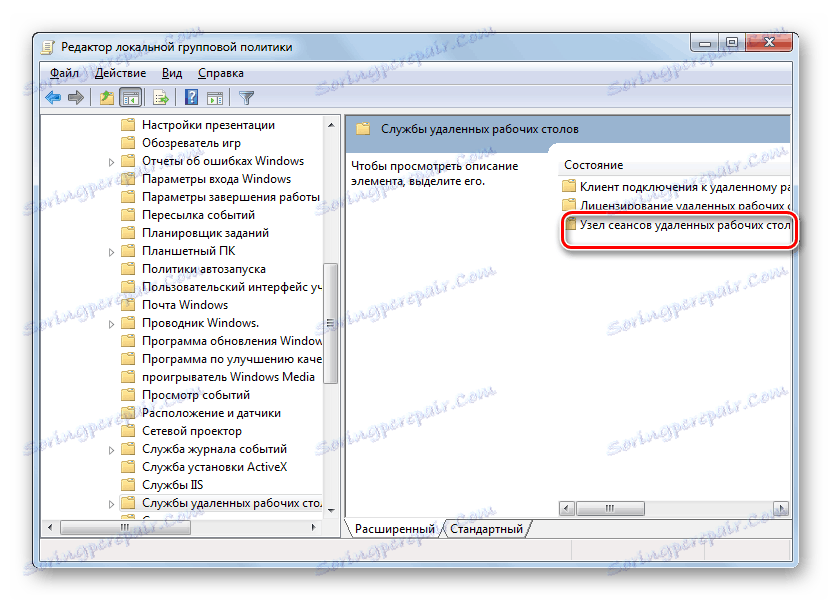
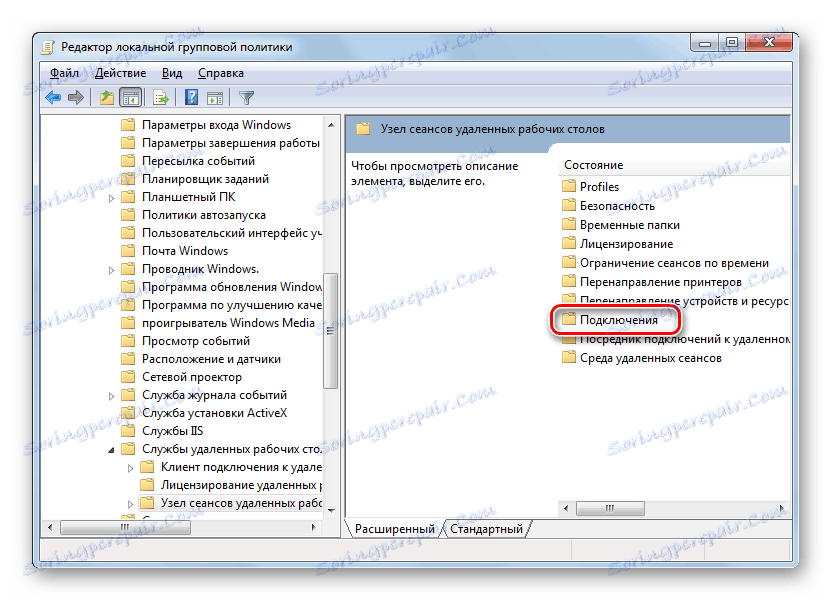
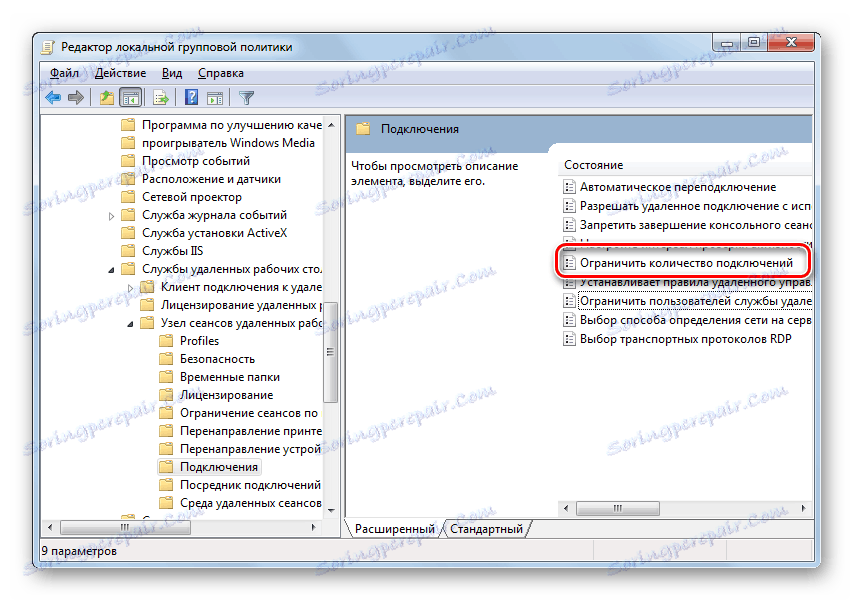
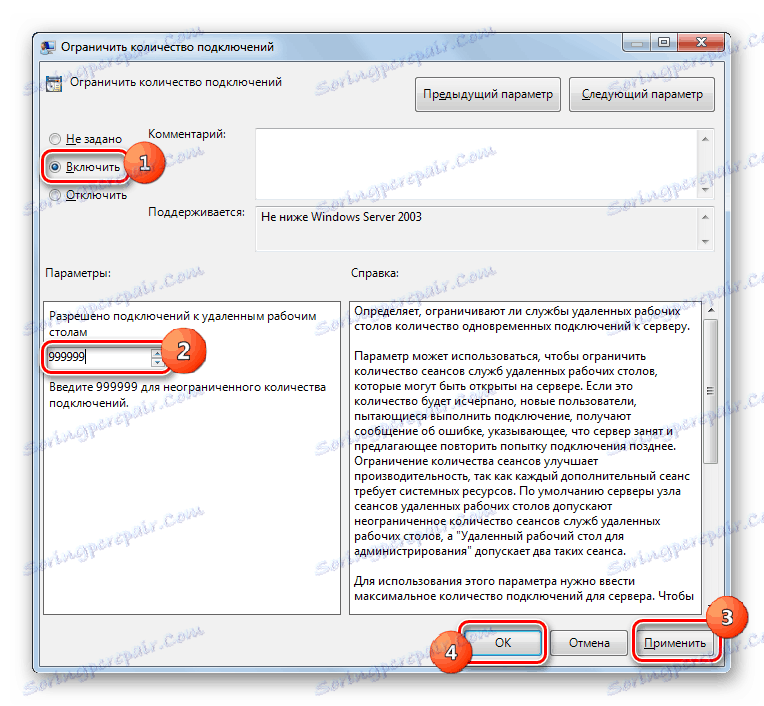
الطريقة 2: UniversalTermsrvPatch
تتضمن الطريقة التالية استخدام تصحيح خاص يسمى UniversalTermsrvPatch. يُنصح باستخدام هذه الطريقة فقط إذا لم يساعد النوع السابق من الإجراءات ، كما هو الحال مع تحديثات Windows ، سيكون من الضروري تكرار الإجراء في كل مرة.
- بادئ ذي بدء ، قم بإنشاء حسابات الكمبيوتر الخاصة بهؤلاء المستخدمين الذين سيستخدمونها كخادم ، كما تم في الطريقة السابقة. بعد ذلك ، تحميل UniversalTermsrvPatch بفك أرشيف RAR .
- انتقل إلى المجلد unpacked وقم بتشغيل ملف UniversalTermsrvPatch-x64.exe أو UniversalTermsrvPatch-x86.exe ، اعتماداً على سعة المعالج على الكمبيوتر.
- بعد ذلك ، لإجراء تغييرات على سجل النظام ، قم بتشغيل ملف يسمى "7 و vista.reg" ، الموجود في نفس الدليل. ثم أعد تشغيل الكمبيوتر.
- تم إجراء التغييرات اللازمة. بعد ذلك ، ستحتاج إلى تنفيذ جميع تلك التلاعبات التي وصفناها بشكل ثابت عند النظر في الطريقة السابقة ، بدءًا من الفقرة 11 .
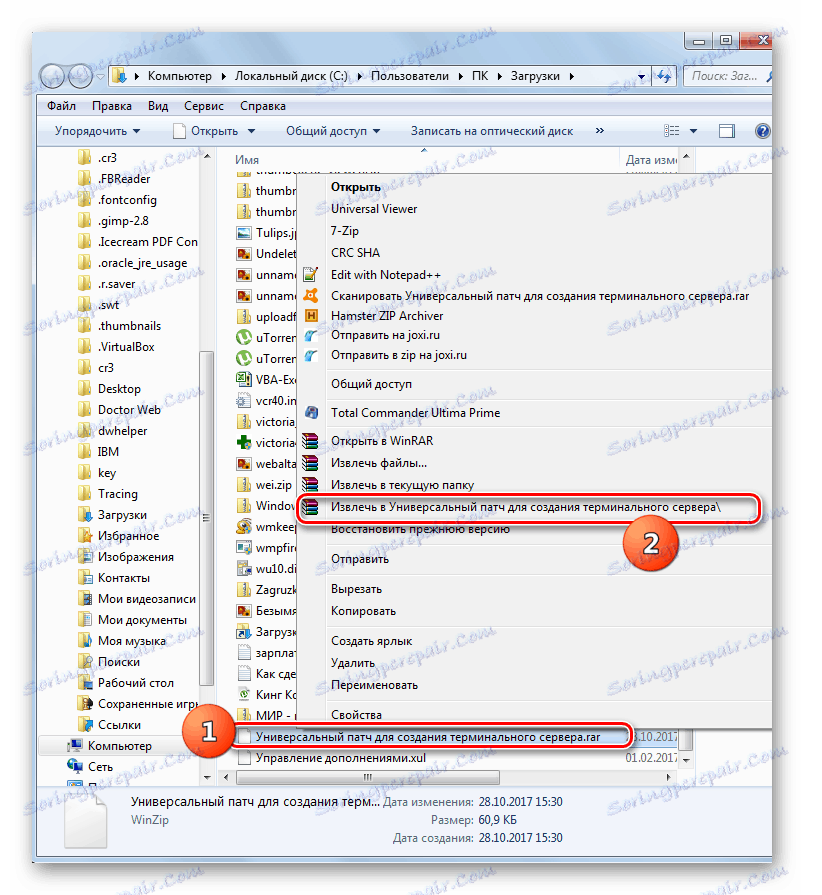
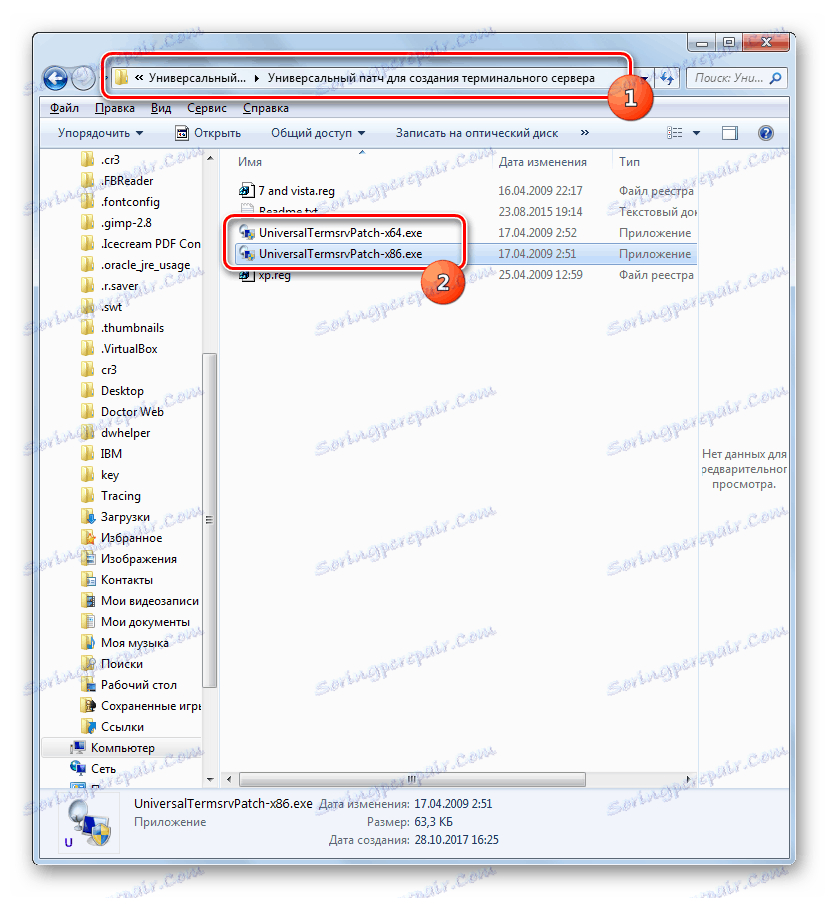
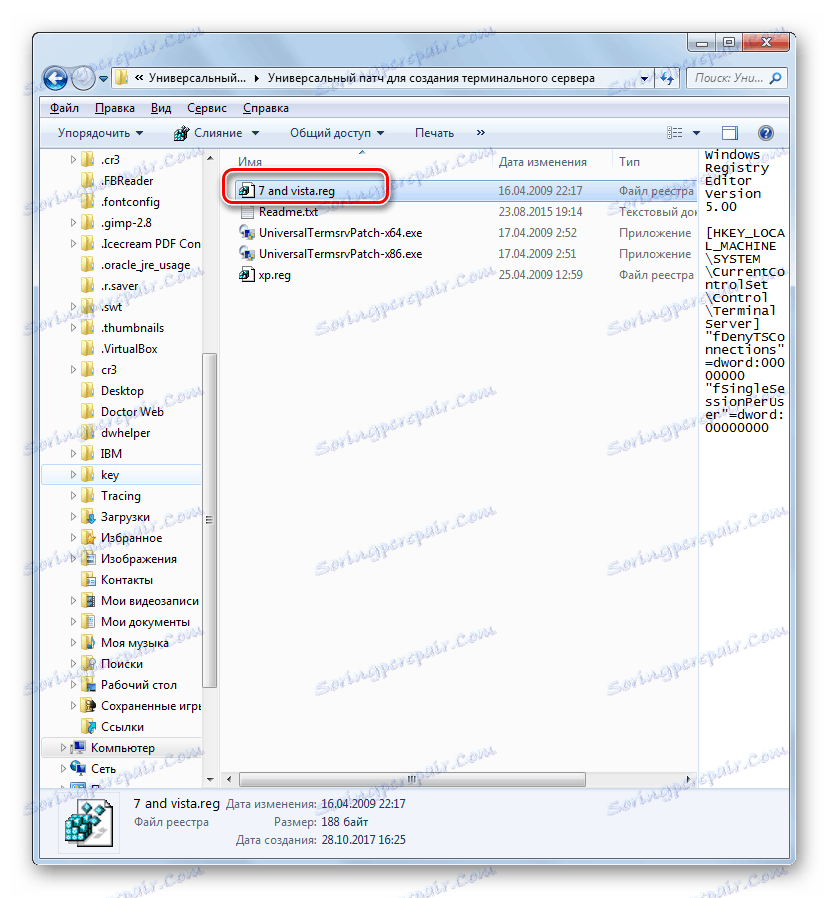
كما ترى ، فإن نظام التشغيل Windows 7 في البداية غير مصمم للعمل كخادم محطة طرفية. ولكن بعد تثبيت بعض إضافات البرامج وإجراء التعديلات اللازمة ، يمكنك تحقيق أن جهاز الكمبيوتر الخاص بك مع نظام التشغيل المحدد سيعمل تمامًا مثل جهاز طرفي.