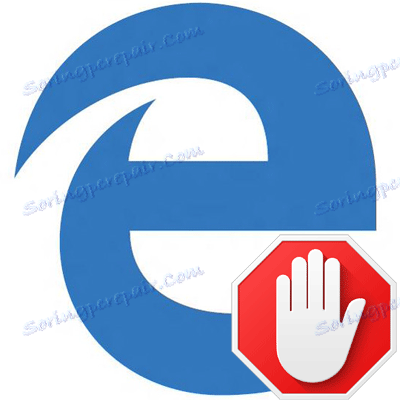كيفية التخلص من الإعلانات في Microsoft Edge
يواجه مستخدمو الإنترنت باستمرار إعلانات ، والتي تكون أحيانًا متطفلة بشكل مفرط. مع ظهور مايكروسوفت ايدج بدأ الكثيرون قبل كل شيء طرح أسئلة حول إمكانيات حجبه في هذا المتصفح.
محتوى
إخفاء الإعلان في Microsoft Edge
لقد مرت عدة سنوات منذ إطلاق Edge ، وقد أثبتت عدة طرق لمكافحة الإعلان أنها في أفضل طريقة ممكنة. مثال على ذلك هو برامج الحظر الشائعة وملحقات المتصفح ، على الرغم من أن بعض الأدوات العادية يمكن أن تكون مفيدة أيضًا.
الطريقة 1: حظر التطبيقات الإعلانية
اليوم لديك مجموعة رائعة من الأدوات لإخفاء الإعلانات ليس فقط في Microsoft Edge ، ولكن أيضًا في البرامج الأخرى. يكفي تثبيت أداة الحظر هذه على جهاز الكمبيوتر وإعداده ونسيان الإعلانات المزعجة.
اقرأ المزيد: برامج لمنع الإعلانات في المتصفحات
الطريقة الثانية: امتدادات منع الإعلان
مع إصدار Anniversary Update في Edge ، يتوفر خيار تثبيت الإضافات. واحد من أول متجر التطبيقات ظهر AdBlock. تعمل هذه الإضافة تلقائيًا على حظر معظم أنواع الإعلانات على الإنترنت.
يمكن وضع رمز ملحق بجوار شريط العنوان. سيتيح لك النقر عليه إمكانية الوصول إلى إحصاءات الإعلانات المحظورة ، ويمكنك إدارة الحظر أو الانتقال إلى المعلمات.
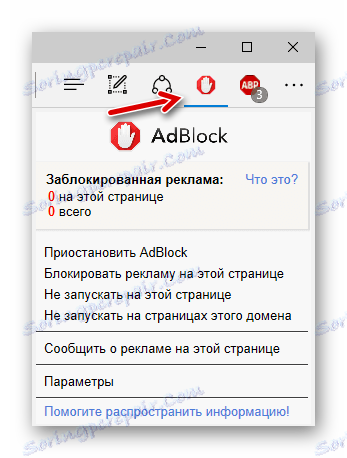
في وقت لاحق قليلا في متجر وظهر AdBlock Plus التي ، على الرغم من أنها في مرحلة التطوير المبكر ، ولكن مع مهمتها ممتازة.
يتم أيضًا عرض رمز هذه الإضافة في الشريط العلوي للمتصفح. بالنقر فوقها ، يمكنك تمكين / تعطيل منع الإعلانات على موقع معين ، وعرض الإحصاءات والانتقال إلى الإعدادات.
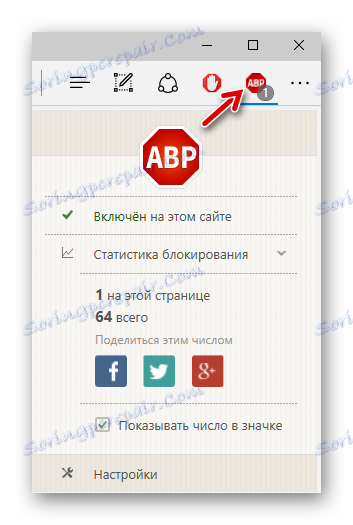
وينبغي تمديد الاهتمام المنفصل uBlock المنشأ. يدعي مطور البرامج أن مانع الإعلانات الخاص به يستهلك موارد أقل للنظام ، بينما يتعامل بشكل فعال مع هدفه. ينطبق هذا بشكل خاص على الأجهزة المحمولة على Windows 10 ، على سبيل المثال ، الأجهزة اللوحية أو الهواتف الذكية.
قم بتنزيل امتداد uBlock Origin
تحتوي علامة تبويب هذه الإضافة على واجهة لطيفة وتعرض إحصائيات مفصلة وتسمح لك باستخدام الوظائف الأساسية للحاصن.
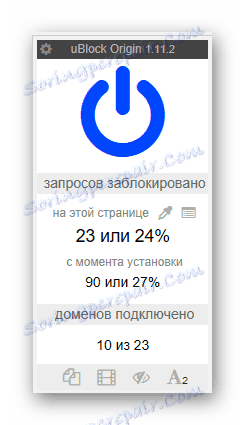
اقرأ المزيد: ملحقات مفيدة لـ Microsoft Edge
الطريقة الثالثة: دالة مخفية منبثقة
لم يتم بعد توفير أدوات مدمجة واسعة النطاق لإزالة الإعلانات في Edge. ومع ذلك ، لا يزال بإمكانك التخلص من النوافذ المنبثقة بمحتوى الإعلان.
- انتقل إلى المسار التالي في Microsoft Edge:
- في بداية قائمة الإعدادات ، قم بتنشيط "حظر النوافذ المنبثقة" .
МенюНастройкиДополнительные параметры
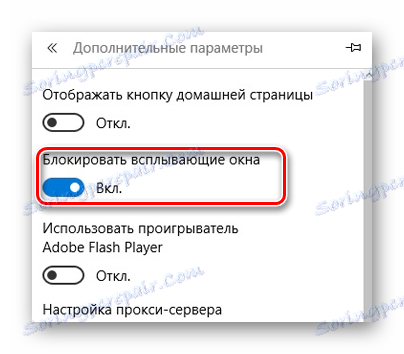
الطريقة الرابعة: وضع القراءة
يوفر Edge وضعًا خاصًا لعرض الصفحات بسهولة. في هذه الحالة ، يتم عرض محتوى المقالة فقط دون عناصر الموقع والإعلانات.
لتنشيط وضع "القراءة" ، انقر فوق الرمز في شكل كتاب موجود في شريط العنوان.
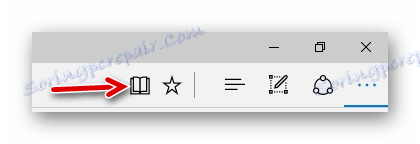
إذا لزم الأمر ، يمكنك ضبط لون الخلفية وحجم الخط في هذا الوضع.
اقرأ المزيد: تكوين مايكروسوفت ايدج
ولكن تذكر أن هذا ليس هو البديل الأكثر ملاءمة لحظر الإعلانات ، لأنه بالنسبة لتصفح الويب الكامل سيكون عليك التبديل بين الوضع العادي و "القراءة" .
في Microsoft Edge لم تقدم بعد الموظفين مباشرة لإزالة جميع الإعلانات. وبالطبع ، يمكنك محاولة استخدام مانع النوافذ المنبثقة ووضع "القراءة" ، إلا أنه أكثر ملاءمة لاستخدام أحد البرامج الخاصة أو امتدادًا للمتصفح.