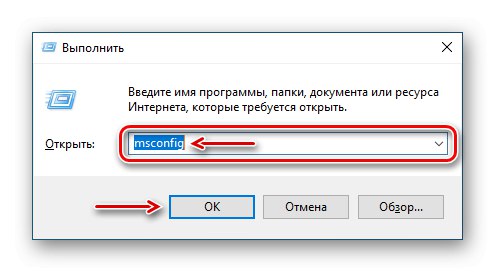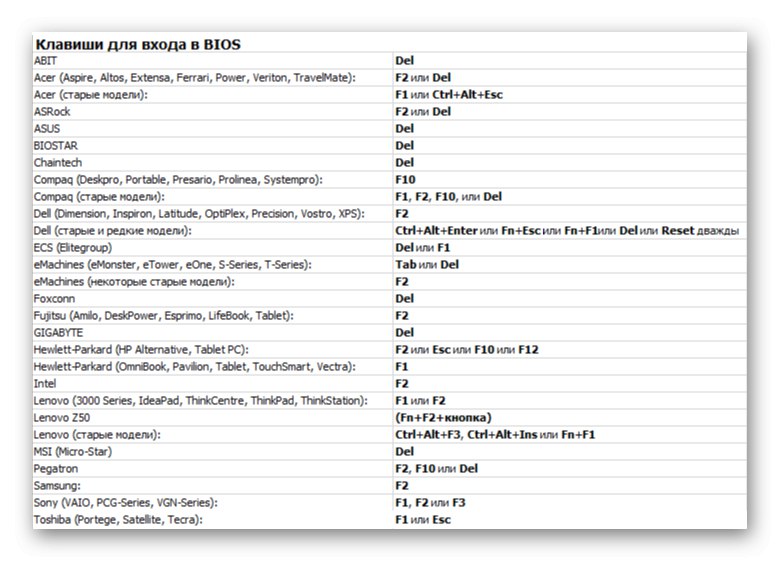عندما يفقد Windows 10 الوصول إلى بعض ذاكرة الوصول العشوائي (RAM) ، فإن هذا يؤثر بشكل مباشر على تشغيل الكمبيوتر. ينخفض أداؤه أو لا يزيد عند تركيب وحدات إضافية. أحيانًا يتم حجز وحدات الميغابايت وحتى الجيجابايت المفقودة بواسطة الأجهزة ، ولكن قد لا يراها النظام لأسباب أخرى.
عودة الذاكرة غير متوفرة للنظام
معلومات حول الحجم الإجمالي لذاكرة الوصول العشوائي المثبتة على الكمبيوتر ومقدار المتاح نظام التشغيل Windows 10 يمكن العثور عليها في نافذة معلمات النظام.
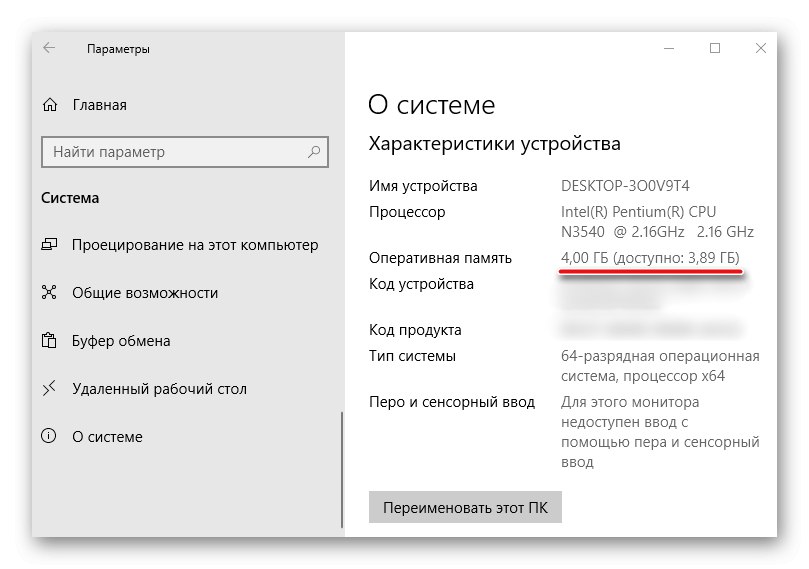
المزيد من التفاصيل: كيف تعرف خصائص جهاز الكمبيوتر الخاص بك على Windows 10
يمكن العثور على معلومات حول حجم الذاكرة المحجوزة بواسطة الأجهزة "مدير المهام"، في علامة التبويب "أداء".
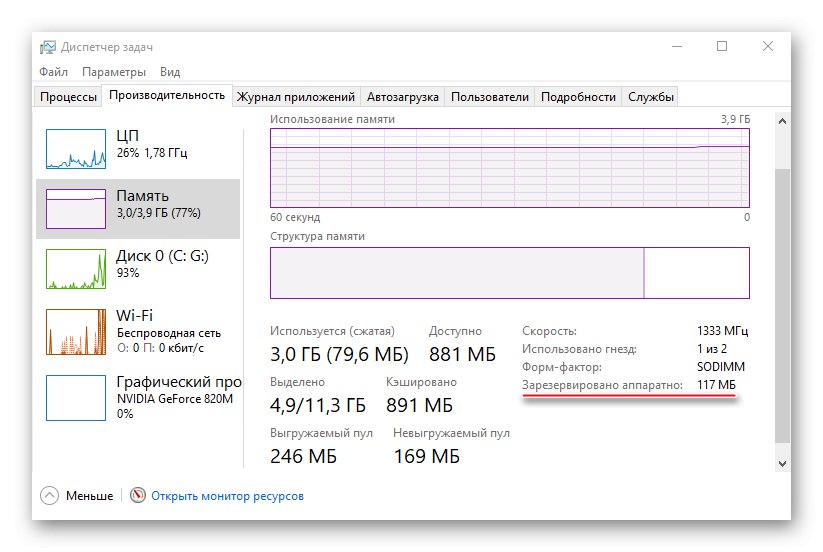
المزيد من التفاصيل: طرق تشغيل "إدارة المهام" في نظام التشغيل Windows 10
تحقق أولاً من دليل اللوحة الأم. يجب أن يدعم مقدار ذاكرة الوصول العشوائي المثبتة فيه. تأكد من أن جهاز الكمبيوتر الخاص بك يعمل بنظام 64 بت ، بخلاف نظام 32 بت ، يمكنه اكتشاف أكثر من 4 جيجابايت من ذاكرة النظام. إذا تم استيفاء هذه الشروط ، ننتقل إلى طرق لحل المشكلة.
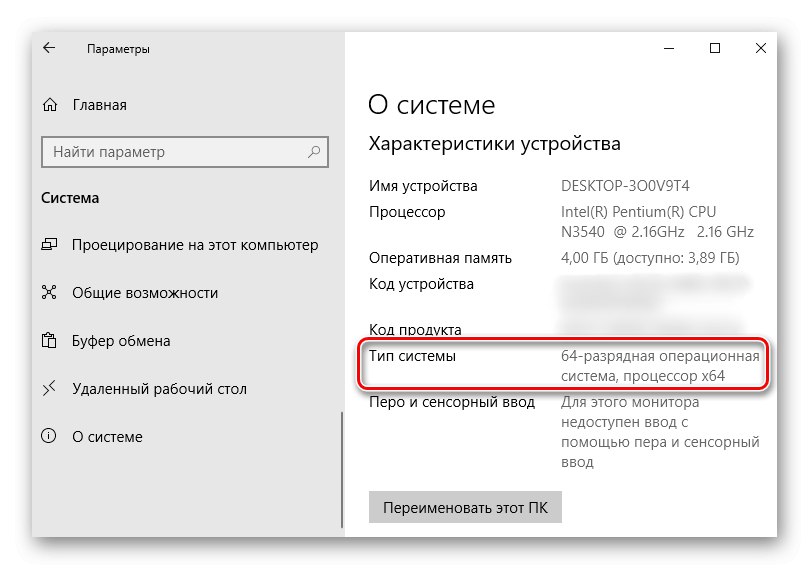
المزيد من التفاصيل: كيفية تحديد شهادة Windows 10
الطريقة الأولى: تعطيل حد الذاكرة
يحتوي Windows 10 على إعداد ، وبفضله يمكنك تعيين الحد الأقصى من ذاكرة الوصول العشوائي المتاحة للنظام بشكل مستقل. لإزالة القيد:
- استدعاء مربع الحوار "يركض" تركيبة المفاتيح Win + R.، أدخل الأمر
مسكونفيغو اضغط "حسنا".![فتح نافذة التشغيل في نظام التشغيل Windows 10]()
اقرأ أيضا: استدعاء تشغيل الأداة الإضافية في نظام التشغيل Windows 10
- في علامة التبويب "جار التحميل" نضغط "خيارات إضافية".
- في الكتلة "الذاكرة القصوى" قم بإلغاء تحديد المربع.
![قم بإزالة حد الذاكرة لنظام التشغيل Windows 10]()
أو نترك علامة اختيار ، ولكن في الحقل أدناه نصف المقدار الحقيقي من ذاكرة الوصول العشوائي ونضغط "حسنا".
- نضغط "تطبيق"، أغلق جميع النوافذ وأعد تشغيل الكمبيوتر.
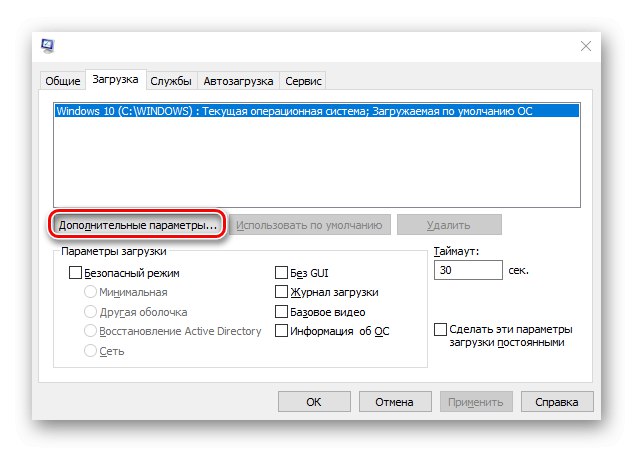
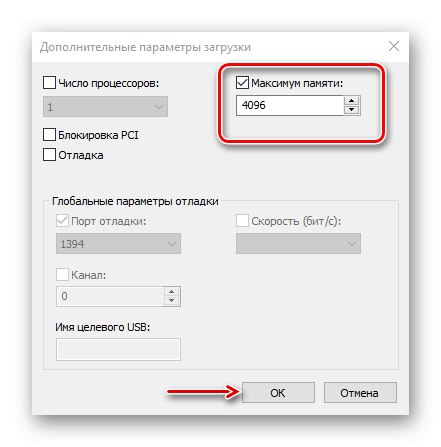
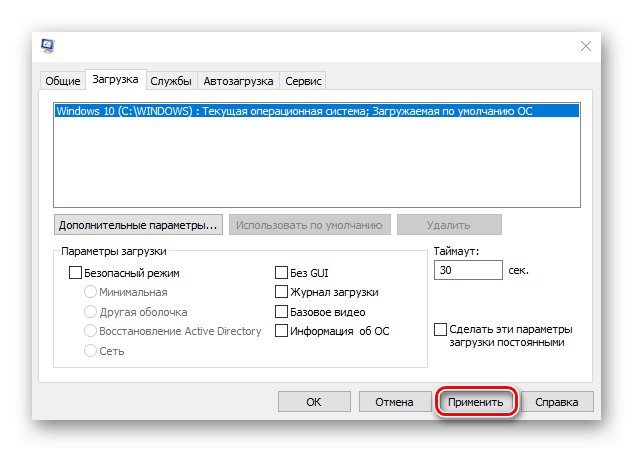
الطريقة الثانية: تحديث BIOS (UEFI)
إذا كانت اللوحة الأم تحتوي على إصدار BIOS قديم أو واجهة UEFI أكثر حداثة ، فقد لا يتمكن النظام من الوصول إلى كافة "ذاكرة الوصول العشوائي" المثبتة. للتحقق من أحدث البرامج ، قم بزيارة موقع مطور اللوحة الرئيسية. هناك عدة طرق لتحديث البرنامج الثابت ، والتي كتبنا عنها بالفعل بالتفصيل.
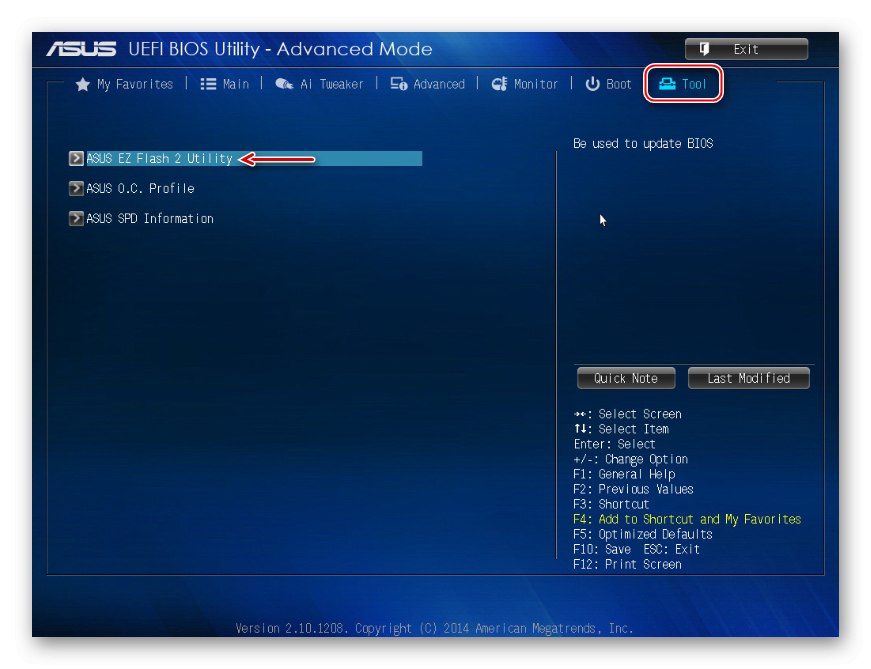
المزيد من التفاصيل:
كيفية تحديث BIOS على جهاز الكمبيوتر
كيفية تحديث BIOS من محرك أقراص فلاش USB
الطريقة الثالثة: تفريغ الذاكرة في BIOS (UEFI)
تعتمد العديد من اللوحات الأم على مجموعة شرائح ذات نواة فيديو متكاملة. في BIOS لهذه اللوحات ، يتم أحيانًا تضمين الخيارات التي تتيح لك تخصيص قدر معين من ذاكرة الوصول العشوائي ، على سبيل المثال ، لتشغيل الألعاب الصعبة. يمكن للرسومات المدمجة باستخدام بنية الذاكرة الموحدة (UMA) أو تقنية ذاكرة الفيديو الديناميكية (DVMT) حجز الذاكرة بشكل مستقل لأنفسهم. في هذه الحالة ، يصبح على الفور غير متاح للنظام. لذلك ، إذا كان هناك مثل هذا الخيار في BIOS (UEFI) ، فيجب عليك العثور عليه وتعيين الحد الأدنى للقيمة أو ، إن أمكن ، تعطيله (معطل أو لا شيء).
- نعيد تشغيل الكمبيوتر وننتقل إلى BIOS. في بداية إعادة التشغيل ، عادة ما تحتاج إلى الضغط على زر واحد أو أكثر. الأكثر شيوعا - حذف أو مفاتيح الوظائف F.
![قائمة مفاتيح إدخال BIOS]()
اقرأ أيضا: كيفية الدخول إلى BIOS على الكمبيوتر
- ابحث عن الخيار حجم المخزن المؤقت لإطار UMA (أو اسم مشابه) في علامة التبويب "المتقدمة"، اضغط عليها واضبط الحد الأدنى للقيمة.
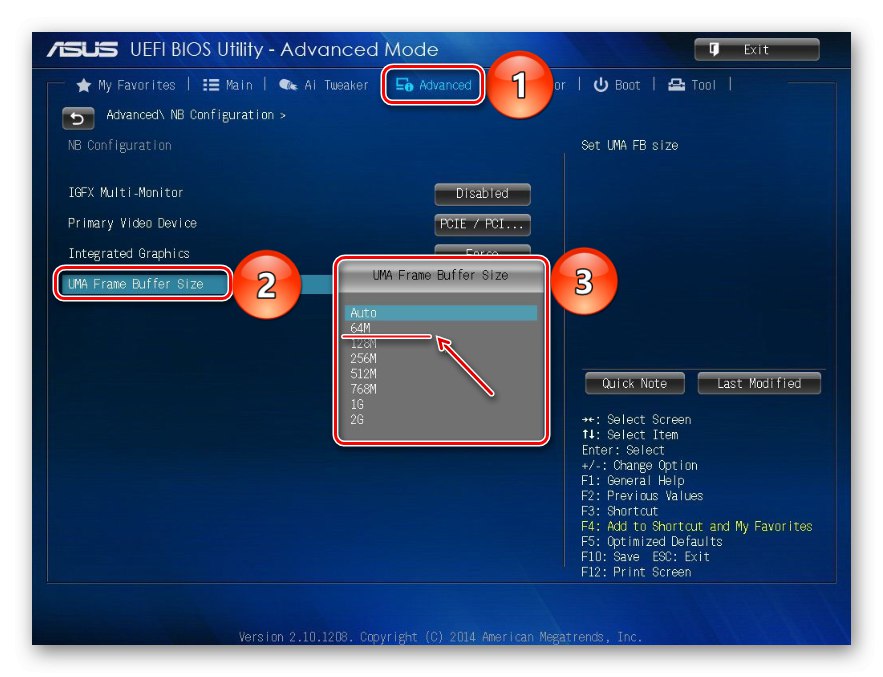
على جهاز كمبيوتر به بطاقة رسومات منفصلة ، يمكنك تعطيل محول الفيديو المدمج تمامًا. ناقشنا هذا الموضوع بالتفصيل في مقال آخر.
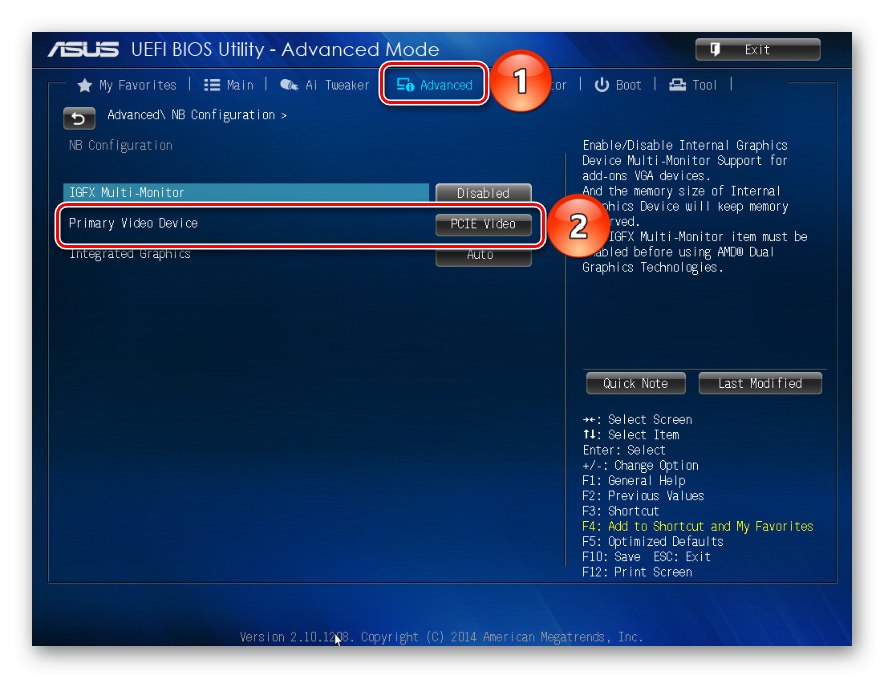
المزيد من التفاصيل: كيفية تعطيل بطاقة الفيديو المدمجة على الكمبيوتر
في بعض الأحيان يتم تضمين إعدادات إضافية في BIOS ، وبفضل ذلك يمكن للنظام تحقيق أقصى استفادة من ذاكرة الوصول العشوائي. إذا كان الكمبيوتر يحتوي على 4 جيجابايت أو أكثر من "ذاكرة الوصول العشوائي" ، فسيؤدي تنشيط الخيار المقابل إلى توزيع كتل العناوين التي تستخدم بطاقات التوسيع في مساحة العنوان التي تتجاوز 4 جيجابايت. هذا يزيد من حجم الذاكرة المتاحة للنظام.لتمكين الوظيفة ، انتقل إلى BIOS مرة أخرى ، وانتقل إلى علامة التبويب "المتقدمة"، يبحث عن الإعداد ميزة إعادة رسم خريطة الذاكرة (أو ما شابه في الاسم) وقم بتمكينه (ممكّن).
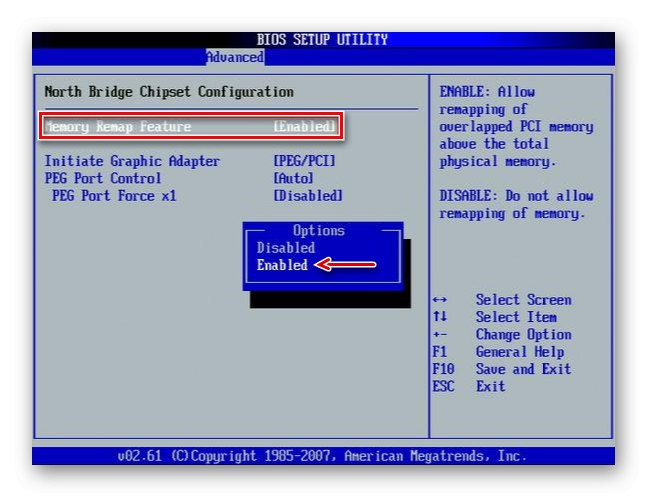
في BIOS للوحات الأم من جهات تصنيع مختلفة ، يمكن تسمية الخيارات الموضحة أعلاه ، إن وجدت ، بشكل مختلف. يجب العثور على معلومات حول توفرها وموقعها واسمها في التعليمات الخاصة بالمعدات.
الطريقة الرابعة: فحص المكونات
لا يرتبط عدم وجود جزء من الذاكرة بالضرورة بتكرار الأجهزة ، فقد تكمن المشكلة في الجهاز نفسه. تحقق من ذلك أولا. ربما تكون وحدة الذاكرة معطلة أو أن الفتحات الموجودة على اللوحة الأم قد توقفت عن العمل. يمكن إجراء التشخيصات باستخدام أدوات Windows 10 ، لكن البرامج الخاصة ستقوم بذلك بكفاءة أكبر.

المزيد من التفاصيل:
كيفية التحقق من ذاكرة الوصول العشوائي على نظام التشغيل Windows 10
كيفية التحقق من أداء اللوحة الأم
تشخيصات اللوحة الأم للكمبيوتر
قم بتبديل وحدات ذاكرة الوصول العشوائي (RAM) بعد فصل الكمبيوتر عن الشبكة. بالنسبة للنظام و BIOS ، فإن هذه الإجراءات هي نفس تغيير الأجهزة ، مما يعني أنه يمكن إعادة تعريف حالة ذاكرة الوصول العشوائي. ابحث في التعليمات عن الترتيب الصحيح لتركيب الشرائح في الفتحات. ربما ، إذا كان هناك اثنان منهم فقط ، وهناك أربع فتحات على اللوحة الرئيسية ، يجب عليك استخدام بعضها. بالإضافة إلى ذلك ، امسح نقاط تلامس الوحدات بالكحول أو نظفها برفق باستخدام ممحاة ، ثم أدخلها مرة أخرى.
غالبًا ما يؤدي استخدام نظام تشغيل غير مرخص إلى حدوث مشكلة مماثلة ، حيث قد تتلف الإصدارات غير الأصلية من Windows 10 (التجميعات) في البداية.
اقترحنا أكثر الطرق شيوعًا لتحرير ذاكرة الوصول العشوائي التي يتعذر على النظام الوصول إليها ، ولكن حتى في حالة وجود نتيجة سلبية ، لا تتسرع في إعادة تثبيت Windows 10 ، خاصة وأن هذا لا يساعد دائمًا. إذا كنت تستخدم ترخيصًا ، فحاول الاتصال بدعم Microsoft أو إرسال بريد إلكتروني إلى الشركة المصنعة للوحة الأم. ربما يعرفون طرقًا أخرى لحل المشكلة.