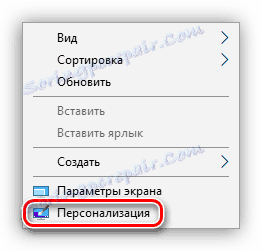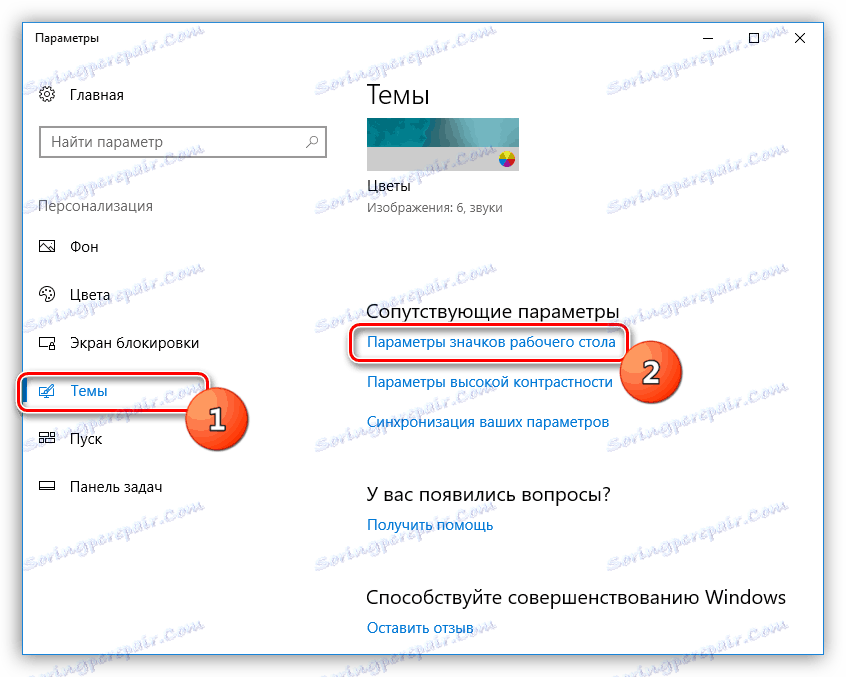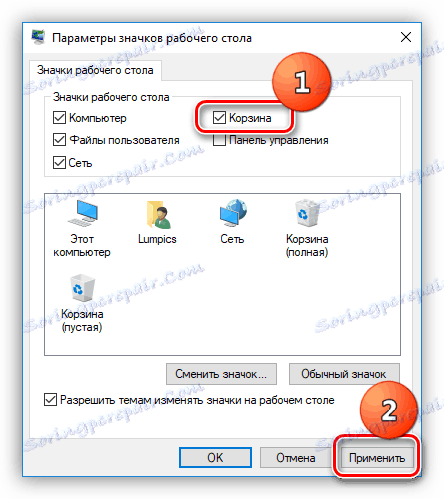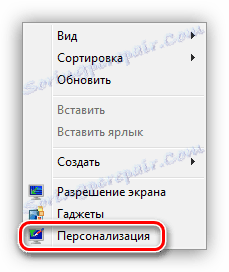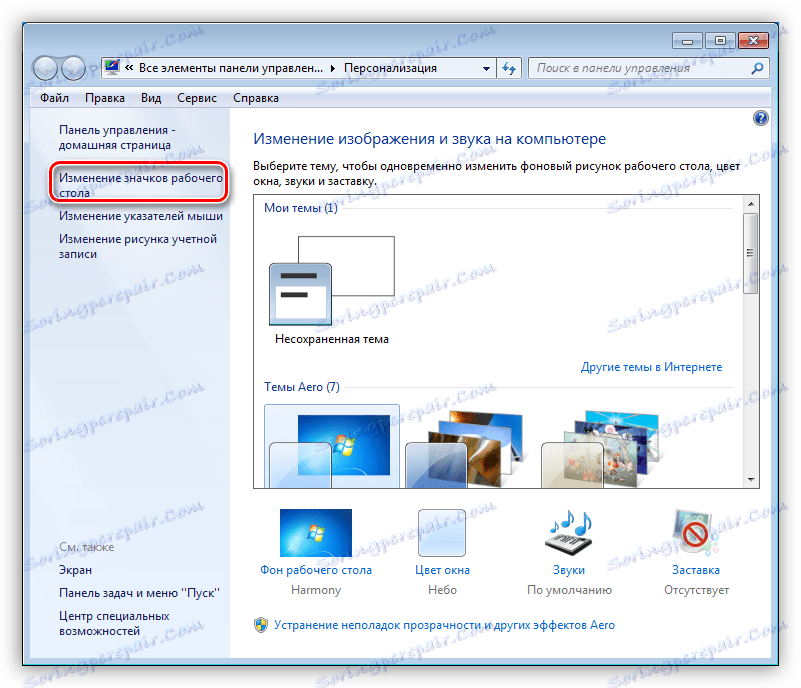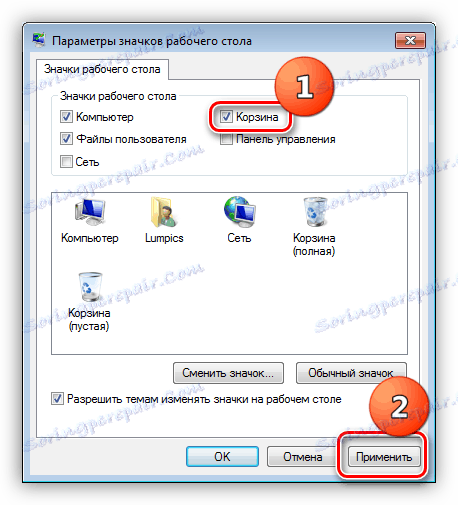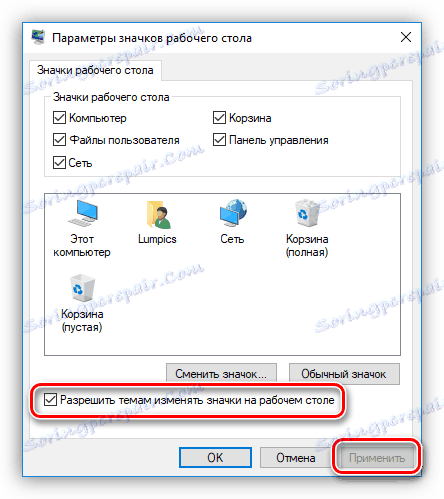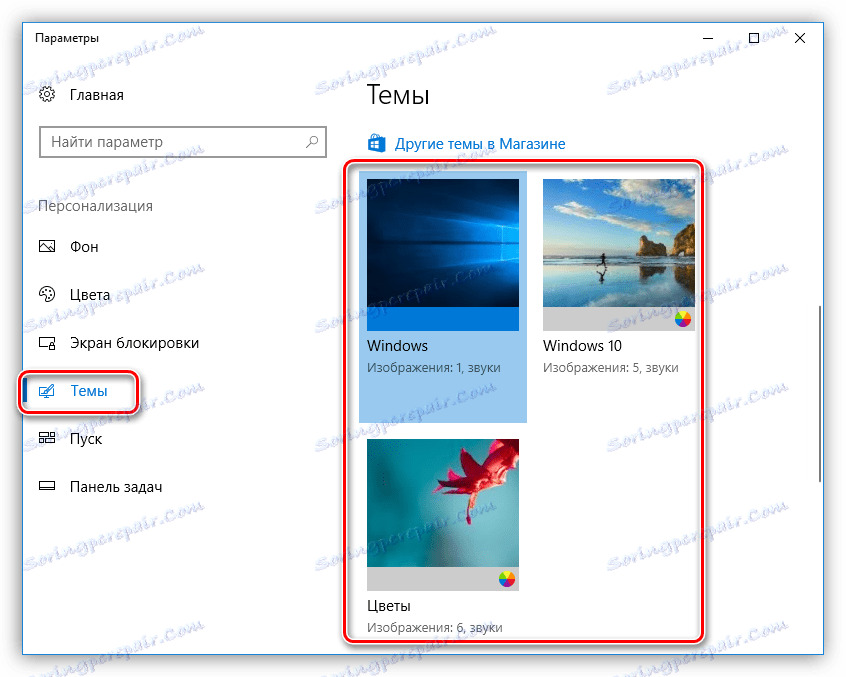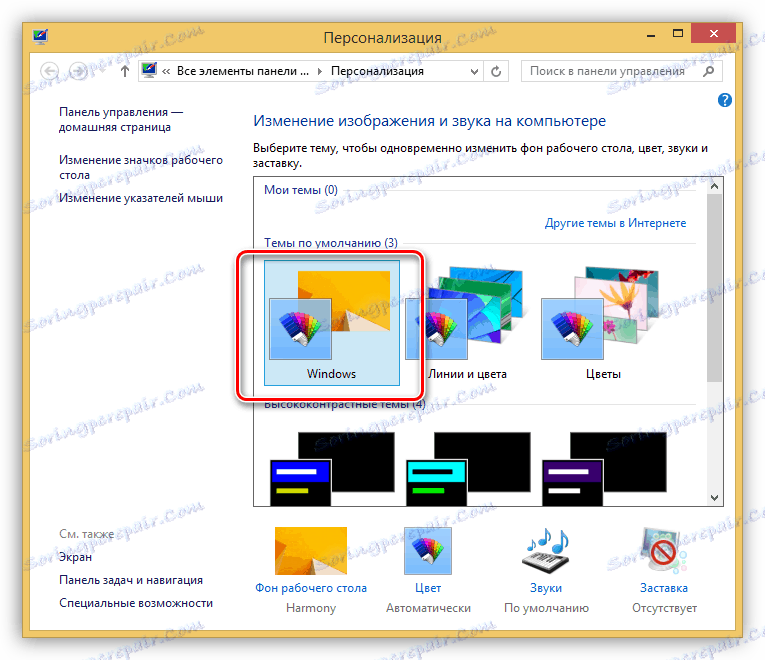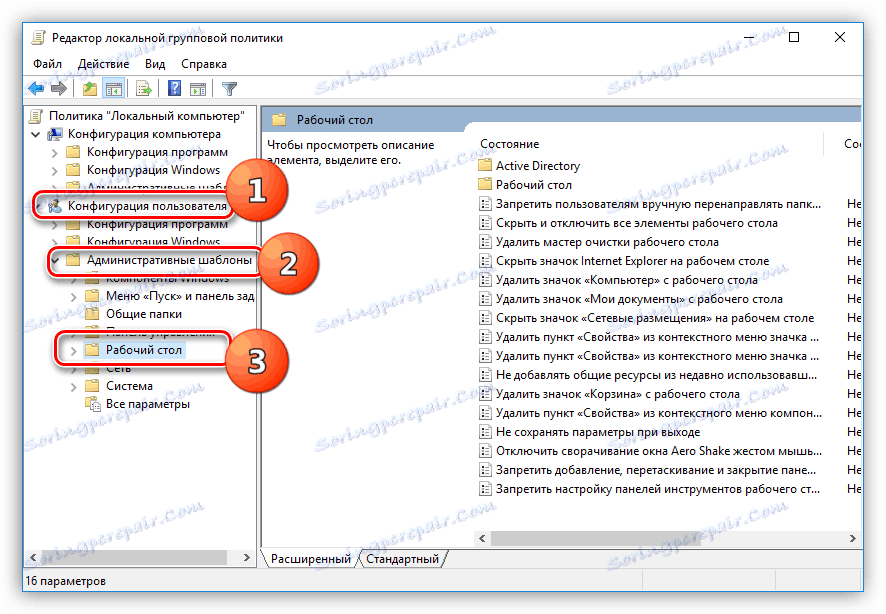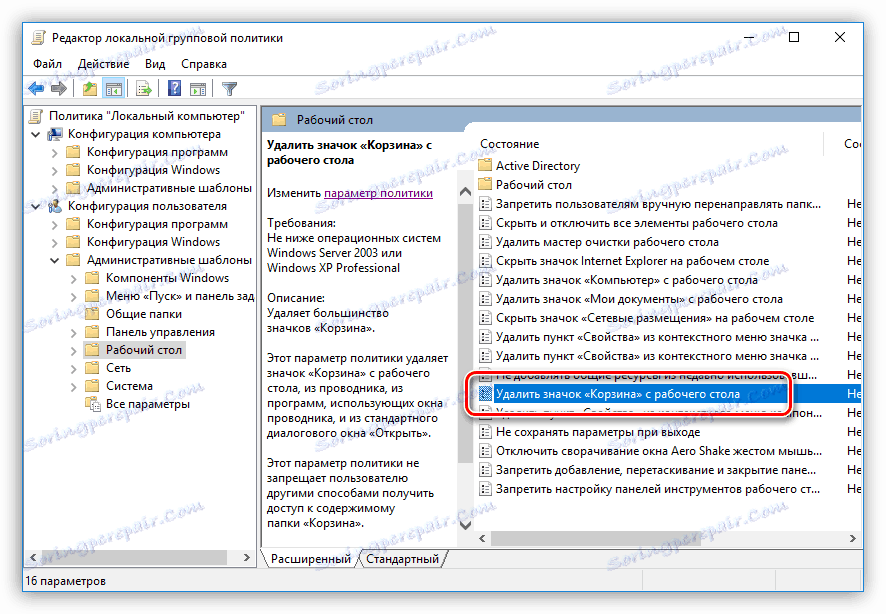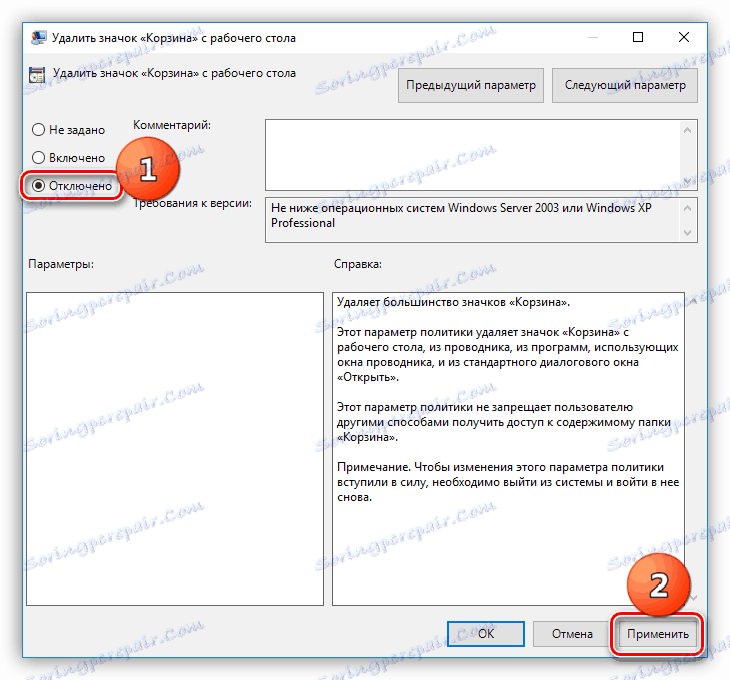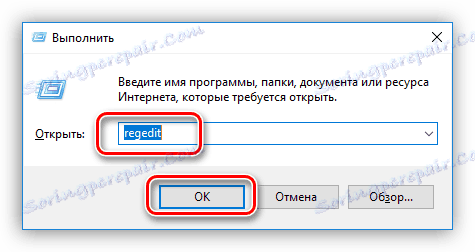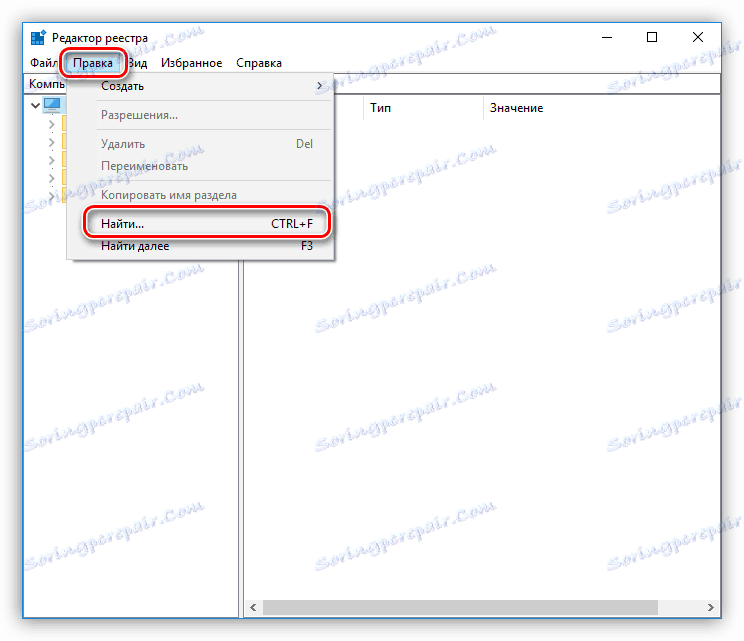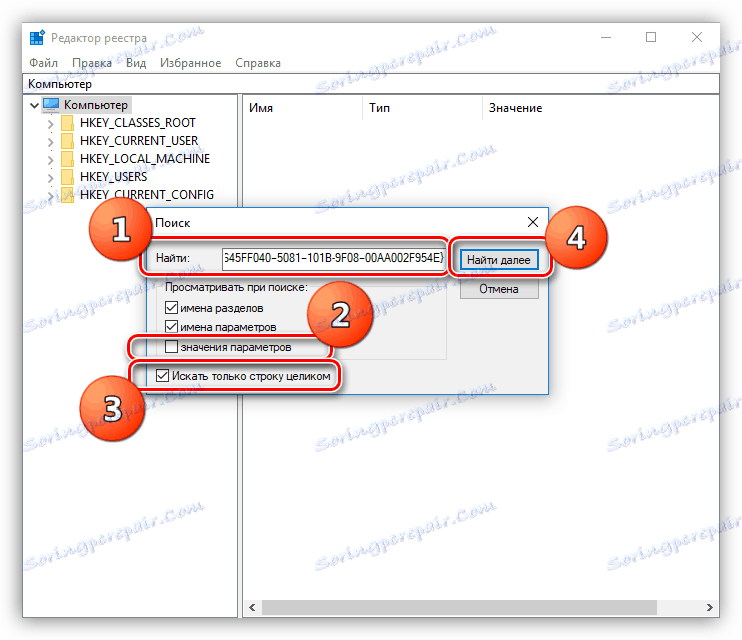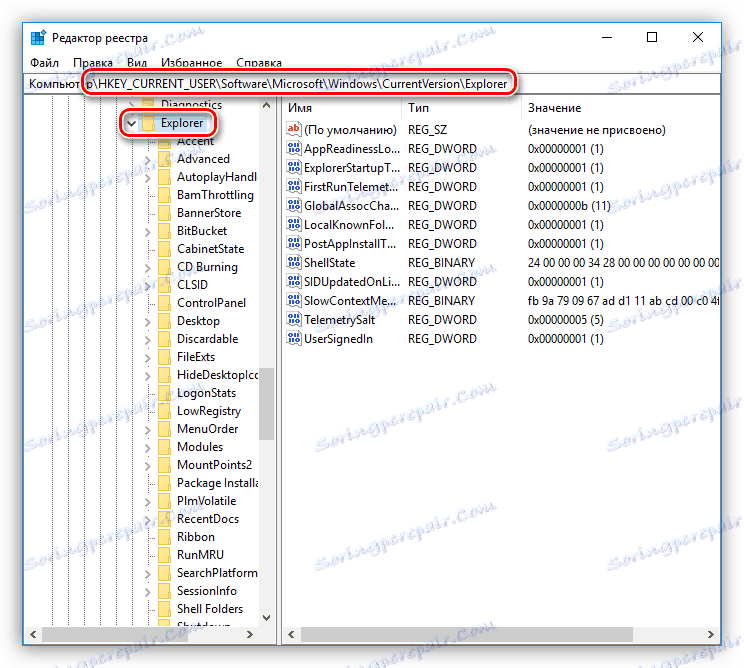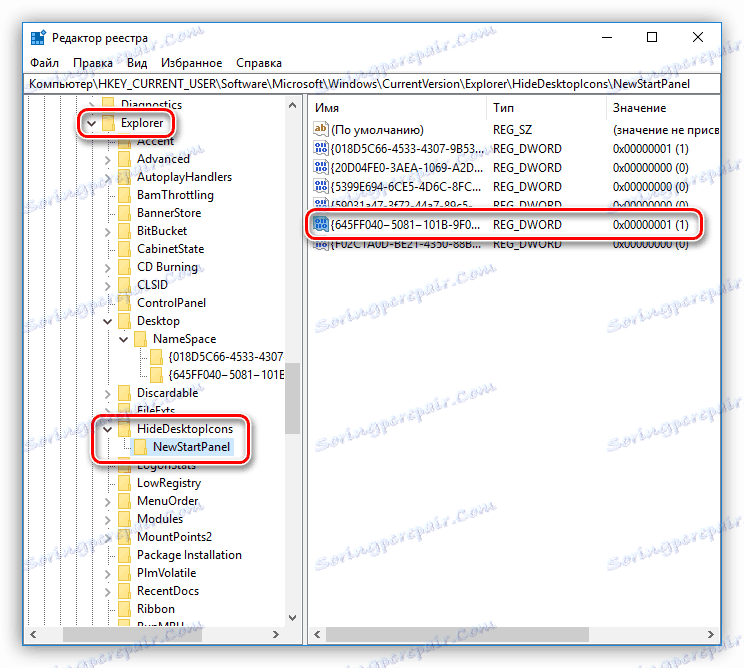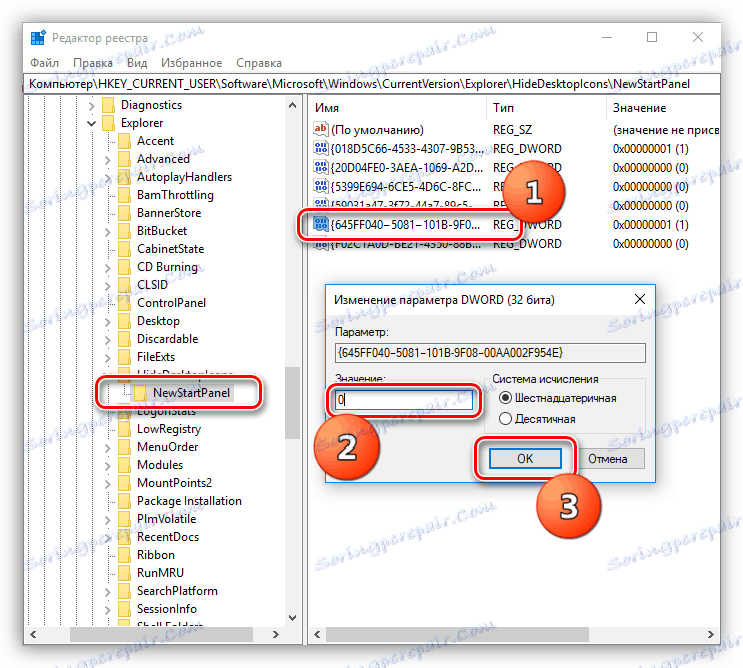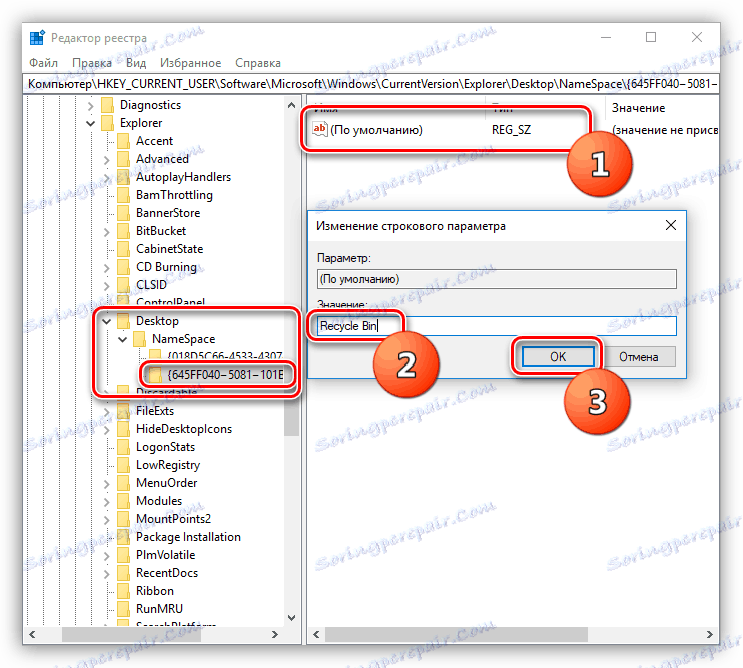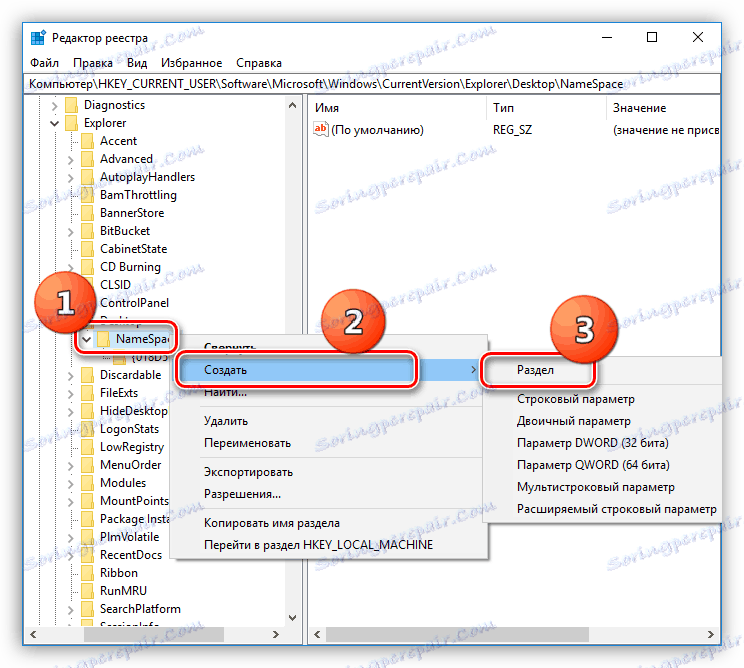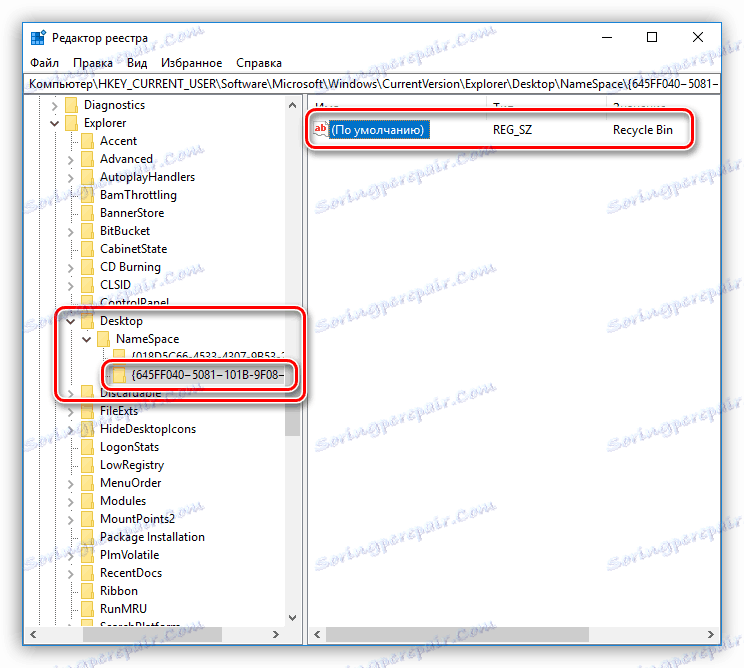استعادة رمز سلة المهملات على سطح مكتب Windows
"Trash" هو مجلد نظام يتم فيه تخزين الملفات المحذوفة مؤقتًا. يقع ملصقه على سطح المكتب لسهولة الاستخدام. في بعض الحالات ، على سبيل المثال ، بعد تحديث النظام ، أو تثبيت أي برامج ، أو إعادة التشغيل ببساطة ، قد يختفي رمز Trashcan. اليوم سوف نقوم بتحليل الحلول لهذه المشكلة.
محتوى
استعادة "العربة"
أعلاه ، سبق أن قلنا أن اختفاء اختصار من سطح المكتب يمكن أن يكون بسبب عوامل مختلفة. يتضمن ذلك تثبيت التحديثات والبرامج والموضوعات. قد تكون الأسباب مختلفة ، لكن الجوهر هو نفسه - إعادة ضبط أو تغيير إعدادات النظام المسؤولة عن عرض "المهملات" . جميع الخيارات هي "تحت غطاء محرك السيارة" من ويندوز في الأقسام التالية:
- التخصيص.
- محرر سياسة المجموعة المحلية.
- سجل النظام.
بعد ذلك ، سننظر في طرق لحل المشكلة التي نوقشت اليوم باستخدام الأدوات المذكورة أعلاه.
انظر أيضا: كيفية إزالة "المهملات" من سطح المكتب
الطريقة الأولى: تخصيص إعدادات التخصيص
هذه القائمة مسؤولة عن ظهور النوافذ "Explorer" ، وورق الحائط ، وعرض ومقياس عناصر الواجهة ، بالإضافة إلى رموز النظام. قد تختلف الإجراءات اللاحقة قليلاً في إصدارات مختلفة من Windows.
ويندوز 10
- نقوم بالنقر فوق PKM على سطح المكتب وتحديد العنصر "التخصيص" .
![انتقل إلى إعداد خيارات التخصيص في Windows 10]()
- انتقل إلى قسم "المظاهر" وابحث عن الرابط الذي يحمل الاسم "إعدادات لرموز سطح المكتب" .
![انتقل إلى إعدادات الضبط الخاصة بأيقونات سطح المكتب في Windows 10]()
- في نافذة الإعدادات التي تفتح ، نتحقق من وجود علامة اختيار أمام عنصر "سلة التسوق" . إذا لم يكن كذلك ، قم بتثبيت ثم انقر فوق "تطبيق" ، وبعد ذلك سيظهر الرمز المقابل على سطح المكتب.
![تمكين عرض سلة المحذوفات على سطح المكتب في Windows 10]()
ويندوز 8 و 7
- انقر على زر الماوس الأيمن على سطح المكتب وانتقل إلى "التخصيص" .
![الانتقال إلى إعدادات التخصيص في Windows 7]()
- بعد ذلك ، انقر على الرابط "تغيير رموز سطح المكتب" .
![انتقل إلى خيارات الإعداد لرموز سطح المكتب في Windows 7]()
- هنا ، كما هو الحال في "العشرة الأوائل" ، نتحقق من وجود العلامة بالقرب من "السلة" ، وإذا لم يكن هناك ، فاضبط مربع الاختيار وانقر على "تطبيق" .
مزيد من التفاصيل: كيفية عرض "سلة المحذوفات" على سطح المكتب في Windows 7
![قم بتخصيص عرض السلة على سطح المكتب في Windows 7]()
ويندوز إكس بي
لا يوفر نظام XP تخصيص شاشة "سلة المحذوفات" على سطح المكتب ، لذلك إذا نشأت مشاكل ، لا يمكن الاسترداد إلا بالطرق الموضحة أدناه.

المواضيع
إذا كنت تستخدم المظاهر التي تم تنزيلها من الإنترنت ، فيجب أن تعلم أنه ليس كلها "مفيدة على حد سواء". في منتجات مماثلة يمكن أن تختفي أخطاء مختلفة و "مواطن الخلل". بالإضافة إلى ذلك ، يمكن للعديد من السمات تغيير إعدادات عرض الأيقونات ، وهذا هو السبب في أن بعض المستخدمين محيرون - فقد اختفت السلة من سطح المكتب: كيفية استعادتها.
- لاستبعاد هذا العامل ، عيّن مربع الاختيار بجوار العنصر الموضح في لقطة الشاشة وانقر على "تطبيق" .
![السماح للسمات بتغيير رموز سطح المكتب في نظام التشغيل Windows 10]()
- بعد ذلك ، قم بتشغيل أحد أنماط Windows القياسية ، أي تلك التي كانت على النظام بعد تثبيت نظام التشغيل.
![تثبيت موضوع قياسي في نظام التشغيل Windows 10]()
في تصميم "سبعة" و "ثمانية" يتم تنفيذ التحول مباشرة في النافذة الرئيسية "التخصيص" .
مزيد من التفاصيل: تغيير السمة في Windows 7
![تثبيت موضوع قياسي في Windows 8]()
الطريقة الثانية: تكوين نهج المجموعة المحلي
Local Group Policy هي أداة لإدارة إعدادات الكمبيوتر وحسابات المستخدمين. أداة لإعداد السياسات (القواعد) هي "Local Policy Policy Editor" ، وهي متاحة فقط على أجهزة الكمبيوتر التي تقوم بتشغيل إصدارات Windows ، وليست أقل من Pro. هذه هي 10 و 8 و 7 Professional و Corporate و 7 Maximum و XP Professional. له وانتقل لاستعادة السلال. يجب تنفيذ جميع الإجراءات بالنيابة عن المسؤول ، حيث أن هذا "الحساب" فقط لديه الحقوق اللازمة.
انظر أيضا: سياسات المجموعة في ويندوز 7
- من أجل إطلاق "المحرر" ، نسمي خط "Run" باستخدام مجموعة المفاتيح Win + R ، حيث ندخل في ما يلي:
gpedit.msc![بدء تشغيل محرر نهج المجموعة المحلي في Windows 10]()
- بعد ذلك ، انتقل إلى قسم "تكوين المستخدم" وافتح فرعًا يحتوي على قوالب إدارية. نحن مهتمون هنا في مجلد إعدادات سطح المكتب.
![انتقل إلى إعداد خيارات سطح المكتب في محرر نهج المجموعة المحلي في Windows 10]()
- في الجزء الأيمن ، نجد العنصر المسؤول عن إزالة شارة "سلة المحذوفات" ، ثم انقر نقرًا مزدوجًا فوقه.
![انتقل إلى إعداد سلة المحذوفات في محرر نهج المجموعة المحلي في Windows 10]()
- في كتلة الإعدادات المفتوحة ، حدد موضع "تعطيل" لزر الاختيار وانقر فوق "تطبيق" .
![تكوين عرض "سلة المحذوفات" في محرر نهج المجموعة المحلي في Windows 10]()
معلمة أخرى يجب الانتباه إليها مسؤولة عن حذف الملفات دون استخدام "المهملات" . إذا تم تمكينه ، في بعض الحالات ، قد يقوم النظام بإزالة الرمز من سطح المكتب. يحدث هذا نتيجة الفشل أو لأسباب أخرى. تقع هذه السياسة في القسم نفسه - "تكوين المستخدم" . هنا من الضروري فتح فرع "مكونات Windows" والانتقال إلى مجلد "Explorer" . يسمى العنصر المطلوب "عدم نقل الملفات المحذوفة إلى المهملات . " لقطع الاتصال ، يجب تنفيذ نفس الخطوات الواردة في الفقرات. 3 و 4 (انظر أعلاه).
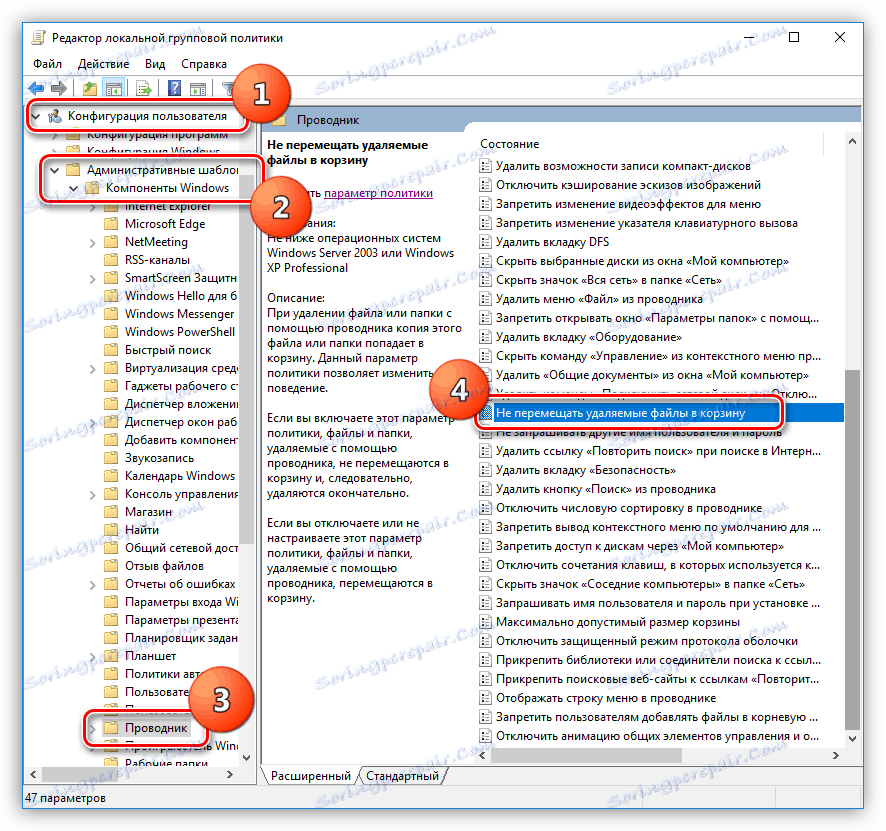
الطريقة الثالثة: تسجيل Windows
قبل البدء في تحرير سجل Windows ، تحتاج إلى إنشاء نقطة استعادة. سيساعد هذا في استعادة أداء النظام في حالة حدوث مشكلة.
اقرأ المزيد: كيفية إنشاء نقطة استعادة في ويندوز 10 . ويندوز 8 . ويندوز 7
- قم بتشغيل المحرر باستخدام الأمر في سطر Run ( Win + R ).
regedit![تشغيل محرر التسجيل في نظام التشغيل Windows 10]()
- نحن هنا مهتمون بجزء أو مفتاح باسم غير مفهوم مثل:
{645FF040−5081−101B-9F08−00AA002F954E}للبحث عنه ، اذهب إلى قائمة "Edit" وحدد الوظيفة المناسبة.
![انتقل إلى مفاتيح البحث والمفاتيح في محرر التسجيل Windows 10]()
- تم لصق الاسم في حقل "بحث" ، وإلغاء تحديد عنصر "قيم المعلمات" ، وتعيين "البحث عن السلسلة بأكملها فقط" . ثم انقر فوق الزر "بحث عن التالي" . لمتابعة البحث بعد التوقف في أحد العناصر ، ستحتاج إلى الضغط على المفتاح F3.
![البحث عن المفاتيح والمفاتيح في سجل نظام Windows 10]()
- سنقوم بتحرير تلك المعلمات الموجودة في الفرع فقط
HKEY_CURRENT_USERSoftwareMicrosoftWindowsCurrentVersionExplorer![قم بالتبديل إلى مفتاح التسجيل المطلوب في نظام التشغيل Windows 10]()
المفتاح الذي يهمنا في المقام الأول موجود في القسم
HideDesktopIcons/NewStartPanelأو
HideDesktopIcons/ClassicStartmenu![يحتوي القسم الأول على المفاتيح الضرورية في التسجيل Windows 10]()
- نضغط نقرًا مزدوجًا على المعلمة التي تم العثور عليها ونغير قيمتها من "1" إلى "0" ، ثم انقر فوق " موافق" .
![تغيير قيمة مفتاح التسجيل في نظام التشغيل Windows 10]()
- إذا تم العثور على مجلد في القسم الموضح أدناه ، فانقر عليه باستخدام LMB وحدد الخيار الافتراضي على اليمين. يجب تغيير قيمته إلى "سلة المحذوفات" بدون علامات اقتباس.
Desktop/NameSpace![تغيير القيمة الافتراضية لمفتاح التسجيل Windows 10]()
إذا لم يتم العثور على المواضع المحددة في السجل ، فسيكون من الضروري إنشاء قسم بالاسم والقيمة أعلاه في المجلد
NameSpace
- نقوم بالنقر فوق PKM حسب المجلد وتحديد " البنود - إنشاء" .
![انتقل إلى إنشاء قسم في سجل نظام ويندوز 10]()
- نحن نعطيها اسم مناسب وتغيير قيمة المعلمة الافتراضية إلى "سلة المحذوفات" (انظر أعلاه).
![إنشاء قسم وتغيير قيمة معلمة في سجل Windows 10]()
بعد إكمال هذه الخطوات ، يجب إعادة تشغيل الكمبيوتر حتى تسري التغييرات.
الطريقة الرابعة: استعادة النظام
واحدة من أكثر الطرق فعالية للتعامل مع مختلف الأعطال هي "استرجاع" النظام إلى الحالة التي كانت عليه قبل حدوثها. ويمكن القيام بذلك باستخدام أدوات مدمجة أو مكتوبة خصيصًا لهذا البرنامج. قبل البدء في الإجراء ، عليك أن تتذكر متى وبعد بدء مشاكل الإجراءات الخاصة بك.
مزيد من التفاصيل: خيارات استعادة ويندوز
استنتاج
قد تكون استعادة "سلة المحذوفات" على سطح المكتب عملية صعبة للغاية بالنسبة لمستخدم الكمبيوتر المبتدئ. نأمل أن تساعدك المعلومات المقدمة في مقالة اليوم على حل المشكلة بنفسك ، دون استشارة أحد المتخصصين.