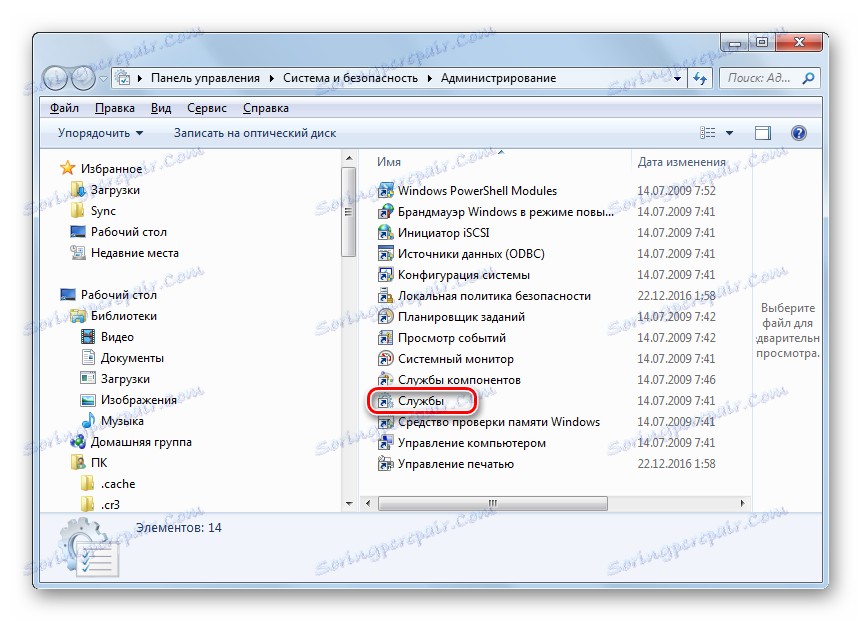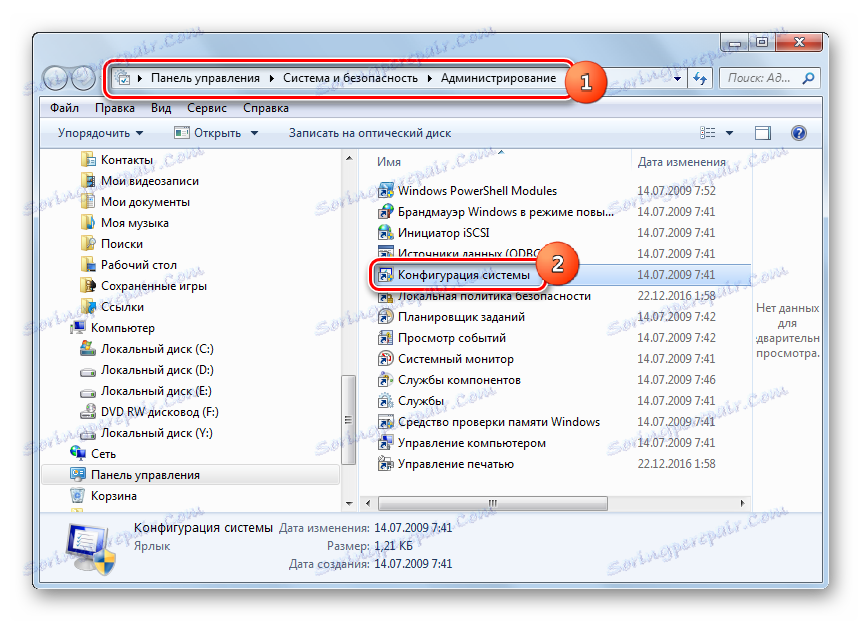بدء تشغيل خدمة الصوت على ويندوز 7
الخدمة الرئيسية المسؤولة عن الصوت على أجهزة الكمبيوتر التي تعمل بنظام التشغيل Windows 7 هي "Windows Audio" . ولكن يحدث أن يتم إيقاف تشغيل هذا العنصر بسبب عطل أو ببساطة لا يعمل بشكل صحيح ، مما يجعل من المستحيل الاستماع إلى الصوت على جهاز الكمبيوتر. في هذه الحالات ، يجب عليك تشغيلها أو إعادة تشغيلها. دعونا نرى كيف يمكن القيام بذلك.
اقرأ أيضا: لماذا لا يوجد أي صوت على كمبيوتر Windows 7
محتوى
تنشيط "Windows Audio"
إذا لسبب ما قمت بإلغاء تنشيط "Windows Audio" ، ثم في "لوحة الإشعارات" بالقرب من الرمز في شكل مكبر صوت يظهر في الدائرة الحمراء صليب أبيض. عند تحريك المؤشر على هذا الرمز ، ستظهر رسالة تقول: "خدمة الصوت ليست قيد التشغيل . " إذا حدث ذلك فورًا بعد تشغيل الكمبيوتر ، فمن السابق لأوانه القلق ، لأن عنصر النظام قد لا يبدأ ببساطة بعد وسيتم تفعيله في المستقبل القريب. ولكن إذا كان الصليب لا يختفي وبعد عدة دقائق من جهاز الكمبيوتر ، وبالتالي ، لا يوجد صوت ، ثم يجب حل المشكلة.

هناك عدة طرق لتنشيط "Windows Audio" ، وغالباً ما تساعد الأبسط. ولكن هناك أيضًا حالات يمكن فيها بدء الخدمة ، فقط باستخدام خيارات خاصة للعمل. دعونا ننظر في جميع الطرق الممكنة لحل المشكلة المطروحة في المادة الحالية.
الطريقة 1: "استكشاف الأخطاء وإصلاحها الوحدة النمطية"
الطريقة الأكثر وضوحًا لحل المشكلة ، إذا لاحظت رمزًا متقاطعًا للمتكلم في الدرج هو استخدام "وحدة استكشاف الأخطاء وإصلاحها" .
- انقر فوق زر الماوس الأيسر ( LMB ) على أيقونة شطب في "لوحة الإشعارات" أعلاه.
- بعد ذلك ، سيتم إطلاق "وحدة استكشاف الأخطاء وإصلاحها" . سيجد المشكلة ، وهي معرفة أن سببها هو خدمة لا تعمل ، وستطلقها.
- ثم ستظهر رسالة في المربع تشير إلى أنه قد تم تصحيح "وحدة نمطية استكشاف الأخطاء وإصلاحها" للنظام. أيضا ، سيتم عرض الوضع الحالي للحل المشكلة - "ثابت" .
- وبالتالي ، سيتم تشغيل "Windows Audio" مرة أخرى ، وهو ما يشير أيضًا إلى عدم وجود تقاطع على رمز الدرج.

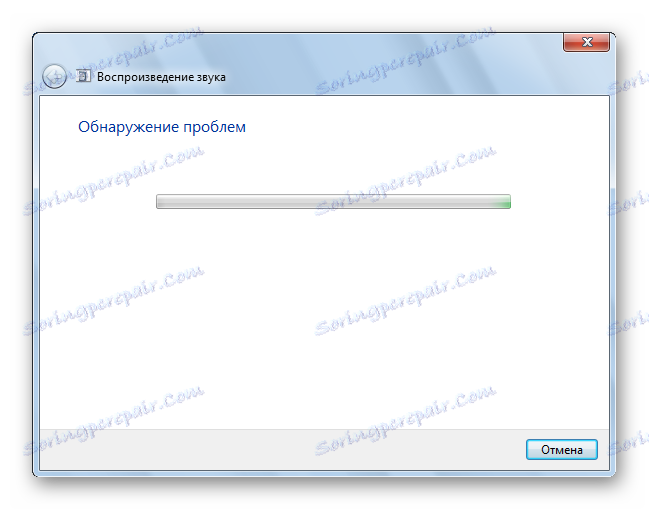
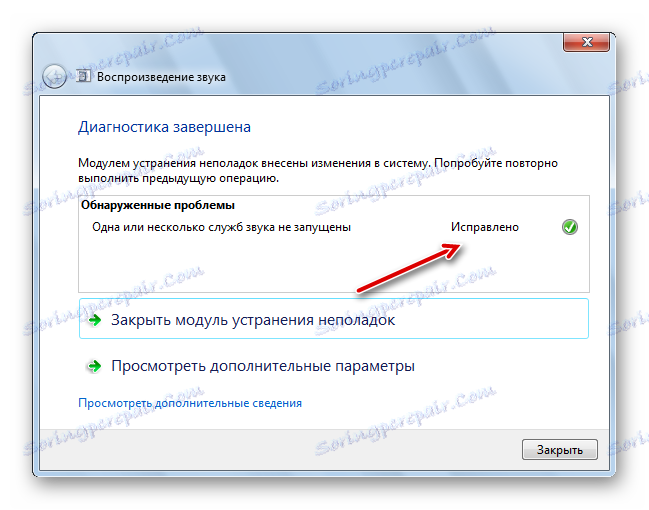

الطريقة 2: "إدارة الخدمة"
ولكن للأسف ، فإن الطريقة الموضحة أعلاه لا تعمل دائمًا. في بعض الأحيان قد يكون المتكلم في "لوحة الإشعارات" غير موجود. في هذه الحالة ، تحتاج إلى استخدام طرق أخرى لحل المشكلة. من بين أمور أخرى ، يتم استخدام الأسلوب الأكثر استخدامًا لتمكين الخدمة الصوتية من خلال "مدير الخدمة" .
- بادئ ذي بدء ، تحتاج إلى الذهاب إلى "المرسل" . انقر فوق "ابدأ" وانتقل إلى "لوحة التحكم" .
- انقر فوق " النظام والأمن" .
- في النافذة التالية ، انقر على "الإدارة" .
- يتم فتح نافذة "الإدارة" مع قائمة أدوات النظام. اختر "الخدمات" وانقر على هذا الاسم.
![انتقل إلى إدارة الخدمات في قسم الإدارة في لوحة التحكم في Windows 7]()
هناك أيضًا خيار أسرع لتشغيل الأداة المناسبة. للقيام بذلك ، استدعاء مربع "تشغيل" عن طريق الضغط على Win + R. أدخل:
services.mscانقر فوق موافق .
- يبدأ "مدير الخدمة" . في القائمة ، التي يتم تقديمها في هذه النافذة ، تحتاج إلى البحث عن الإدخال "Windows Audio" . لتبسيط البحث ، يمكنك إنشاء قائمة بترتيب أبجدي. ببساطة انقر على اسم العمود "الاسم" . بعد العثور على العنصر الذي تحتاجه ، ألقِ نظرة على حالة "Windows Audio" في عمود "الحالة" . يجب أن تكون هناك حالة "تشغيل" . إذا لم تكن هناك حالة ، فهذا يعني أن الكائن معطّل. يجب تعيين عمود "نوع بدء التشغيل" على "تلقائي" . إذا تم تعيين الحالة على معطل ، فهذا يعني أن الخدمة لا تبدأ بنظام التشغيل وتحتاج إلى التنشيط يدويًا.
- لإصلاح الموقف ، انقر فوق "Windows Audio" LMB .
- يتم فتح نافذة خصائص Windows Audio . في المربع "نوع بدء التشغيل" ، حدد "تلقائي" . انقر فوق "تطبيق" و "موافق".
- الآن ستبدأ الخدمة تلقائيًا عند بدء تشغيل النظام. هذا هو ، لتنشيطه تحتاج إلى إعادة تشغيل الكمبيوتر. لكن هذا ليس ضروريا. يمكنك تحديد الاسم "Windows Audio" وفي الجزء الأيسر من " Service Manager" ، انقر على "Start" .
- إجراء البدء قيد التقدم.
- بعد تفعيلها ، سنرى أن "Windows Audio" في عمود "الحالة" له الحالة "قيد التشغيل" ، وفي العمود "نوع الإطلاق" - الحالة "تلقائي" .
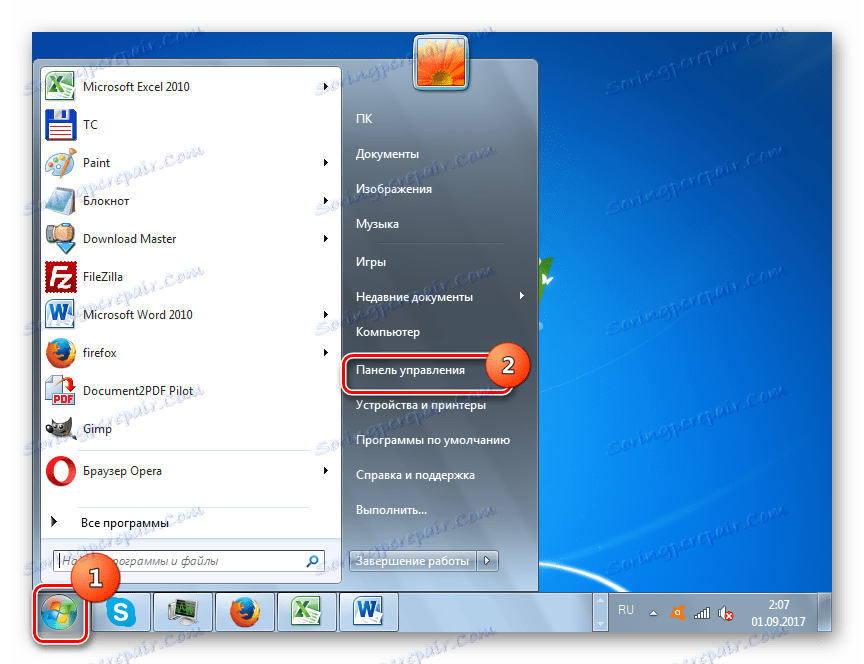
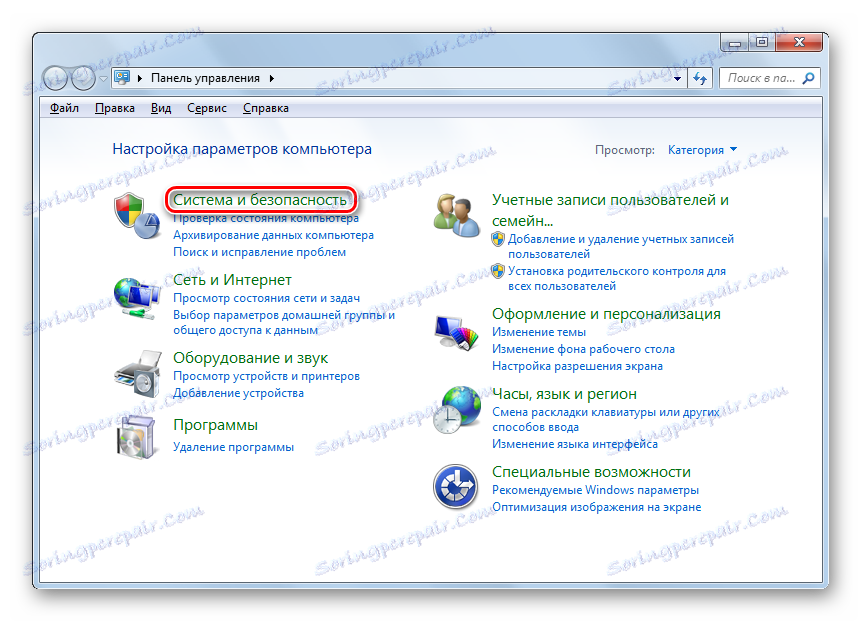
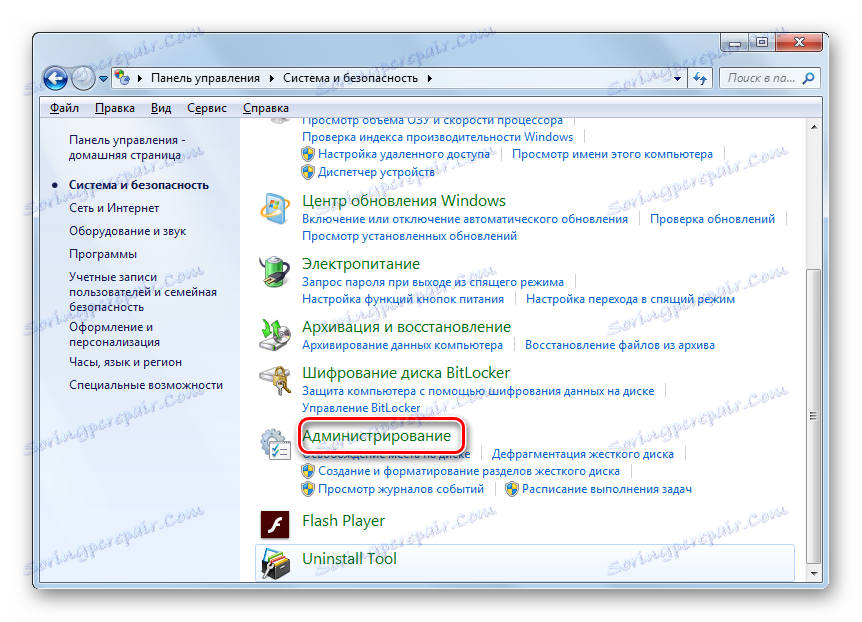
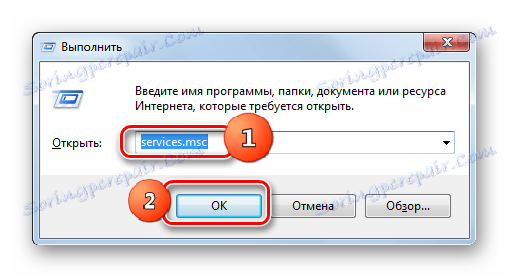
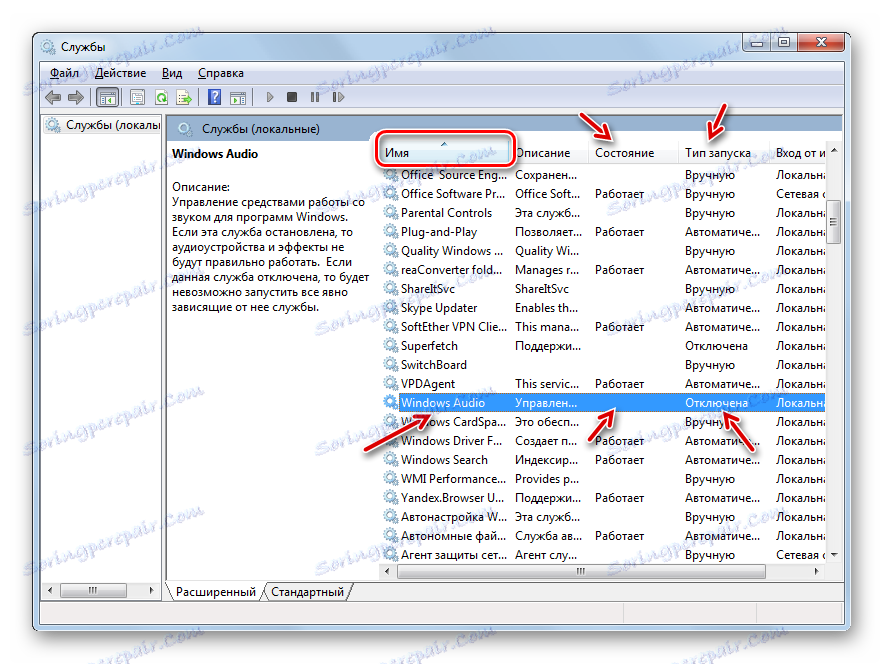
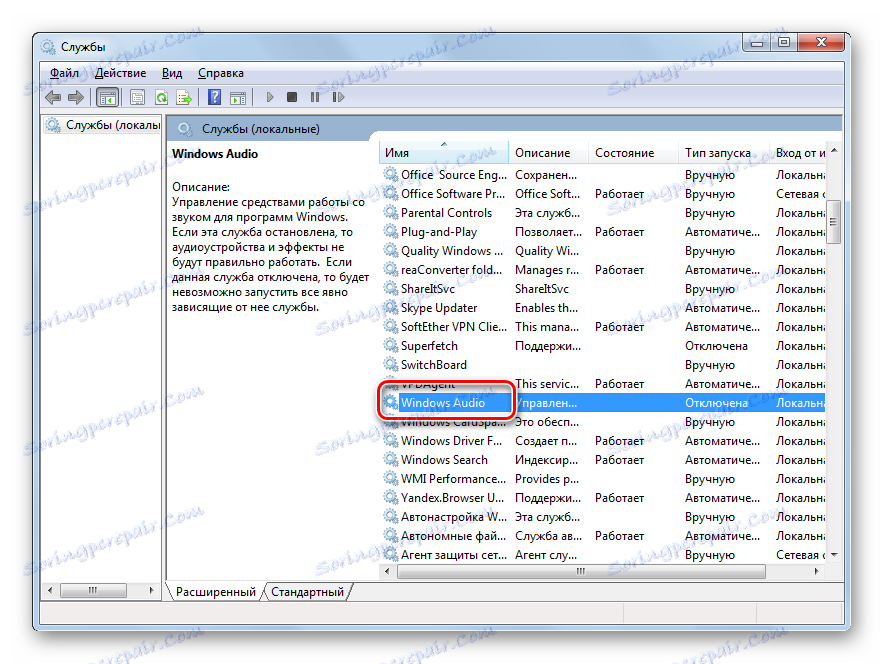
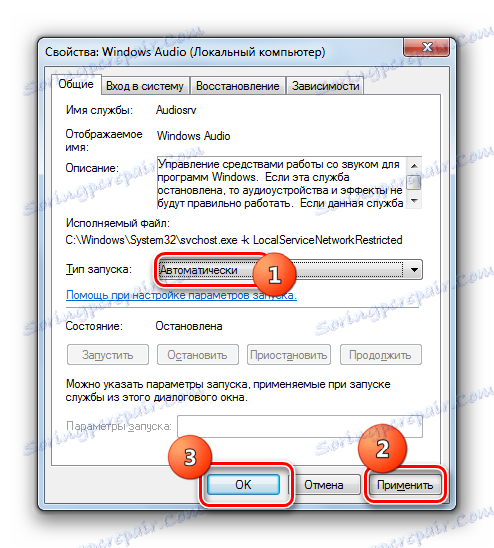
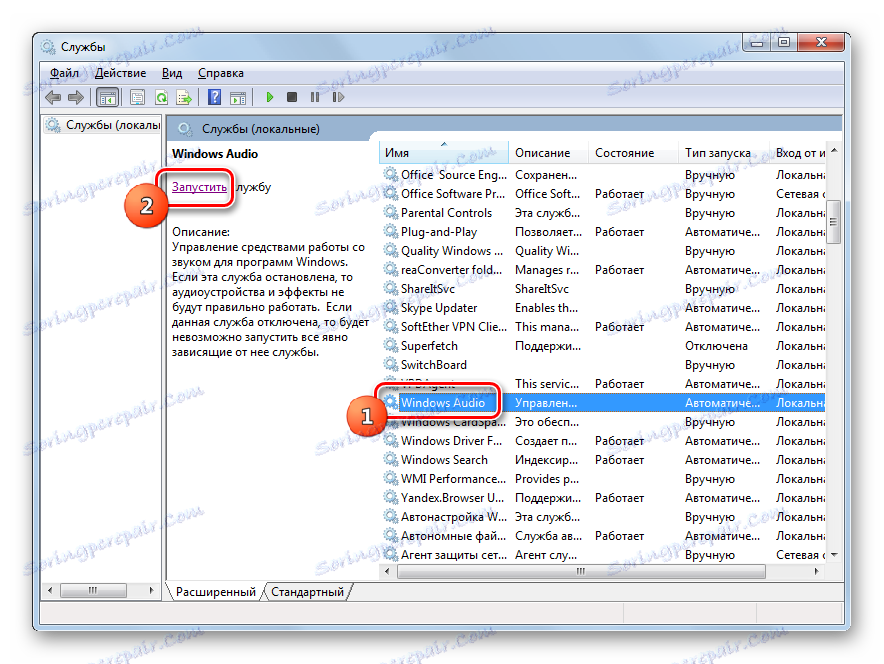

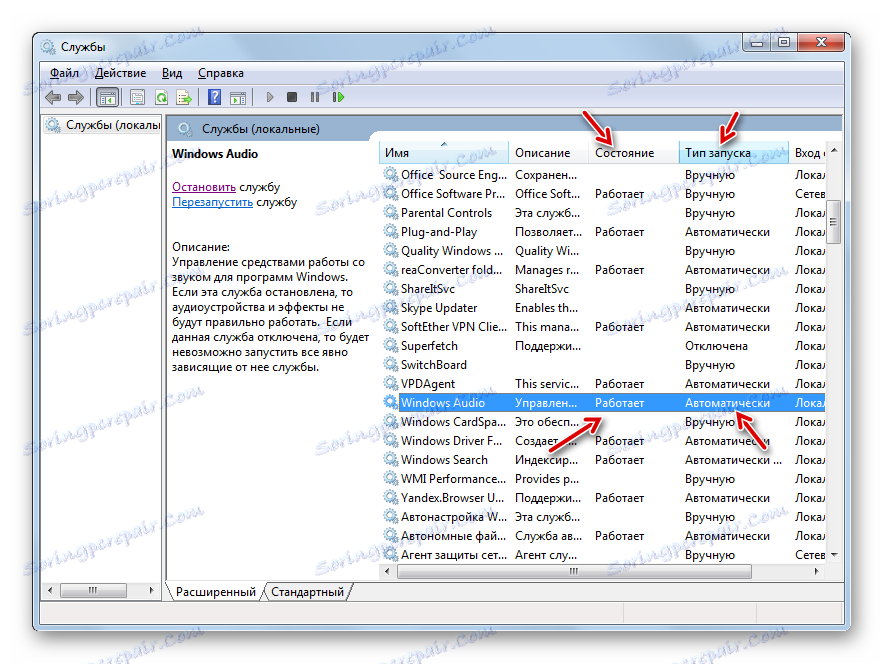
ولكن هناك أيضًا حالة تشير فيها جميع الحالات في "مدير الخدمة" إلى أن "Windows Audio" يعمل ، ولكن لا يوجد صوت ، ويوجد رمز مكبر الصوت مع صليب في الدرج. يشير هذا إلى أن الخدمة لا تعمل بشكل صحيح. ثم تحتاج إلى إعادة تشغيله. للقيام بذلك ، حدد اسم "Windows Audio" وانقر فوق "إعادة التشغيل" . بعد نهاية إجراء إعادة التشغيل ، تحقق من حالة الرمز في الدرج ومن قدرة الكمبيوتر على تشغيل الصوت.
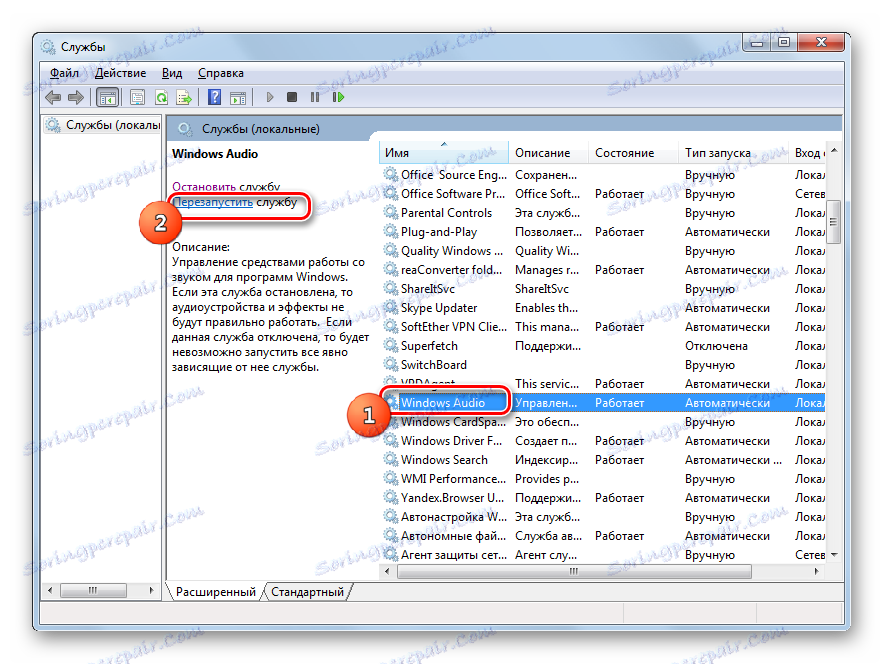
الطريقة الثالثة: "تكوين النظام"
يتضمن خيار آخر بدء الصوت باستخدام أداة تسمى "تكوين النظام" .
- انتقل إلى الأداة المحددة من خلال "لوحة التحكم" في قسم "الإدارة" . قيل عن كيفية الوصول إلى هناك خلال مناقشة " طرق 2" . لذلك ، في نافذة "الإدارة" ، انقر على "تكوين النظام" .
![انتقل إلى نافذة System Configuration (تهيئة النظام) في قسم الإدارة في Control Panel (لوحة التحكم) في Windows 7]()
يمكنك أيضًا الانتقال إلى الأداة التي تحتاج إليها باستخدام الأداة المساعدة "Run" . نسميها بالضغط على Win + R. أدخل الأمر:
msconfigانقر فوق "موافق" .
- بعد تشغيل نافذة "تكوينات النظام" ، انتقل إلى قسم "الخدمات" .
- ثم ابحث عن الاسم "Windows Audio" في القائمة. لإجراء بحث أسرع ، أنشئ قائمة بترتيب أبجدي. للقيام بذلك ، انقر فوق اسم حقل "الخدمات" . بعد العثور على العنصر المطلوب ، حدد المربع المجاور له. إذا كان القراد ، قم أولاً بإزالته ، ثم ضعه مرة أخرى. ثم انقر فوق "تطبيق" و "موافق" .
- لتمكين الخدمة بهذه الطريقة ، تحتاج إلى إعادة تشغيل النظام. يظهر مربع حوار يسألك عما إذا كنت ترغب في إعادة تشغيل الكمبيوتر الآن أم لاحقاً. في الحالة الأولى ، انقر فوق الزر "إعادة التشغيل" ، وفي الحالة الثانية ، "قم بإنهاء دون إعادة التشغيل" . باستخدام الخيار الأول ، تذكر حفظ جميع المستندات غير المحفوظة وإغلاق البرامج قبل النقر.
- بعد إعادة التشغيل ، سيكون "Windows Audio" نشطًا.
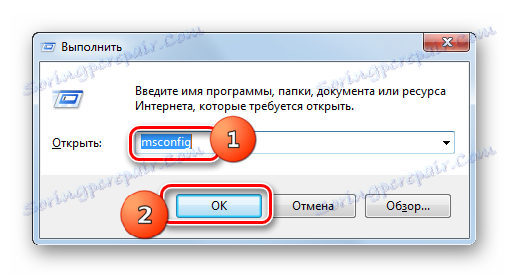
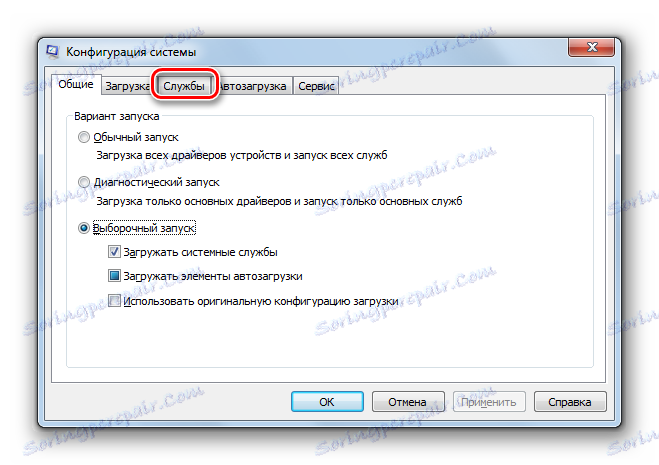
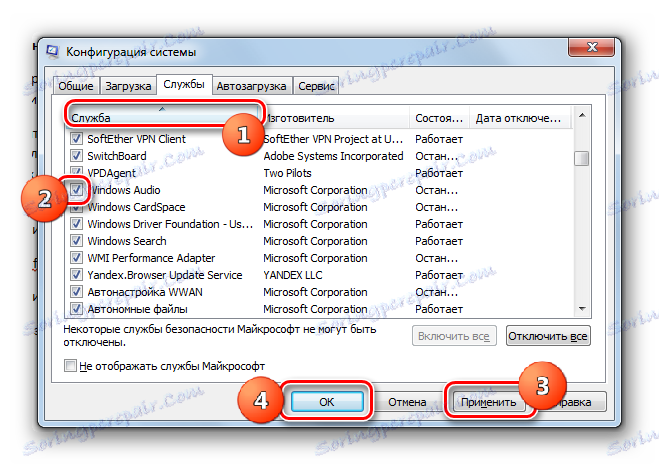

في نفس الوقت ، تجدر الإشارة إلى أن اسم "Windows Audio" ببساطة لا يمكن العثور عليه في نافذة "تكوين النظام" . يمكن أن يحدث هذا إذا تم تعطيل تنزيل هذا الكائن في "مدير الخدمة" ، أي في الحقل "نوع الإطلاق" مضبوط على "معطل" . ثم لن يكون من الممكن إطلاق من خلال "تكوين النظام" .
بشكل عام ، تكون إجراءات حل هذه المشكلة من خلال "تكوين النظام" أقل تفضيلاً من المعالجات من خلال "إدارة الخدمة" ، لأنه ، أولاً ، قد لا يظهر العنصر المطلوب في القائمة ، وثانياً ، يتطلب إكمال الإجراء إعادة تشغيل الكمبيوتر .
الطريقة الرابعة: سطر الأوامر
يمكن أيضًا حل المشكلة التي ندرسها عن طريق إدخال الأمر في "سطر الأوامر" .
- يجب تشغيل الأداة للتنفيذ الناجح للمهمة مع حقوق المسؤول. انقر فوق ابدأ ، ثم انقر فوق كافة البرامج .
- ابحث عن الدليل "القياسي" وانقر على اسمها.
- انقر بزر الماوس الأيمن ( PCM ) تحت الكلمة "سطر الأوامر" . في القائمة ، انقر فوق تشغيل كمسؤول .
- يتم فتح "سطر الأوامر" . أدخل في:
net start audiosrvانقر فوق Enter .
- سيتم إطلاق الخدمة المطلوبة.
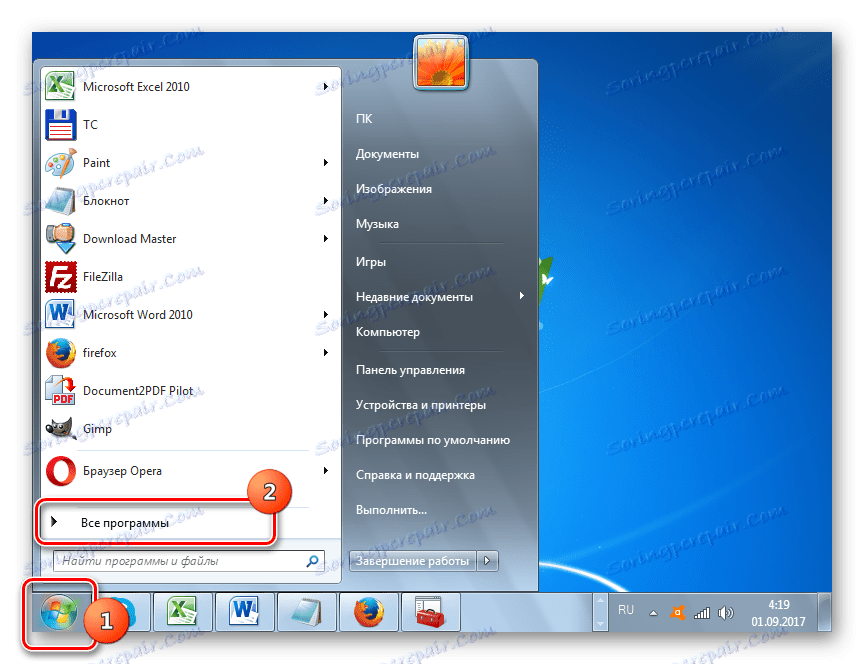
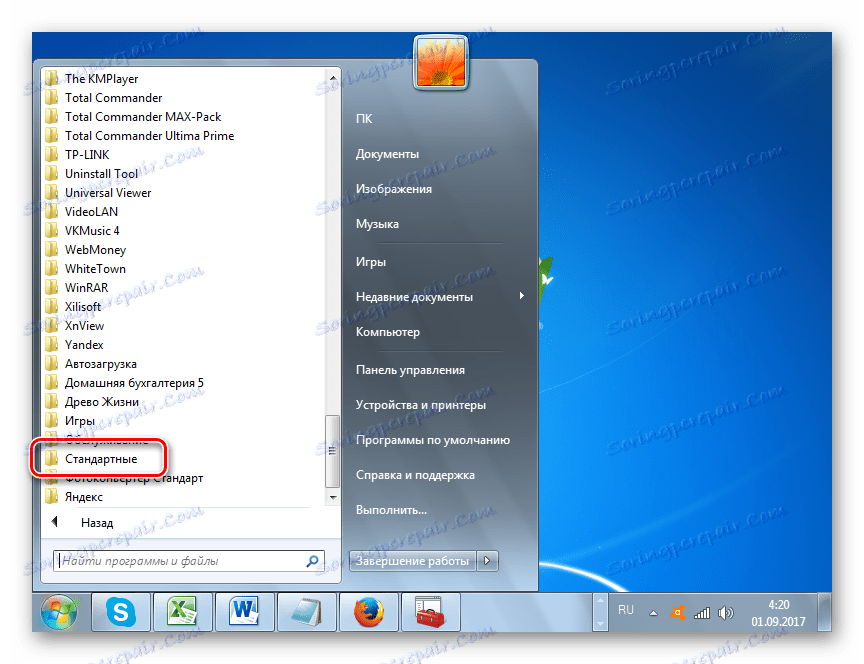
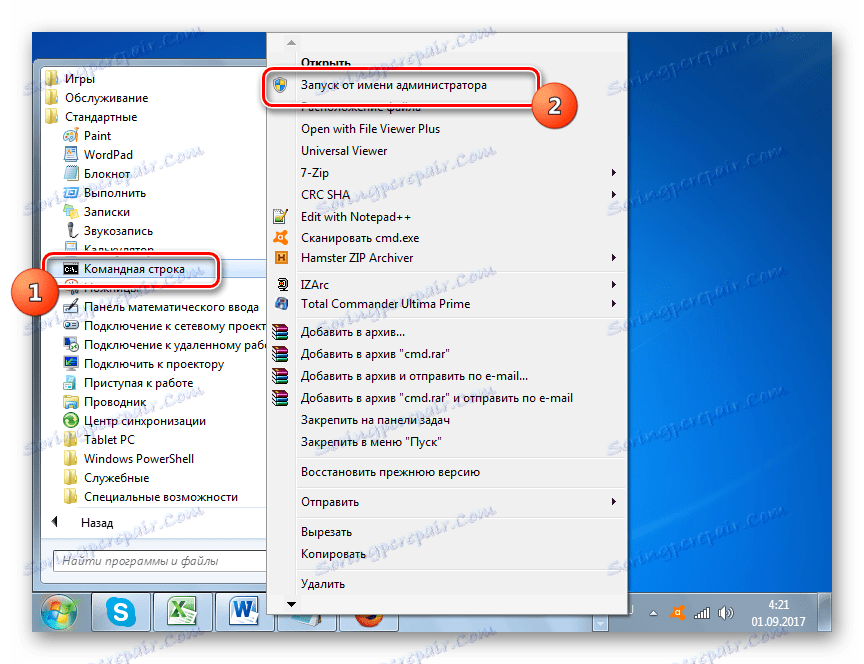
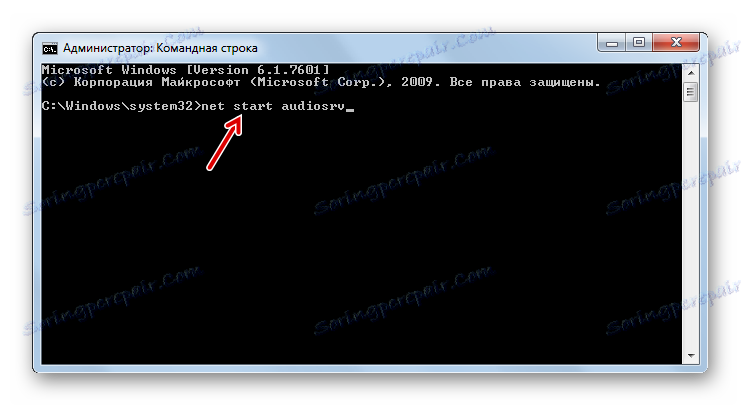
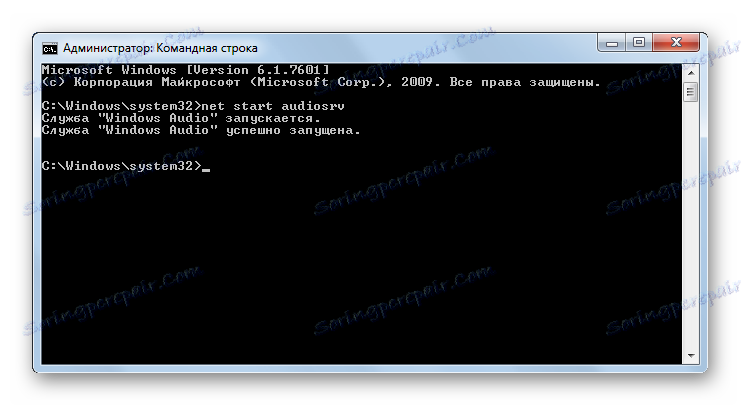
لن تعمل هذه الطريقة أيضًا إذا تم تعطيل تشغيل "Windows Audio" في "Service Manager " ، ولكن لا يلزم إجراء إعادة التشغيل ، بخلاف الطريقة السابقة.
الدرس: فتح "سطر الأوامر" في ويندوز 7
الطريقة الخامسة: إدارة المهام
يتم إجراء طريقة أخرى لتنشيط عنصر النظام الموضح في المقالة الحالية من خلال "مدير المهام" . تعمل هذه الطريقة أيضًا فقط إذا لم يتم تعيين حقل "نوع بدء التشغيل" على "معطل" في خصائص الكائن.
- بادئ ذي بدء ، تحتاج إلى تفعيل "مدير المهام" . يمكن القيام بذلك عن طريق كتابة Ctrl + Shift + Esc . نسخة أخرى من الإطلاق تتضمن نقرة على PCM على "شريط المهام" . في القائمة التي تفتح ، حدد "بدء تشغيل إدارة المهام" .
- إدارة المهام قيد التشغيل. في أي علامة تبويب تم فتحها ، ويتم فتح هذه الأداة في القسم الذي تم الانتهاء من العمل فيه في المرة الأخيرة ، انتقل إلى علامة التبويب "الخدمات" .
- الذهاب إلى القسم المذكور ، تحتاج إلى العثور على اسم "Audiosrv" في القائمة. سيكون ذلك أسهل إذا قمت بترتيب القائمة بترتيب أبجدي. للقيام بذلك ، انقر فوق عنوان الجدول "الاسم" . بعد العثور على الكائن ، انتبه إلى الحالة في عمود "الحالة" . إذا تم تعيين الحالة على "متوقف" ، فهذا يعني أن العنصر معطل.
- انقر فوق PCM ضمن "Audiosrv" . اختر بدء الخدمة .
- ولكن من المحتمل ألا يبدأ الكائن المطلوب ، ولكن ستظهر نافذة فيه يتم إبلاغه أن العملية لم يتم تنفيذها ، لأنه تم رفض الوصول. انقر فوق "موافق" في هذه النافذة. يمكن أن يكون سبب المشكلة حقيقة أن "إدارة المهام" لا يتم تنشيطه بالنيابة عن المسؤول. ولكن يمكن حلها مباشرة من خلال واجهة "المرسل" .
- انتقل إلى علامة التبويب "العمليات" وانقر على الزر "إظهار عمليات جميع المستخدمين" في الجزء السفلي. وبالتالي ، ستتلقى "إدارة المهام" حقوق إدارية.
- أعود الآن إلى قسم "الخدمات" .
- البحث عن "Audiosrv" وانقر على PCM . اختر "بدء الخدمة" .
- سيبدأ "Audiosrv" ، والذي سيتم الإشارة إليه من خلال ظهور الحالة "قيد التشغيل" في عمود "الحالة" .
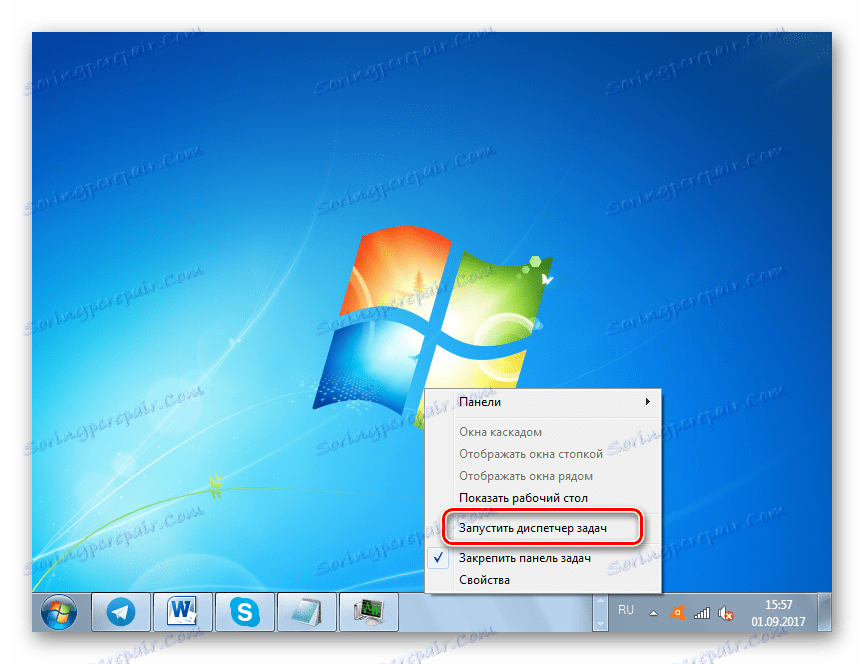
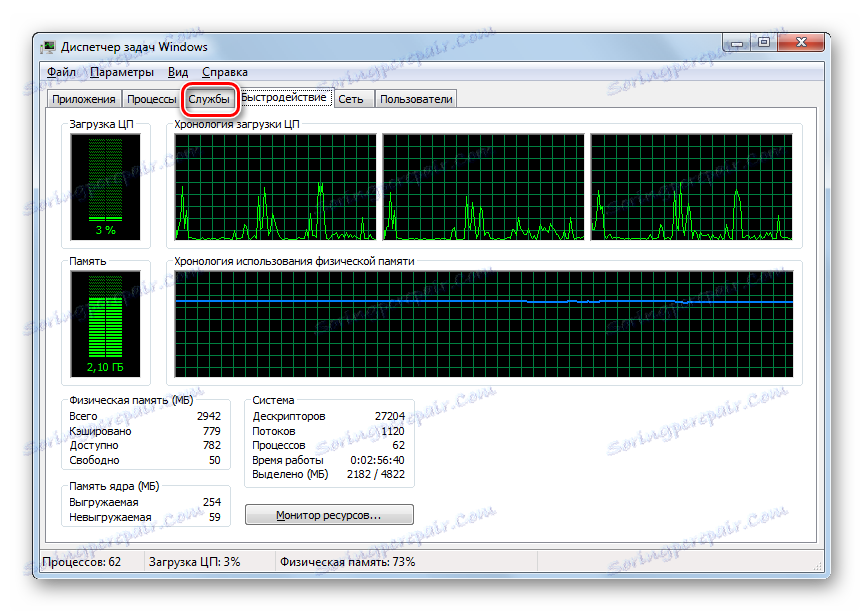
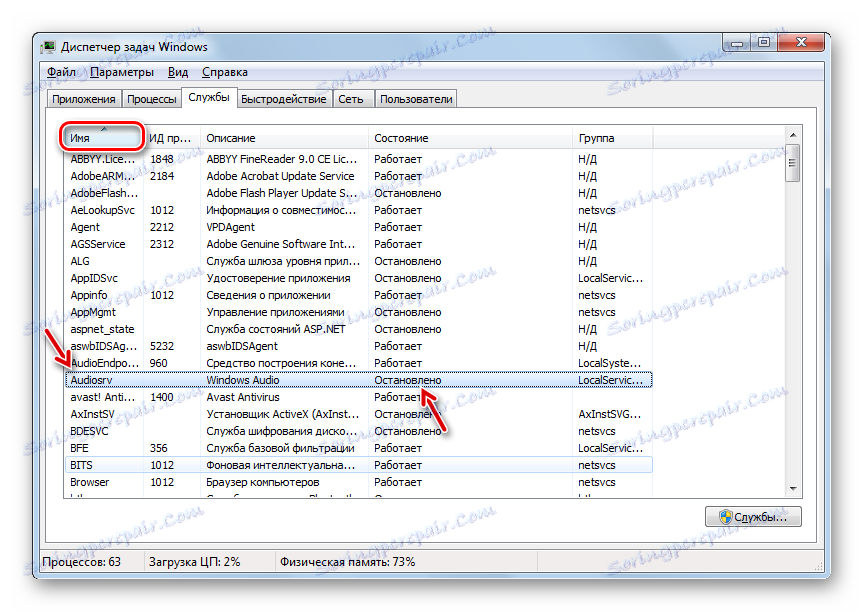
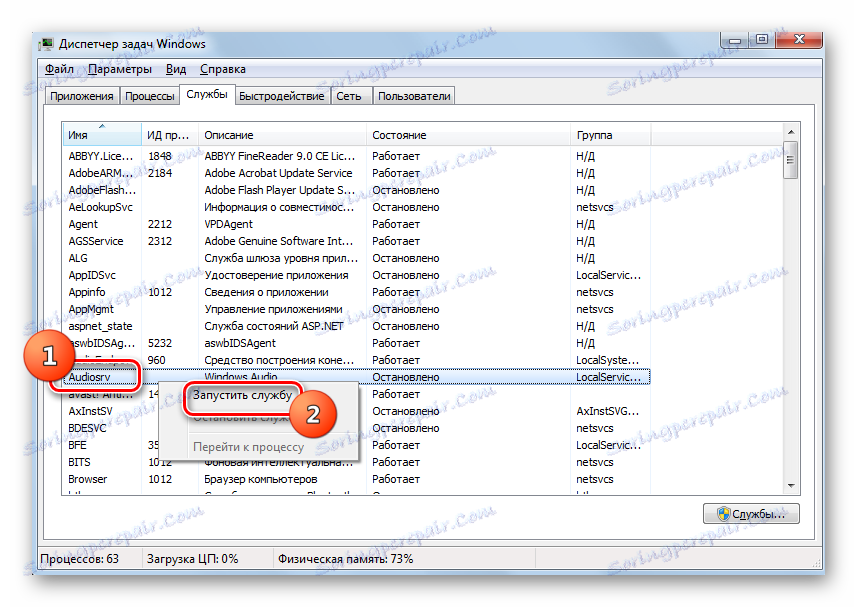

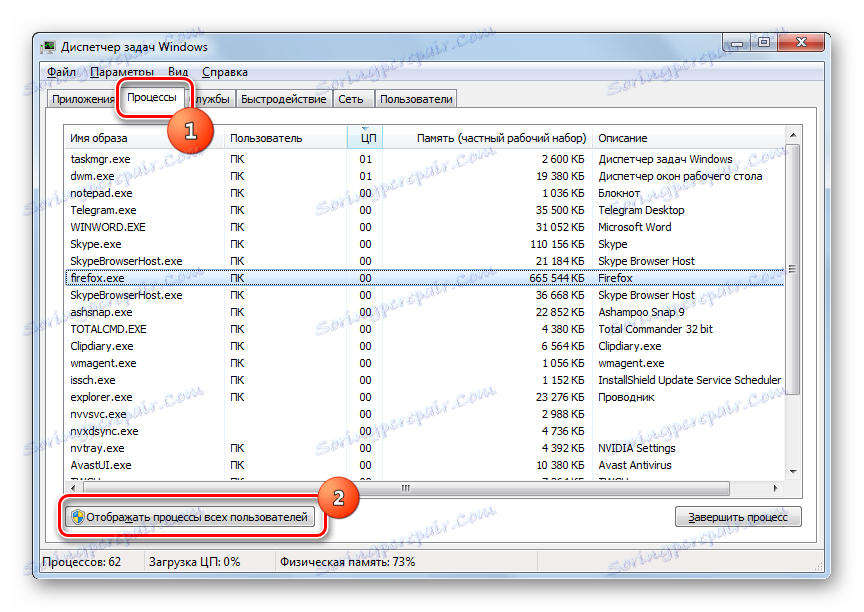
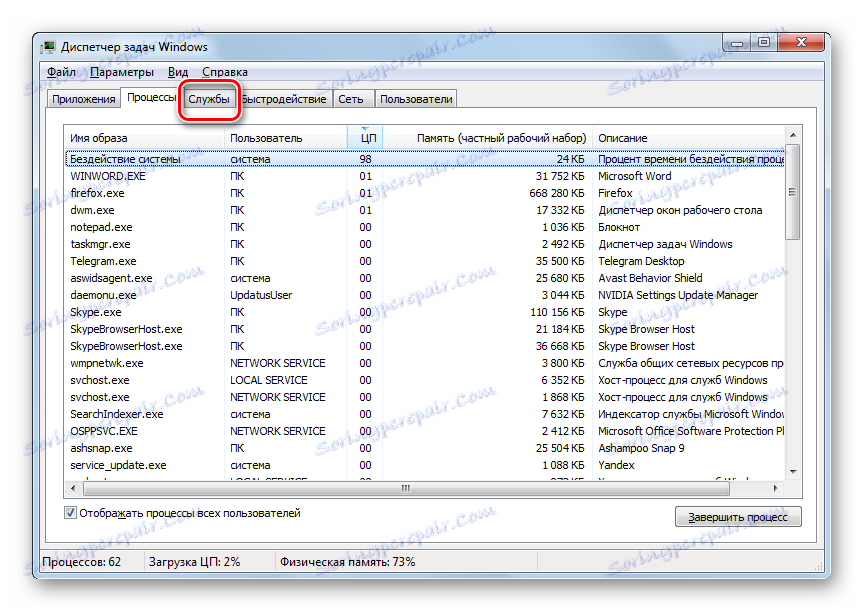
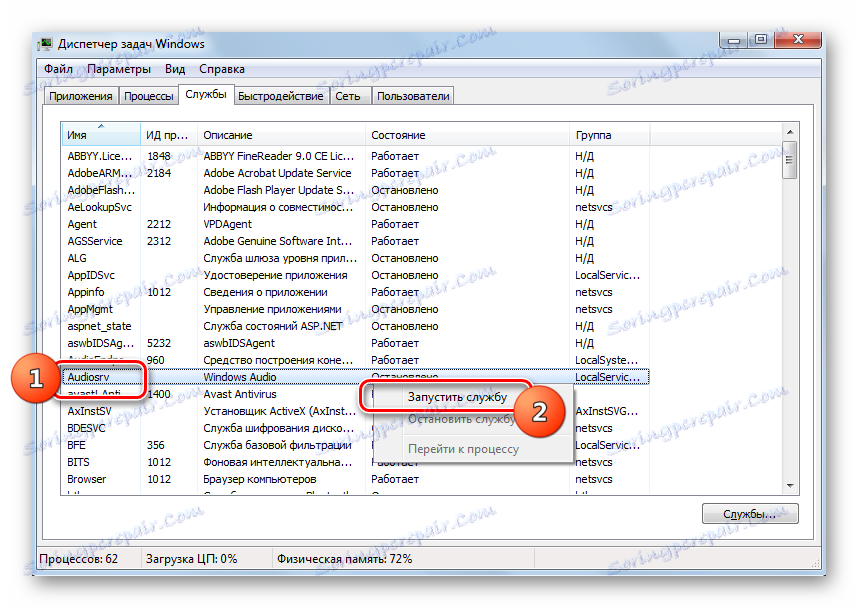
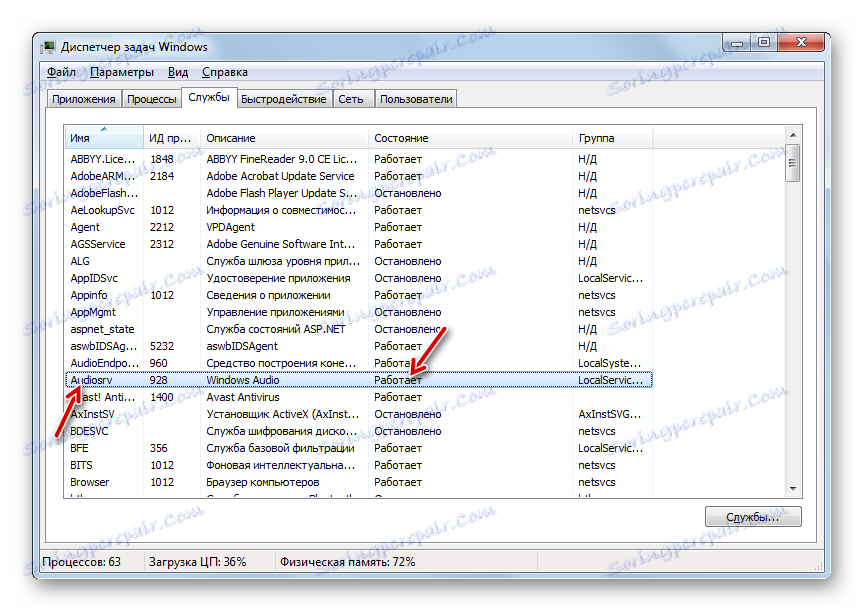
ولكن يمكنك الفشل مرة أخرى ، لأنك ستحصل على نفس الخطأ بالضبط في المرة الأولى. هذا ، على الأرجح ، يعني حقيقة أن خصائص "Windows Audio" لها نوع بدء "Disconnected" . في هذه الحالة ، سيتم إجراء التنشيط فقط من خلال "مدير الخدمة" ، أي تطبيق الطريقة الثانية .
الدرس: كيفية فتح "مدير المهام" في ويندوز 7
الطريقة 6: تنشيط الخدمات ذات الصلة
ولكن يحدث أيضًا أنه عندما لا تعمل إحدى الطرق المذكورة أعلاه. يمكن أن يحدث هذا بسبب إيقاف تشغيل بعض الخدمات ذات الصلة ، وهذا بدوره ، عند بدء تشغيل Windows Audio ، ينتج عنه خطأ 1068 ، والذي يتم عرضه في إطار المعلومات. أيضا ، يمكن أن ترتبط الأخطاء التالية بهذا: 1053 ، 1079 ، 1722 ، 1075. لحل المشكلة ، من الضروري تنشيط الأطفال المعوقين.

- انتقل إلى "إدارة الخدمة" باستخدام أحد الخيارات الموضحة في الاعتبار الطريقة الثانية . بادئ ذي بدء ، ابحث عن اسم "مخطط فئة الوسائط المتعددة" . إذا تم تعطيل هذا العنصر ، وهذا ، كما نعلم بالفعل ، يمكن التعرف عليه من خلال الحالة في السطر الذي يحمل اسمه ، انتقل إلى الخصائص عن طريق النقر على الاسم.
- في نافذة خصائص "Multimedia Class Scheduler" ، في المربع "Startup type" ، حدد "Automatic" ، ثم انقر فوق "Apply" و "OK" .
- بالرجوع إلى نافذة "المرسل" ، حدد اسم "جدولة Class Multimedia" وانقر فوق "ابدأ" .
- حاول الآن تنشيط "Windows Audio" ، مع الالتزام بخوارزمية الإجراءات التي تم تقديمها في الوضع 2 . إذا لم ينجح ذلك ، فاذع الإنتباه إلى الخدمات التالية:
- استدعاء الإجراء عن بعد
- التغذية؛
- وسائل لبناء نقاط النهاية
- التوصيل والتشغيل.
تضمين تلك العناصر من هذه القائمة معطل ، بنفس الطريقة التي تم تنشيط "Multimedia Class Scheduler" . ثم حاول إعادة تشغيل Windows Audio . هذه المرة يجب ألا يكون هناك أي فشل. إذا لم تنجح هذه الطريقة ، فهذا يعني أن السبب أعمق بكثير من الموضوع المطروح في هذه المقالة. في هذه الحالة ، يمكنك تقديم المشورة فقط لمحاولة استرجاع النظام إلى آخر نقطة استعادة تعمل بشكل صحيح أو ، في حالة غيابه ، إعادة تثبيت نظام التشغيل.
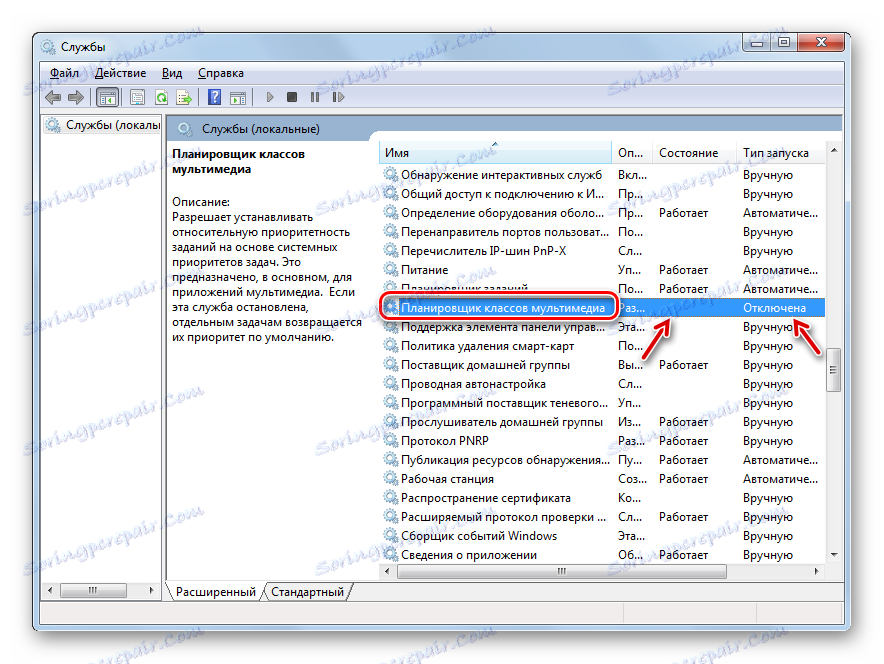

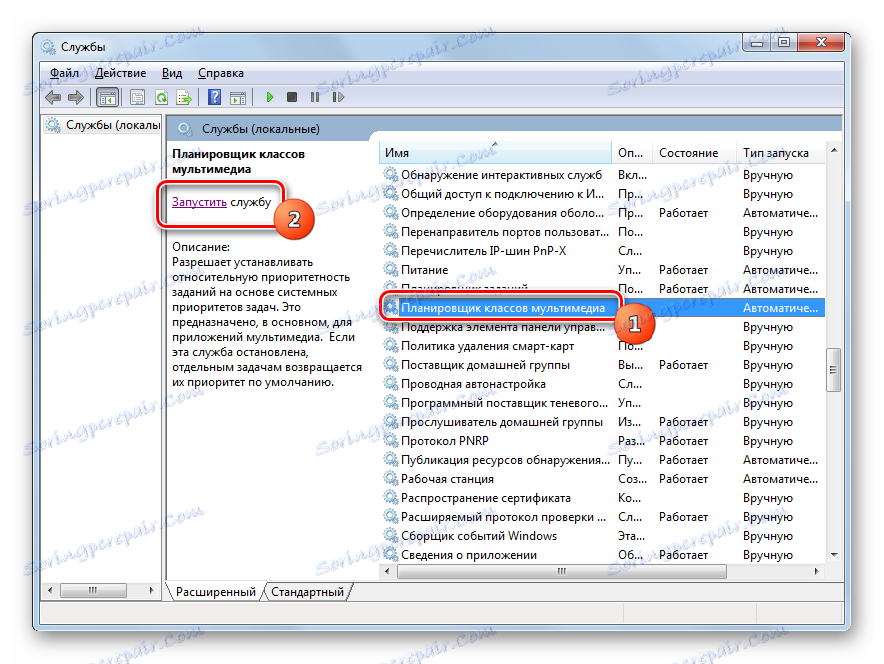
هناك عدة طرق لبدء تشغيل Windows Audio . بعضها عالمي ، على سبيل المثال ، بدءا من "مدير الخدمة" . لا يمكن تنفيذ البعض الآخر إلا في حالة وجود ظروف معينة ، على سبيل المثال ، الإجراءات من خلال "سطر الأوامر" أو "مدير المهام" أو "تكوين النظام" . بشكل منفصل ، تجدر الإشارة إلى حالات خاصة عندما ، من أجل تنفيذ المهمة المحددة في هذه المقالة ، من الضروري تفعيل خدمات الأطفال المختلفة.