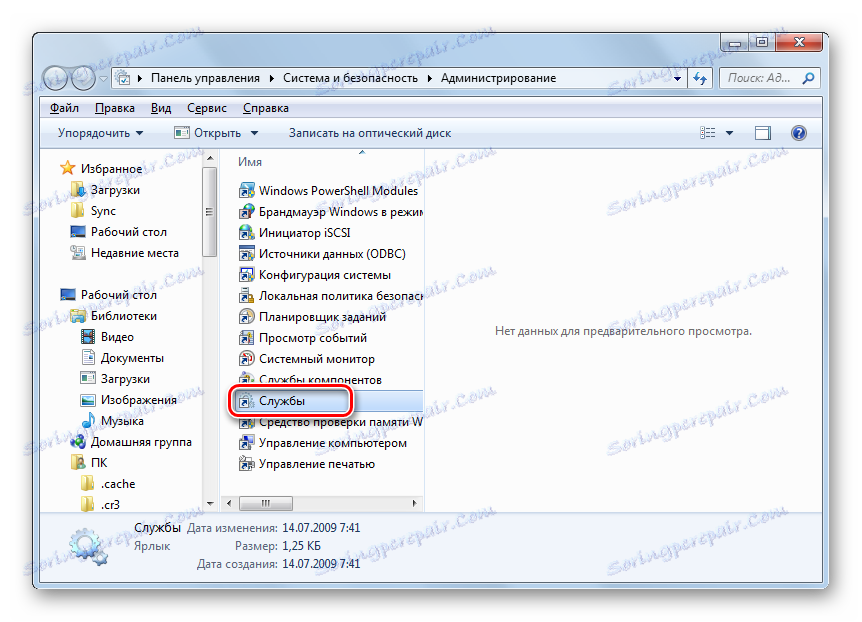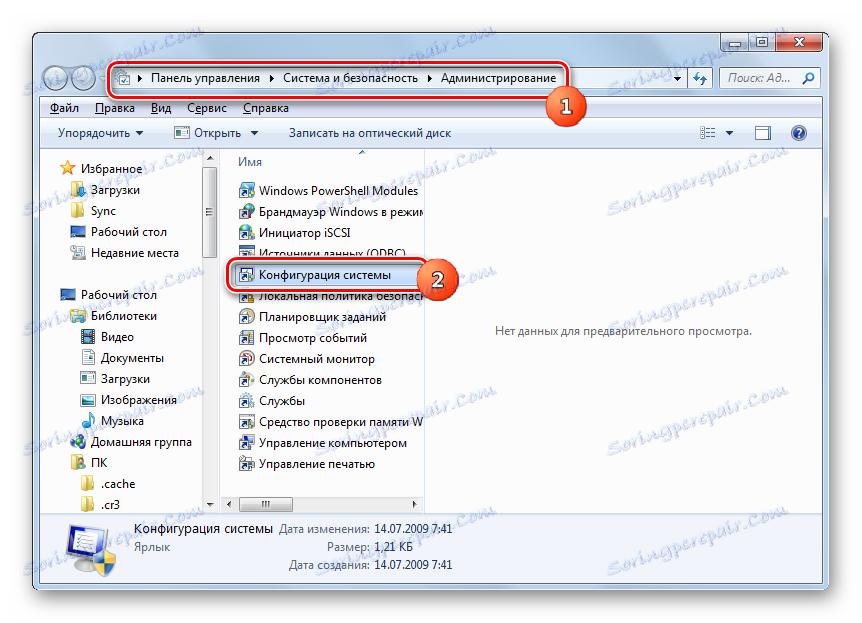كيفية بدء تشغيل خدمة التحديث في Windows 7
يعد تثبيت آخر التحديثات شرطًا مهمًا لتشغيل الكمبيوتر الخاص بك وأمنه بشكل صحيح. يمكن للمستخدم اختيار كيفية تثبيتها: في الوضع اليدوي أو على الجهاز. ولكن على أي حال ، يجب تشغيل خدمة "Windows Update" . لنكتشف كيفية تمكين هذا العنصر من النظام باستخدام طرق مختلفة في Windows 7.
اقرأ أيضا: قم بتشغيل التحديث التلقائي على Windows 7
محتوى
طرق التنشيط
بشكل افتراضي ، يتم دائمًا تمكين خدمة التحديث. ولكن هناك حالات عندما تكون نتيجة لإخفاقات أو تصرفات متعمدة أو خاطئة من قبل المستخدمين ، يتم تعطيلها. إذا كنت تريد أن تتمكن من تثبيت التحديثات على الكمبيوتر الخاص بك مرة أخرى ، فستحتاج إلى تمكينه. يمكن القيام بذلك بطرق مختلفة.
الطريقة 1: رمز علبة الورق
التشغيل هو أسهل وأسرع من خلال أيقونة صينية.
- عند إيقاف تشغيل خدمة التحديث ، يستجيب النظام لذلك كصليب أبيض في الدائرة الحمراء بجوار رمز "استكشاف الأخطاء وإصلاحها" في شكل مربع اختيار في الدرج. إذا كنت لا ترى هذا الرمز ، فانقر فوق المثلث الموجود في الدرج لفتح رموز إضافية. بعد رؤية الرمز المطلوب ، انقر عليه. سيتم إطلاق نافذة مصغرة أخرى. حدد "تغيير الإعدادات ..." هناك .
- نافذة "مركز الدعم" مفتوحة. لبدء الخدمة المطلوبة ، يمكنك اختيار النقر على أحد التصنيفات: "تثبيت التحديث تلقائيًا" و "تقديم خيار لي" . في الحالة الأولى ، سيتم تفعيلها على الفور.
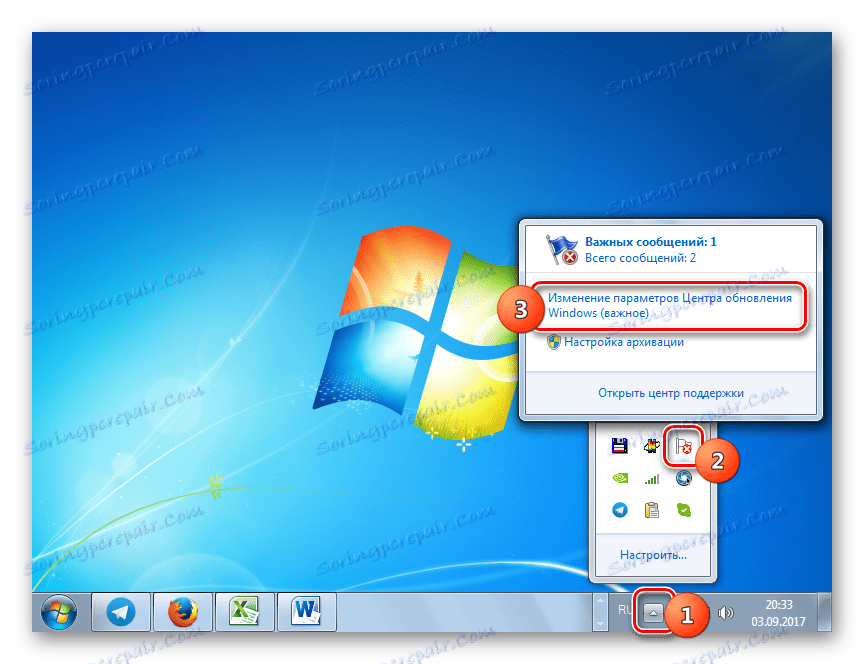
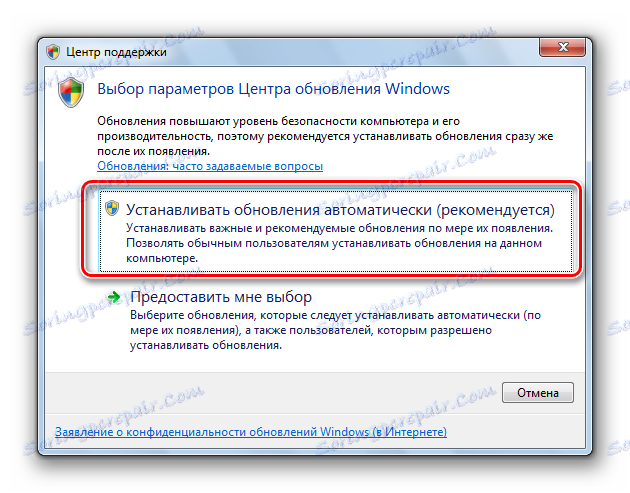
إذا قمت بتحديد الخيار الثاني ، فسيتم تشغيل نافذة إعدادات "Windows Update" . حول ما يجب فعله ، سنتحدث بمزيد من التفصيل عند التفكير في الطريقة التالية.
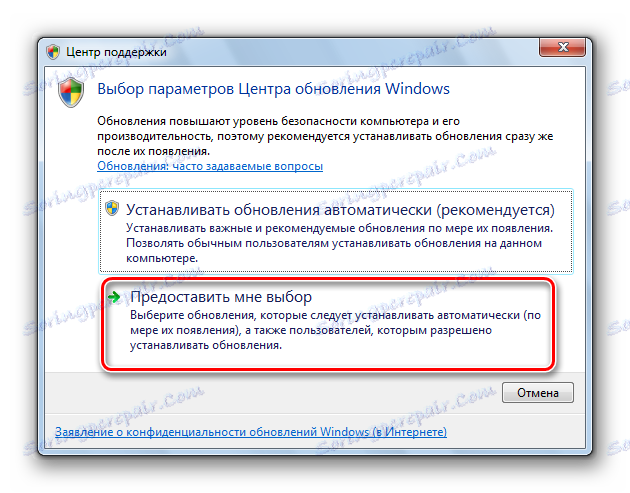
الطريقة الثانية: إعدادات مركز التحديث
لحل المهمة المحددة أمامنا ، يمكنك فتح معلمات "مركز التحديث" مباشرة .
- في السابق ، وصفنا كيف يمكنك الانتقال إلى نافذة الإعدادات من خلال رمز الدرج. الآن سننظر في إصدار قياسي أكثر من الانتقال. هذا صحيح أيضًا لأنه ليس في كل مرة في مثل هذه المواقف ، يظهر الرمز في الدرج ، والذي تم ذكره أعلاه. انقر فوق "ابدأ" وانقر فوق "لوحة التحكم" .
- ثم حدد النظام والأمان .
- انقر فوق "تحديث ويندوز".
- في القائمة الرأسية اليسرى من النافذة ، انتقل إلى "الإعدادات" .
- يتم تشغيل إعدادات "مركز التحديث" . لبدء تشغيل الخدمة ، ما عليك سوى النقر على الزر "موافق" في النافذة الحالية. الشرط الوحيد هو أنه في منطقة "التحديثات الهامة " لم يتم تعيين الحالة "لا تحقق من وجود تحديثات" . إذا تم تثبيته ، فمن الضروري تغييره إلى آخر قبل النقر على زر "موافق" ، وإلا لن يتم تفعيل الخدمة. من خلال تحديد معلمة من القائمة في هذا الحقل ، يمكنك تحديد كيفية تنزيل التحديثات وتثبيتها:
- التلقائي بالكامل
- تحميل الخلفية مع التثبيت اليدوي.
- البحث اليدوي وتثبيت التحديثات.
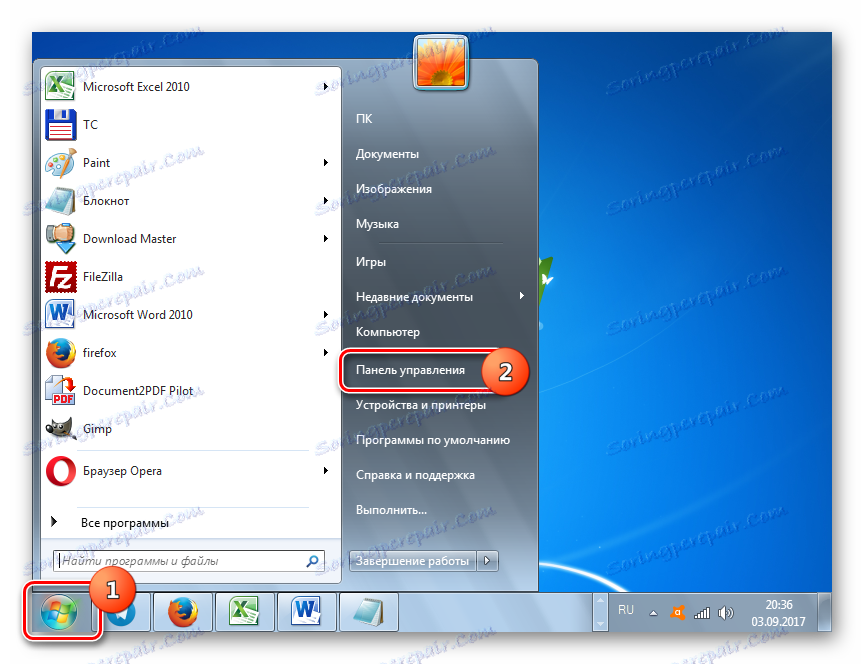
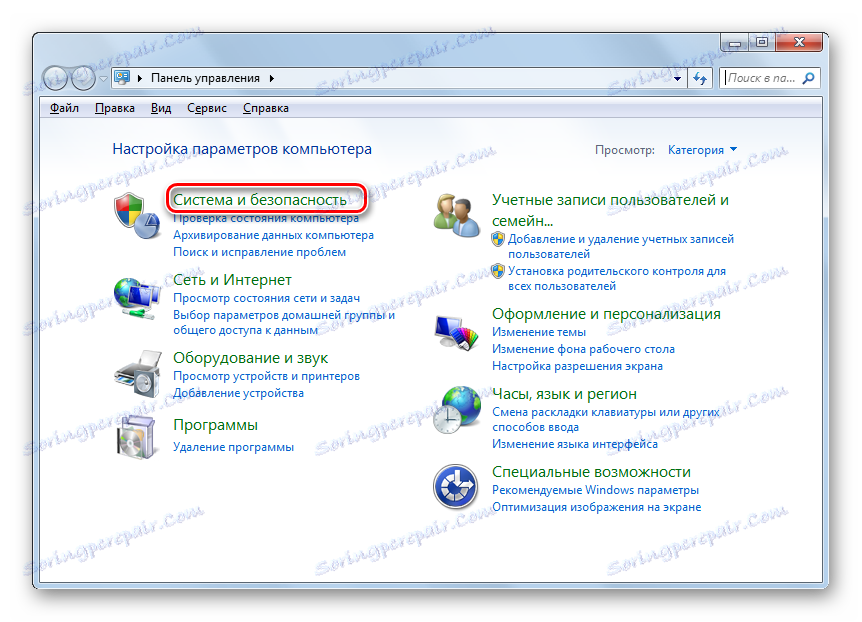
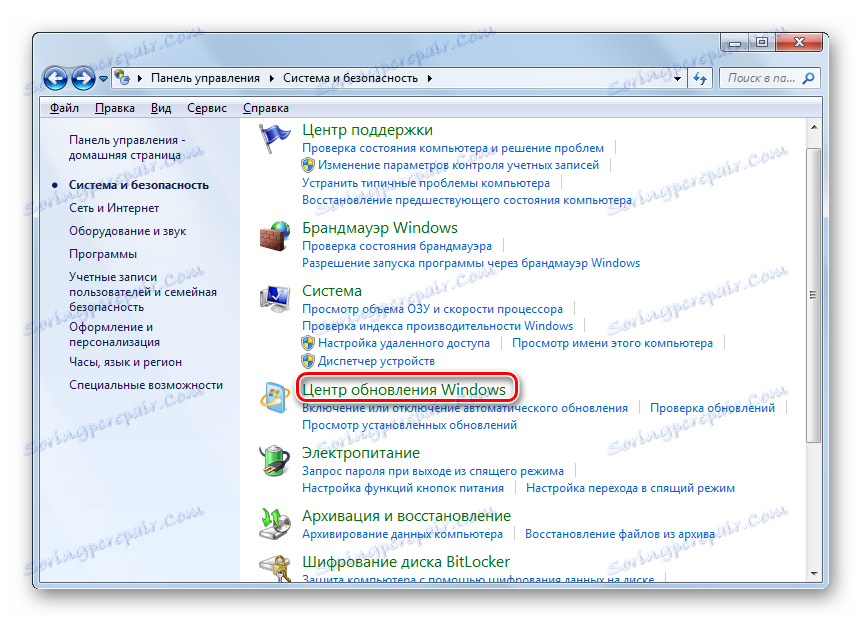
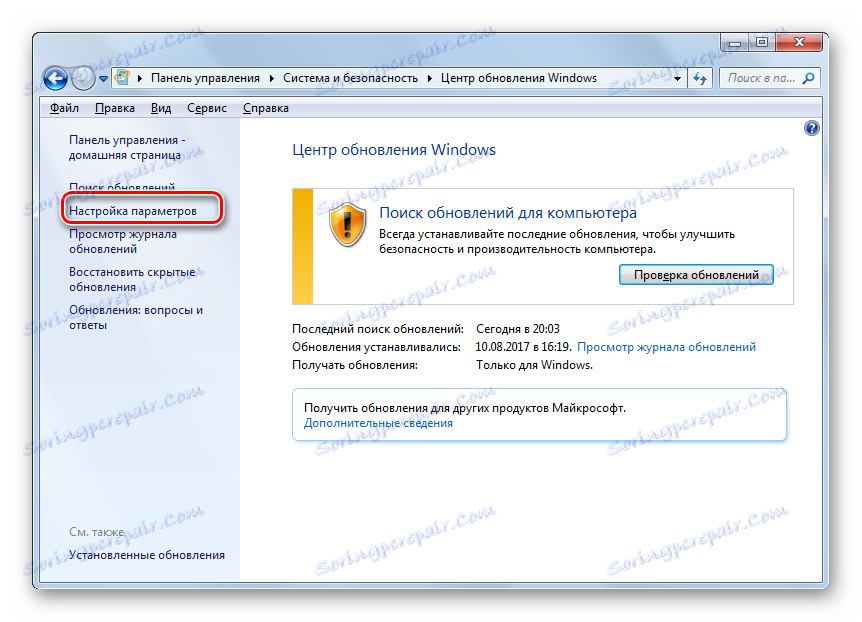
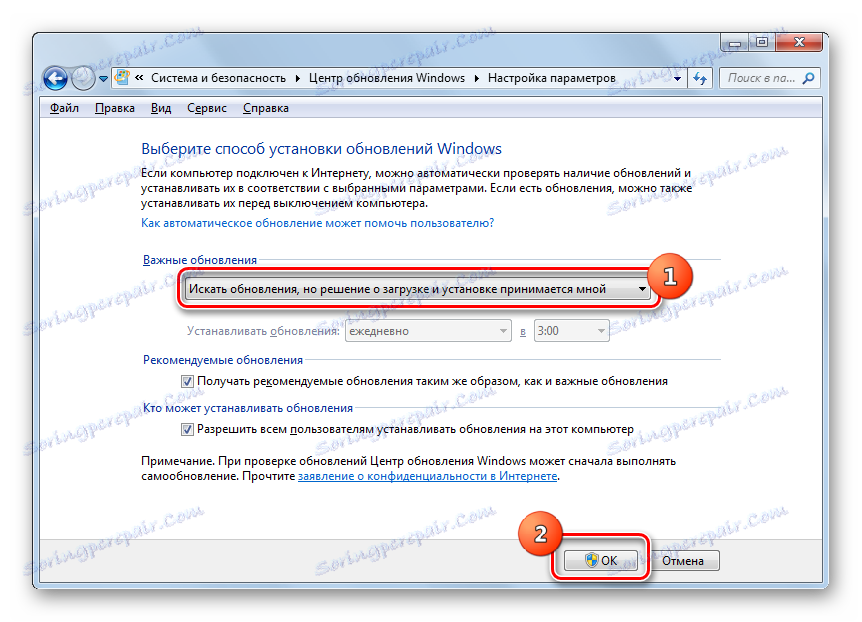
الطريقة الثالثة: "إدارة الخدمة"
في بعض الأحيان لا تعمل أي من خوارزميات التنشيط أعلاه. والسبب هو أن خصائص الخدمة تشير إلى نوع التنشيط "معطل" . يمكن إجراء البداية فقط باستخدام "مدير الصيانة" .
- افتح نافذة "النظام والأمن" في "لوحة التحكم " . تمت دراسة خطوات الانتقال هنا في الطريقة السابقة. انقر على البند "الإدارة" في قائمة الأقسام.
- تفتح قائمة المرافق. انقر على "الخدمات" .
![انتقل إلى "إدارة الخدمات" من القسم "أدوات إدارية" في "لوحة التحكم" في Windows 7]()
يمكنك تفعيل "المرسل" ومن خلال نافذة "تشغيل" . اضغط على Win + R. جلب في:
services.mscانقر فوق موافق .
- بدأ "المرسل" . ابحث عن الاسم "Windows Update" في قائمة العناصر. سيتم تبسيط مهمة البحث إذا قمت ببناء العناصر أبجديا عن طريق النقر على "الاسم" . إشارة إلى تعطيل الخدمة هي عدم وجود كلمة "العمل" في عمود "الحالة" . إذا تم عرض "إيقاف التشغيل " على عمود " نوع بدء التشغيل " ، فإنه يشير إلى أنه يمكنك تنشيط العنصر عن طريق تطبيق الانتقال إلى الخصائص ، وبأي طريقة أخرى.
- للقيام بذلك ، انقر فوق الاسم مع زر الماوس الأيمن (PCM ) وحدد "خصائص" .
- في النافذة التي تفتح ، غيّر القيمة في قائمة "نوع بدء التشغيل" إلى أي نوع آخر ، اعتمادًا على الطريقة التي ترغب في تمكين الخدمة عند تنشيط النظام: يدويًا أو تلقائيًا. ولكن من المستحسن اختيار الخيار "تلقائيا" بعد كل شيء. انقر فوق "تطبيق" و "موافق" .
- إذا قمت بتحديد الخيار "تلقائي" ، فيمكن بدء الخدمة بمجرد إعادة تشغيل الكمبيوتر أو باستخدام أحد الأساليب الموضحة أعلاه أو سيتم وصفه أدناه. إذا تم تحديد الخيار "يدوي" ، فيمكن تنفيذ بدء التشغيل باستخدام نفس الأساليب ، باستثناء إعادة التشغيل. ولكن يمكن إجراء التضمين مباشرة من واجهة "المرسل" . تحقق من قائمة "Windows Update" في القائمة. على اليمين ، انقر فوق ابدأ .
- التنشيط قيد التقدم.
- بدأت الخدمة. يتضح ذلك من خلال التغيير في الحالة في عمود "الحالة" في "التشغيل" .
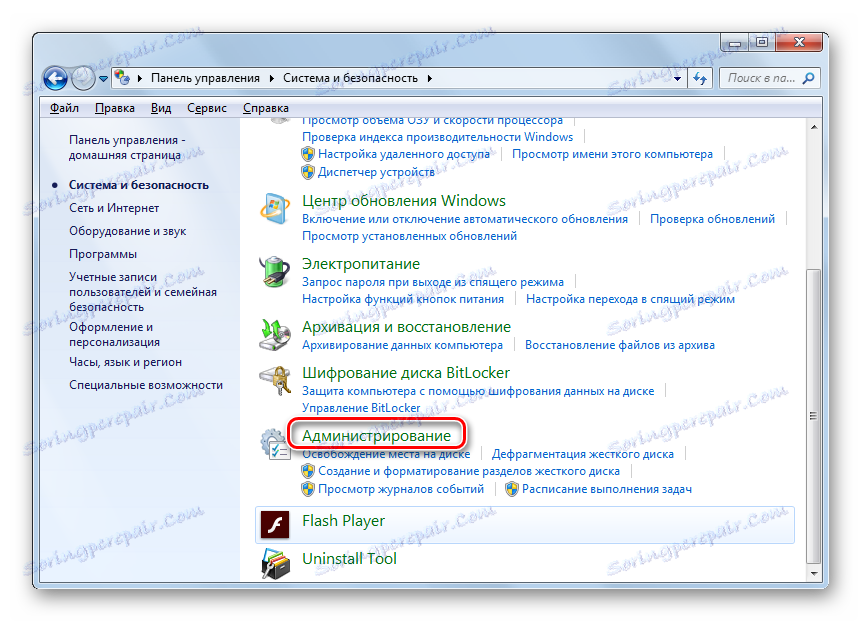
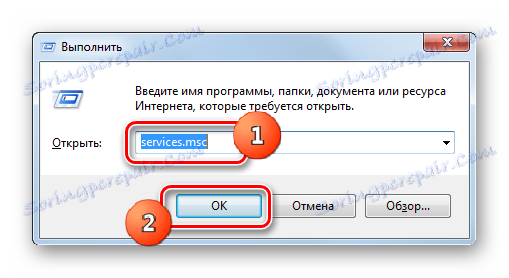
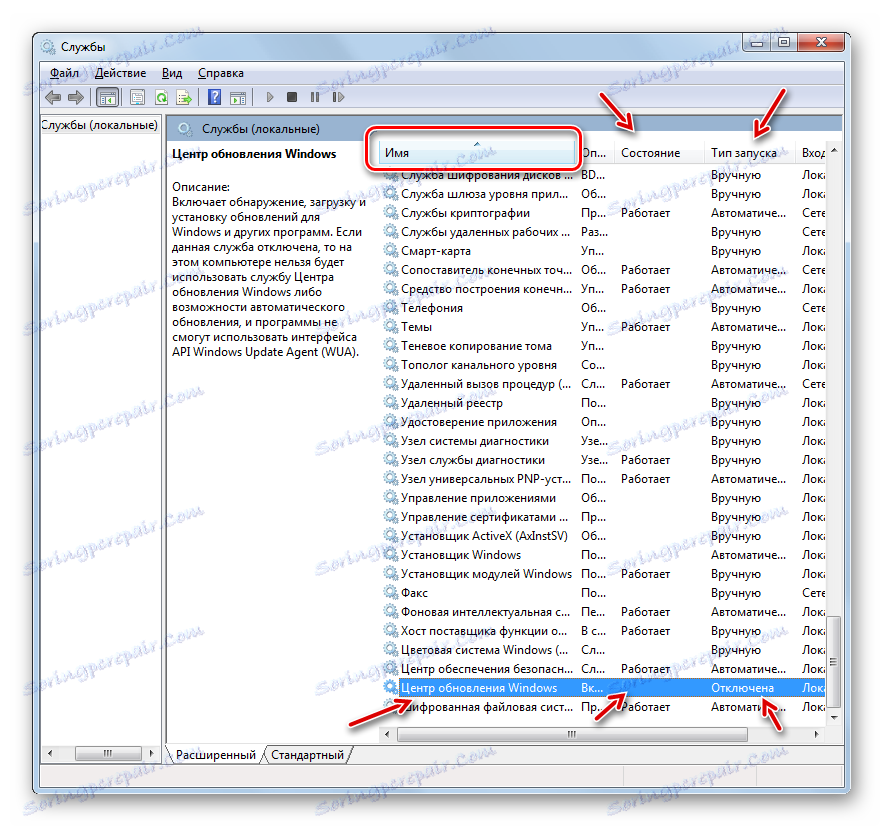
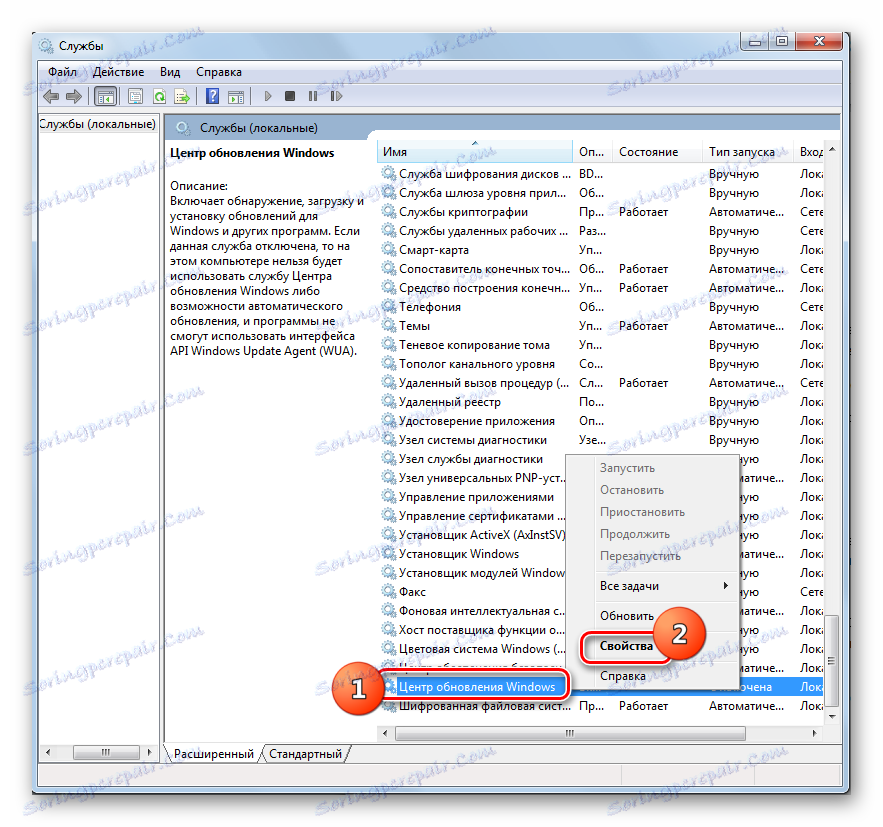
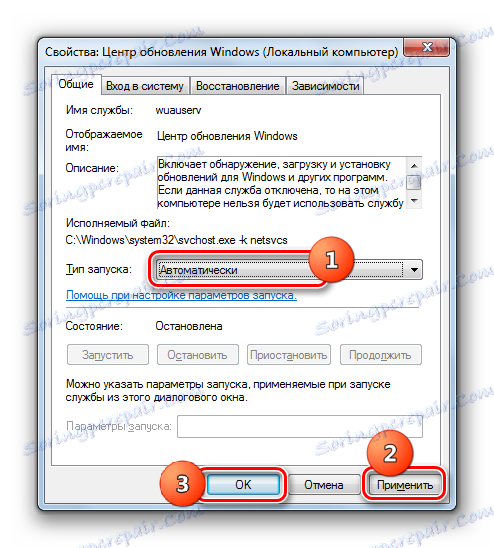
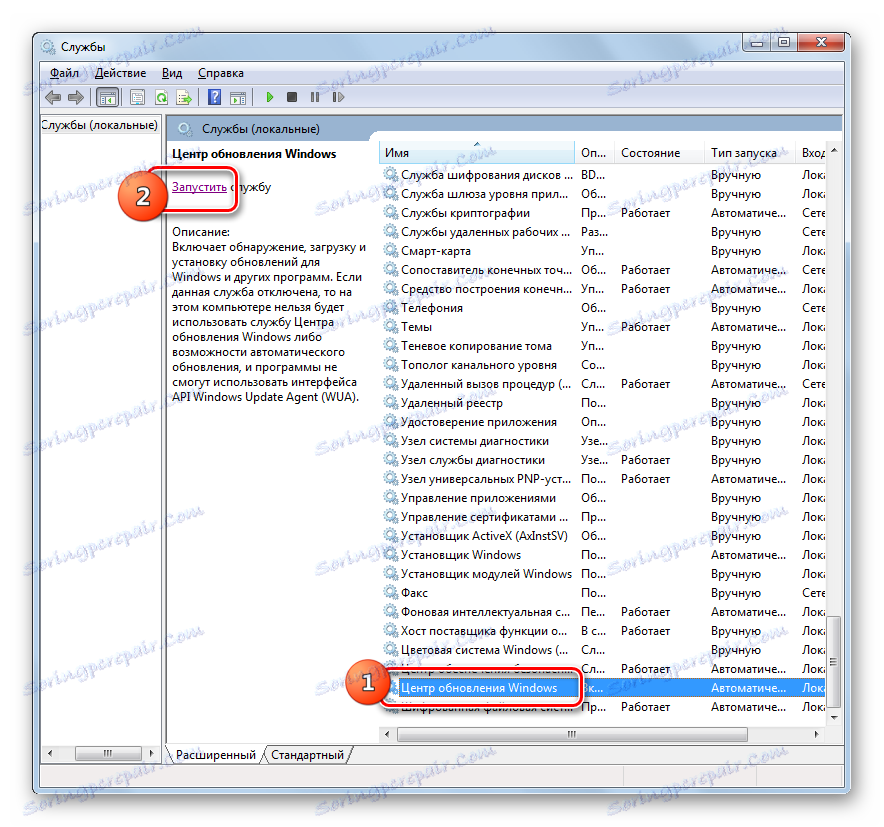

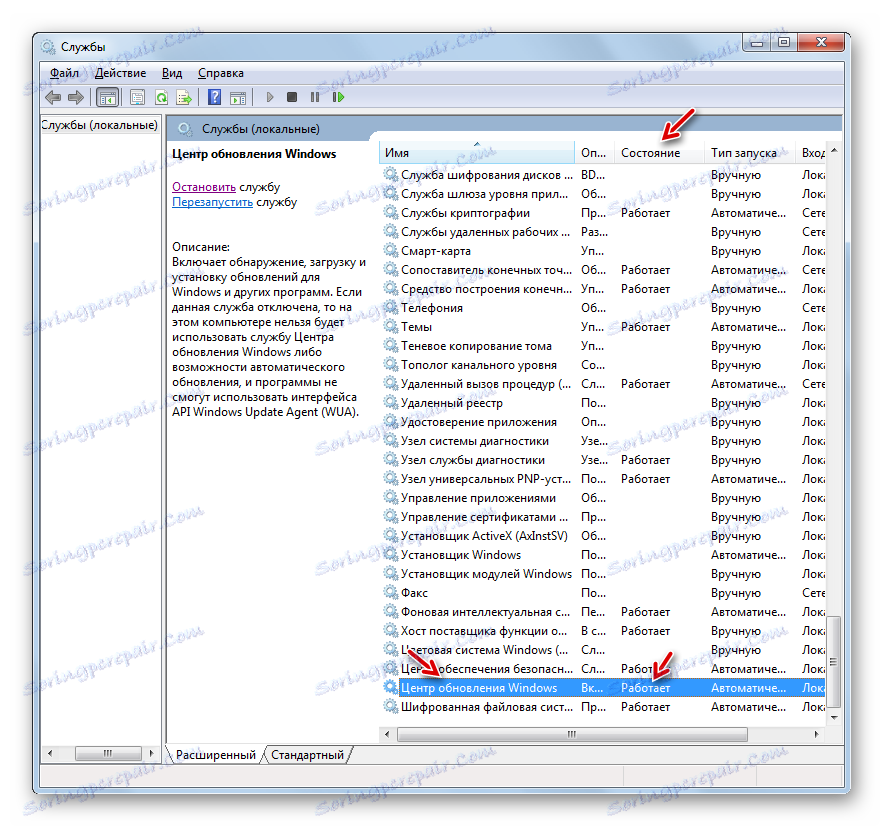
هناك حالات حيث يبدو أن جميع الحالات تقول أن الخدمة تعمل ، ولكن مع ذلك ، لا يتم تحديث النظام ، ويتم عرض رمز المشكلة في الدرج. ثم ، ربما ، إعادة تشغيل سوف يساعد. حدد في قائمة "تحديث Windows" ثم انقر فوق "إعادة التشغيل" على الجانب الأيسر من shell. بعد ذلك ، تحقق من صحة العنصر المنشط بمحاولة تثبيت التحديث.
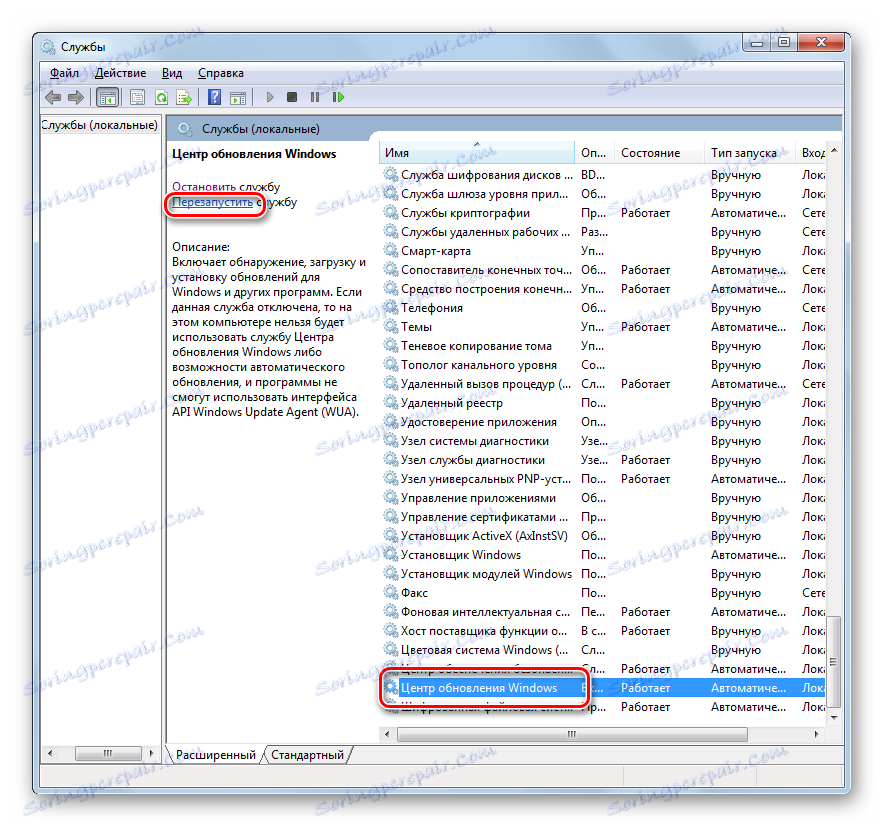
الطريقة الرابعة: سطر الأوامر
يمكن حل المشكلة التي نوقشت في هذا الموضوع ويكون عن طريق إدخال تعبير في "سطر الأوامر" . في هذه الحالة ، يجب تنشيط "سطر الأوامر" بالضرورة باستخدام حقوق إدارية ، وإلا فلن يتم تلقي الوصول إلى العملية. الشرط الأساسي الآخر هو أن خصائص الخدمة الجاري تشغيلها لا يجب أن يكون لها نوع بدء تشغيل "معطل" .
- انقر فوق "ابدأ" وحدد "كافة البرامج" .
- تذهب إلى كتالوج "قياسي" .
- في قائمة التطبيقات ، انقر فوق "موجه الأوامر" . انقر فوق "تشغيل كمسؤول" .
- تبدأ الأداة بالقدرات الإدارية. أدخل الأمر:
net start wuauservانقر فوق Enter .
- سيتم تنشيط خدمة التحديث.
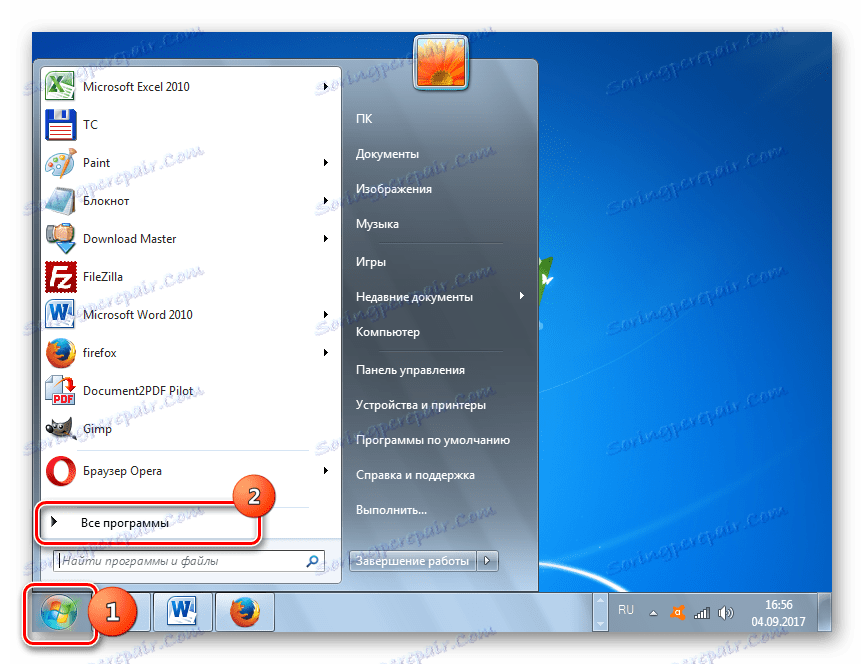
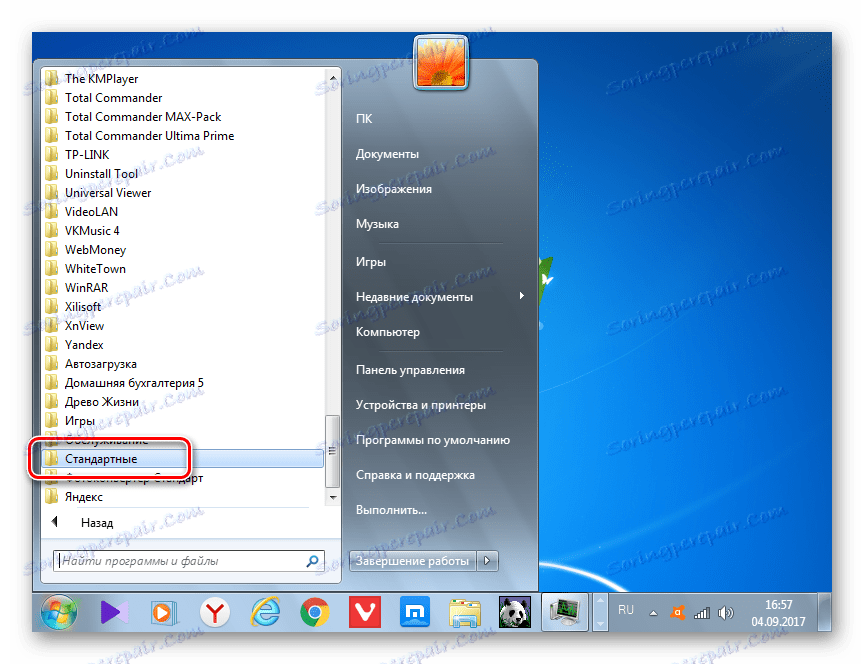
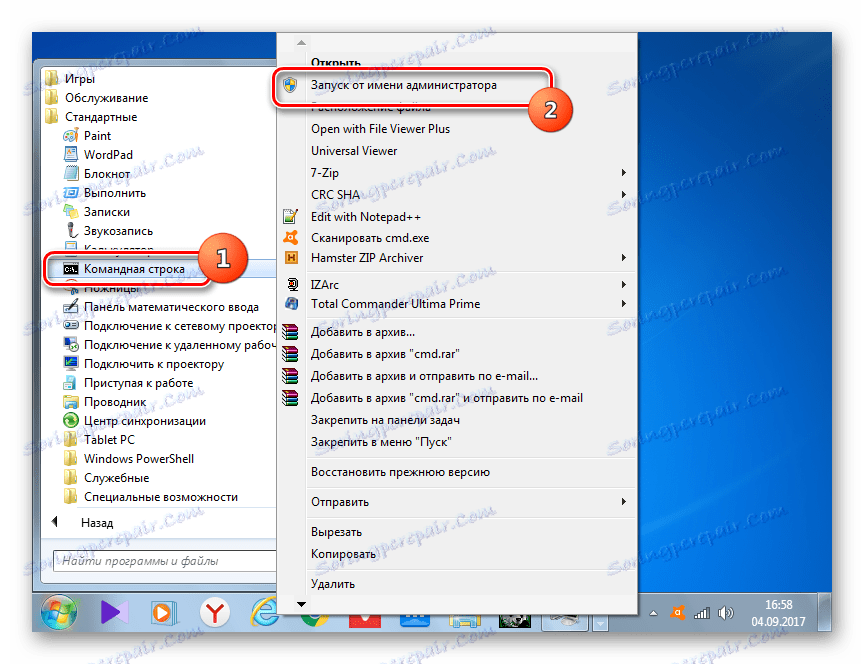
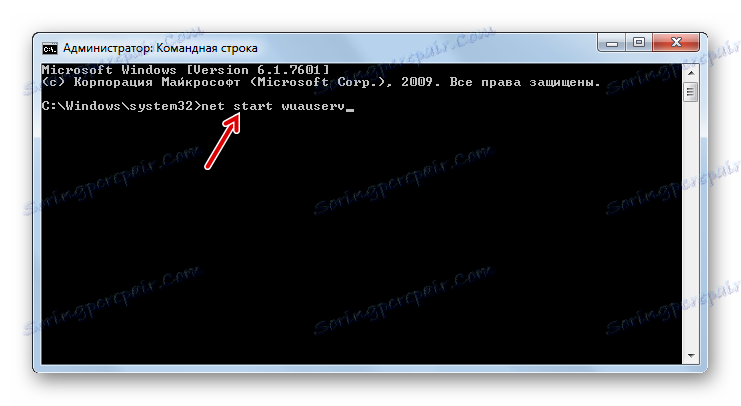
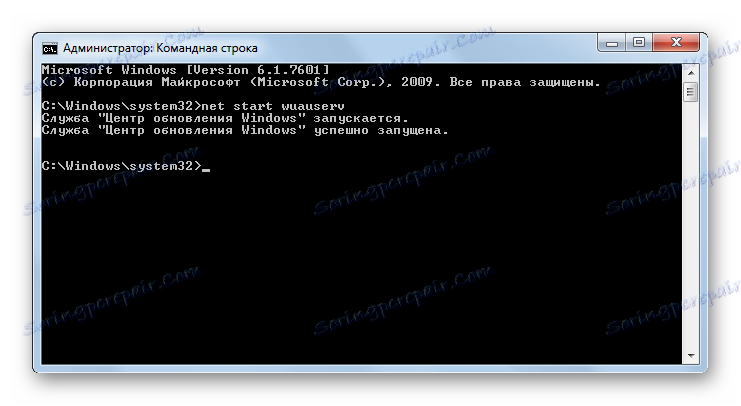
أحيانًا يكون هناك موقف يتم فيه إدخال الأمر المحدد بعد عرض المعلومات التي لا يمكن تنشيط الخدمة بسبب تعطيلها. يشير هذا إلى أنه تم تعيين حالة نوع بدء التشغيل الخاص به إلى "معطل" . التغلب على مثل هذه المشكلة يكمن فقط في استخدام الطريقة الثالثة .
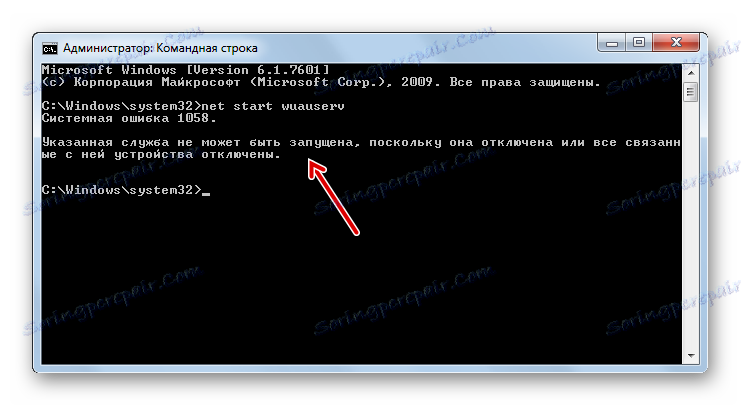
الدرس: تشغيل "سطر الأوامر" ويندوز 7
الطريقة الخامسة: إدارة المهام
يمكن أن يتم الإصدار التالي من إطلاق بمساعدة "مدير المهام" . لاستخدام هذه الطريقة ، تحتاج إلى نفس الشروط كما في الحالة السابقة: تشغيل الأداة المساعدة مع حقوق إدارية وغياب القيمة "معطل" في خصائص العنصر الذي تم تنشيطه.
- الخيار الأبسط هو استخدام "مدير المهام" - أدخل التركيبة Ctrl + Shift + Esc . يمكنك النقر فوق "شريط المهام" PCM وتحديد "بدء تشغيل إدارة المهام" من القائمة.
- لقد تم إطلاق "مدير المهام" . في أي قسم يحدث ، تحتاج إلى الانتقال إلى قسم "العمليات" للحصول على حقوق إدارية.
- في الجزء السفلي من القسم المفتوح ، انقر على "عرض عمليات جميع المستخدمين" .
- يتم تلقي حقوق المسؤول. انتقل إلى قسم "الخدمات" .
- يتم إطلاق قسم مع قائمة كبيرة من العناصر. من الضروري العثور على "Wuauserv" . لإجراء بحث أبسط ، اعرض القائمة بترتيب أبجدي بالنقر على اسم عمود "الاسم" . إذا كان عمود "الحالة" من العنصر الذي تم البحث عنه هو "متوقف" ، فهذا يعني أنه تم إيقاف تشغيله.
- انقر على "Wuauserv" PCM . انقر فوق بدء الخدمة .
- بعد ذلك ، سيتم تفعيل الخدمة ، كما هو موضح من خلال العرض في عمود "الحالة" للنقش "تشغيل" .
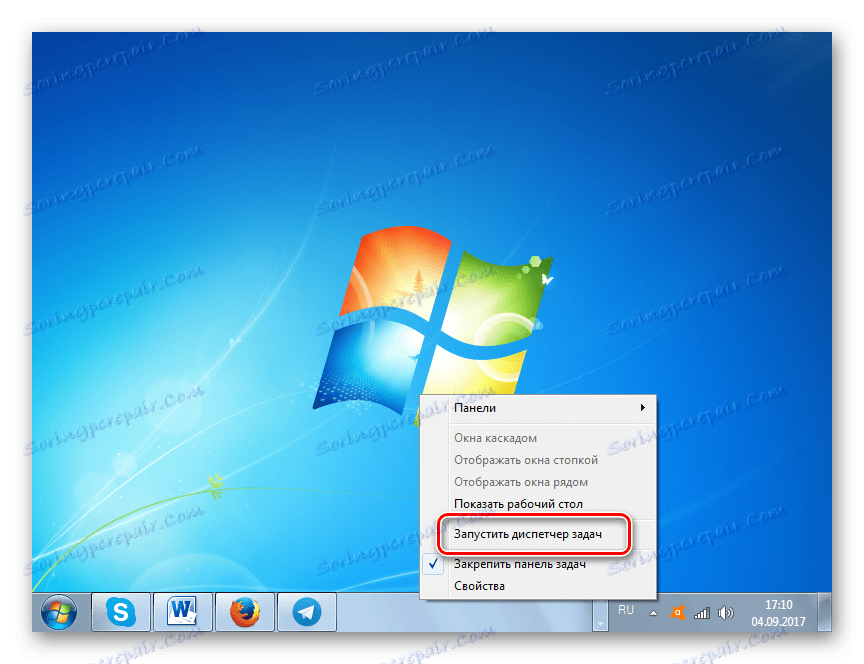
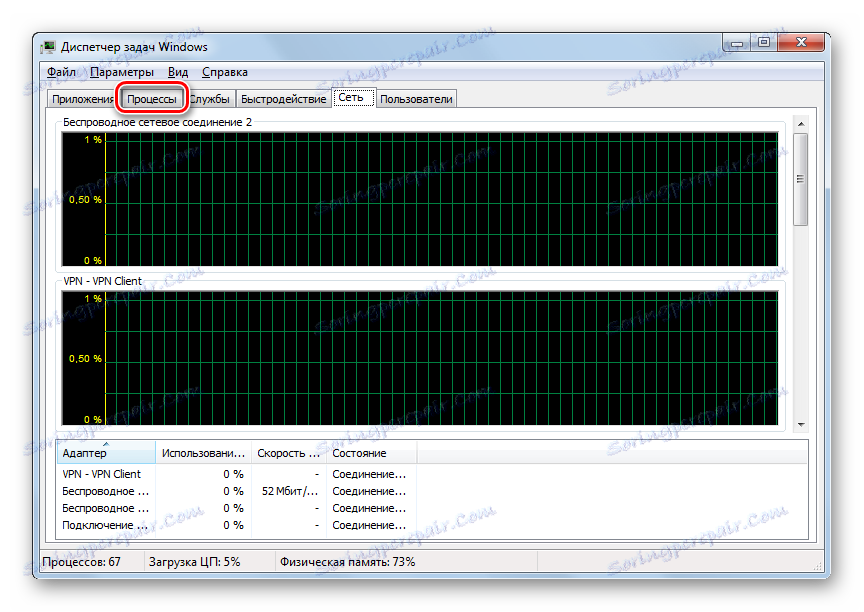
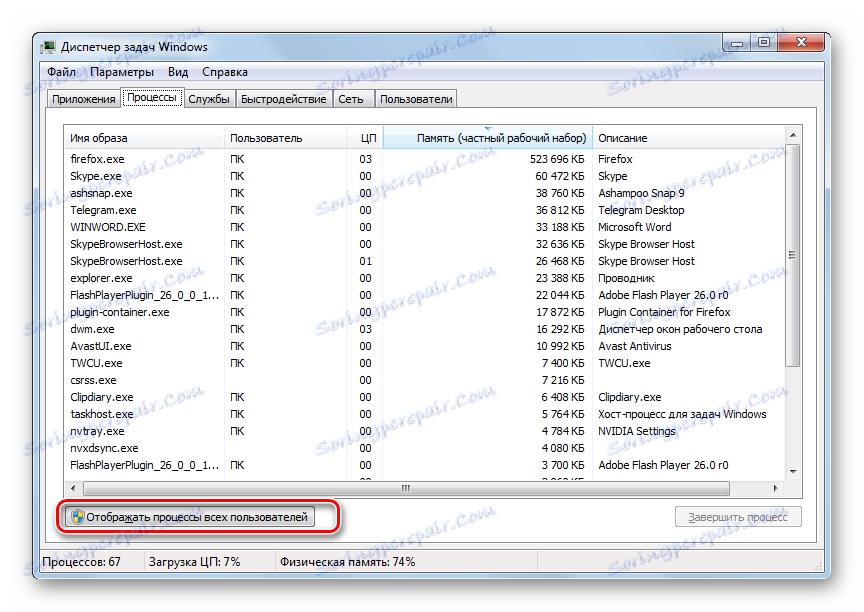
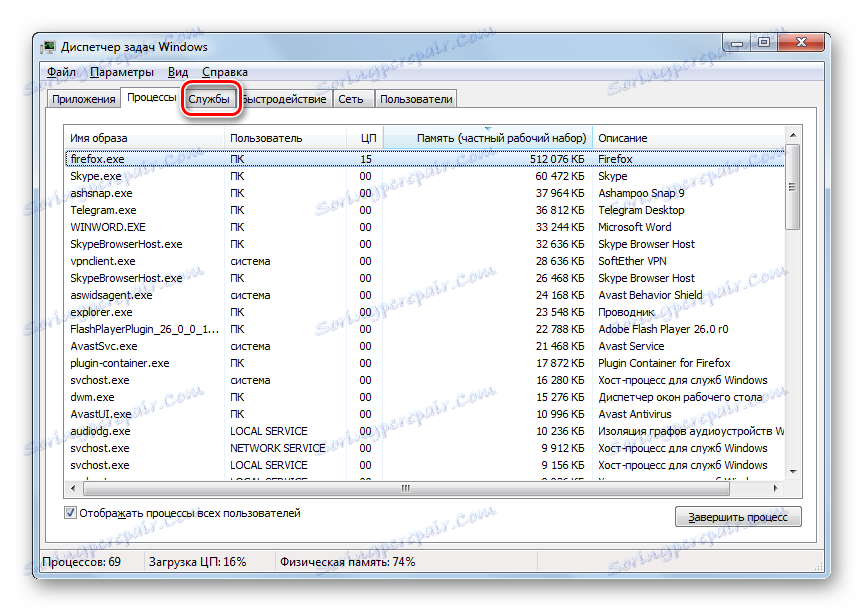
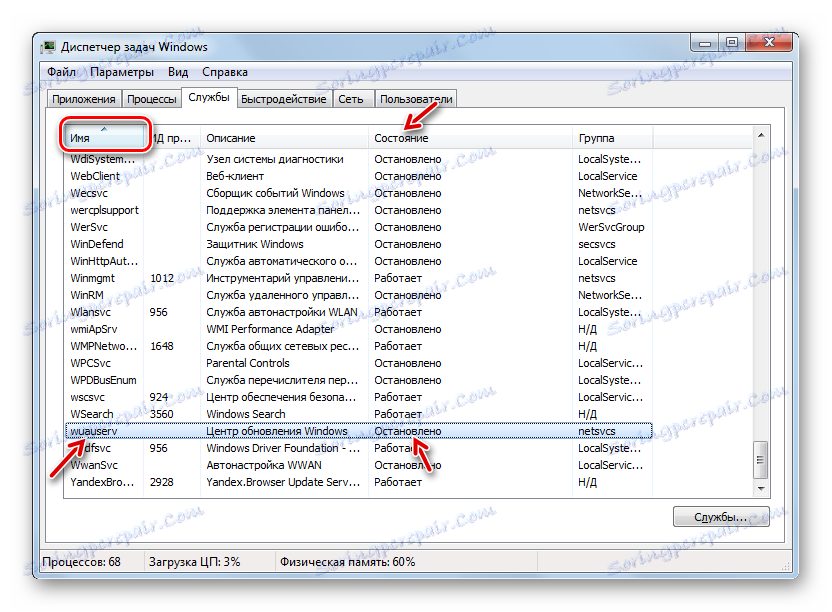
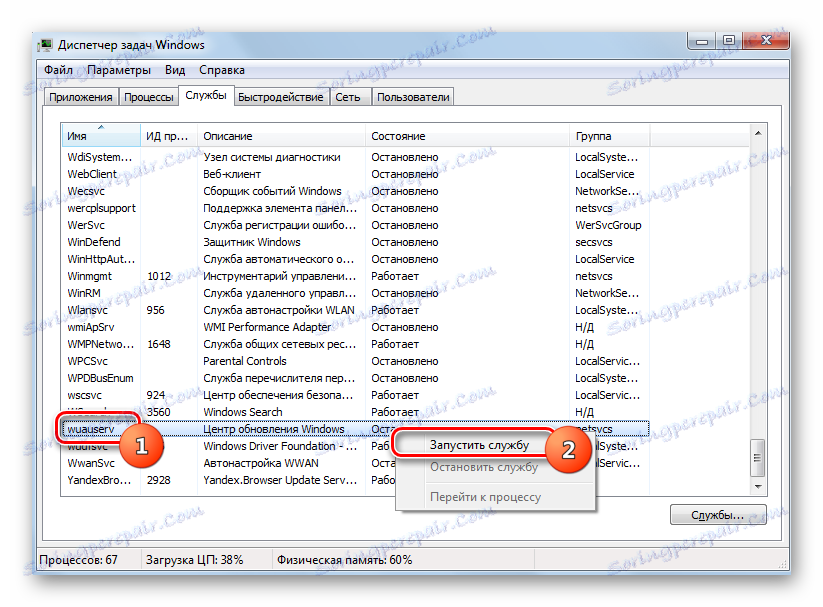
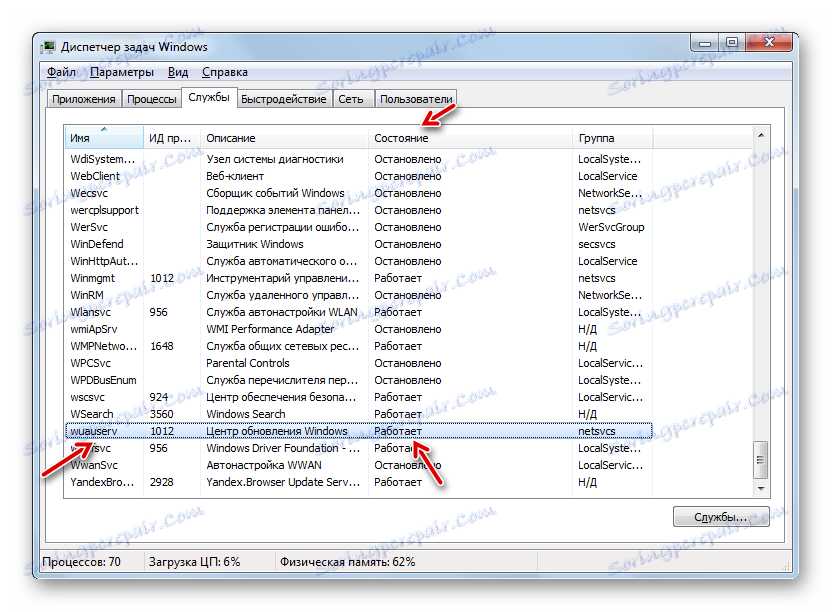
ويحدث أيضًا أنه عند محاولة بدء الطريقة الحالية ، حتى مع وجود حقوق إدارية ، تظهر معلومات تشير إلى أنه لا يمكن إكمال الإجراء. غالبًا ما يرجع ذلك إلى حقيقة أن خصائص العنصر لها الحالة "معطل" . ثم التنشيط ممكن فقط من خلال الخوارزمية المحددة في الوضع 3 .

الدرس: قم بتشغيل "إدارة المهام" ويندوز 7
الطريقة 6: "تكوين النظام"
تستخدم الطريقة التالية أداة نظام مثل "System Configuration" . وينطبق ذلك أيضًا فقط في هذه الحالة ، إذا كان نوع التنشيط لا يحتوي على الحالة "معطل" .
- انتقل إلى "لوحة التحكم" في قسم "الإدارة" . يرد وصف خوارزمية الانتقال هناك في طريقتين 2 و 3 من هذا الدليل. ابحث عن اسم "تكوين النظام" وانقر فوقه.
![انتقل إلى نافذة System Configuration (تكوين النظام) من قسم الإدارة في Control Panel (لوحة التحكم) في Windows 7]()
يمكنك أيضًا الاتصال بالأداة المساعدة باستخدام نافذة "التشغيل" . اضغط على Win + R. جلب في:
Msconfigانقر فوق "موافق" .
- يتم "تكوين النظام" . الانتقال إلى "الخدمات" .
- في القائمة ، ابحث عن "مركز التحديث" . لإجراء بحث أكثر راحة ، انقر على اسم عمود "الخدمة" . وبالتالي ، سيتم بناء القائمة على نظام أبجدي. إذا كنت لا تزال لا تجد الاسم المطلوب ، فهذا يعني أن العنصر يحتوي على نوع بدء "معطل" . ثم يمكنك بدء التشغيل فقط باستخدام الخوارزمية الموضحة في الطريقة الثالثة . إذا استمر عرض العنصر المطلوب في النافذة ، فانتظر إلى حالته في عمود "الحالة" . إذا كانت تقول "متوقف" ، فهذا يعني أنه تم إلغاء تنشيطه.
- للبدء ، حدد المربع المجاور للاسم إذا كان غير محدد. إذا تم تثبيته ، فقم بإزالته ثم أعد وضعه مرة أخرى. الآن انقر فوق "تطبيق" و "موافق" .
- يطالبك مربع حوار إعادة تشغيل النظام. المسألة هي أنه من أجل بدء سريان التغييرات التي تم إجراؤها في نافذة "تكوين النظام" ، فإنه إلزامي لإعادة تشغيل جهاز الكمبيوتر. إذا كنت ترغب في تنفيذ هذا الإجراء على الفور ، ثم احفظ جميع المستندات وأغلق البرنامج الجاري تشغيله ، ثم انقر فوق الزر "إعادة التشغيل" .
![مربع حوار لإعادة التشغيل بعد إيقاف التشغيل في إطار "تكوين النظام" في Windows 7]()
إذا كنت ترغب في تأخير إعادة التشغيل في وقت لاحق ، ثم انقر على زر "خروج دون إعادة تشغيل" . في هذه الحالة ، سيتم إعادة تمهيد الكمبيوتر في الوضع العادي ، عند القيام بذلك يدوياً.
- بعد إعادة تشغيل جهاز الكمبيوتر ، سيتم بدء تشغيل خدمة التحديث المطلوبة مرة أخرى.
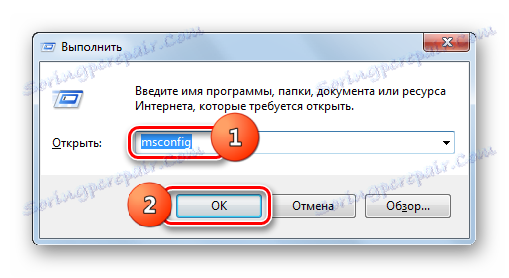
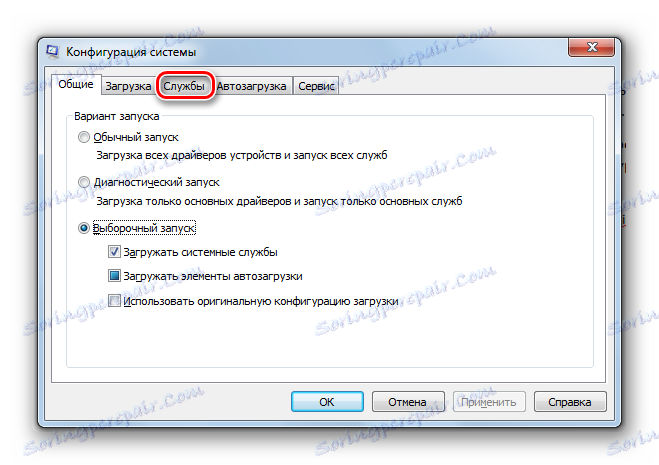
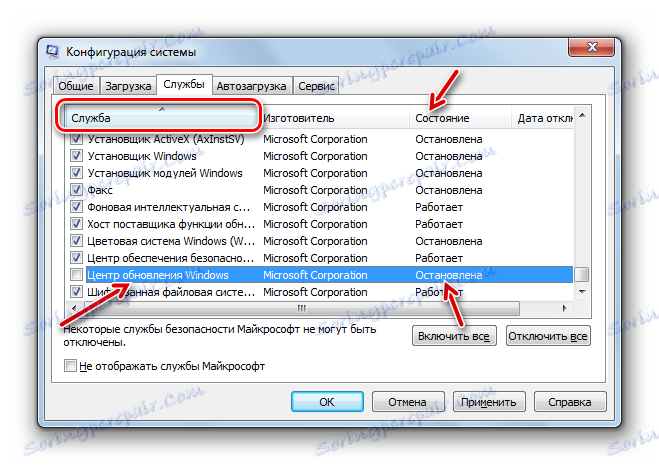
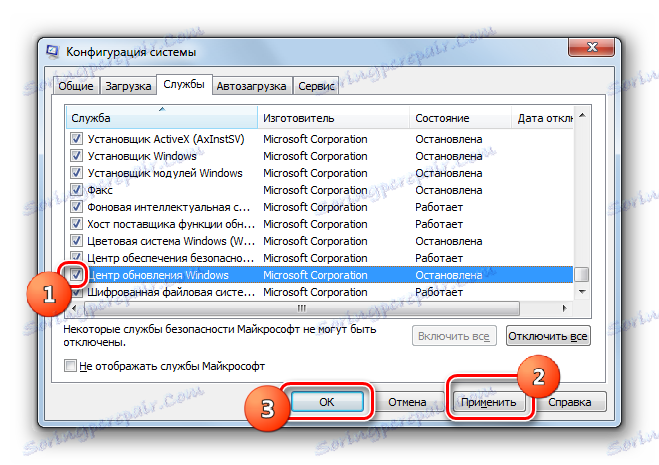
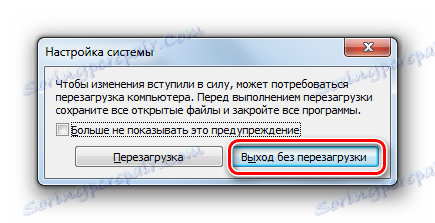
الطريقة السابعة: استعادة المجلد "SoftwareDistribution"
قد لا تعمل خدمة التحديث بشكل صحيح ولا تؤدي الغرض المقصود منه في حالة تلف مجلد SoftwareDistribution لأسباب مختلفة. ثم تحتاج إلى استبدال الدليل التالف بأخرى جديدة. هناك خوارزمية لحل هذه المشكلة.
- افتح "مدير الخدمة" . ابحث عن تحديث ويندوز . بعد تحديد هذا العنصر ، انقر فوق "إيقاف" .
- افتح مستكشف Windows . أدخل العنوان التالي في شريط العنوان الخاص به:
C:Windowsانقر فوق Enter أو السهم الموجود على يمين العنوان الذي تم إدخاله.
- هناك انتقال إلى دليل النظام "ويندوز" . ابحث عن المجلد "SoftwareDistribution" فيه. كما هو الحال دائمًا ، لتسهيل البحث ، يمكنك النقر على اسم الحقل "الاسم" . انقر على دليل PKM الموجود وحدد من قائمة "Rename" .
- اسم المجلد أي اسم فريد في هذا الدليل ، مختلف عن ذلك الذي كان عليه من قبل. على سبيل المثال ، يمكنك الاتصال "SoftwareDistribution1" . اضغط على Enter .
- العودة إلى "إدارة الخدمات" ، حدد "تحديث ويندوز" وانقر فوق "ابدأ" .
- ثم أعد تشغيل الكمبيوتر. بعد التشغيل التالي ، سيتم تلقائيًا إعادة إنشاء دليل جديد باسم "SoftwareDistribution" في مكانه المعتاد ، ويجب أن تبدأ الخدمة في العمل بشكل صحيح.
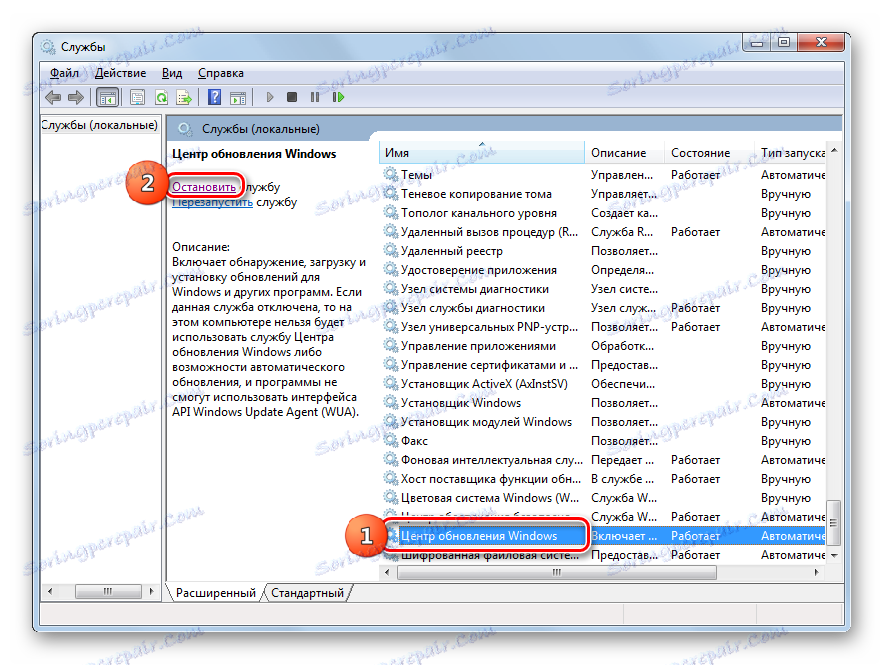
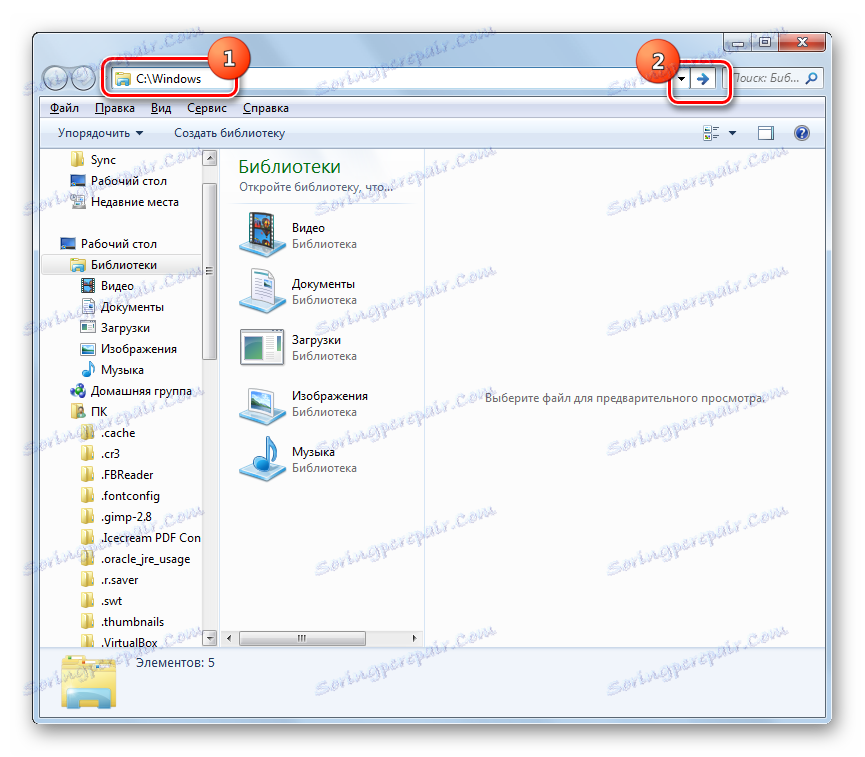
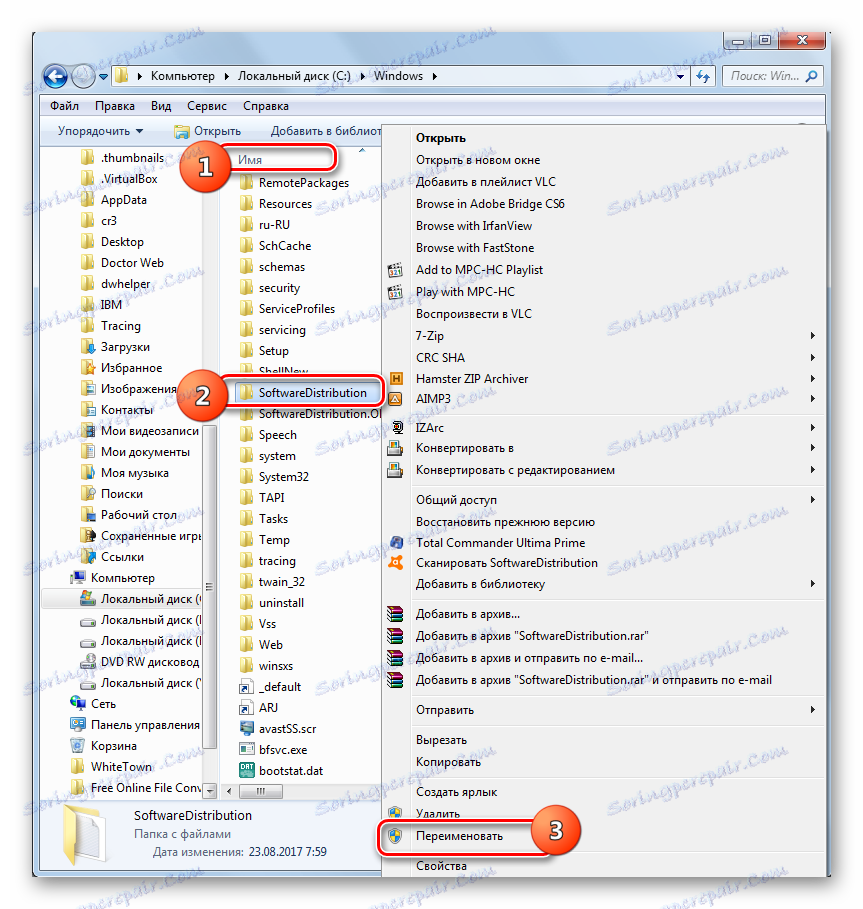
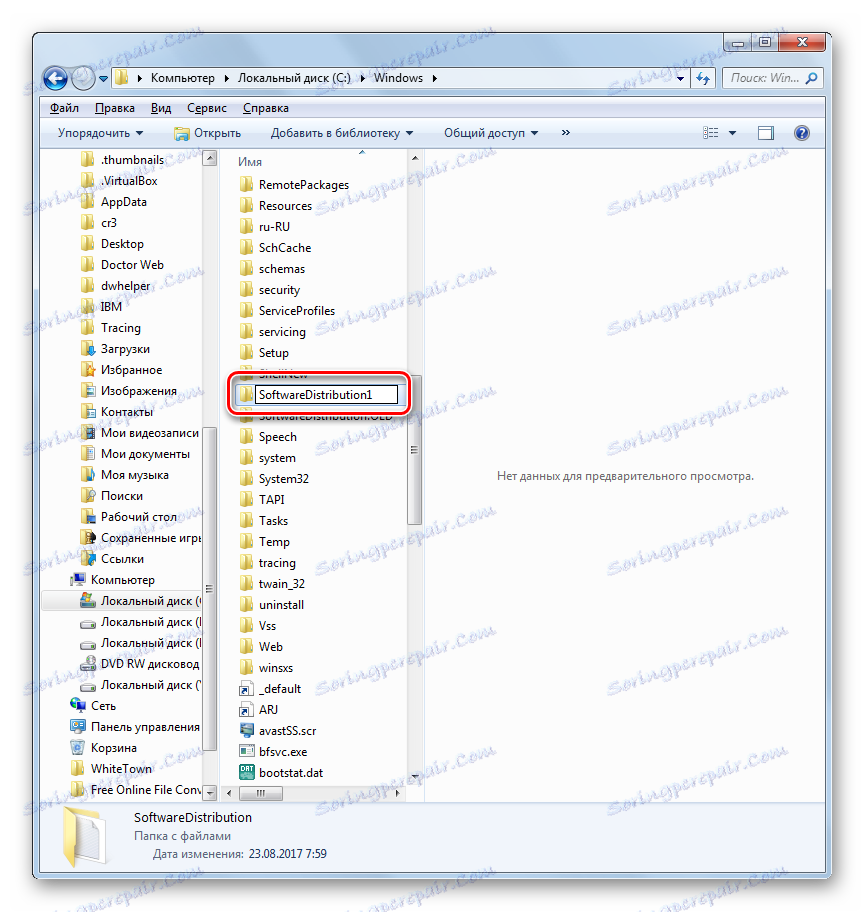
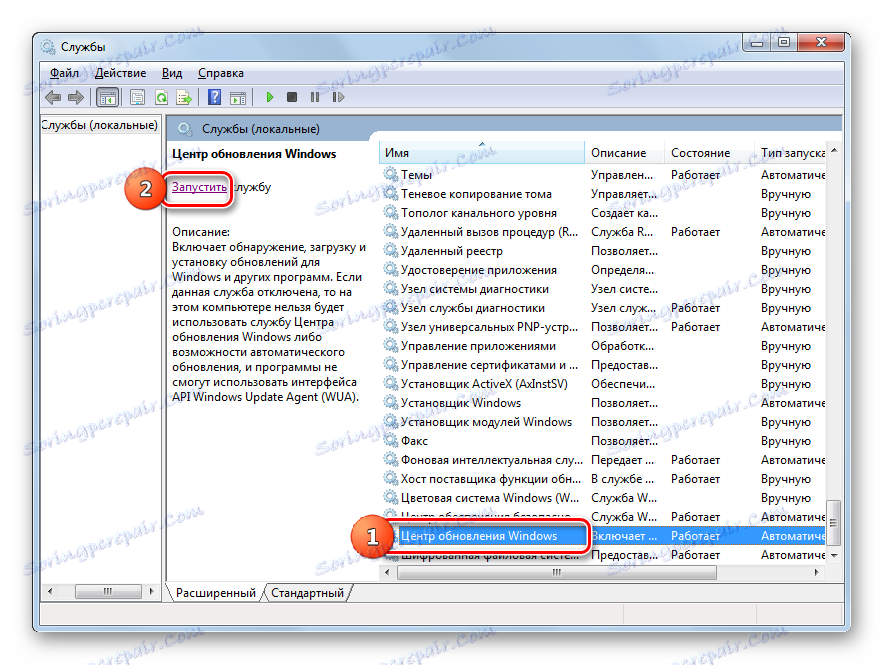
كما ترى ، هناك الكثير من الخيارات للإجراءات التي يمكنك من خلالها بدء تشغيل خدمة "مركز التحديث" . هذا هو تنفيذ العمليات من خلال "سطر الأوامر" ، "تكوين النظام" ، "مدير المهام" ، ومن خلال إعدادات التحديثات. ولكن إذا كان هناك نوع تنشيط "معطل" في خصائص العنصر ، فسيتم تنفيذ المهمة فقط بمساعدة "مدير الخدمة" . بالإضافة إلى ذلك ، هناك حالة عند تلف مجلد "SoftwareDistribution" . في هذه الحالة ، تحتاج إلى تنفيذ إجراءات على خوارزمية خاصة ، الموضحة في هذه المقالة.