تلخيص الأعمدة في Microsoft Excel
في بعض الأحيان ، قبل مستخدمي Excel ، يصبح السؤال كيفية إضافة مجموع قيم قيم عدة أعمدة؟ تصبح المهمة أكثر تعقيدًا إذا لم تكن هذه الأعمدة موجودة في مصفوفة واحدة ، لكنها مفككة. دعونا معرفة كيفية جمعها بطرق مختلفة.
محتوى
إضافة أعمدة
يتبع أعمدة التلخيص في Excel المبادئ العامة لإضافة البيانات في هذا البرنامج. بالطبع ، هذا الإجراء يحتوي على بعض الميزات ، ولكنها مجرد جزء من النمط العام. مثل أي تجميع آخر في معالج جدول معين ، يمكنك إضافة أعمدة عن طريق تطبيق صيغة حسابية بسيطة باستخدام وظيفة Excel المدمجة في SUM أو autosum.
الدرس: حساب المبلغ في Excel
الطريقة 1: استخدام مجموع تلقائي
أولاً ، دعونا نلقي نظرة على كيفية تلخيص الأعمدة في Excel بمساعدة أداة مثل autosum.
على سبيل المثال ، يمكنك الاستعانة بجدول ، والذي يعرض الأرباح اليومية لخمس متاجر في غضون سبعة أيام. تقع بيانات كل متجر في عمود منفصل. تتمثل مهمتنا في معرفة إجمالي إيرادات هذه المنافذ للفترة المذكورة أعلاه. لهذا الغرض ، تحتاج فقط إلى طي الأعمدة.
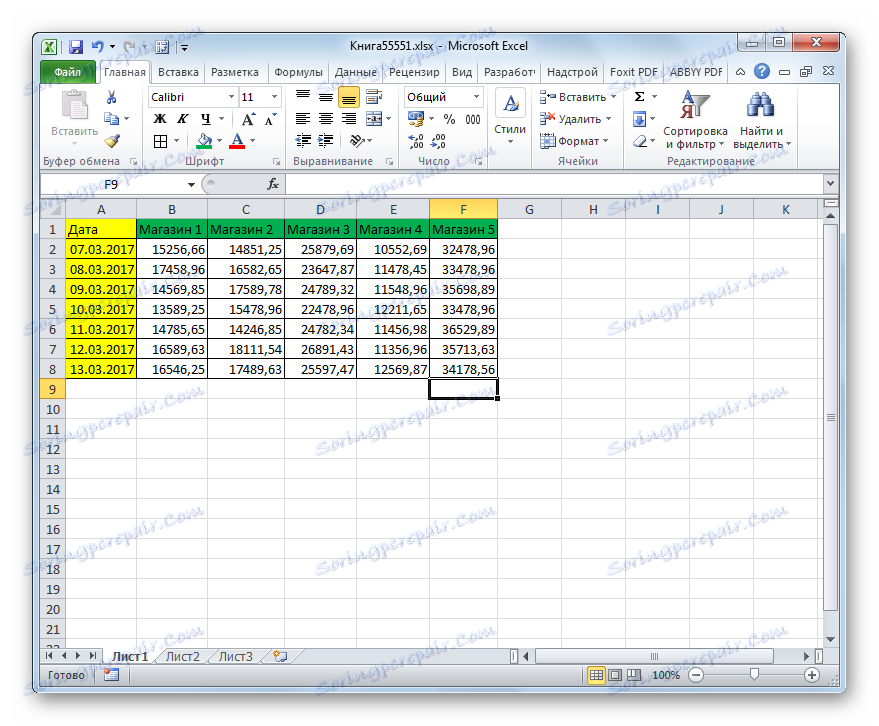
- من أجل معرفة إجمالي الإيرادات لمدة 7 أيام لكل متجر ، نستخدم مبلغ تلقائي منفصل. حدد المؤشر مع زر الماوس الأيسر في العمود "Store 1" جميع العناصر التي تحتوي على قيم رقمية. ثم ، البقاء في علامة التبويب "الصفحة الرئيسية" ، انقر فوق الزر "مجموع تلقائي" ، الموجود على الشريط في مجموعة إعدادات "تحرير" .
- كما ترى ، سيتم عرض إجمالي الأرباح لمدة 7 أيام من أول نقطة مبيعات في الخلية أسفل عمود الجدول.
- نقوم بتنفيذ عملية مماثلة ، وتطبيق المبلغ التلقائي ولجميع الأعمدة الأخرى التي تحتوي على بيانات حول الإيرادات من المتاجر.
إذا كان هناك عدد كبير من الأعمدة ، فلن يمكننا حساب مبلغ تلقائي لكل منهما على حدة. نستخدم علامة التعبئة لنسخ الصيغة التي تحتوي على autosum من نقطة البيع الأولى إلى الأعمدة المتبقية. حدد العنصر الذي توجد به الصيغة. حرك المؤشر إلى الزاوية اليمنى السفلى. يجب أن يتحول إلى علامة ملء ، والتي لها شكل صليب. ثم نصنع المشبك لزر الماوس الأيسر وسحب علامة التعبئة بالتوازي مع اسم العمود إلى نهاية الجدول.
- كما ترى ، يتم حساب قيمة الإيرادات لمدة 7 أيام لكل منفذ على حدة.
- الآن سنحتاج إلى إضافة مجموع النتائج التي تم الحصول عليها لكل منفذ. يمكن القيام بذلك من خلال نفس المجموع التلقائي. قمنا بتخصيص المؤشر بزر الماوس الأيسر فرضت جميع الخلايا التي تقع فيها قيمة إيرادات المتاجر الفردية ، وكذلك انتزاع خلية فارغة أخرى إلى اليمين منها. ثم انقر على رمز الإضافة التلقائية على الشريط.
- كما ترى ، سيتم عرض إجمالي الأرباح لجميع المنافذ خلال 7 أيام في الخلية الفارغة ، والتي تقع على يسار الجدول.
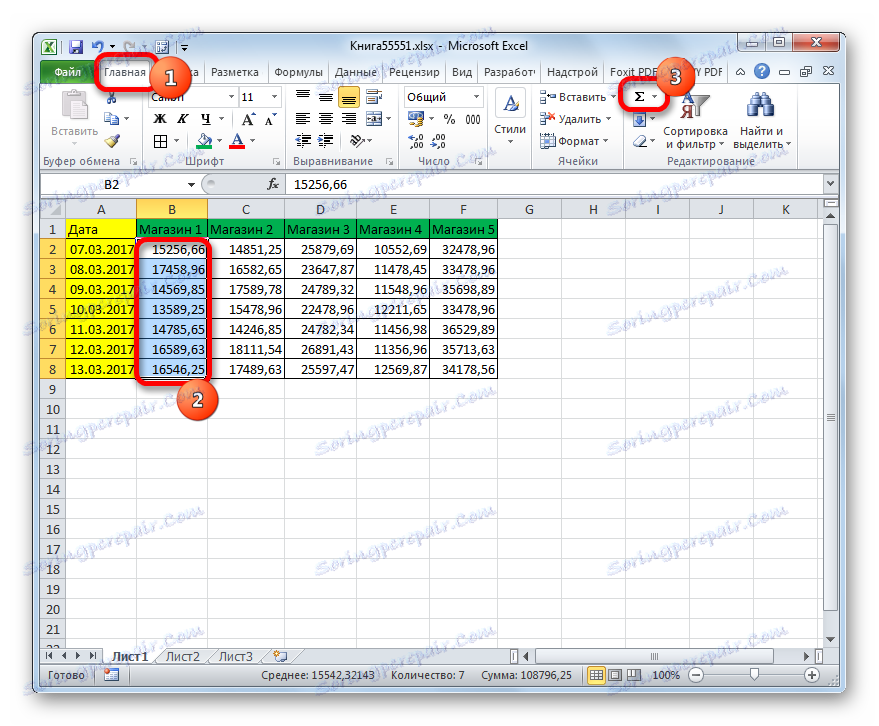
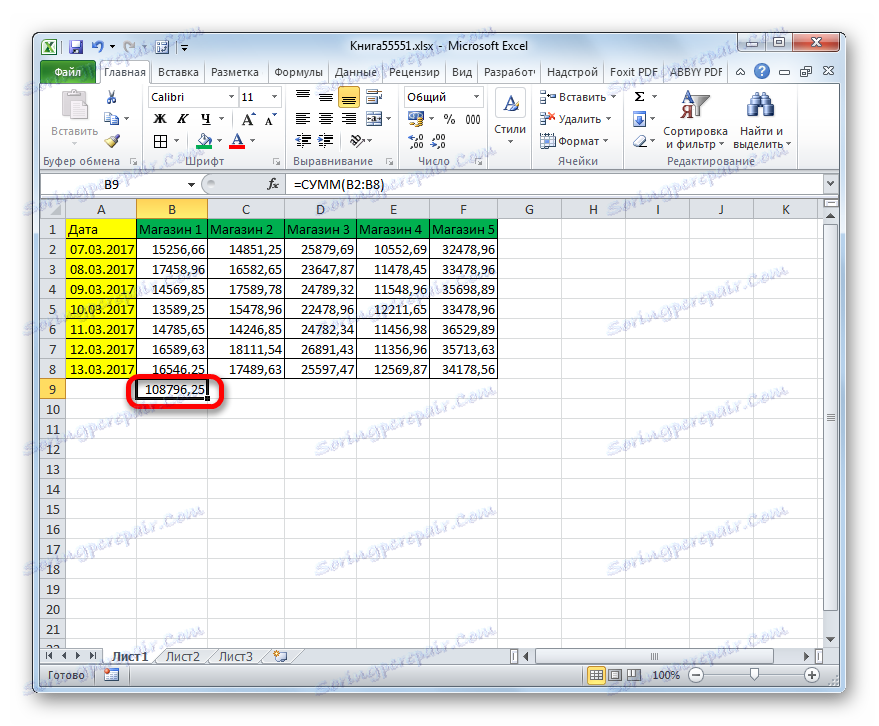
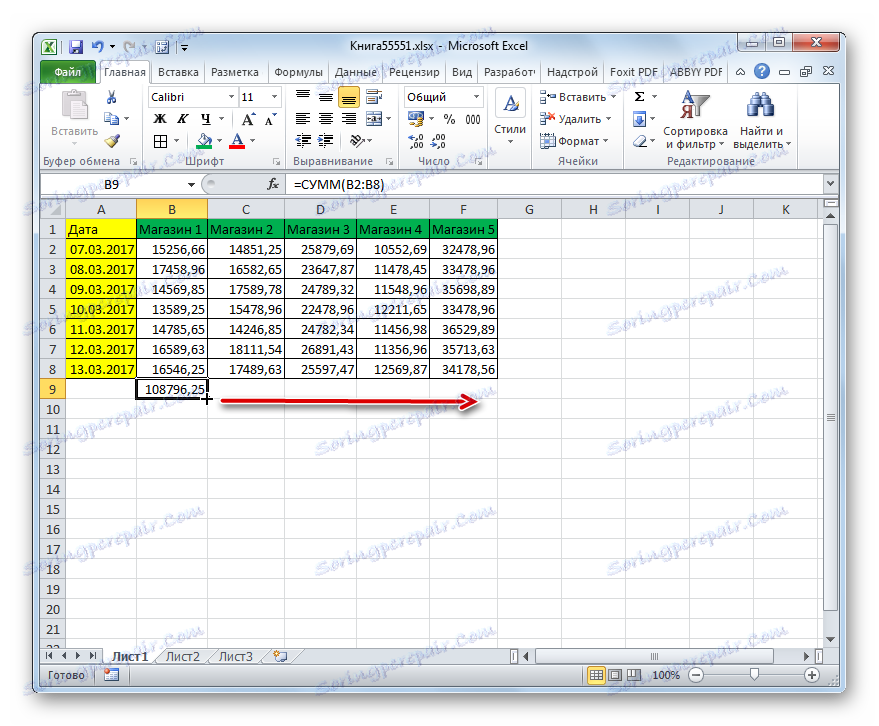
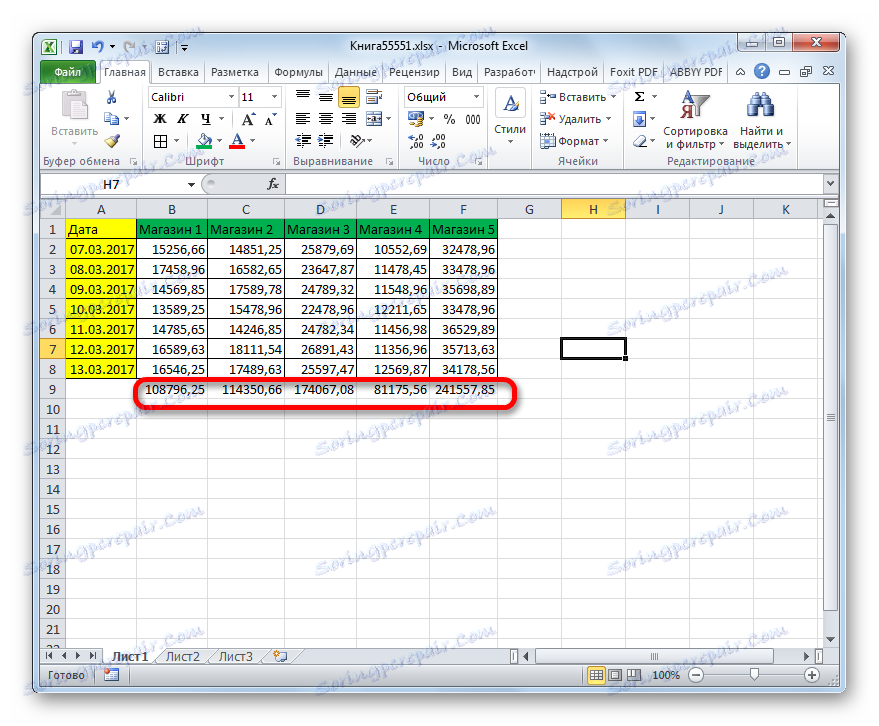
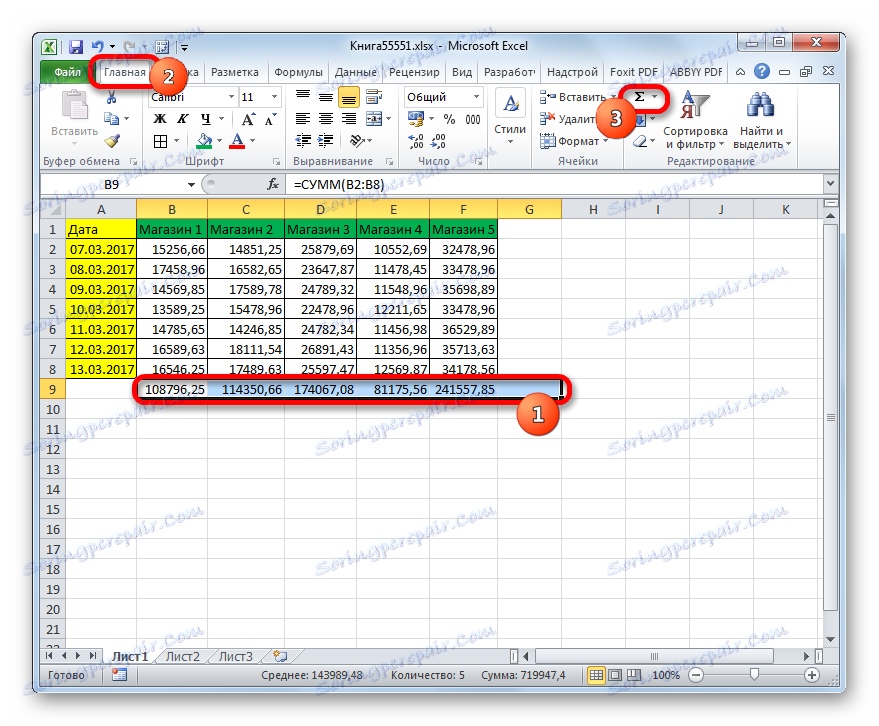
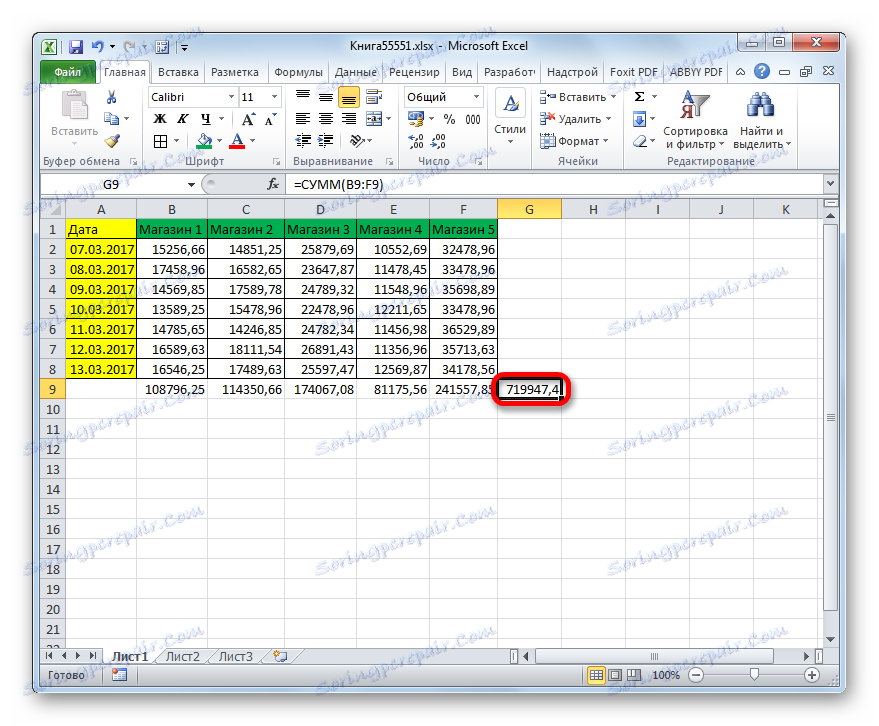
الطريقة الثانية: استخدام صيغة رياضية بسيطة
الآن دعونا نرى كيف يمكننا تلخيص أعمدة الجدول ، وذلك باستخدام صيغة رياضية بسيطة فقط لهذه الأغراض. على سبيل المثال ، سنستخدم نفس الجدول الذي تم استخدامه لوصف الطريقة الأولى.
- بالإضافة إلى آخر مرة ، في المقام الأول ، نحتاج إلى حساب مبلغ الأرباح لمدة 7 أيام لكل متجر على حدة. لكننا سنفعلها بطريقة مختلفة قليلاً. حدد الخلية الفارغة الأولى ، الموجودة أسفل عمود "Store 1" ، واضبط "=" علامة هناك. ثم انقر فوق العنصر الأول من هذا العمود. كما ترون ، يتم عرض عنوانه على الفور في الخلية للمبلغ. بعد ذلك ، ضع علامة "+" من لوحة المفاتيح. ثم انقر فوق الخلية التالية في نفس العمود. لذا ، بالتناوب بين الإشارات إلى عناصر الورقة مع العلامة "+" ، نقوم بمعالجة جميع خلايا العمود.
في حالتنا الخاصة ، يتم الحصول على الصيغة التالية:
=B2+B3+B4+B5+B6+B7+B8بالطبع ، في كل حالة فردية يمكن أن تختلف تبعاً لموقع الجدول على الورقة وعدد الخلايا في العمود.
- بعد إدخال عناوين جميع عناصر العمود ، اضغط على الزر Enter لعرض نتيجة إضافة الدخل لمدة 7 أيام عند نقطة البيع الأولى.
- ثم يمكنك أن تفعل الشيء نفسه بالنسبة للمتاجر الأربعة الأخرى ، ولكن سيكون من الأسهل والأسرع جمع البيانات في الأعمدة الأخرى باستخدام علامة التعبئة بنفس الطريقة تمامًا كما فعلنا في الطريقة السابقة.
- الآن نحن بحاجة إلى العثور على المبلغ الإجمالي للأعمدة. للقيام بذلك ، حدد أي عنصر فارغ في الورقة التي نخطط لإخراج النتيجة ، ووضع "=" تسجيل الدخول فيه. بعد ذلك ، سنقوم بتناوب الخلايا التي يوجد فيها مجموع الأعمدة التي تم حسابها من قبلنا في وقت واحد.
لقد حصلنا على الصيغة التالية:
=B9+C9+D9+E9+F9لكن هذه الصيغة هي أيضًا فردية لكل حالة فردية.
- للحصول على النتيجة الإجمالية لإضافة أعمدة ، انقر فوق مفتاح Enter على لوحة المفاتيح.
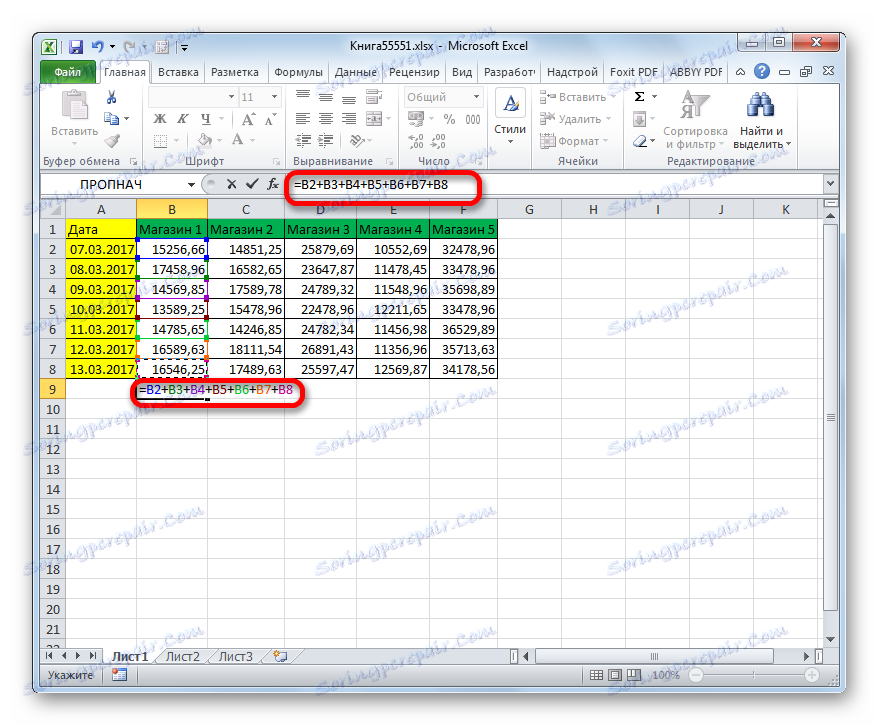
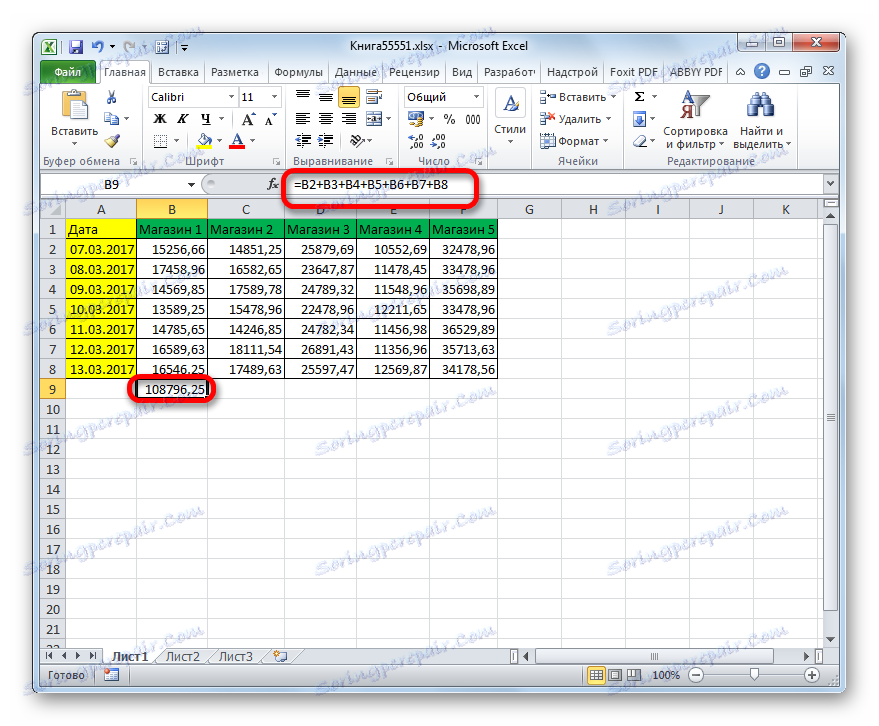
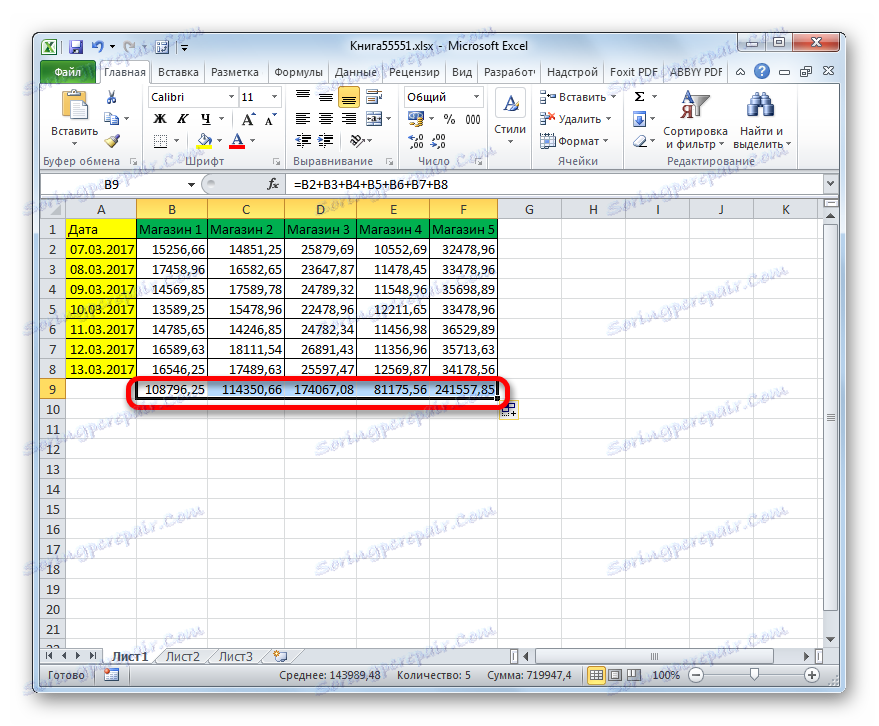
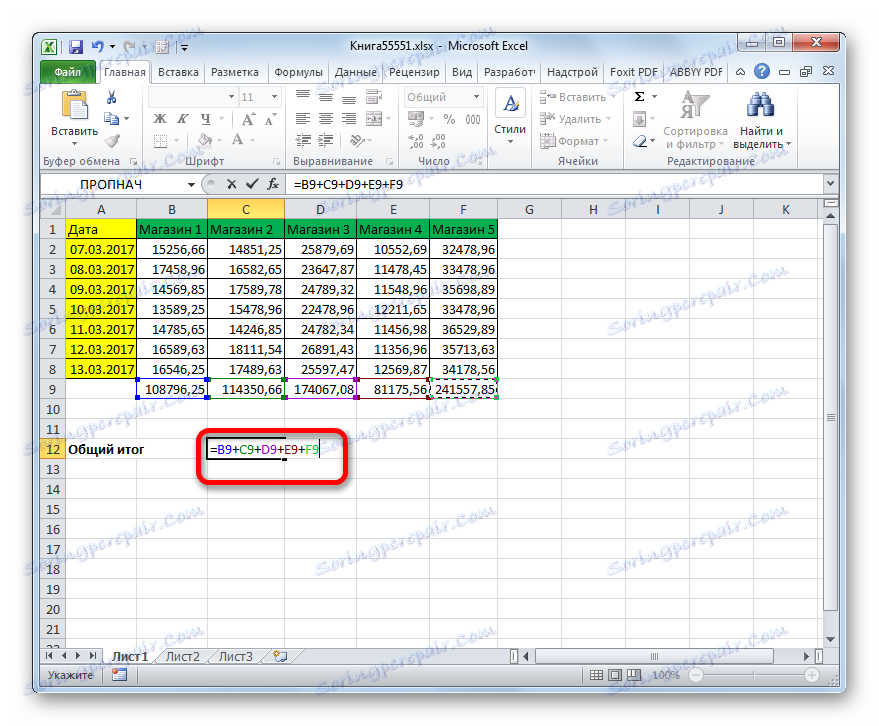
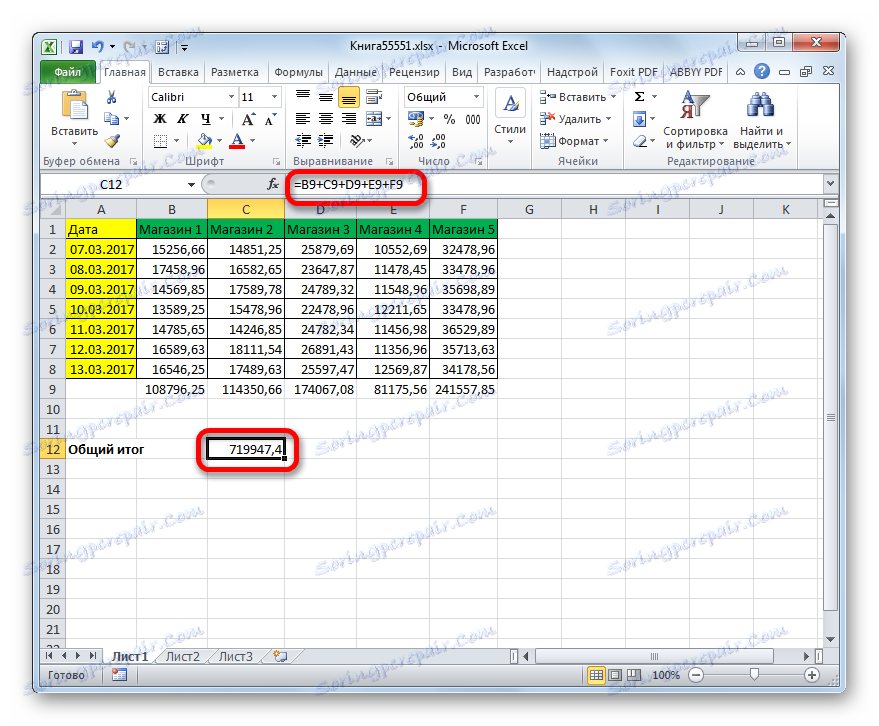
تجدر الإشارة إلى أن هذه الطريقة تستغرق وقتًا أطول وتتطلب مجهودًا أكبر من السابق ، نظرًا لأنها تتضمن النقر يدويًا على كل خلية لإجرائها. إذا كان هناك الكثير من الصفوف في الجدول ، فيمكن أن يكون الإجراء المحدد مملاً. في نفس الوقت ، تتمتع هذه الطريقة بميزة واحدة لا يمكن إنكارها: يمكن إخراج النتيجة إلى أي خلية فارغة على الورقة التي يختارها المستخدم. عند استخدام مجموع تلقائي ، لا يوجد مثل هذا الاحتمال.
في الواقع ، يمكن الجمع بين هاتين الطريقتين. على سبيل المثال ، يمكنك تسجيل إجماليات في كل عمود على حدة باستخدام المجموع التلقائي ، وإخراج القيمة الإجمالية من خلال تطبيق صيغة حسابية على تلك الخلية على الورقة التي يختارها المستخدم.
الطريقة الثالثة: تطبيق الدالة SUM
يمكن التخلص من عيوب الطريقتين السابقتين باستخدام الدالة Excel المضمنة المسماة SUMM . الغرض من هذا المشغل هو فقط في جمع الأرقام. وهو ينتمي إلى فئة الوظائف الحسابية وله الصيغة البسيطة التالية:
=СУММ(число1;число2;…)
نظرًا لأن الوسائط التي يمكن أن يصل عددها إلى 255 ، تكون أرقامًا أو عناوين خلاصة للخلايا في مكانها.
دعونا نرى كيف يتم تطبيق وظيفة Excel هذه في الممارسة العملية ، وذلك باستخدام مثال جدول الإيرادات نفسه لخمس منافذ البيع خلال 7 أيام.
- ضع علامة على عنصر في الورقة ، والذي سيعرض مقدار الأرباح للعمود الأول. نُنقر على الأيقونة "Insert function" (وظيفة الإدراج) ، التي يتم وضعها على يسار خط الصيغة.
- يتم تنفيذ تفعيل وظيفة معالج . في فئة "رياضيات" ، نبحث عن الاسم "SUMM" ، ونحدده ونضغط على زر "OK" في أسفل هذه النافذة.
- يتم تنشيط نافذة وسائط الدالة. يمكن أن يحتوي على 255 حقلًا باسم "الرقم" . تحتوي هذه الحقول على وسائط المشغل. ولكن بالنسبة لحالتنا سيكون كافياً وحقل واحد.
في الحقل "Number1" تحتاج إلى وضع إحداثيات النطاق الذي يحتوي على خلايا العمود "Shop 1" . يتم ذلك ببساطة شديدة. نضع المؤشر في حقل مربع الوسيطة. بعد ذلك ، بعد الضغط على زر الماوس الأيسر ، حدد جميع الخلايا الموجودة في عمود "المتجر 1" ، والتي تحتوي على قيم رقمية. تم عرض العنوان مباشرة في مربع الوسيطات في شكل إحداثيات الصفيف الذي تتم معالجته. انقر على زر "موافق" في الجزء السفلي من النافذة.
- سيتم عرض قيمة الأرباح لمدة سبعة أيام من أول متجر على الفور في الخلية التي تحتوي على الدالة.
- بعد ذلك ، يمكنك إجراء نفس العمليات باستخدام الدالة SUM وبقية أعمدة الجدول ، مع احتساب قيمة الإيرادات لمدة 7 أيام للمتاجر المختلفة. ستكون خوارزمية العمليات مطابقة تمامًا لما تم وصفه أعلاه.
ولكن هناك خيار لتسهيل العمل بشكل كبير. للقيام بذلك ، نستخدم نفس علامة التعبئة. حدد الخلية التي تحتوي بالفعل على الدالة SUM ، وارسم العلامة بالتوازي مع عناوين الأعمدة إلى نهاية الجدول. كما ترون ، في هذه الحالة يتم نسخ الدالة SUM بالضبط كما نسخت صيغة رياضية بسيطة.
- بعد ذلك ، حدد تلك الخلية الفارغة على الورقة ، والتي من المفترض أن نعرض فيها النتيجة الإجمالية للحساب لجميع المخازن. كما هو الحال في الطريقة السابقة ، يمكن أن يكون أي عنصر مجاني في الورقة. بعد ذلك ، نسمي معالج الدالة بطريقة معروفة وننتقل إلى نافذة وسيطة دالة SUM . يجب علينا ملء حقل "الرقم 1" . كما هو الحال في الحالة السابقة ، قمنا بتعيين المؤشر في الحقل ، ولكن هذه المرة ، مع الضغط باستمرار على زر الماوس الأيسر ، نقوم باختيار السطر بأكمله من إجماليات الإيرادات للمتاجر الفردية. بعد عنوان هذا السطر حيث تم إدخال مرجع الصفيف في حقل نافذة الوسيطة ، انقر فوق الزر "موافق" .
- كما ترى ، تم استنتاج إجمالي الإيرادات لجميع المتاجر بسبب دالة SUM في الخلية المحددة مسبقًا للورقة.
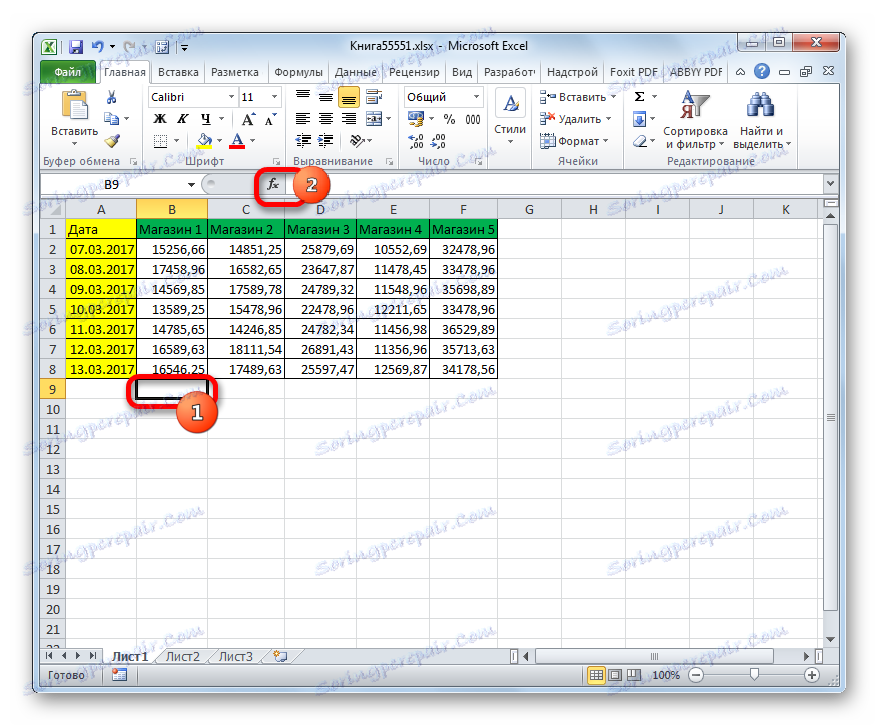
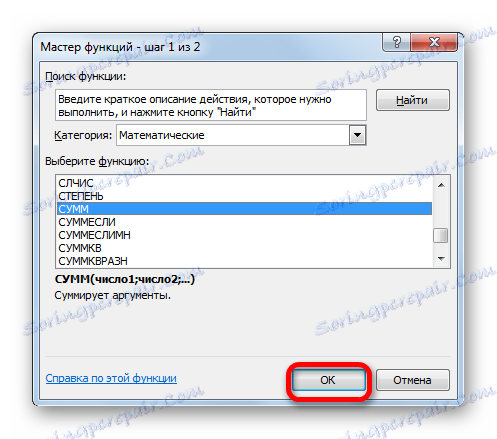
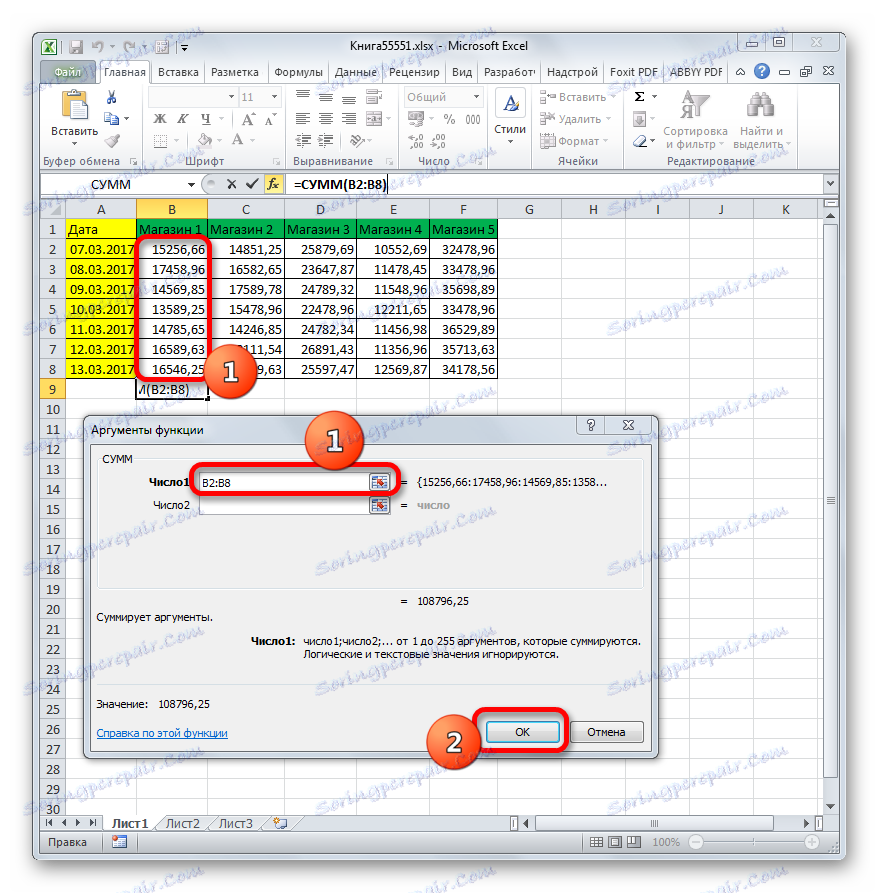
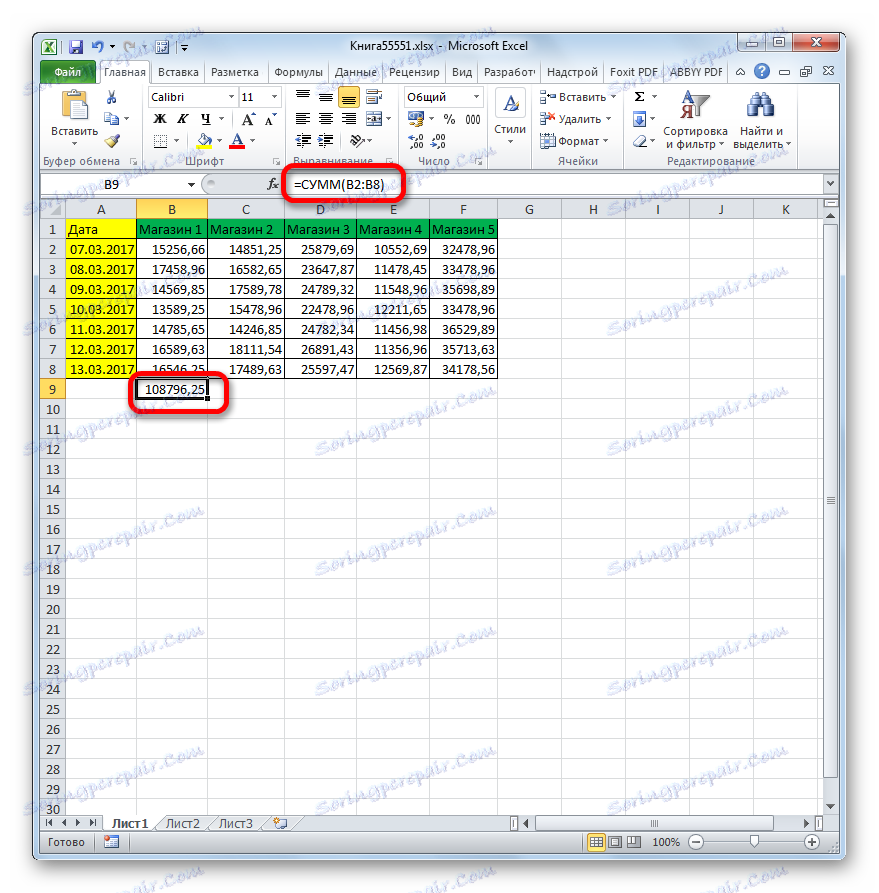

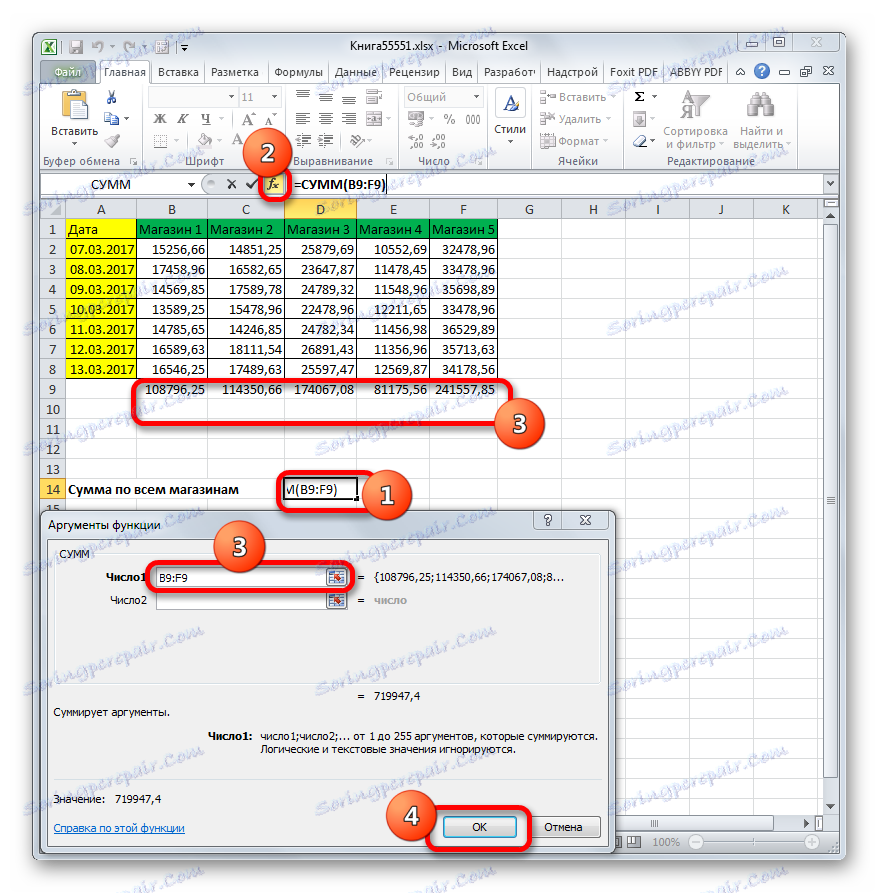
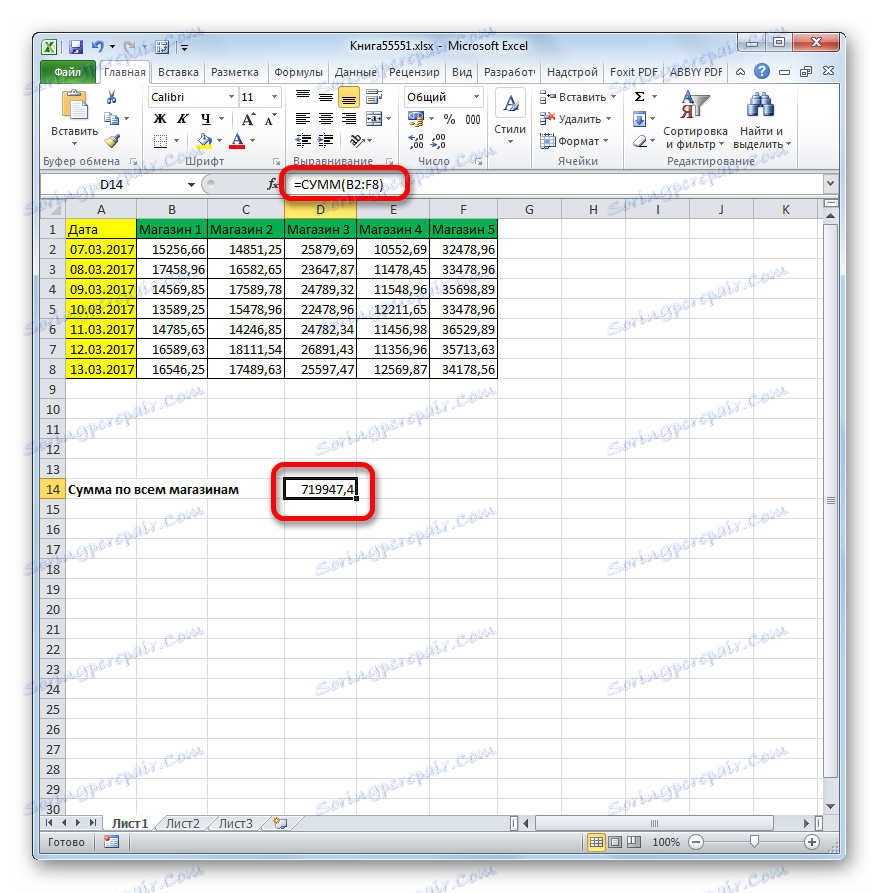
ولكن في بعض الأحيان هناك حالات عندما يكون من الضروري الحصول على نتيجة مشتركة لجميع منافذ البيع دون تلخيص الإجماليات الوسيطة للمتاجر الفردية. كما تبين ، يمكن لمشغل SUM القيام بذلك ، وحل هذه المشكلة أسهل من استخدام الإصدار السابق من هذه الطريقة.
- كما هو الحال دائمًا ، حدد الخلية في الورقة ، حيث سيتم إخراج النتيجة النهائية. استدعاء " معالج الدالة" عن طريق النقر فوق رمز "إدراج الدالة" .
- يفتح معالج الدالة . يمكنك الانتقال إلى الفئة "رياضيات" ، ولكن إذا كنت قد استخدمت مؤخرًا SUM ، كما فعلنا ، يمكنك البقاء في الفئة "10 المستخدمة مؤخرًا" وتحديد الاسم المرغوب. يجب أن يكون هناك. نضغط على زر "موافق" .
- نافذة الحجج تبدأ مرة أخرى. نضع المؤشر في الحقل "Number1" . ولكن في هذه المرة ، نضغط على زر الماوس الأيسر ونحدد صفيف الجدول بأكمله ، والذي يحتوي على الإيرادات لجميع نقاط التداول بالكامل. وبالتالي ، يجب أن يكون عنوان النطاق الكامل للجدول في الحقل. في حالتنا تحتوي على النموذج التالي:
B2:F8لكن ، بالطبع ، في كل حالة محددة سيكون العنوان مختلفًا. الانتظام الوحيد هو أنه في هذا العنوان سيكون إحداثيات الخلية العلوية اليسرى للمصفوفة هي الأولى ، وآخرها في العنصر الأيمن السفلي. سيتم فصل هذه الإحداثيات بنقطتين ( :) .
بعد إدخال عنوان الصفيف ، انقر فوق الزر "موافق" .
- بعد هذه الإجراءات ، سيتم عرض نتيجة إضافة البيانات في خلية منفصلة.
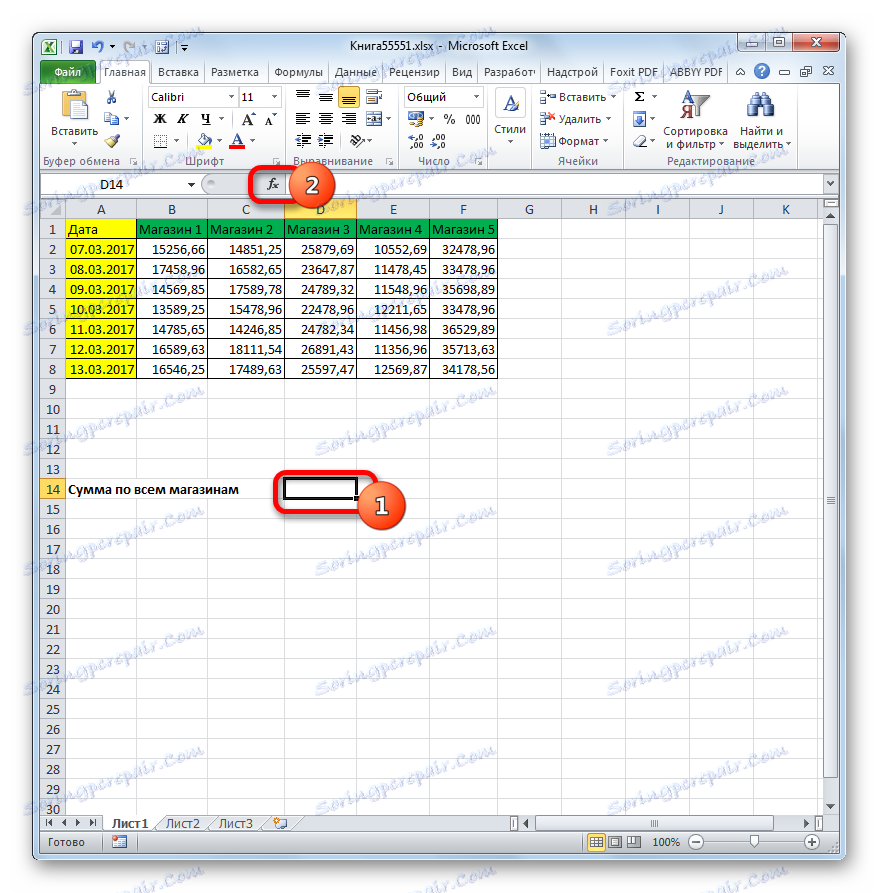
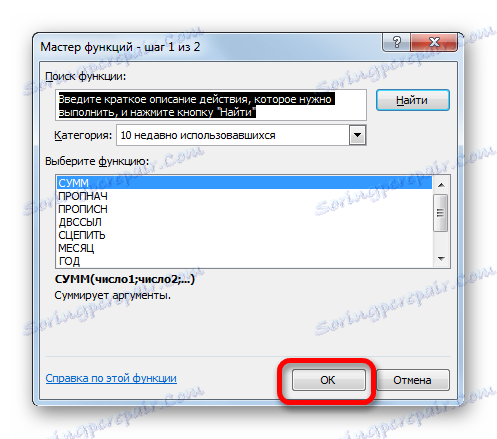
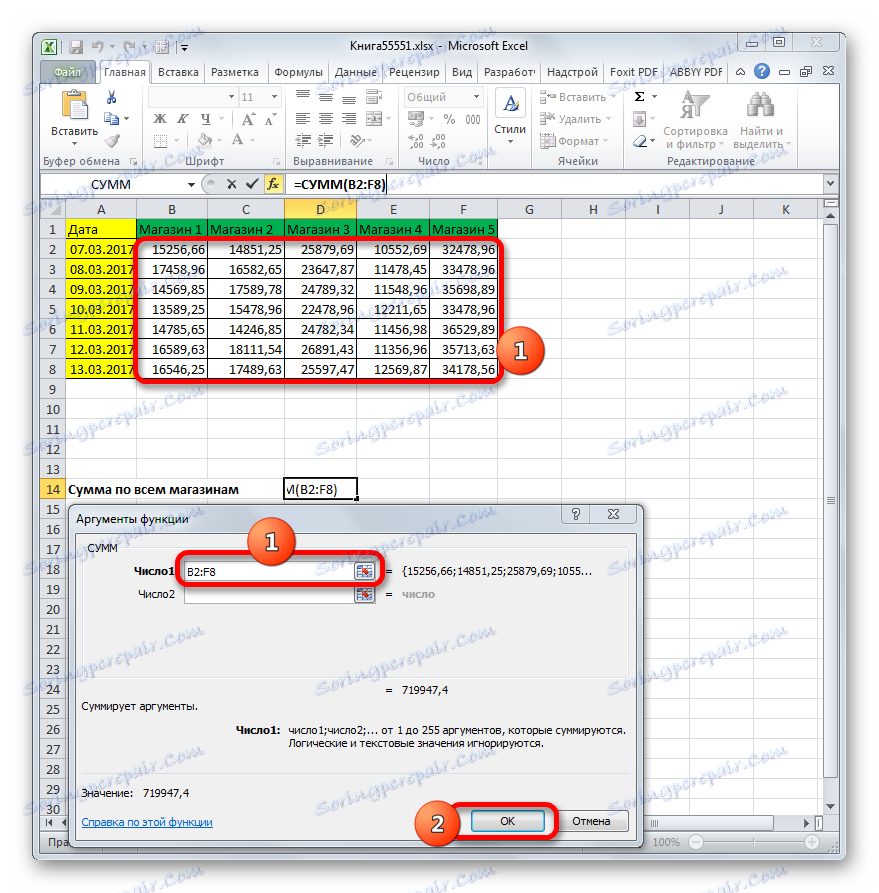
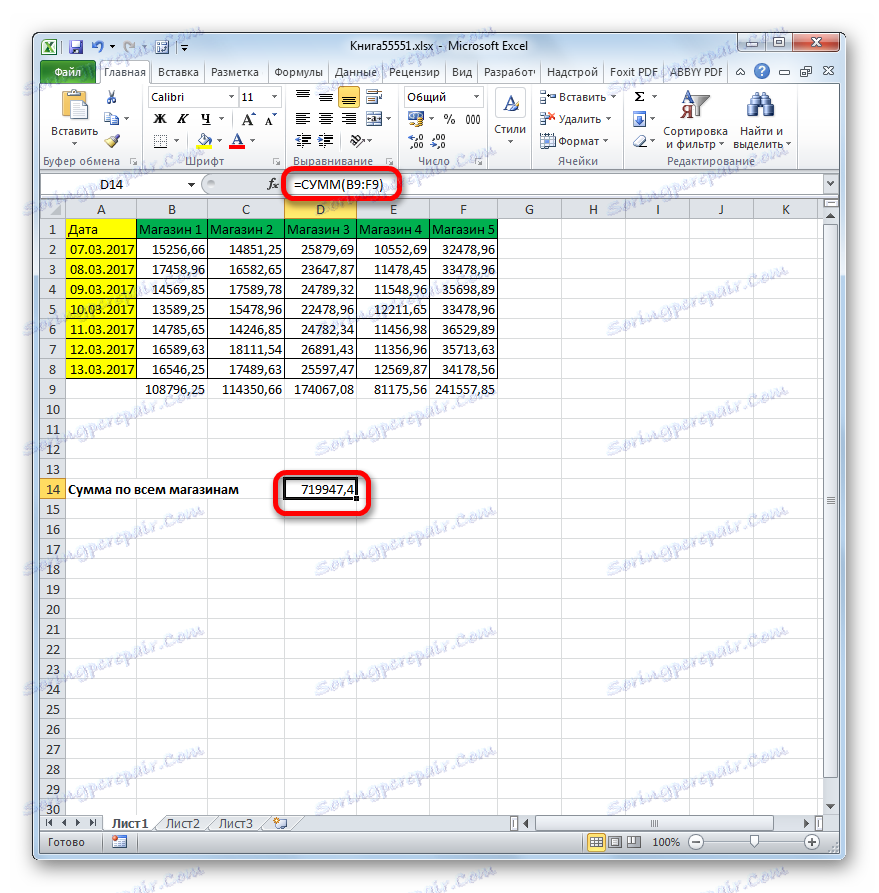
إذا اعتبرنا هذه الطريقة من وجهة نظر فنية بحتة ، فإننا لم نقم بتكديس الأعمدة ، ولكن المصفوفة بأكملها. ولكن النتيجة كانت نفسها كما لو تمت إضافة كل عمود على حدة.
ولكن هناك حالات عندما يكون من الضروري إضافة ليس كل أعمدة الجدول ، ولكن فقط بعض الأعمدة. وتكون المهمة أكثر تعقيدا إذا لم يكن بعضها على الحدود. دعونا ننظر في كيفية تنفيذ هذا النوع من الإضافة باستخدام مشغل SUM على مثال نفس الجدول. لنفرض أننا نحتاج فقط إلى إضافة قيم الأعمدة "Shop 1" و "Store 3" و "Store 5" . مطلوب أن يتم حساب النتيجة دون استنتاج المجاميع الفرعية على الأعمدة.
- اضبط المؤشر في الخلية حيث سيتم عرض النتيجة. نطلق على نافذة الوسيطة الدالة SUM بنفس الطريقة كما كان من قبل.
في النافذة المفتوحة في الحقل "Number1" أدخل عنوان نطاق البيانات في العمود "Shop 1" . افعل ذلك بنفس الطريقة السابقة: اضبط المؤشر في الحقل وحدد نطاق الجدول المناسب. في الحقلين "رقم 2" و "رقم 3" ، على التوالي ، ندخل عناوين مجموعات البيانات في الأعمدة "Shop 3" و "Store 5" . في حالتنا ، تكون الإحداثيات المدخلة كما يلي:
B2:B8
D2:D8
F2:F8ثم ، كما هو الحال دائمًا ، انقر فوق الزر "موافق" .
- بعد هذه الإجراءات ، سيتم عرض نتيجة إضافة إيرادات ثلاثة متاجر من خمسة في العنصر الهدف.
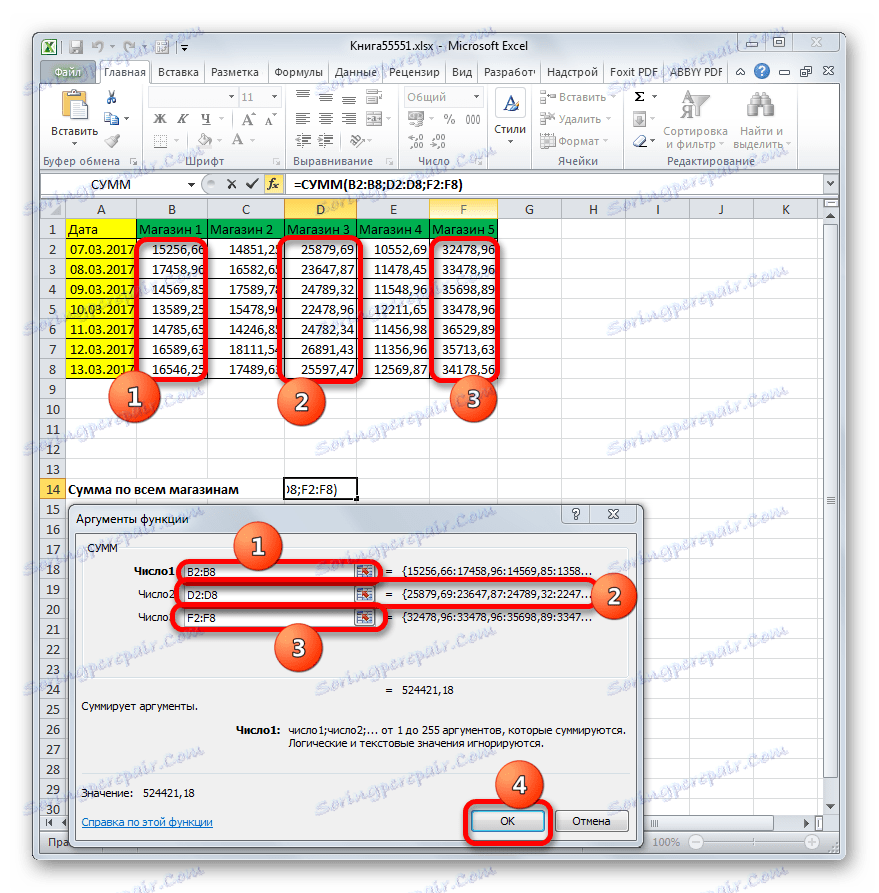
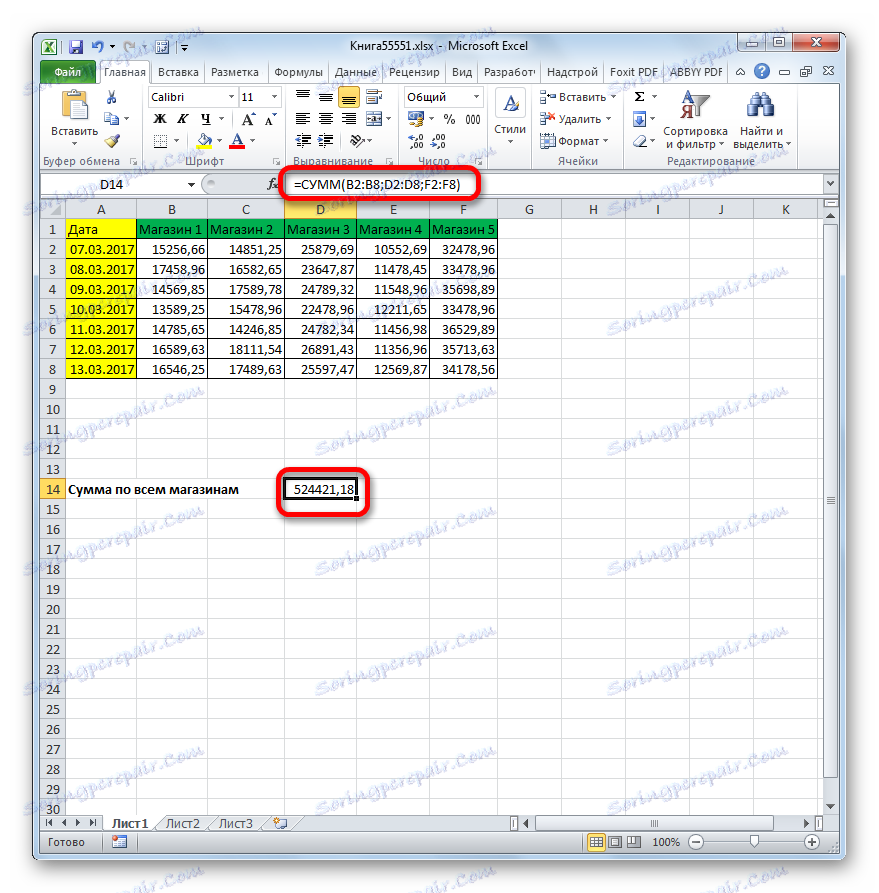
الدرس: باستخدام معالج الدالة في Microsoft Excel
كما ترى ، هناك ثلاث طرق رئيسية لإضافة أعمدة إلى Excel: استخدام المجموع التلقائي ، والصيغة الرياضية ، ووظيفة SUM . الخيار الأبسط والأسرع هو استخدام المبلغ التلقائي. لكنها أقل مرونة ولن تكون مناسبة في جميع الحالات. الخيار الأكثر مرونة هو استخدام الصيغ الرياضية ، ولكنه أقلها آلية وفي بعض الحالات ، مع وجود كمية كبيرة من البيانات ، يمكن أن يستغرق تنفيذه في الممارسة وقتاً طويلاً. يمكن تسمية استخدام الدالة SUM بالوسط "الذهبي" بين هاتين الطريقتين. هذا الخيار مرن وسريع نسبيا.