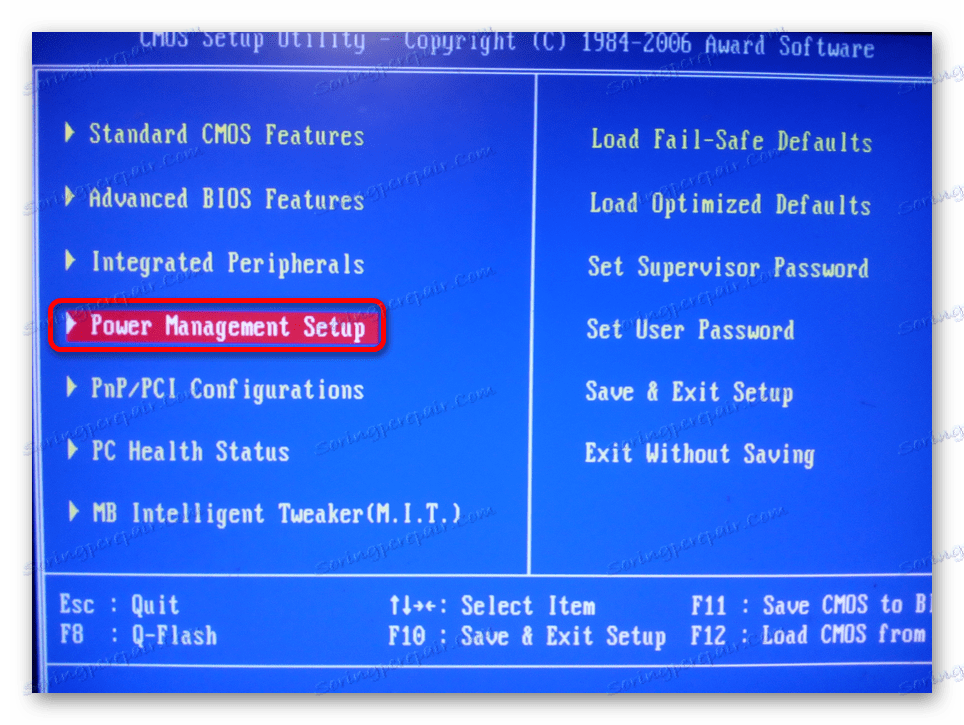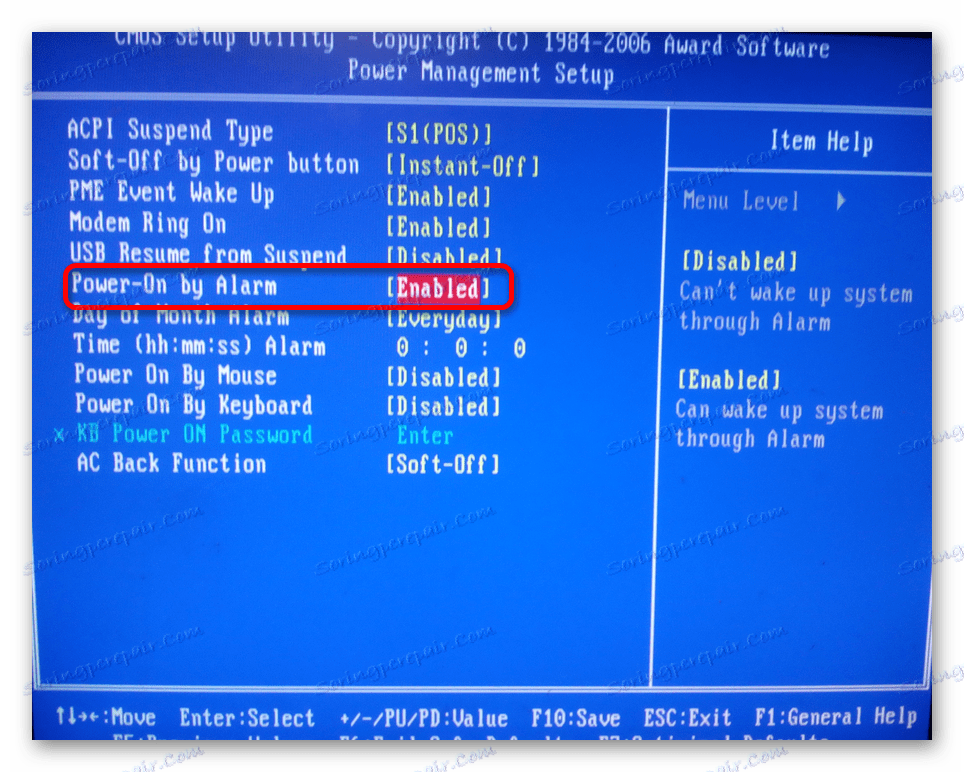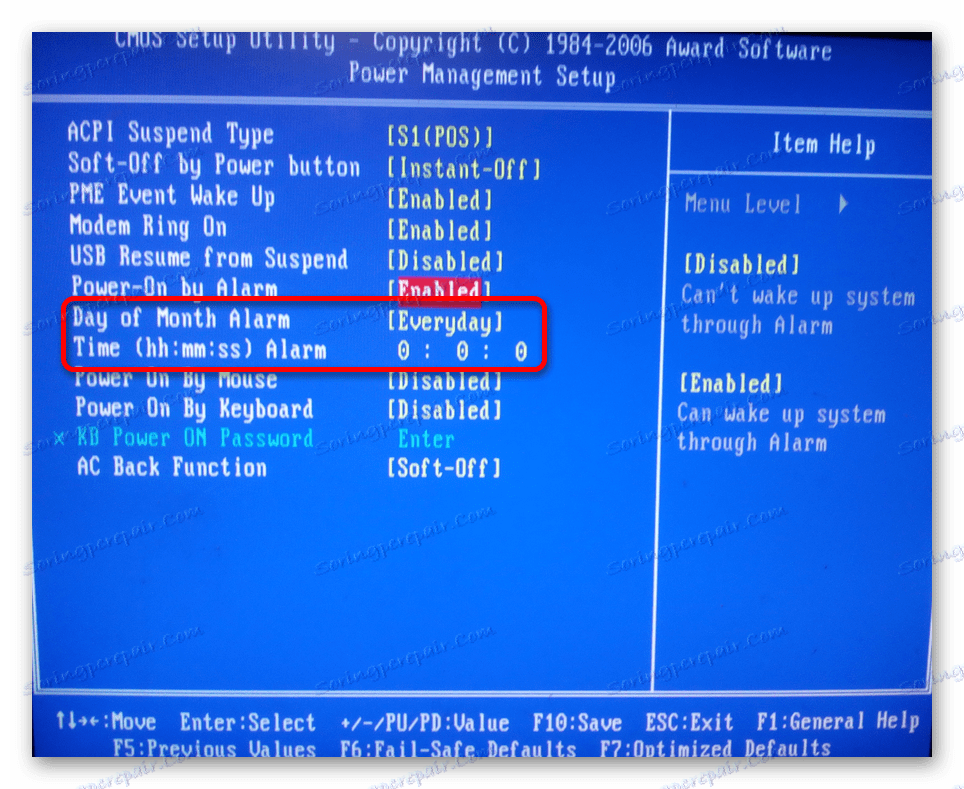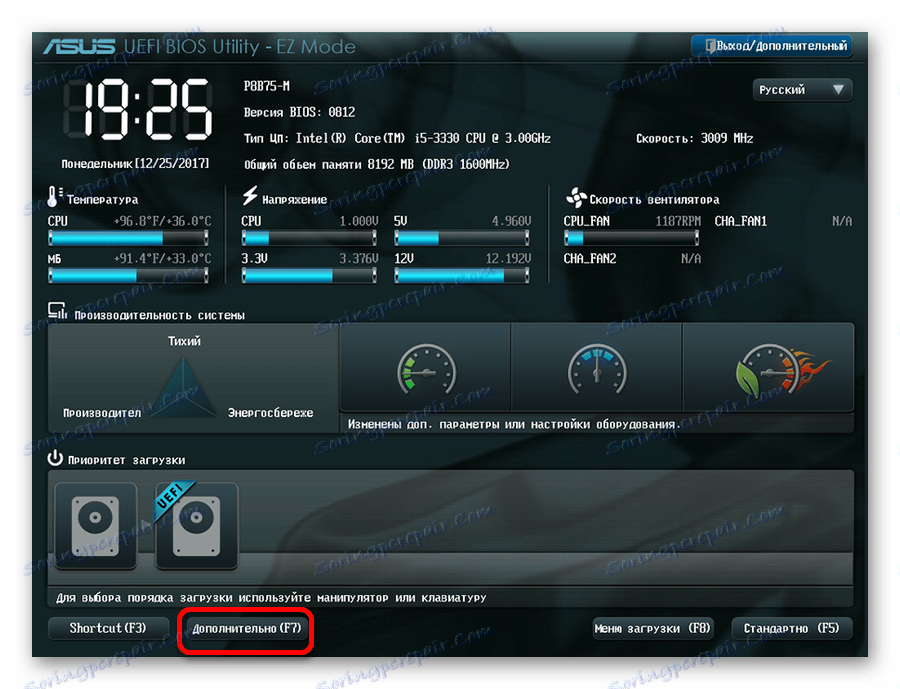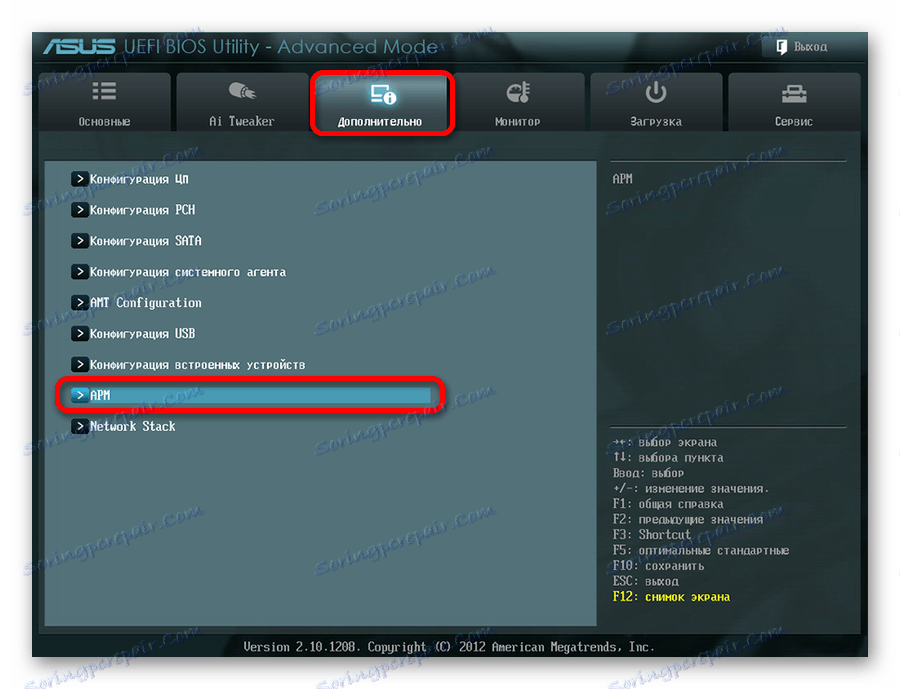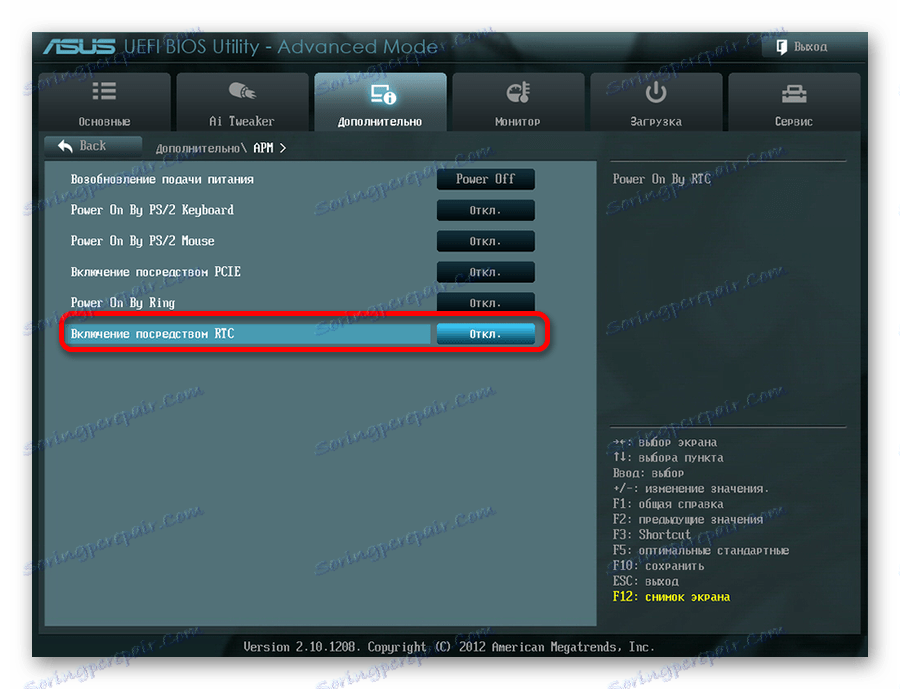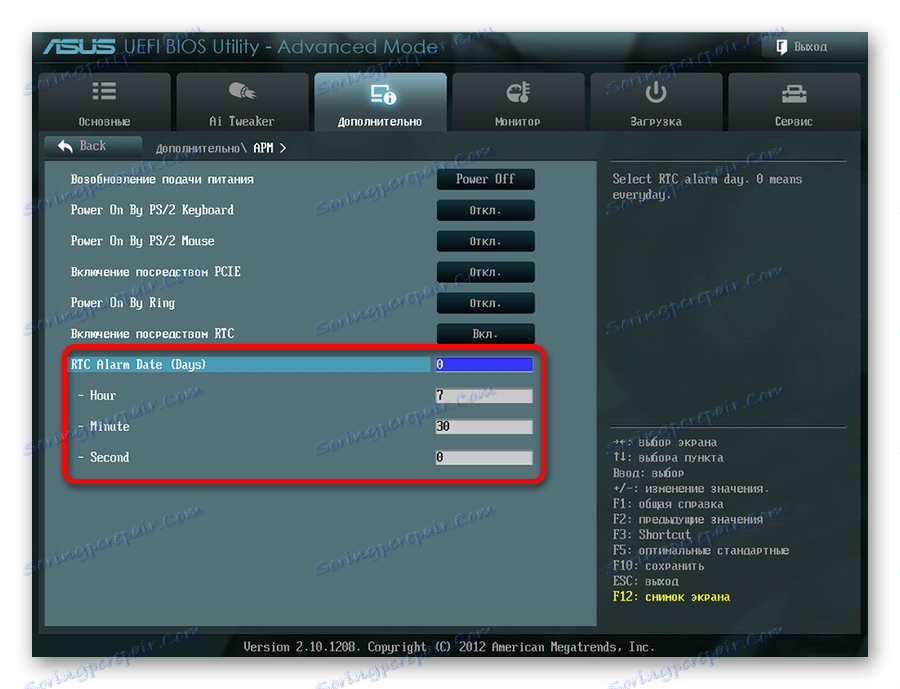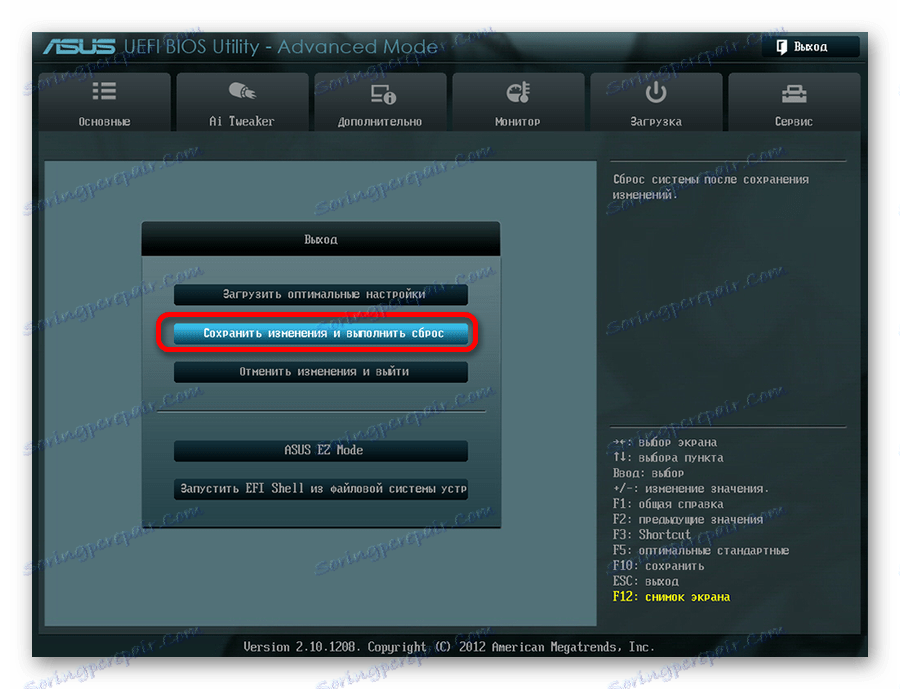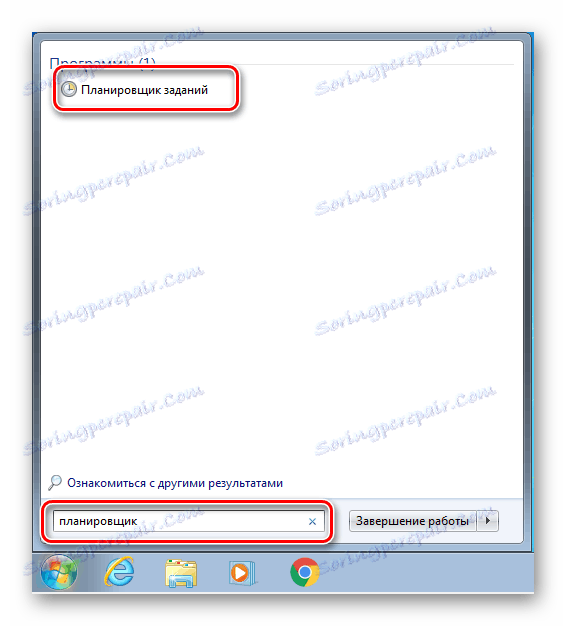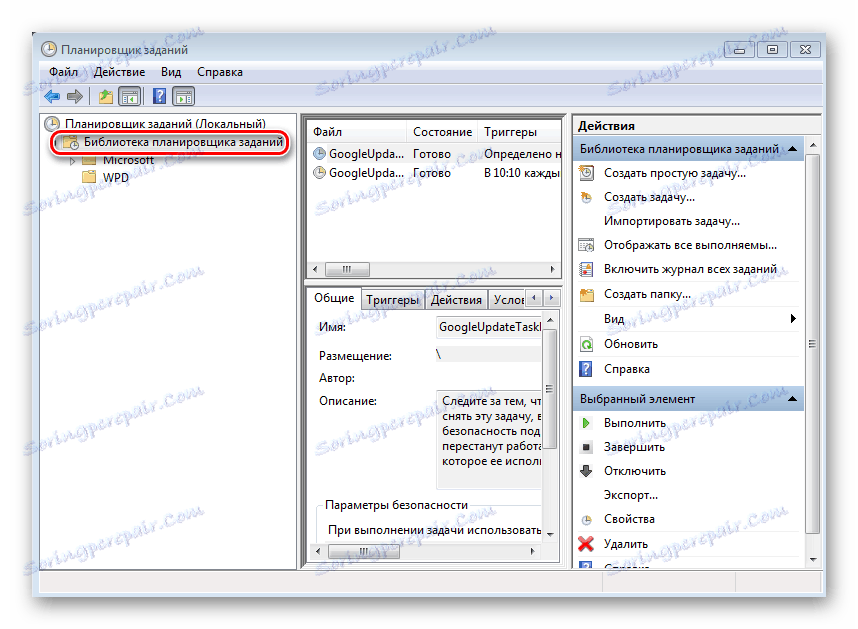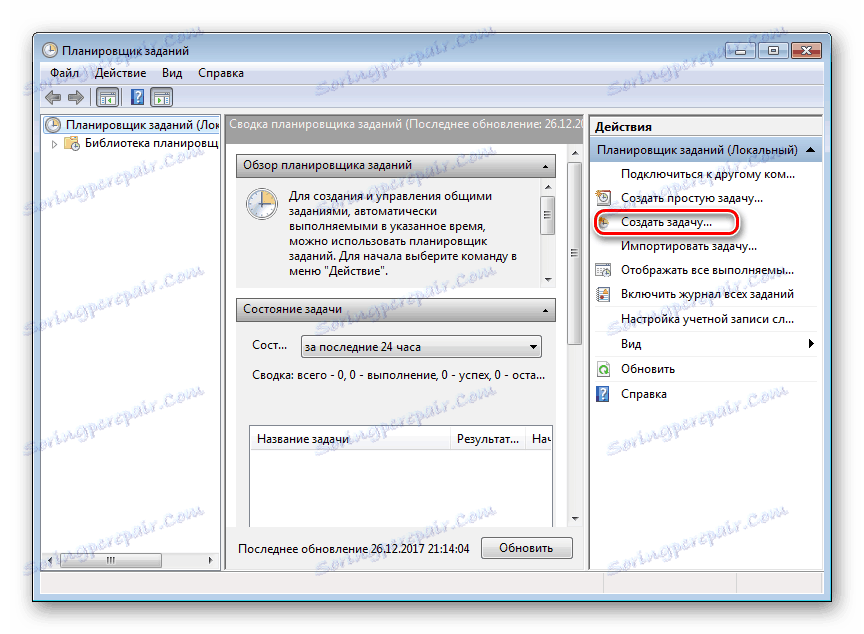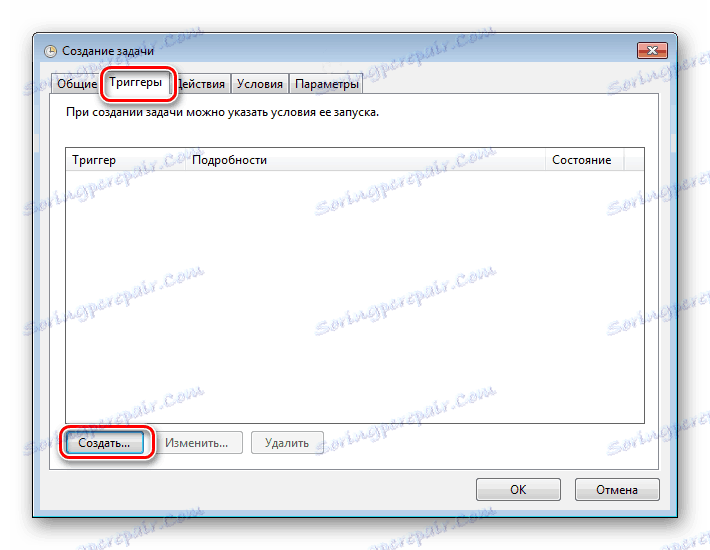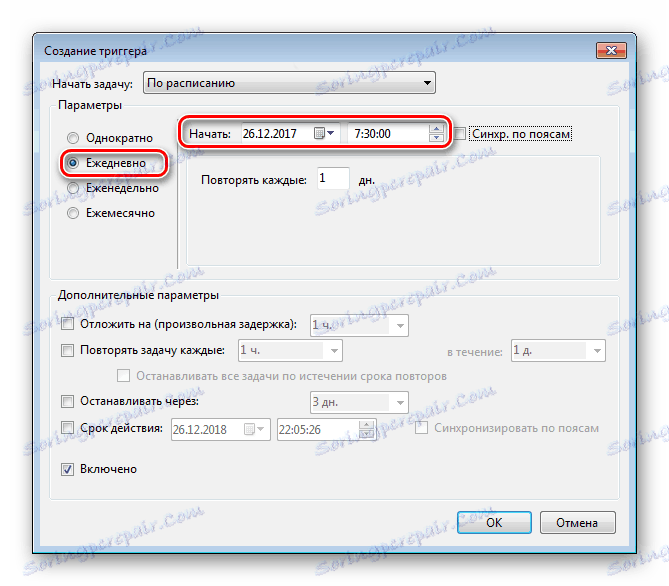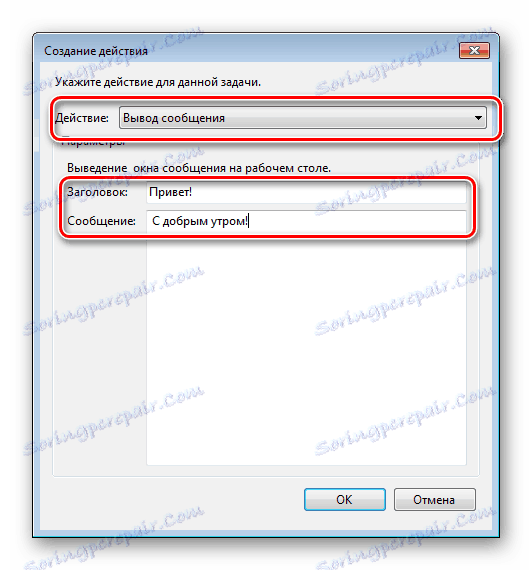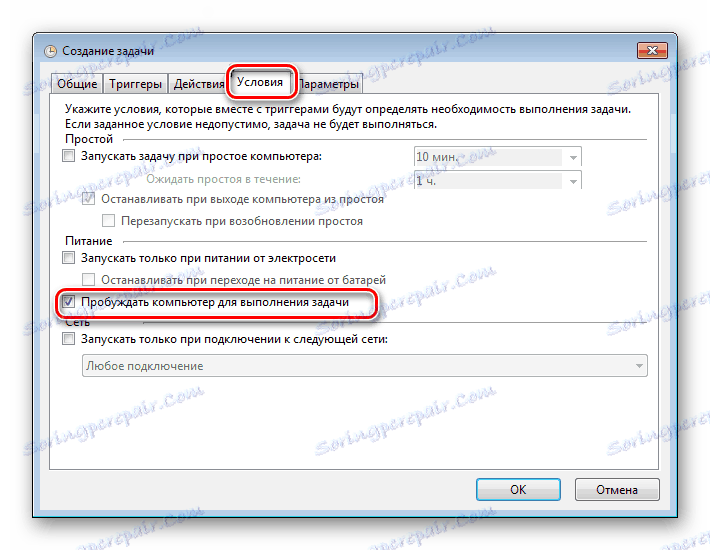كيفية تشغيل الكمبيوتر تلقائيا على جدول زمني
تكمن فكرة إنشاء جهاز كمبيوتر بحيث يتم تشغيله تلقائيًا في الوقت المحدد في الذهن للعديد من الأشخاص. بعض الناس يريدون استخدام أجهزة الكمبيوتر الخاصة بهم كمنبه ، والبعض الآخر يحتاج لبدء تحميل السيول إلى أكثر الأوقات ربحية وفقا لخطة التعريفة ، بينما يريد الآخرون التخطيط لتثبيت التحديثات ، والتحقق من الفيروسات أو المهام المماثلة الأخرى. ما هي الطرق التي يمكنك من خلالها تنفيذ هذه الرغبات ، سيتم مناقشتها بشكل أكبر.
محتوى
تكوين جهاز الكمبيوتر ليتم تشغيله تلقائيًا
الطرق التي يمكنك من خلالها تكوين جهاز الكمبيوتر للتضمين التلقائي ، هناك العديد من الطرق. يمكن القيام بذلك باستخدام الأدوات المتوفرة في أجهزة الكمبيوتر ، أو الطرق المتوفرة في نظام التشغيل ، أو البرامج الخاصة من جهات خارجية. دعونا نفحص هذه الطرق بمزيد من التفصيل.
الطريقة 1: BIOS و UEFI
ربما سمع وجود BIOS (نظام الإدخال والإخراج الأساسي) من قبل كل شخص على الأقل على دراية بمبادئ تشغيل الكمبيوتر. وهو مسؤول عن اختبار وإدراج جميع مكونات جهاز الكمبيوتر الشخصي بدوام كامل ، ثم نقل التحكم بها إلى نظام التشغيل. يحتوي BIOS على العديد من الإعدادات المختلفة ، ومن بينها القدرة على تشغيل الكمبيوتر في الوضع التلقائي. سنبادر بالحجز في الحال إلى أن هذه الوظيفة غير موجودة في جميع أنظمة BIOS ، ولكن فقط في إصدارات حديثة أو أقل منه.
لجدولة بدء تشغيل جهاز الكمبيوتر على الجهاز عبر نظام الإدخال والإخراج الأساسي (BIOS) ، يلزمك إجراء ما يلي:
- أدخل قائمة إعدادات BIOS SetUp. للقيام بذلك ، مباشرة بعد تشغيل الطاقة ، اضغط على المفتاح Delete أو F2 (اعتمادًا على الشركة المصنعة وإصدار BIOS). قد يكون هناك خيارات أخرى. عادةً ، يُظهر النظام كيف يمكنك إدخال BIOS مباشرة بعد تشغيل الكمبيوتر.
- انتقل إلى قسم "Power Managevent Setup" . إذا لم يكن هناك قسم من هذا القبيل ، ففي هذا الإصدار من BIOS ، لا يمكن تضمين جهاز الكمبيوتر الخاص بك على الجهاز.
![القائمة الرئيسية من BIOS]()
في بعض إصدارات نظام الإدخال والإخراج الأساسي (BIOS) ، لا يوجد هذا القسم في القائمة الرئيسية ، ولكن في شكل قسم فرعي في "ميزات BIOS المتقدمة" أو "تكوين ACPI" ، ويتم استدعاؤه بطريقة مختلفة قليلاً ، ولكن جوهره دائمًا هو نفسه - توجد إعدادات لتشغيل الكمبيوتر. - ابحث عن "Power-On by Alarm" في قسم "إعداد إدارة الطاقة" واضبطه على "ممكّن" .
![إذن لتشغيل الكمبيوتر تلقائيا في BIOS]()
بهذه الطريقة ، سيتم تشغيل الكمبيوتر تلقائيًا. - اضبط الجدول الزمني لتشغيل الكمبيوتر. مباشرة بعد الخطوة السابقة ، تصبح إعدادات "Day of Month Alarm" و "Alarm Time" متوفرة.
![إعداد جدول لتشغيل الكمبيوتر تلقائيًا في BIOS]()
باستخدام مساعدتهم ، يمكنك تعيين عدد الشهر الذي يبدأ فيه الكمبيوتر تلقائيًا ووقته. تعني المعلمة "Everyday" في عنصر "Day of Month Alarm" أنه سيتم تشغيل هذا الإجراء يوميًا في وقت محدد. تعيين أي رقم من 1 إلى 31 في هذا المجال يعني أنه سيتم تضمين الكمبيوتر في عدد معين من الوقت. إذا لم تقم بتغيير هذه المعلمات بشكل دوري ، فسيتم تنفيذ هذه العملية مرة واحدة في الشهر على الرقم المحدد.
حاليا ، تعتبر واجهة BIOS عفا عليها الزمن. في أجهزة الكمبيوتر الحديثة ، تم استبداله بـ UEFI (واجهة البرامج الثابتة القابلة للتوسعة الموحدة). غرضه الرئيسي هو نفس الغرض من BIOS ، ولكن الاحتمالات أوسع بكثير. المستخدم أسهل بكثير للعمل مع UEFI بفضل دعم الماوس واللغة الروسية في الواجهة.
لتهيئة جهاز الكمبيوتر ليتم تشغيله تلقائيًا مع UEFI ، استمر على النحو التالي:
- تسجيل الدخول إلى UEFI. يتم إجراء المدخل بالطريقة نفسها تمامًا كما في BIOS.
- في الإطار UEFI Main ، انتقل إلى الوضع المتقدم بالنقر فوق المفتاح F7 أو النقر فوق الزر "Advanced" في أسفل النافذة.
![نافذة UEFI الرئيسية]()
- في النافذة التي تفتح ، في علامة التبويب "خيارات متقدمة" ، انتقل إلى قسم "محطة العمل" .
![التبديل إلى إعدادات الطاقة في UEFI]()
- في النافذة الجديدة ، قم بتنشيط وضع "Enable by RTC" .
![إذن لتشغيل الكمبيوتر تلقائيًا في UEFI]()
- في الأسطر الجديدة التي تظهر ، قم بتكوين الجدول الزمني لتشغيل الكمبيوتر تلقائيًا.
![إعداد جدول زمني لتشغيل الكمبيوتر في UEFI]()
ينبغي إيلاء اهتمام خاص للمعلمة "RTC Alarm Date" . يعني ضبطه تساوي صفر يعني تشغيل اليومية على الكمبيوتر في الوقت المحدد. يتضمن ضبط قيمة مختلفة في النطاق 1-31 على تشغيل تاريخ معين ، تمامًا كما يحدث في BIOS. يعد ضبط الوقت في وضع التشغيل أمرًا بديهيًا ولا يتطلب تفسيرات إضافية. - حفظ الإعدادات والخروج من UEFI.
![حفظ الإعدادات إلى UEFI]()
يعد تشغيل الطاقة التلقائية مع BIOS أو UEFI الطريقة الوحيدة لتنفيذ هذه العملية على جهاز كمبيوتر مغلق تمامًا. في جميع الحالات الأخرى ، لا يتعلق الأمر بالتشغيل ، بل حول إخراج الكمبيوتر من حالة السبات أو الإسبات.
وغني عن القول أنه لكي يعمل التنشيط التلقائي ، يجب أن يظل سلك طاقة الكمبيوتر موصلاً بالمأخذ أو يو بي إس.
وغني عن القول أنه لكي يعمل التنشيط التلقائي ، يجب أن يظل سلك طاقة الكمبيوتر موصلاً بالمأخذ أو يو بي إس.
الطريقة 2: برنامج جدولة المهام
يمكنك أيضًا تكوين الكمبيوتر ليتم تشغيله تلقائيًا باستخدام أدوات نظام Windows. للقيام بذلك ، يتم استخدام جدولة المهام. ضع في اعتبارك كيفية القيام بذلك في مثال Windows 7.
في البداية ، يجب تمكين النظام من تشغيل / إيقاف تشغيل الكمبيوتر تلقائيًا. للقيام بذلك ، افتح قسم "النظام والأمان" في لوحة التحكم وانتقل إلى قسم " خيارات الطاقة " بالنقر فوق الارتباط "إعداد السبات" . 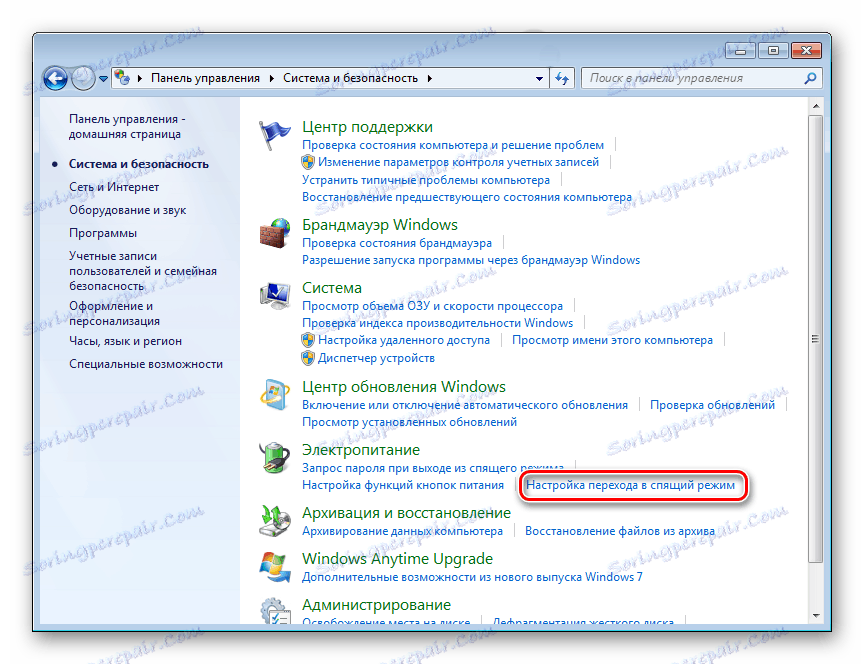
ثم في النافذة المفتوحة انتقل إلى الرابط "تغيير إعدادات الطاقة الإضافية" . 
بعد ذلك ، ابحث في قائمة المعلمات الإضافية "السكون" وهناك حدد الإذن لموقّتي التنبيه إلى حالة "تمكين" . 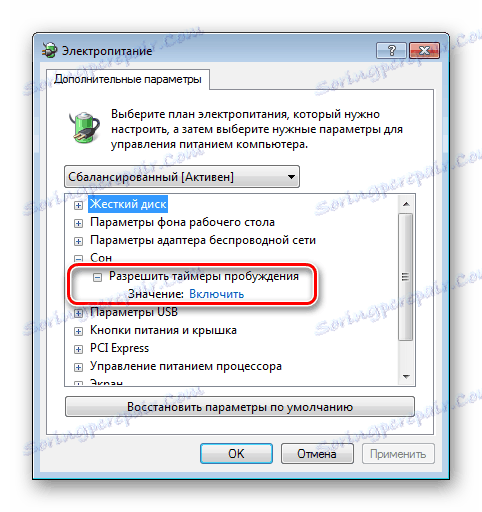
الآن يمكنك تكوين الجدول الزمني لتشغيل الكمبيوتر تلقائيا. للقيام بذلك ، تحتاج إلى القيام بما يلي:
- افتح المجدول. أسهل طريقة للقيام بذلك هي من خلال قائمة "ابدأ" ، حيث يوجد حقل خاص للبحث عن البرامج والملفات.
![نافذة البحث عن ويندوز]()
ابدأ بكتابة الكلمة "جدولة" في هذا الحقل حتى يظهر رابط لفتح الأداة في السطر العلوي.![فتح برنامج جدولة من خلال بحث Windows]()
لفتح المجدول ، انقر عليه بزر الفأرة الأيسر. يمكن أيضًا تشغيلها من قائمة "ابدأ" - قياسي - أدوات النظام ، أو من خلال نافذة Run (Win + R) ، عن طريق إدخال الأمرtaskschd.msc. - في إطار "جدولة" ، انتقل إلى قسم "جدولة المكتبة" .
![نوافذ جدولة المهام النافذة]()
- في الجزء الأيمن من النافذة ، حدد "إنشاء مهمة" .
![خلق مهمة جديدة في المجدول]()
- أنشئ اسمًا ووصفًا للمهمة الجديدة ، على سبيل المثال "تشغيل الكمبيوتر تلقائيًا". في نفس النافذة ، يمكنك تكوين الإعدادات التي سوف يستيقظ بها الكمبيوتر: المستخدم الذي سيسجل دخوله إلى النظام ومستوى حقوقه.
![تكوين الإعدادات لمهمة جديدة في Windows Scheduler]()
- انتقل إلى علامة التبويب "المشغلات" وانقر على الزر "إنشاء" .
![إنشاء مشغل جديد في مهمة جدولة]()
- اضبط تردد ووقت بدء التشغيل التلقائي للكمبيوتر ، على سبيل المثال ، يوميًا في الساعة 7.30 صباحًا.
![تكوين جدول المهام في المجدول]()
- انتقل إلى علامة التبويب "إجراءات" وأنشئ إجراءًا جديدًا مماثلًا للإجراء السابق. هنا يمكنك تكوين ما يجب أن يحدث عند تنفيذ المهمة. دعونا نجعل ذلك حتى تظهر أي رسالة على الشاشة.
![اختيار إجراء عند تنفيذ مهمة في برنامج جدولة مهام Windows]()
إذا رغبت في ذلك ، يمكنك تكوين إجراء آخر ، على سبيل المثال ، تشغيل ملف صوتي ، أو تشغيل سيل أو برنامج آخر. - انتقل إلى علامة التبويب "الشروط" وحدد مربع الاختيار "Wake computer for task" . إذا لزم الأمر ، ضع العلامات المتبقية.
![تكوين شروط تنفيذ المهمة في المجدول]()
هذا العنصر أساسي عند إنشاء مهمتنا. - أكمل العملية من خلال النقر على زر "موافق" . إذا تم تحديد المعلمات العامة لتسجيل الدخول تحت مستخدم معين ، سيطلب منك مجدول تحديد اسم المستخدم وكلمة المرور.
![تحديد حساب المستخدم وكلمة مرور المستخدم في Windows Scheduler]()
هذا يكمل تكوين التشغيل التلقائي للكمبيوتر باستخدام المجدول. وستكون الأدلة على صحة الإجراءات التي يتم تنفيذها هي ظهور مهمة جديدة في قائمة مهام المجدول. 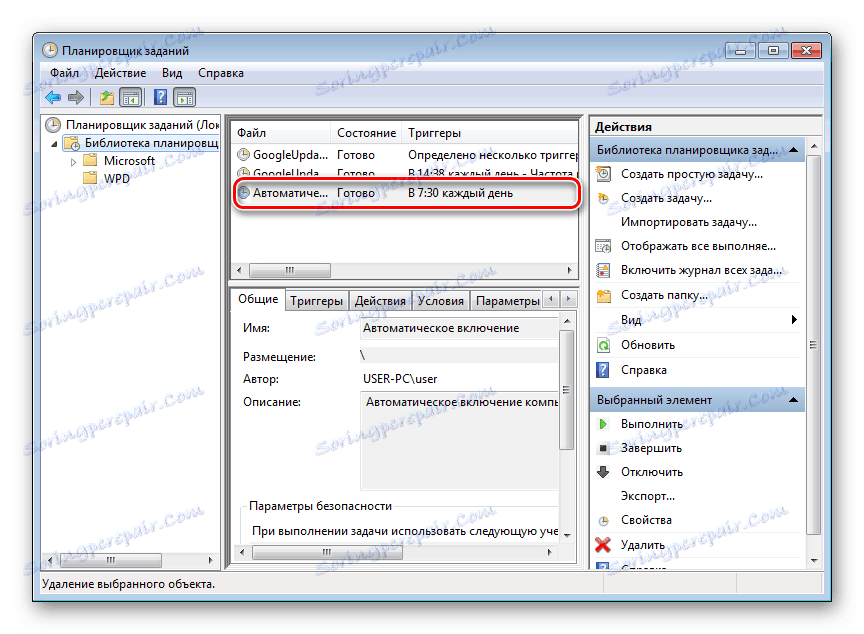
وستكون نتيجة تنفيذه هو الاستيقاظ اليومي للكمبيوتر في الساعة السابعة والنصف صباحاً وعرض الرسالة "صباح الخير!".
الطريقة الثالثة: برامج الجهات الخارجية
يمكنك أيضًا إنشاء جدول زمني للكمبيوتر باستخدام البرامج التي تم إنشاؤها بواسطة مطوري الجهات الخارجية. إلى حد ما ، فإنهم جميعا تكرار وظائف جدولة المهام النظام. البعض لديه وظيفة منخفضة بشكل ملحوظ مقارنة به ، ولكن يعوض عن ذلك بسهولة التكوين وواجهات أكثر سهولة. ومع ذلك ، لا توجد العديد من منتجات البرامج التي يمكنها إخراج الكمبيوتر من وضع السكون. دعونا نعتبر بعض منهم بمزيد من التفصيل.
TimePC
برنامج صغير مجاني ، لا يوجد فيه شيء غير ضروري. بعد تصغير التثبيت إلى الدرج. الاتصال من هناك ، يمكنك ضبط الجدول الزمني لتشغيل / إيقاف تشغيل الكمبيوتر.
- في نافذة البرنامج ، انتقل إلى القسم المناسب وقم بتعيين المعلمات المطلوبة.
- في قسم "جدولة" ، يمكنك ضبط الجدول الزمني لتشغيل / إيقاف تشغيل الكمبيوتر لمدة أسبوع.
- ستكون نتائج الإعدادات التي تم تنفيذها مرئية في نافذة برنامج الجدولة.

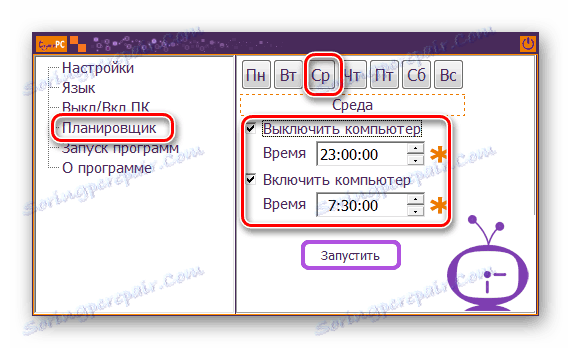
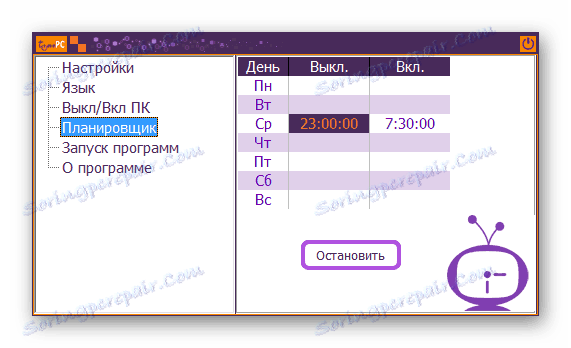
وبالتالي ، سيتم تشغيل / إيقاف تشغيل الكمبيوتر بغض النظر عن التاريخ.
تشغيل تلقائي وإيقاف التشغيل
برنامج آخر يمكنك من خلاله تشغيل الكمبيوتر على الجهاز. واجهة اللغة الروسية غير متوفرة في البرنامج بشكل افتراضي ، ولكن من الممكن العثور على لغة محلية لها على الشبكة. يتم دفع البرنامج ، يتم تقديم نسخة تجريبية لمدة 30 يوما للمراجعة.
- للعمل معها في النافذة الرئيسية ، انتقل إلى علامة التبويب "المهام المجدولة" وقم بإنشاء مهمة جديدة.
- يمكن القيام بكل الإعدادات الأخرى في النافذة الظاهرة. النقطة الأساسية هنا هي اختيار إجراء "التشغيل" ، الذي سيضمن تشغيل الكمبيوتر مع المعلمات المحددة.
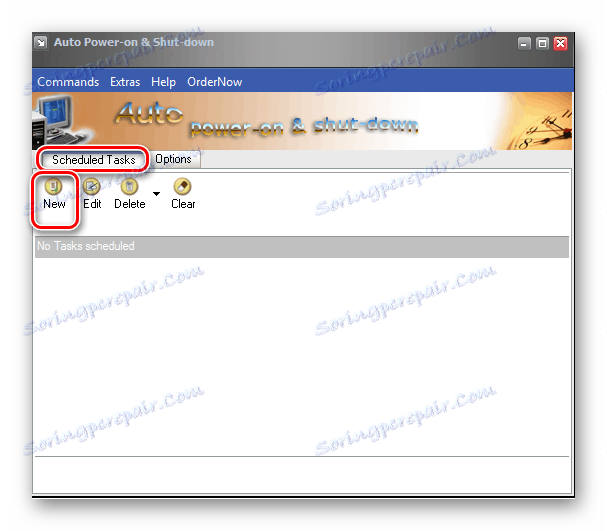

WakeMeUp!
واجهة هذا البرنامج لديها وظيفية ونموذجية لجميع أجهزة الإنذار والتذكير. يتم دفع البرنامج ، يتم توفير النسخة التجريبية لمدة 15 يوما. عيوبها تشمل غياب طويل من التحديثات. في Windows 7 ، كان قادراً على تشغيل فقط في وضع التوافق مع Windows 2000 مع حقوق إدارية.
- لتهيئة التنبيه التلقائي للكمبيوتر ، يجب إنشاء مهمة جديدة في نافذته الرئيسية.
- في النافذة التالية ، تحتاج إلى ضبط معلمات التنبيه الضرورية. بفضل واجهة اللغة الروسية ، ما هي الإجراءات التي يمكن تنفيذها مفهومة بشكل بديهي لأي مستخدم.
- نتيجة للتلاعب ، تظهر مهمة جديدة في جدول البرنامج.
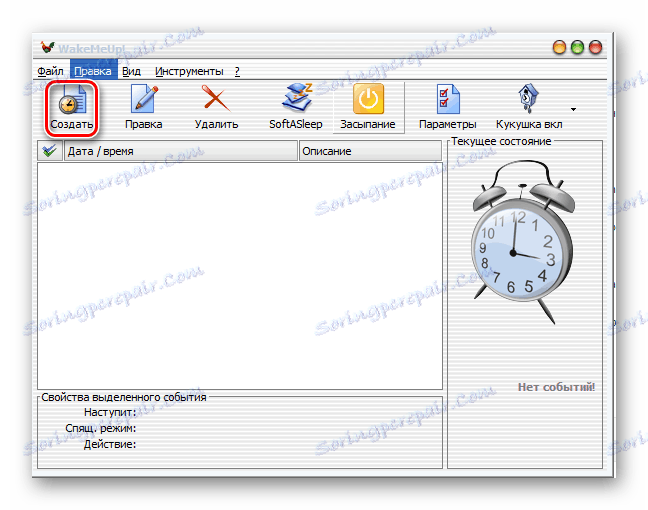
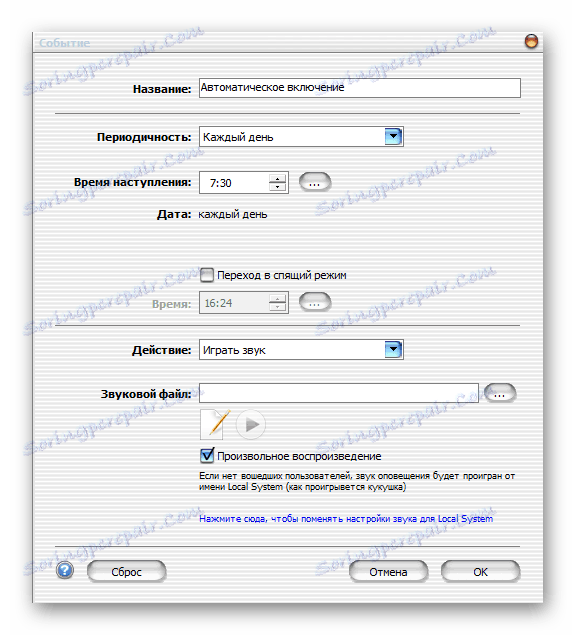
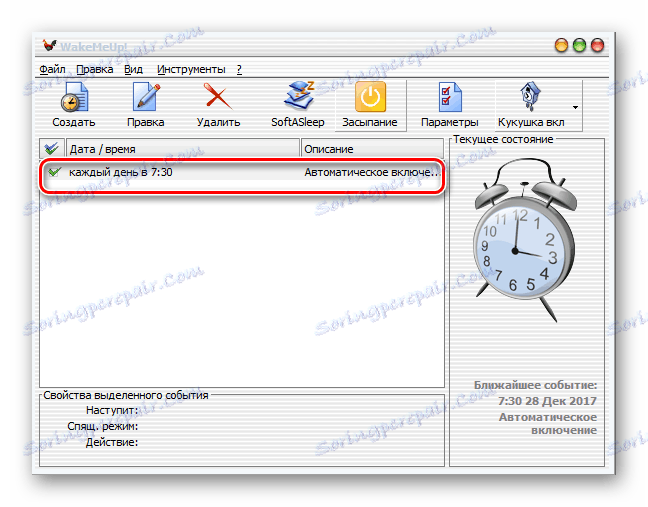
هذا يكمل مناقشة كيفية تشغيل الكمبيوتر تلقائيا على جدول زمني. المعلومات المقدمة كافية لتوجيه القارئ في إمكانيات حل هذه المشكلة. وأي من طرق الاختيار متروك له.