بفضل الأداة الإضافية "Run" في نظام التشغيل Microsoft OS ، يمكنك تشغيل العديد من التطبيقات القياسية وعمليات النظام على الفور تقريبًا عن طريق إدخال أوامر خاصة. سنخبرك اليوم بجميع الخيارات الممكنة للاتصال به في Windows 10.
بدء تشغيل نافذة "Run" في نظام التشغيل Windows 10
في الإصدارات السابقة من Windows ، من الأسهل والأسرع استدعاء نافذة التشغيل السريع "يركض" كان من الممكن من خلال القائمة "بداية"لكن هذه الطريقة لم تكن أبدًا الوحيدة. ضع في اعتبارك تلك ذات الصلة بالإصدار العاشر من نظام التشغيل ، وبعد ذلك يمكنك اختيار الأنسب لك أو اتباع طريقة بديلة.
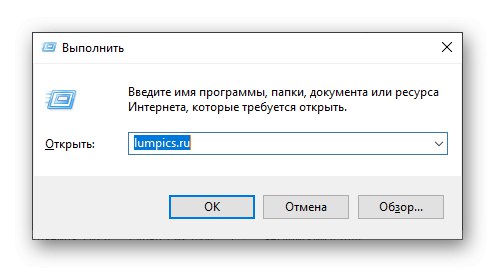
الطريقة الأولى: البحث عن طريق النظام
إحدى الابتكارات في Windows 10 هي وظيفة البحث ، والتي يمكن استدعاؤها من شريط المهام واستخدام مفاتيح التشغيل السريع. يمكنك استخدامه ليس فقط للعثور بسرعة على الملفات والمجلدات ، ولكن أيضًا لتشغيل التطبيقات ومكونات النظام. وتشمل هذه المعدات التي نهتم بها. "يركض".
استخدم رمز البحث على شريط المهام أو المفاتيح "WINDOWS + S" وابدأ في كتابة اسم المكون الذي تبحث عنه - نفذ - اعدم... بمجرد رؤيته في نتائج المشكلة ، انقر فوق هذا السطر بزر الماوس الأيسر (LMB) لتشغيله.
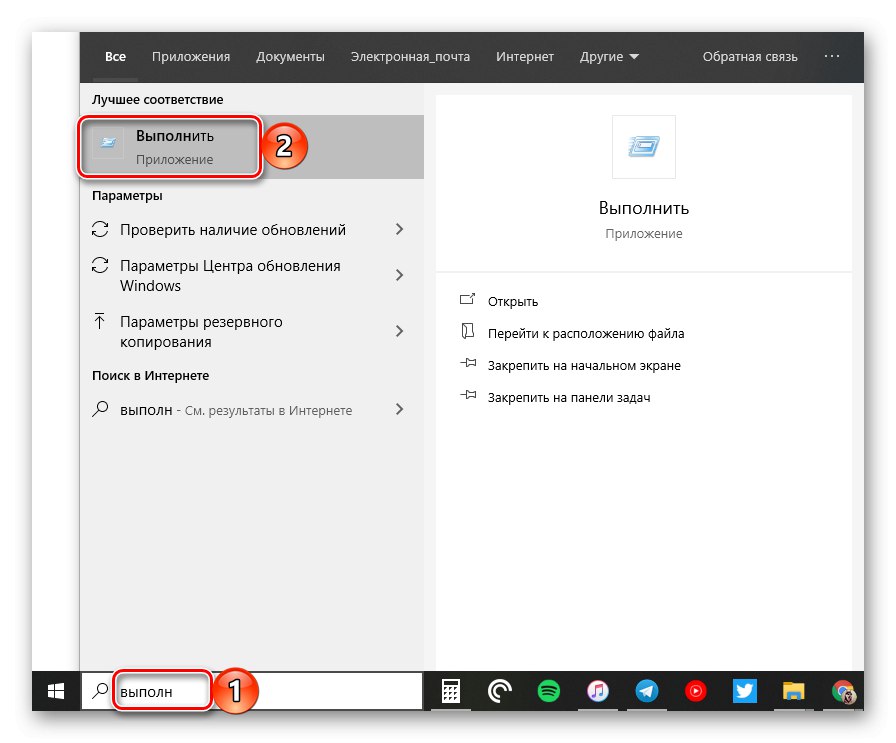
اقرأ أيضا: كيفية البحث عن الملفات في نظام التشغيل Windows 10
الطريقة الثانية: "Explorer"
هناك طريقة أخرى متعلقة بالبحث لاستدعاء نافذة. "يركض"، ومع ذلك ، فمن المستحيل بالتأكيد تسميتها مريحة. في هذه الحالة ، سوف تحتاج إلى البحث ليس في قسم مخصص من نظام التشغيل ، ولكن في مدير الملفات المدمج فيه.
بعد أن اتصلت من قبل "موصل" (على سبيل المثال ، مع المفاتيح "WINDOWS + E") ، انتقل إلى الشريط الجانبي للقسم "هذا الحاسوب"... أدخل في مربع البحث نفذ - اعدم، انقر "أدخل" وانتظر حتى يتم العثور على الخاطف. نظرًا لأن الطلب يمكن أن يكون أيضًا جزءًا من اسم الملفات والمجلدات الموجودة على القرص ، فمن المحتمل أن يكون هناك أكثر من نتيجة إخراج واحدة ، وبالتالي ابحث فقط عن اختصار التطبيق فيه وقم بتشغيله بالنقر فوق LMB.

اقرأ أيضا: كيفية فتح "مستكشف الملفات" في نظام التشغيل Windows 10
الطريقة الثالثة: "ابدأ"
على الرغم من حقيقة أن ظهور قائمة البداية "عشرات" قد أعيد تصميمها بالكامل ، النافذة "يركض" لم يذهب إلى أي مكان. صحيح ، إنه الآن بعيد عن المكان الأكثر وضوحًا.
مكالمة "بداية"بالنقر فوق LMB على أيقونته أو باستخدام المفتاح "شبابيك" على لوحة المفاتيح ، قم بالتمرير خلال قائمة العناصر المعروضة في هذه القائمة تقريبًا إلى أسفل وانقر فوق المجلد "أدوات النظام - Windows" لفتحه. ابدأ مكون النظام الذي تبحث عنه.
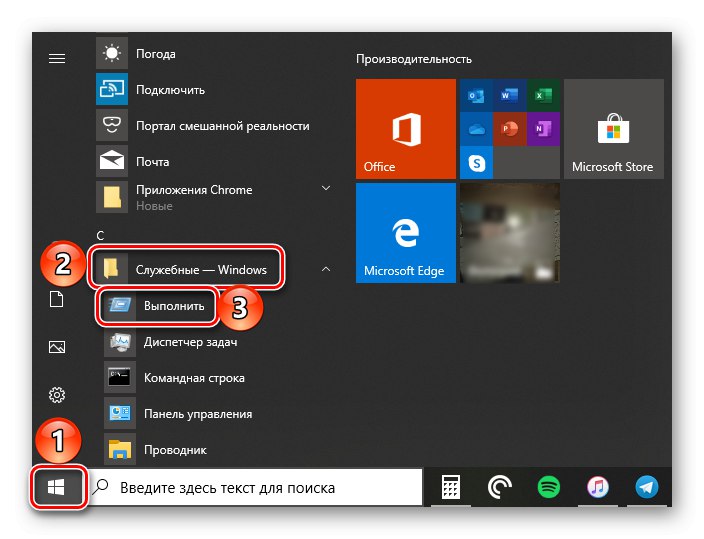
الطريقة الرابعة: قائمة الإجراءات الإضافية
بالإضافة إلى واجهة أكثر جاذبية ، وإن لم تكن للجميع ، سهلة الاستخدام ، "بداية" في نظام التشغيل Windows 10 ، حصل أيضًا على قائمة من الإجراءات الإضافية ، والتي يمكنك من خلالها فتح مكونات النظام الأكثر أهمية بنقرتين. ما عليك سوى النقر فوق هذا الرمز بزر الماوس الأيمن (RMB) أو استخدام مفاتيح التشغيل السريع "WINDOWS + X" وحدد العنصر الذي يهمنا من القائمة التي تظهر.
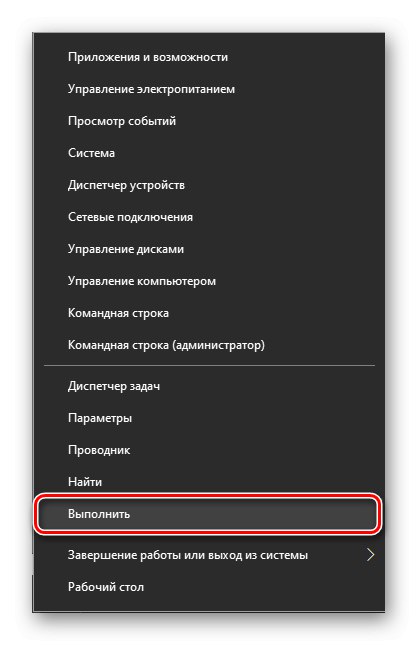
الطريقة الخامسة: "سطر الأوامر"
يفضل العديد من المستخدمين الاتصال سطر الأوامر من خلال النافذة "يركض"، ولكن لحل مشكلتنا اليوم ، يمكنك السير في الاتجاه المعاكس.
افتح وحدة التحكم بأي طريقة مناسبة (على سبيل المثال ، من خلال القائمة أعلاه للإجراءات الإضافية للزر "بداية") ، أدخل الأمر أدناه واضغط "أدخل"، وبعد ذلك سيتم تشغيل الأداة الإضافية على الفور.
٪ windir٪ explorer.exe shell ::: {2559a1f3-21d7-11d4-bdaf-00c04f60b9f0}
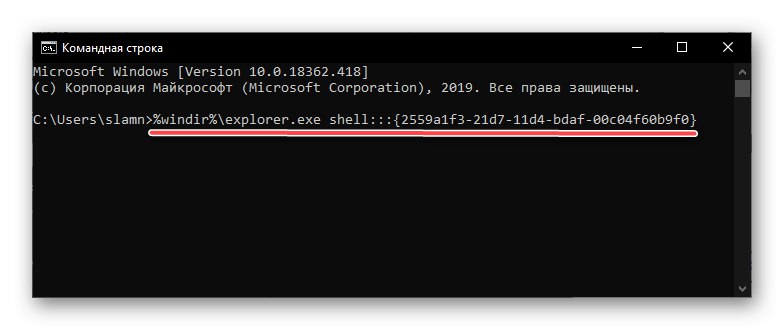
اقرأ أيضا: كيفية فتح موجه الأوامر في نظام التشغيل Windows 10
الطريقة 6: "إدارة المهام"
يمكن استخدام هذا المكون من Windows 10 ليس فقط لتقييم عبء نظام التشغيل وإيقاف البرامج والعمليات ، ولكن أيضًا لبدء تشغيلها. نفسه "مدير المهام" يمكن فتحه بالمفاتيح CTRL + SHIFT + ESC.
افتح القائمة "ملف" وحدد البند "بدء مهمة جديدة"... في النافذة التي ظهرت ، والتي تشبه إلى حد كبير بصريا "يركض"، أدخل نفس الأمر على النحو الوارد أعلاه "سطر الأوامر"ثم اضغط "حسنا" أو "أدخل".
٪ windir٪ explorer.exe shell ::: {2559a1f3-21d7-11d4-bdaf-00c04f60b9f0}
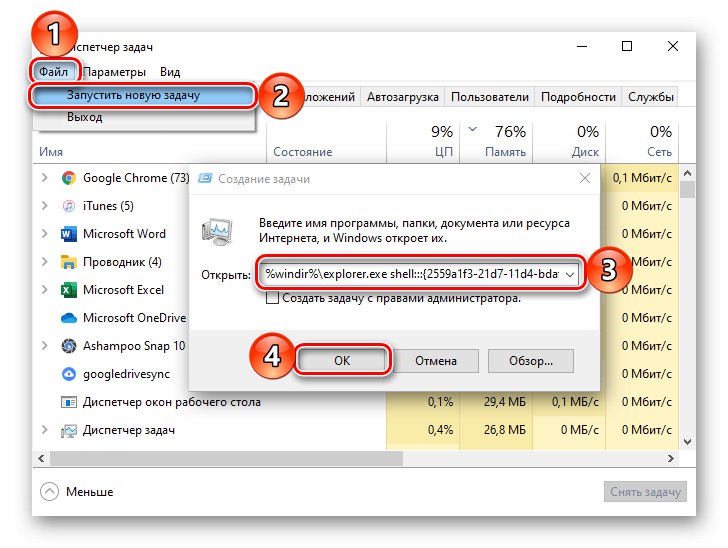
الطريقة 7: اختصار لوحة المفاتيح
كل من الطرق المذكورة أعلاه لتشغيل الأداة الإضافية "يركض" يتطلب الحد الأدنى من الإجراءات منا ، ولكن أبسطها وأكثرها ملاءمة هو استخدام مفاتيح الاختصار - فقط اضغط "WINDOWS + R" وستظهر النافذة المطلوبة أمامك على الفور.
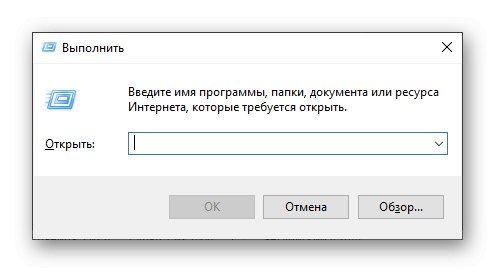
اقرأ أيضا: مفاتيح تشغيل سريعة للعمل المريح في نظام التشغيل Windows 10 OS
النصيحة: لتشغيل الخاطف "يركض" تطبيقات النظام ذات الحقوق الإدارية ، بعد إدخال أمر في سطرها ، اضغط باستمرار على المفاتيح CTRL + SHIFT وفقط بعد تلك الصحافة "حسنا" أو "أدخل".
اقرأ أيضا: كيفية فتح "موجه الأوامر" بحقوق المسؤول في Windows 10
الطريقة 8: الملف القابل للتنفيذ
"يركض" على الرغم من كونه أحد مكونات نظام التشغيل ، إلا أنه في الواقع لا يختلف عن التطبيق العادي. لذلك ، لا يحتوي على مجلد خاص به على القرص فحسب ، بل يحتوي أيضًا على ملف قابل للتنفيذ يتم تشغيله من خلاله. يقع على العنوان التالي:
C: UsersUsernameAppDataRoamingMicrosoftWindowsStart MenuProgramsSystem Tools
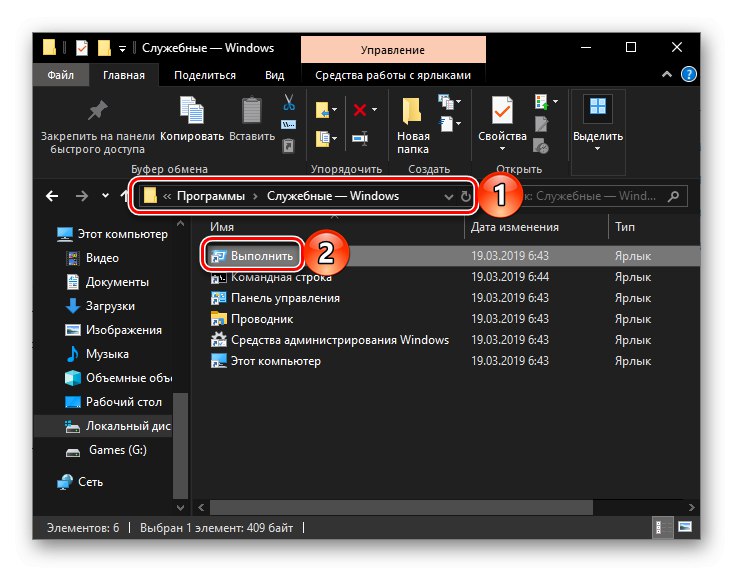
ملحوظة: في حين أن "المستخدمون" قد يحتوي مسار الملف على تهجئة روسية "المستخدمون" (يعتمد على توطين نظام التشغيل) ، وبدلاً من "اسم المستخدم" يجب عليك إدخال اسم المستخدم الخاص بك.
اختياري: إرساء الخاطف للوصول السريع
إذا كنت لسبب ما لا تفكر في أي من طرق الإطلاق المذكورة أعلاه "يركض" سريع جدًا ومريح ، ولكن في نفس الوقت هناك حاجة للاستخدام المتكرر للمعدات ، يمكنك ويجب عليك إصلاحها في أكثر الأماكن بروزًا يوجد ثلاثة منهم على الأقل في نظام التشغيل Windows 10 ، وسنخبرك كذلك بكيفية التصرف في حالة كل منهم.
شريط المهام
لتثبيت اختصار تشغيل النافذة "يركض" في شريط المهام ، اتصل أولاً بأي من الطرق التي تمت مناقشتها أعلاه ، ثم انقر بزر الماوس الأيمن على الرمز وحدد العنصر المقابل في قائمة السياق التي تظهر. ثم عليك فقط نقل الاختصار إلى مكان أكثر ملاءمة ، على سبيل المثال ، أقرب إلى القائمة "بداية".
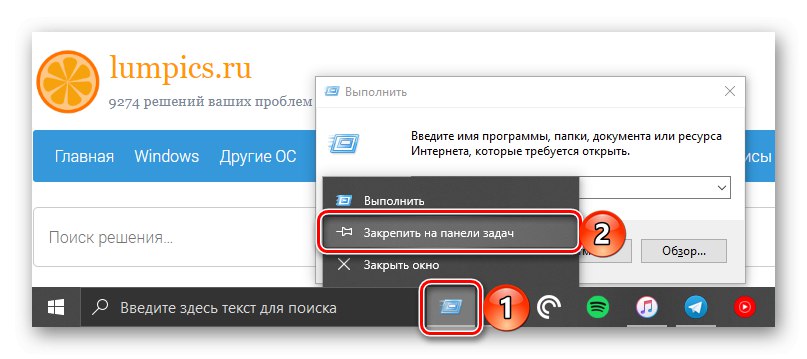
قائمة البدأ
تتيح لك قائمة بدء نظام التشغيل Windows 10 تثبيت التطبيقات للتشغيل السريع في شكل مربعات ، والتي يمكن القيام بها في لمح البصر "يركض"... للقيام بذلك ، ابحث عنها في "بداية" (انظر الطريقة 3) ، انقر فوق اختصار RMB وحدد اضغط للبداء.
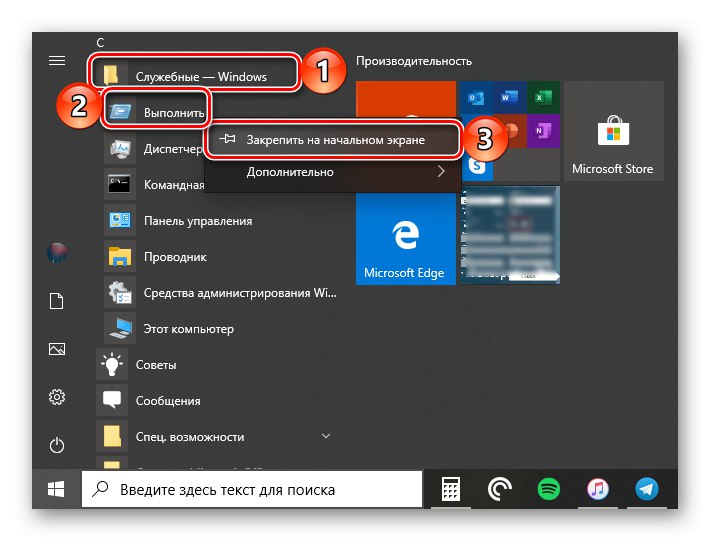
سطح المكتب
إذا كنت معتادًا على تشغيل البرامج من سطح المكتب ، فسيكون الحل المعقول هو وضع اختصار نافذة عليها. "يركض"... انتقل إلى المجلد حيث يوجد الملف القابل للتنفيذ لمكون النظام المعني (انظر الطريقة 8) ، وانقر بزر الماوس الأيمن على الاختصار الخاص به ، ثم استخدم عناصر قائمة السياق بالتتابع "إرسال" — "سطح المكتب (إنشاء اختصار)"
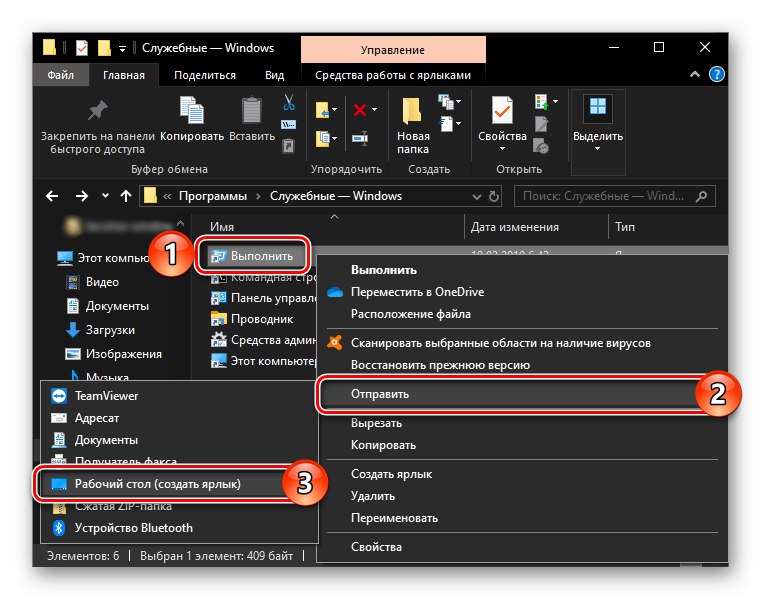
خاتمة
بعد قراءة هذا المقال ، لم تتعلم فقط كل الطرق الممكنة لتشغيل الأداة الإضافية للنظام. "يركض"، ولكن أيضًا حول كيفية تثبيت أو إنشاء اختصار لبدء تشغيل أكثر ملاءمة وسرعة.