تغيير تنسيق الخلايا في Excel
يحدد تنسيق الخلية في برنامج Excel ليس فقط مظهر عرض البيانات ، ولكنه يشير أيضًا إلى البرنامج نفسه كيفية التعامل معها: كنص ، كأرقام ، كتاريخ ، إلخ. لذلك ، من المهم جدًا تعيين هذا النطاق المميز بشكل صحيح ، حيث سيتم تسجيل البيانات. خلاف ذلك ، ستكون جميع الحسابات ببساطة غير صحيحة. دعونا معرفة كيفية تغيير تنسيق الخلايا في Microsoft Excel.
الدرس: تنسيق النص في Microsoft Word
محتوى
الأنواع الرئيسية للتنسيق وتعديله
تحديد تنسيقات الخلايا الموجودة على الفور. يقدم البرنامج لاختيار واحد من الأنواع الأساسية التالية للتنسيق:
- عموما؛
- النقدية؛
- رقمية.
- المالية.
- النص؛
- التاريخ؛
- الزمن؛
- كسور.
- الفائدة.
- اختياري.
بالإضافة إلى ذلك ، هناك تقسيم إلى وحدات هيكلية أصغر من الخيارات المذكورة أعلاه. على سبيل المثال ، تحتوي تنسيقات التاريخ والوقت على سلالات فرعية متعددة (DD.MM.GG. ، و DD.MESYATS.GG ، و DD.M ، و PM.MM PM ، و HH.MM ، إلخ).
يمكنك تغيير تنسيق الخلايا في Excel بعدة طرق مرة واحدة. سنناقشها بالتفصيل أدناه.
الطريقة 1: قائمة السياق
الطريقة الأكثر شيوعًا لتغيير تنسيقات نطاق البيانات هي استخدام قائمة السياق.
- حدد الخلايا التي تحتاج إلى تنسيق بشكل مناسب. انقر بزر الفأرة الأيمن. هذا يفتح قائمة سياقية من الإجراءات. من الضروري إيقاف التحديد على العنصر "تنسيق الخلايا ..." .
- يتم تنشيط نافذة التنسيق. ننتقل إلى علامة التبويب "الرقم" ، إذا تم فتح النافذة في مكان آخر. يوجد في كتلة المعلمات "تنسيقات رقمية" أنه تم العثور على كافة المتغيرات الخاصة بتغيير الخصائص التي تمت مناقشتها أعلاه. حدد العنصر الذي يتوافق مع البيانات في النطاق المحدد. إذا لزم الأمر ، في الجزء الأيمن من النافذة ، نقوم بتعريف نوع البيانات الفرعي. انقر على زر "موافق" .
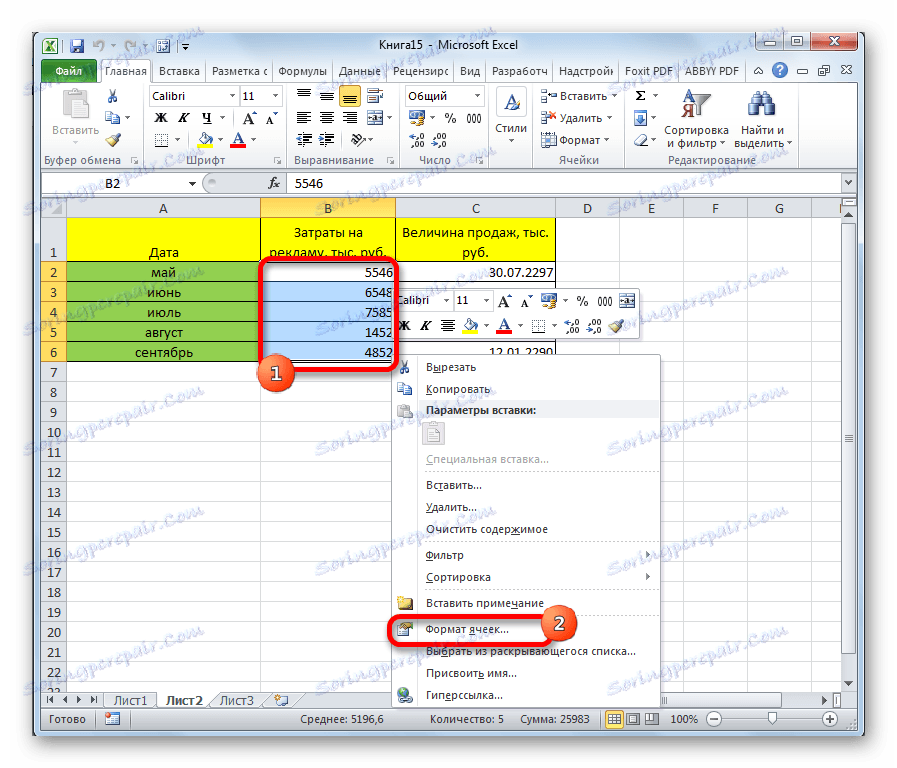
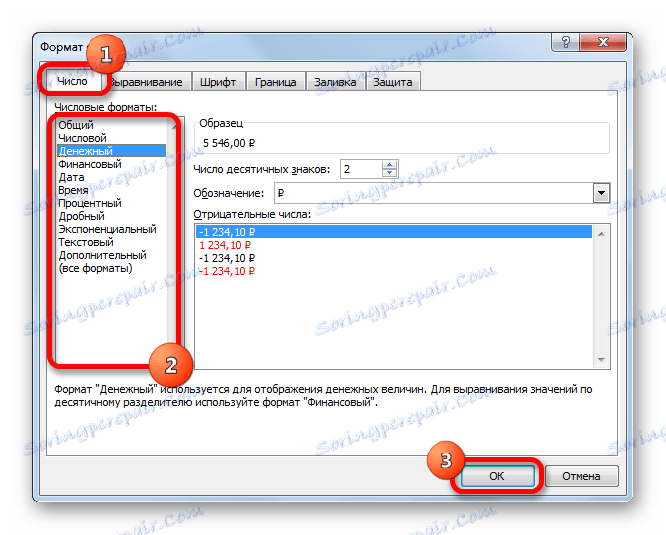
بعد هذه الخطوات ، يتم تغيير تنسيق الخلايا.
الطريقة 2: مربع الأداة "رقم" على الشريط
يمكن أيضًا تغيير التنسيق باستخدام الأدوات الموجودة على الشريط. يتم تنفيذ هذه الطريقة بشكل أسرع من السابق.
- انتقل إلى علامة التبويب "الصفحة الرئيسية" . في هذه الحالة ، تحتاج إلى تحديد الخلايا المطابقة على الورقة ، وفي كتلة إعدادات "الرقم" على الشريط افتح حقل التحديد.
- ببساطة جعل اختيار الخيار المطلوب. المدى مباشرة بعد ذلك سيغير تنسيقه.
- ولكن في القائمة المحددة يتم تقديم التنسيقات الأساسية فقط. إذا كنت تريد تحديد التنسيق بشكل أكثر دقة ، يجب عليك تحديد "تنسيقات رقمية أخرى" .
- بعد هذه الإجراءات ، سيتم فتح نافذة لتنسيق النطاق ، والذي سبق مناقشته أعلاه. يمكن للمستخدم اختيار أي من تنسيقات البيانات الرئيسية أو الإضافية.
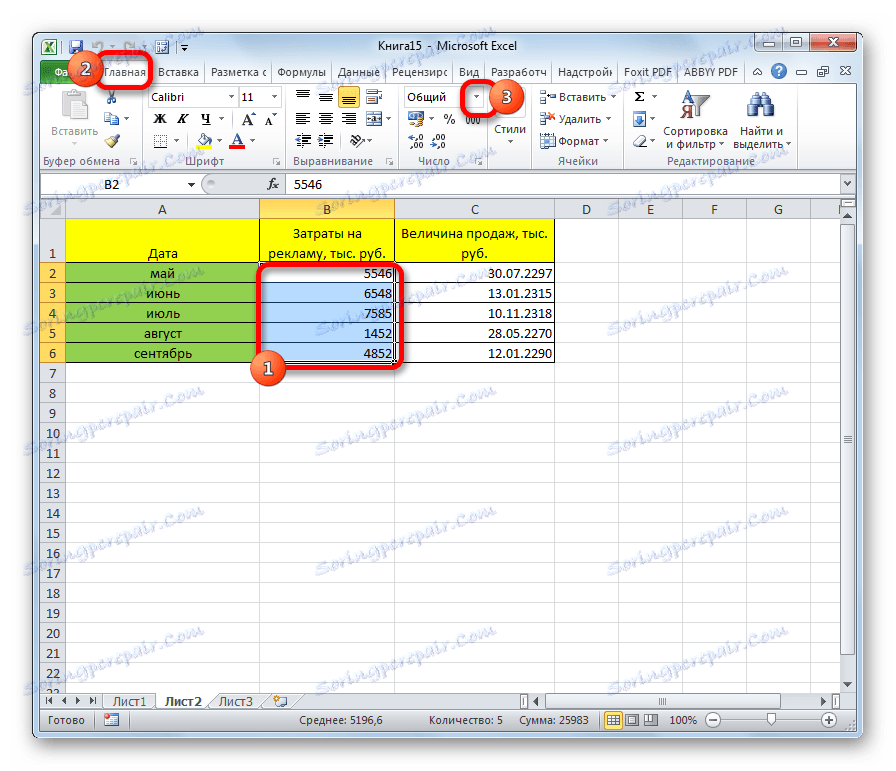
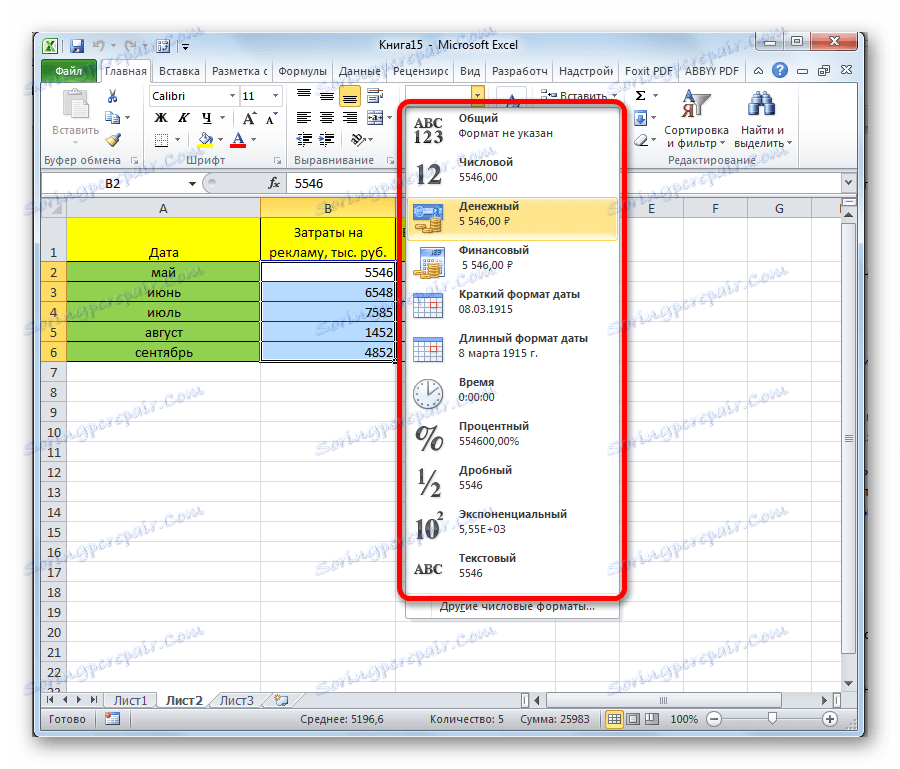
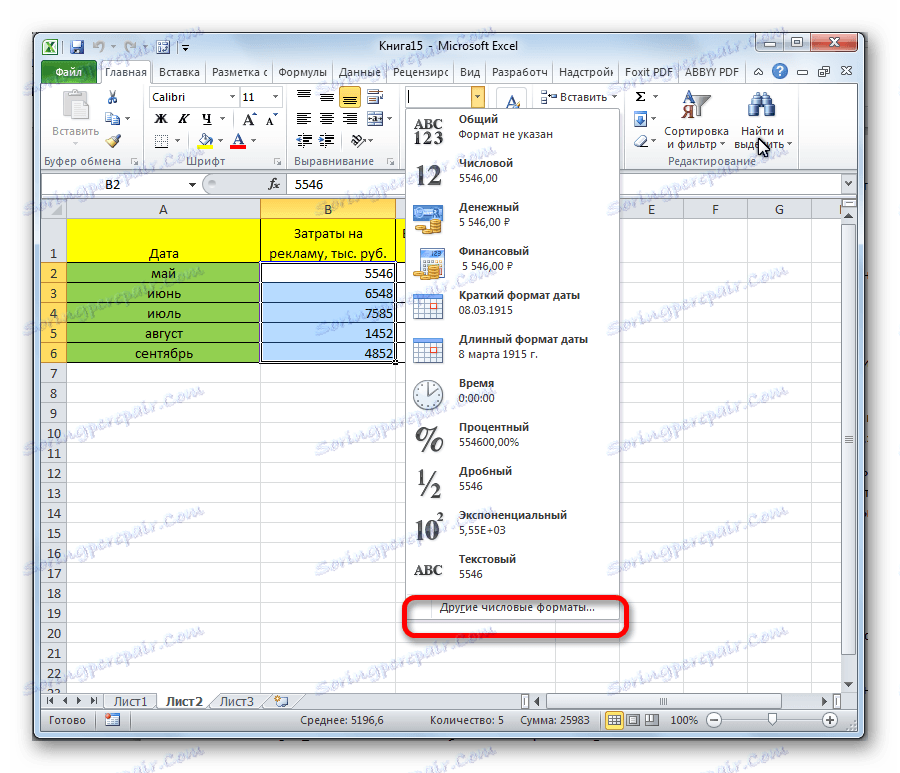
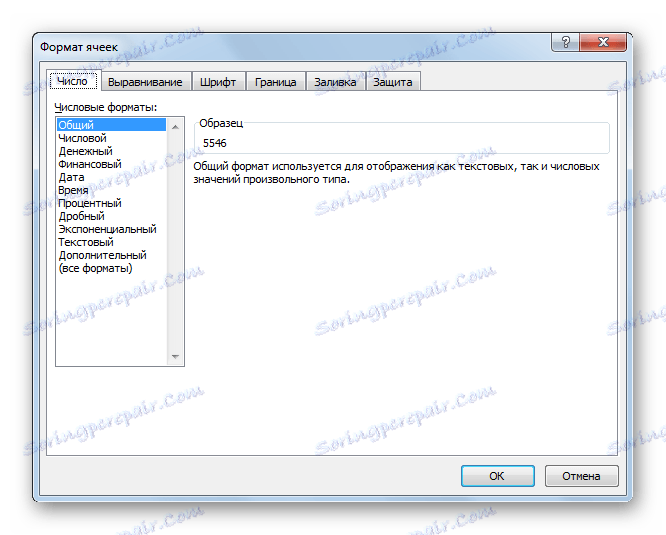
الطريقة الثالثة: مربع الأداة "خلايا"
خيار آخر لتكوين ميزة النطاق هذه هو استخدام الأداة في مربع الإعداد "خلايا" .
- حدد النطاق على الورقة التي يجب تنسيقها. في علامة التبويب "الصفحة الرئيسية" ، انقر فوق رمز "التنسيق" في مجموعة أدوات "الخلايا" . في قائمة الإجراءات المفتوحة ، نختار العنصر "تنسيق الخلايا ..." .
- بعد ذلك ، يتم تنشيط نافذة التنسيق المألوفة لدينا بالفعل. جميع الإجراءات الأخرى هي نفسها تمامًا كما هو موضح أعلاه.
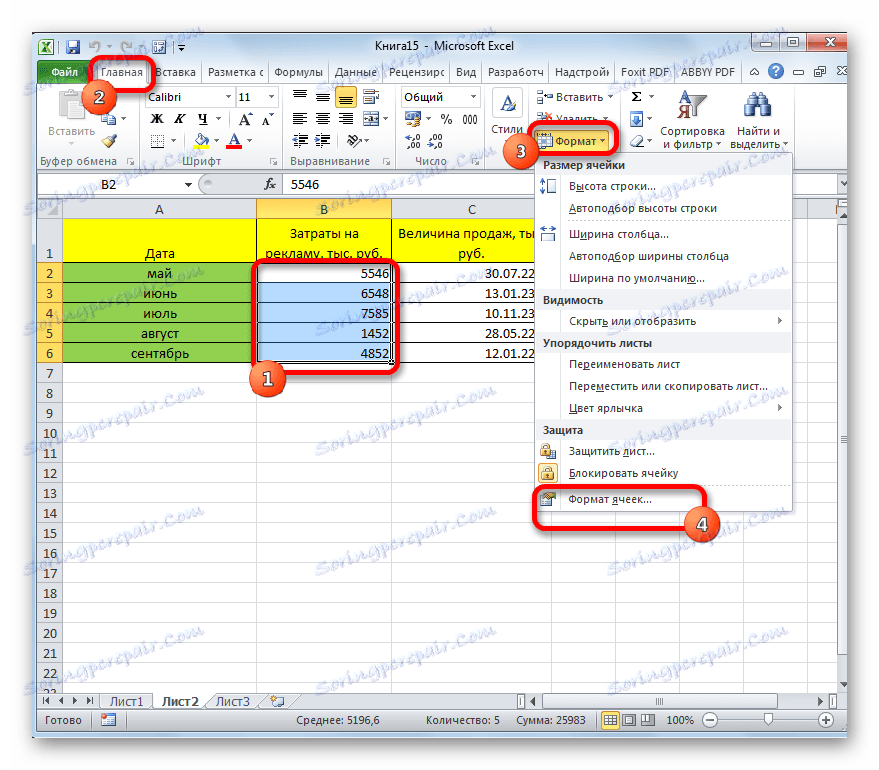
الطريقة الرابعة: Hotkeys
وأخيرًا ، يمكن استدعاء الإطار لتنسيق النطاق باستخدام ما يسمى مفاتيح التشغيل السريع. للقيام بذلك ، يجب أولاً تحديد المنطقة التي سيتم تغييرها على الورقة ، ثم اكتب Ctrl + 1 على لوحة المفاتيح. بعد ذلك ، سيتم فتح نافذة التنسيق القياسي. نحن نغير الخصائص بنفس الطريقة التي ذكرنا بها أعلاه.
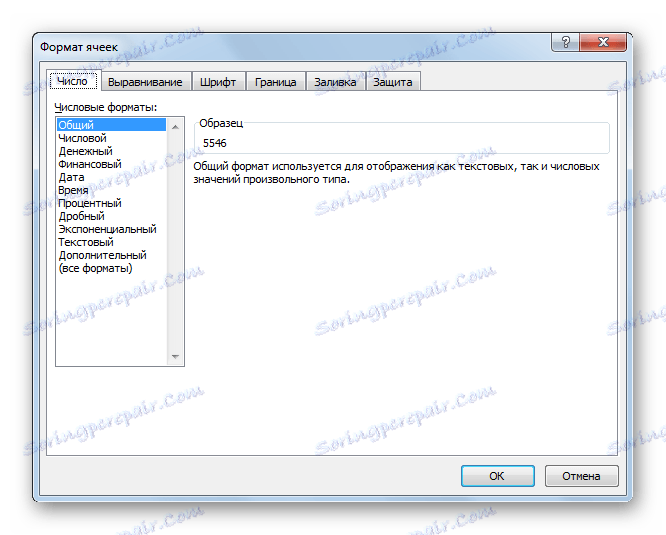
بالإضافة إلى ذلك ، تسمح لك المجموعات الفردية من المفاتيح السريعة بتغيير تنسيق الخلايا بعد تحديد نطاق حتى بدون استدعاء نافذة خاصة:
- Ctrl + Shift + - - الشكل العام ؛
- Ctrl + Shift + 1 - الأرقام مع المحدد
- Ctrl + Shift + 2 - time (hours.minutes)؛
- Ctrl + Shift + 3 - dates (DD.MM.YY)؛
- Ctrl + Shift + 4 - money؛
- Ctrl + Shift + 5 - النسبة المئوية؛
- Ctrl + Shift + 6 - O.OE + 00 format.
الدرس: مفاتيح الاختصار في Excel
كما ترى ، هناك عدة طرق لتنسيق مساحة ورقة Excel. يمكن تنفيذ هذا الإجراء باستخدام الأدوات الموجودة على الشريط ، مع استدعاء نافذة التنسيق أو المفاتيح الساخنة. يقرر كل مستخدم بنفسه الخيار الأكثر ملاءمة له في حل مهام معينة ، لأنه في بعض الحالات يكون كافياً لاستخدام التنسيقات الشائعة ، بينما في حالات أخرى ، من الضروري تحديد الخصائص الدقيقة للسلالات الفرعية.