تغيير "شريط المهام" في ويندوز 7
بعض المستخدمين غير راضين عن العرض القياسي لـ "شريط المهام" في Windows 7. يميل بعضهم إلى جعله أكثر تفردًا ، بينما يريد الآخرون بالعكس العودة إلى المظهر المعتاد لأنظمة التشغيل السابقة. ولكن لا تنس أنه من خلال تكوين هذا العنصر من الواجهة بشكل صحيح ، يمكنك أيضًا زيادة راحة التفاعل مع الكمبيوتر ، مما يضمن عملًا أكثر إنتاجية. دعونا نرى كيف يمكنك تغيير "شريط المهام" على أجهزة الكمبيوتر مع نظام التشغيل المحدد.
انظر أيضا: كيفية تغيير زر "ابدأ" في ويندوز 7
المحتوى
طرق لتغيير "شريط المهام"
قبل المتابعة إلى وصف خيارات تغيير الكائن المدروس من الواجهة ، دعنا نكتشف العناصر المحددة التي يمكن تغييرها:
- اللون.
- أيقونات الحجم
- ترتيب التجميع
- موقف النسبي للشاشة.
علاوة على ذلك ، فإننا نفكر بالتفصيل في الطرق المختلفة لتحويل العنصر المدروس في واجهة النظام.
الطريقة الأولى: عرض في نمط نظام التشغيل Windows XP
بعض المستخدمين معتادون جدًا على أنظمة التشغيل Windows XP أو Vista ، حتى إذا كانوا على نظام التشغيل Windows 7 الأحدث ، فإنهم يريدون مراقبة عناصر الواجهة المعتادة. بالنسبة لهم من الممكن تغيير "شريط المهام" وفقا لرغبات.
- انقر على "شريط المهام" بزر الماوس الأيمن (النقر بزر الماوس الأيمن). في قائمة السياق ، قم بإيقاف التحديد على العنصر "خصائص" .
- خصائص قذيفة يفتح. في علامة التبويب النشطة لهذه النافذة ، تحتاج إلى تنفيذ سلسلة من التلاعبات البسيطة.
- حدد مربع الاختيار "استخدام رموز صغيرة" . في القائمة المنسدلة "أزرار ..." ، حدد الخيار "عدم التجميع" . ثم انقر فوق عناصر "تطبيق" و "موافق" .
- سيتوافق مظهر "شريط المهام" مع الإصدارات السابقة من Windows.
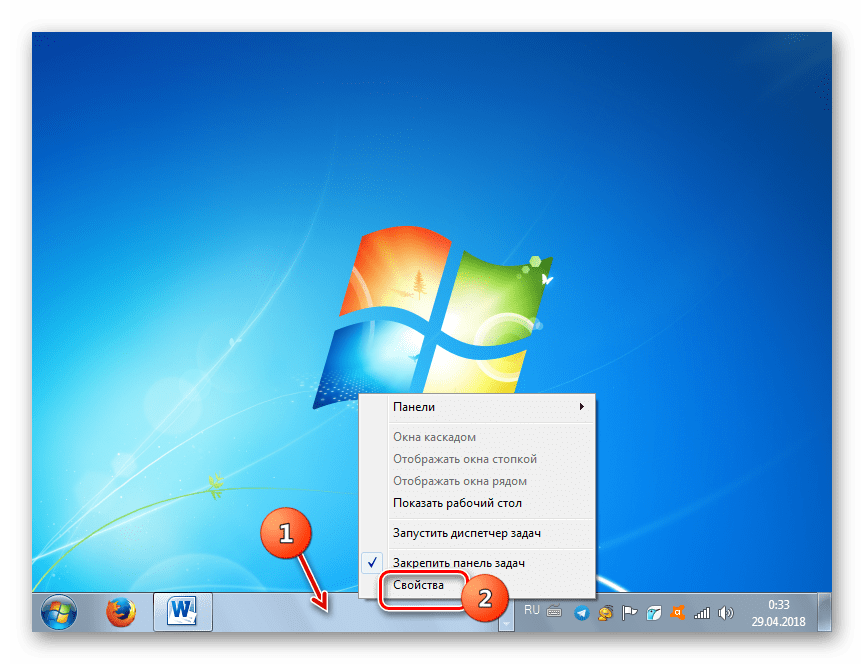
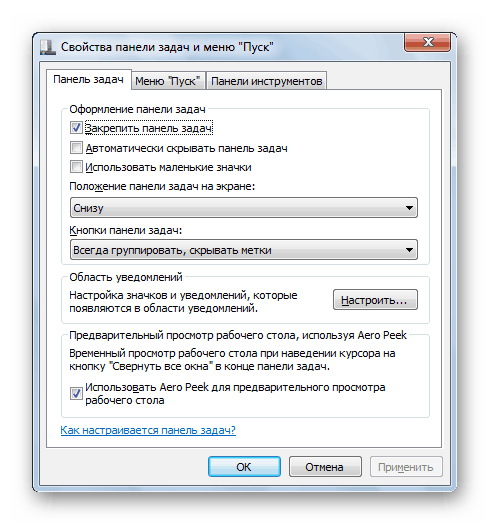

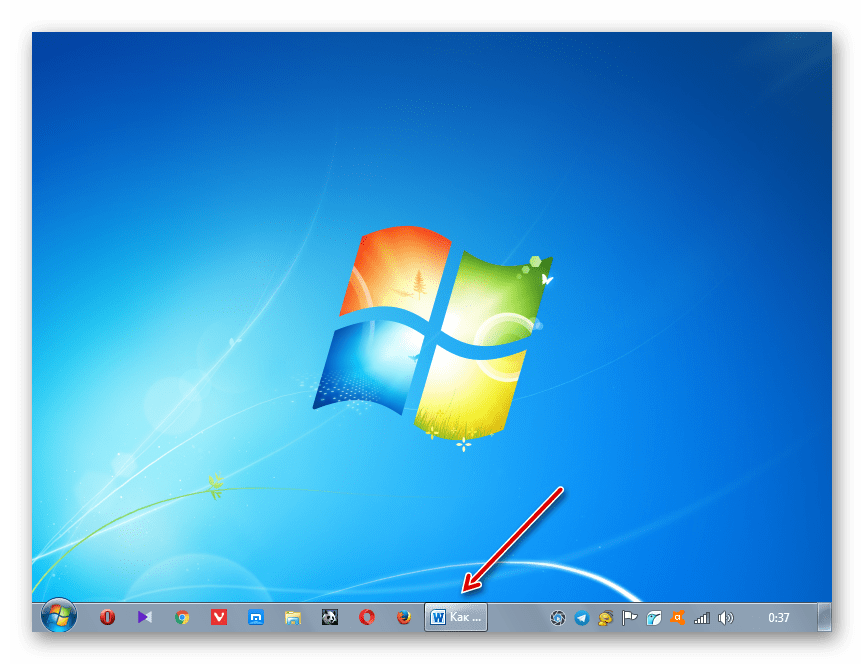
ولكن في نافذة خصائص "شريط المهام" ، يمكنك إجراء تغييرات أخرى على العنصر المحدد ، وليس من الضروري ضبطه على واجهة Windows XP. يمكنك تغيير الرموز بجعلها قياسية أو صغيرة عن طريق إلغاء تحديد خانة الاختيار المقابلة أو تحديدها. تطبيق ترتيب مختلف للتجميع (المجموعة دائمًا ، المجموعة عند الملء ، وليس المجموعة) ، واختيار الخيار من القائمة المنسدلة ؛ إخفاء اللوحة تلقائيًا عن طريق تحديد المربع المجاور لهذه المعلمة ؛ تفعيل الخيار AeroPeek.
الطريقة 2: تغيير اللون
هناك أيضًا مستخدمين غير راضين عن اللون الحالي لعنصر الواجهة الذي تتم دراسته. يوجد في Windows 7 أدوات يمكنك من خلالها إجراء تغيير في لون هذا الكائن.
- انقر فوق "سطح المكتب" PCM . في القائمة التي تفتح ، انتقل إلى العنصر "التخصيص" .
- في الجزء السفلي من الغلاف المعروض لأداة التخصيص ، انتقل إلى عنصر لون الإطار .
- يتم تشغيل أداة لا يمكنك تغيير لون النوافذ فحسب ، بل أيضًا "شريط المهام" ، وهو ما نحتاجه. في الجزء العلوي من النافذة ، يجب تحديد أحد الألوان الستة عشر المقدمة للاختيار ، وذلك بالنقر على المربع المقابل. أدناه ، من خلال تحديد مربع الاختيار ، يمكنك تنشيط شفافية شريط المهام أو إلغاء تنشيطها. مع شريط التمرير ، وضعت أقل من ذلك ، يمكنك ضبط كثافة الألوان. للحصول على مزيد من التحكم في عرض التلوين ، انقر على العنصر "إظهار إعدادات اللون" .
- سيتم فتح أدوات إضافية في شكل منزلقات. من خلال تحريكهم إلى اليسار واليمين ، يمكنك ضبط مستوى السطوع والتشبع والصبغة. بعد إجراء جميع الإعدادات اللازمة ، انقر فوق "حفظ التغييرات" .
- سيتم تغيير لون "شريط المهام" إلى الخيار المحدد.
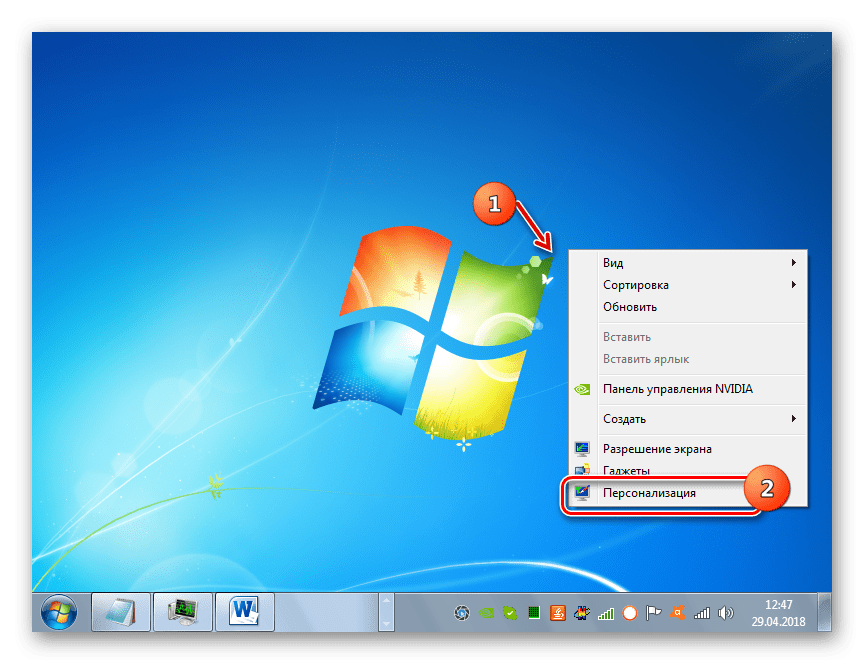
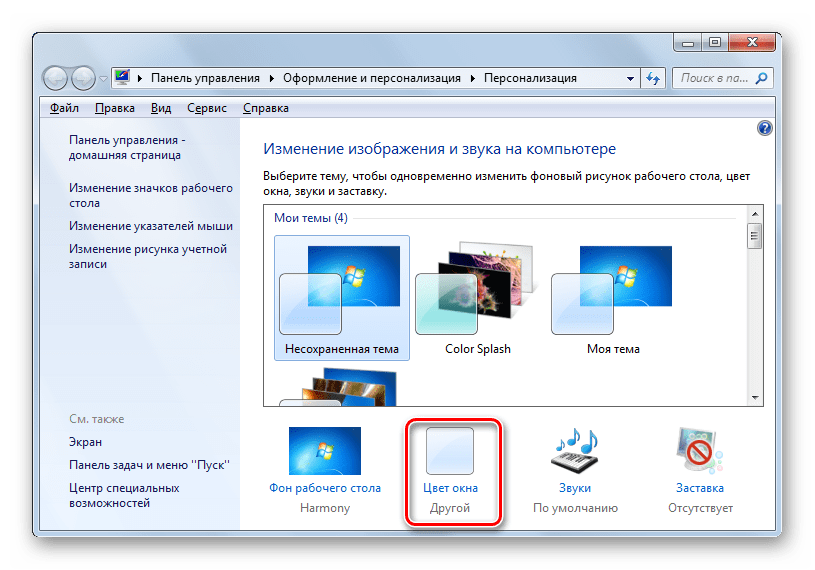
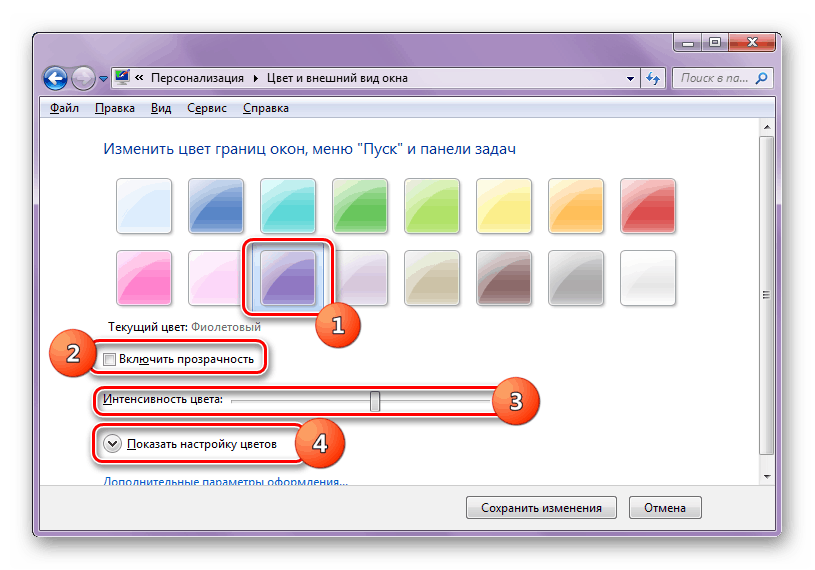
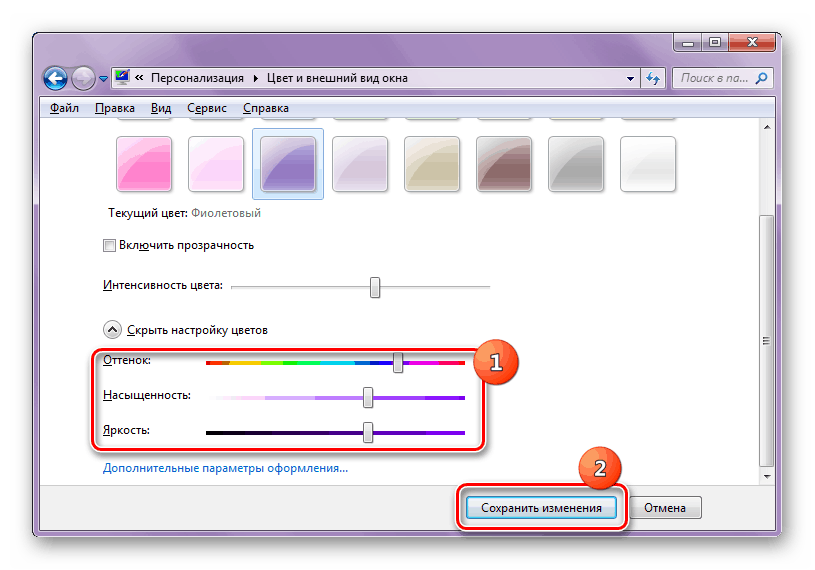
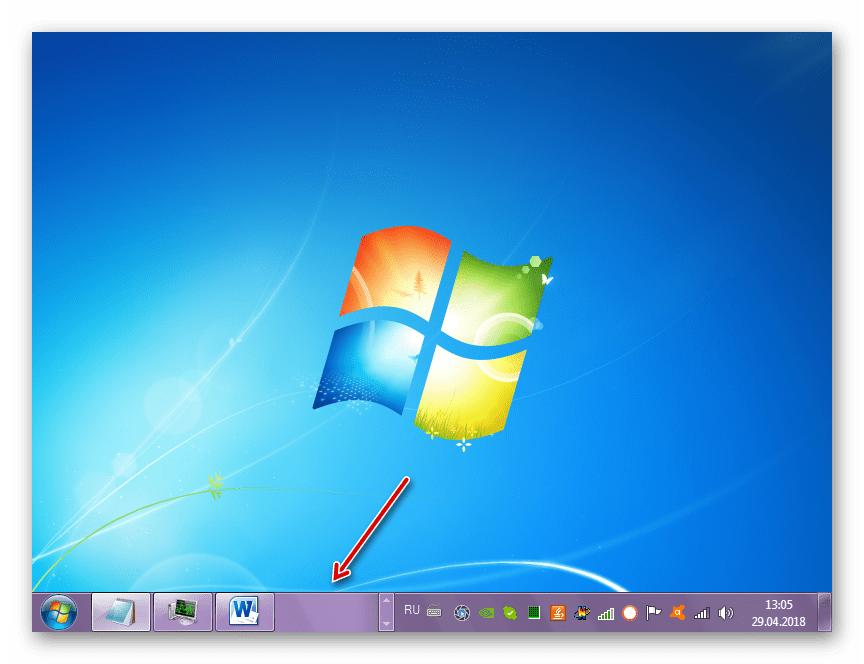
بالإضافة إلى ذلك ، هناك عدد من برامج الجهات الخارجية التي تسمح لك أيضًا بتغيير لون عنصر الواجهة الذي ندرسه.
الدرس: تغيير لون "شريط المهام" في Windows 7
الطريقة الثالثة: تحريك "شريط المهام"
بعض المستخدمين غير راضين عن وضع "شريط المهام" في Windows 7 بشكل افتراضي ويريدون نقله إلى اليمين أو اليسار أو أعلى الشاشة. دعونا نرى كيف يمكن القيام بذلك.
- قم بالتبديل إلى إطار الخاصية شريط المهام ، مألوفة لدينا بالفعل بواسطة " الطريقة الأولى" . انقر فوق القائمة المنسدلة "Position Panel" . بشكل افتراضي ، يتم تعيينه على "Bottom" .
- بعد النقر على العنصر المحدد ، سيكون لديك ثلاثة خيارات أخرى لتحديد الموقع:
- "اليسار".
- "الحق".
- "الأعلى".
اختر واحدة تطابق الموضع المطلوب.
- بعد تغيير الموضع بحيث تصبح المعلمات الجديدة نافذة المفعول ، انقر فوق "تطبيق" و "موافق" .
- سيغير "شريط المهام" موضعه على الشاشة وفقًا للخيار المحدد. يمكنك إعادتها إلى موضعها الأصلي بنفس الطريقة بالضبط. أيضا ، يمكن الحصول على نتيجة مماثلة عن طريق سحب عنصر الواجهة هذا إلى الموقع المطلوب على الشاشة.
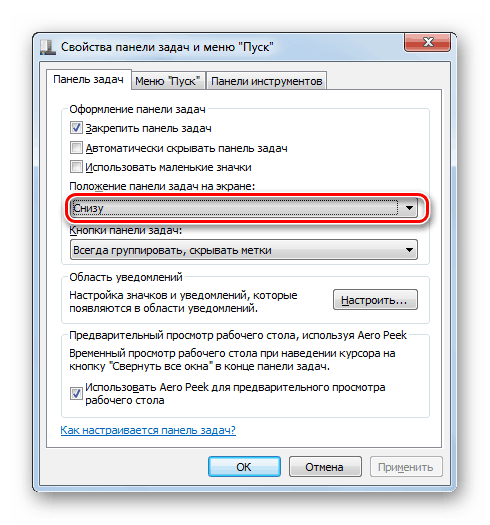
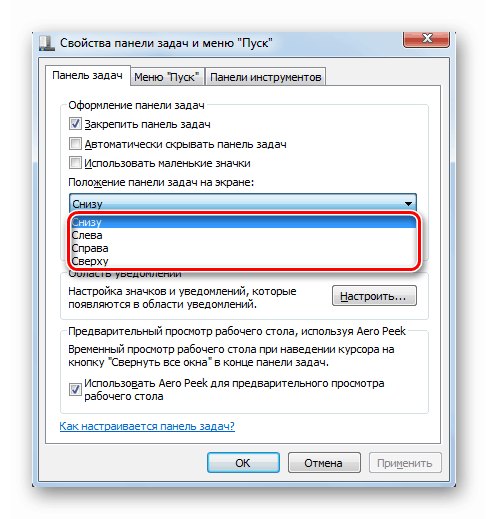

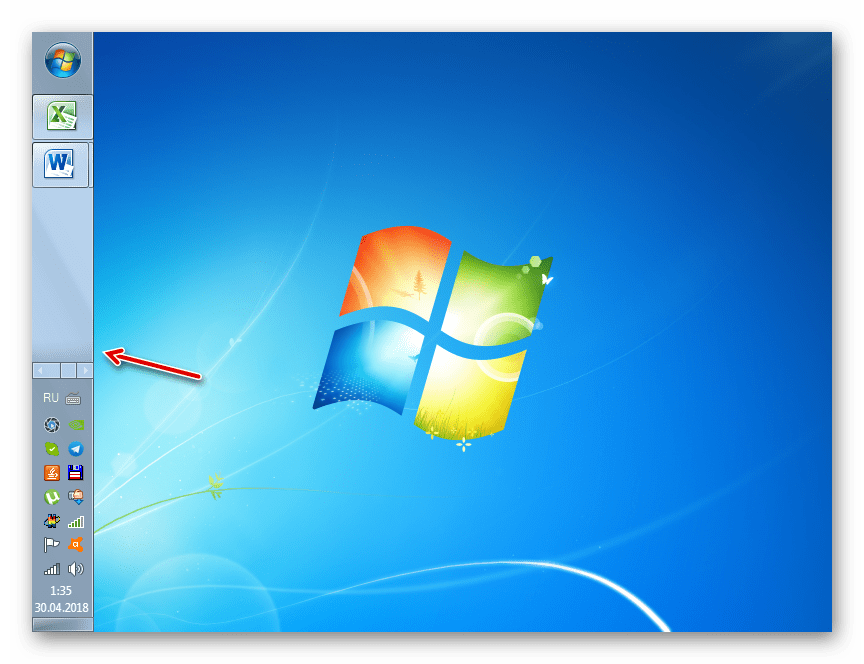
الطريقة الرابعة: إضافة "شريط الأدوات"
يمكن أيضًا تغيير "شريط المهام" عن طريق إضافة "شريط أدوات" جديد إليه . الآن دعونا نرى كيف يتم ذلك على سبيل المثال المحدد.
- انقر بزر الماوس الأيمن على شريط المهام . في القائمة التي تفتح ، حدد "لوحة" . تفتح قائمة بالعناصر التي يمكنك إضافتها:
- المراجع.
- معالجة.
- مكتب العمل
- لوحة إدخال الكمبيوتر اللوحي
- شريط اللغة
يتم تنشيط العنصر الأخير ، كقاعدة ، افتراضيًا ، كما هو مشار إليه بواسطة علامة اختيار بجواره. لإضافة كائن جديد ، ما عليك سوى النقر فوق الخيار المطلوب.
- سيتم إضافة العنصر المحدد.
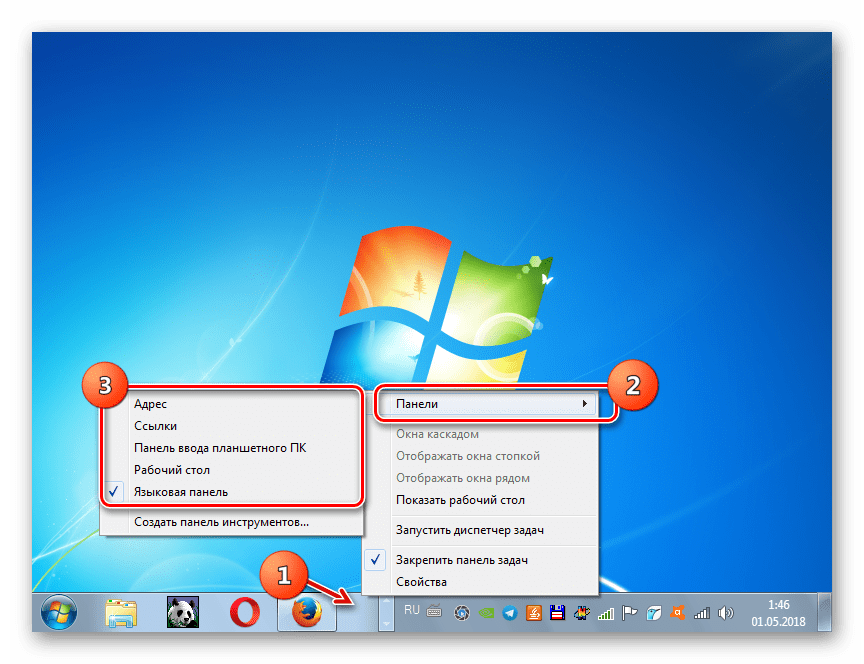
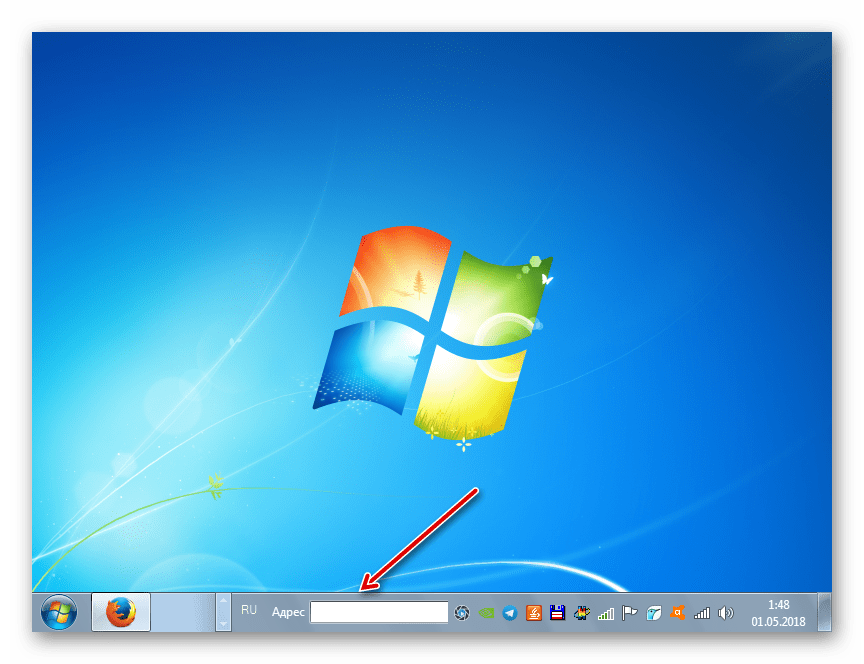
كما ترى ، هناك العديد من الخيارات لتغيير "شريط الأدوات" في Windows 7. يمكنك تغيير اللون ، وموقع العناصر والموضع العام بالنسبة للشاشة ، بالإضافة إلى إضافة كائنات جديدة. ولكن ليس دائما هذا التغيير له أهداف جمالية فقط. يمكن لبعض العناصر جعل إدارة الكمبيوتر أكثر ملاءمة. ولكن بالطبع ، يتم اتخاذ القرار النهائي فيما يتعلق بتغيير العرض الافتراضي وكيفية القيام به بواسطة مستخدم معين.