إعادة تثبيت نظام التشغيل Windows XP على نظام التشغيل Windows 7
بدأ مستخدمو Windows XP بشكل متزايد في مواجهة مشكلات مع إطلاق ألعاب وبرامج ودعم جديد لمكونات معينة بسبب عدم وجود برامج تشغيل مناسبة. لذلك ، ينتقل معظمهم الآن إلى إصدارات أحدث من Windows ، ويختار البعض الإصدار السابع. اليوم سنلقي نظرة عن قرب على كيفية ترقية Windows XP إلى Windows 7.
المحتوى
كيفية إعادة تثبيت نظام التشغيل Windows XP على نظام التشغيل Windows 7
هذه المهمة ليست معقدة ولا تتطلب أي معرفة أو مهارات إضافية من المستخدم ، يكفي فقط اتباع التعليمات في نافذة المثبت. ومع ذلك ، هناك بعض الفروق الدقيقة التي يجب معالجتها.
تحقق من توافق Windows 7 مع الكمبيوتر
في معظم الأحيان ، يتم تثبيت XP من قبل أصحاب أجهزة الكمبيوتر القديمة الضعيفة ، وهي لا تتطلب النظام ، وتحمل ذاكرة الوصول العشوائي والمعالج إلى الحد الأدنى ، والتي لا يمكن قولها عن Windows 7 ، لأن الحد الأدنى لمتطلبات النظام الخاصة به أعلى قليلاً. لذلك ، نوصي أولاً بمعرفة خصائص الكمبيوتر الخاص بك ومقارنتها بمتطلبات نظام التشغيل ، ثم المتابعة إلى التثبيت. إذا لم يكن لديك معلومات حول المكونات الخاصة بك ، فسوف تساعد البرامج الخاصة في معرفتها.
مزيد من التفاصيل:
برامج لتحديد أجهزة الكمبيوتر
كيفية معرفة خصائص جهاز الكمبيوتر الخاص بك
يمكنك عرض متطلبات نظام Windows 7 الموصى بها على موقع دعم Microsoft الرسمي. الآن ، إذا كانت كافة المعلمات الضرورية تتطابق ، فتابع إلى تثبيت نظام التشغيل.
الخطوة 1: إعداد محرك أقراص فلاش قابل للتشغيل
إذا كنت ستقوم بالتثبيت من قرص ، فلا داعي لإعداد أي شيء ، فلا تتردد في الانتقال إلى الخطوة الثالثة. يمكن لحاملي نسخة Windows المرخصة على محرك أقراص محمول أيضًا تخطي هذه الخطوة والانتقال إلى الإصدار الثاني. إذا كان لديك محرك أقراص محمول وصورة نظام تشغيل ، فستحتاج إلى إنشاء إعدادات أولية. قراءة المزيد عن هذا في مقالاتنا.
مزيد من التفاصيل:
تعليمات لإنشاء محرك أقراص فلاش قابل للتشغيل على ويندوز
كيفية إنشاء محرك أقراص فلاش USB قابل للتشغيل ويندوز 7 في روفوس
الخطوة 2: إعدادات BIOS و UEFI للتثبيت من محرك أقراص محمول
سيضطر ملاك اللوحات الرئيسية القديمة إلى تنفيذ بعض الإجراءات البسيطة في BIOS ، أي تحتاج إلى التحقق من دعم أجهزة USB وتعيين أولوية التمهيد من محرك أقراص USB المحمول. تم وصف العملية بأكملها بالتفصيل في مقالتنا ، ما عليك سوى العثور على إصدار BIOS الخاص بك واتبع التعليمات.
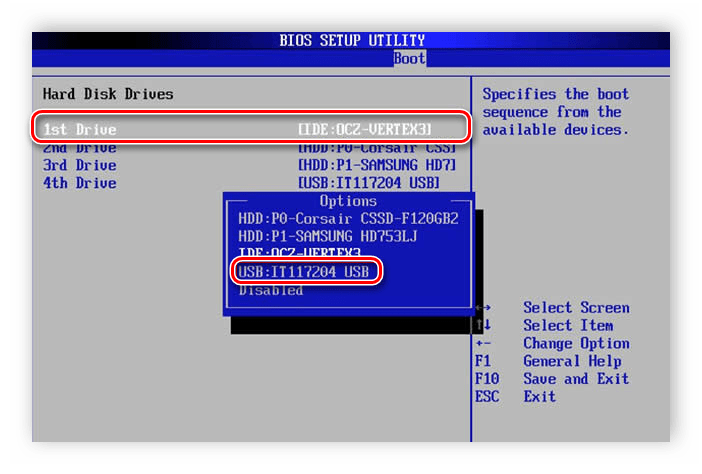
مزيد من التفاصيل: قم بتكوين BIOS للتشغيل من محرك أقراص محمول
إذا كانت اللوحة الأم مزودة بواجهة UEFI ، فسيختلف مبدأ التكوين قليلاً. تم وصفه بالتفصيل في مقالتنا حول تثبيت Windows على أجهزة الكمبيوتر المحمولة مع واجهة UEFI. انتبه إلى الخطوة الأولى واتبع جميع الخطوات واحدة تلو الأخرى.
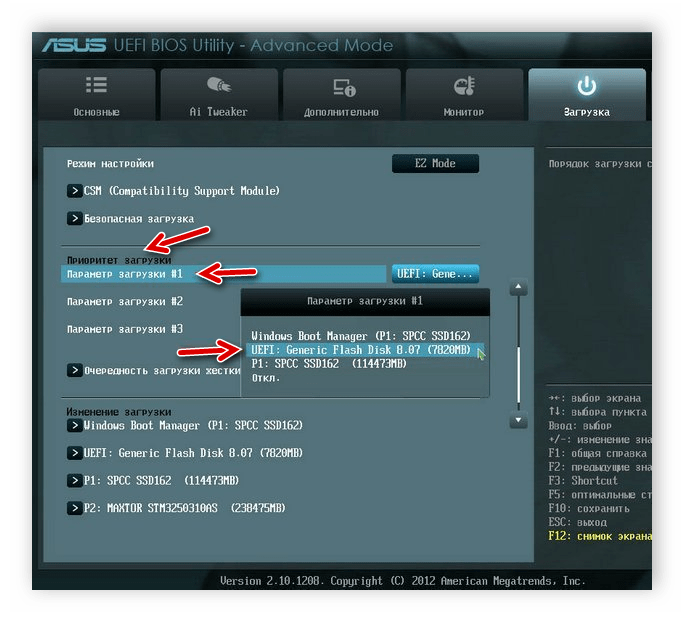
مزيد من التفاصيل: تثبيت Windows 7 على كمبيوتر محمول مع UEFI
الخطوة 3: أعد تثبيت Windows XP على Windows 7
تم إعداد جميع الإعدادات الأولية ، وقد تم إعداد محرك الأقراص ، والآن يبقى اتباع تعليمات المثبت وسيتم تثبيت نظام التشغيل على جهاز الكمبيوتر الخاص بك. أنت بحاجة إلى:
- أدخل محرك أقراص USB المحمول ، وابدأ تشغيل الكمبيوتر وانتظر المثبت. في حالة وجود قرص ، لن تحتاج إلى إيقاف تشغيل الكمبيوتر ، قم فقط بإدخاله في محرك الأقراص وبدء تشغيله ؛ بعد ظهور نافذة المثبت ، انقر فوق "تثبيت" .
- حدد "عدم تنزيل آخر تحديثات برنامج التثبيت."
- حدد نوع التثبيت "التثبيت الكامل" .
- في إطار تحديد قسم القرص الثابت للتثبيت ، يمكنك تهيئة وحدة تخزين باستخدام Windows XP وكتابة نسخة جديدة عليها. إذا كان لديك مساحة كافية ولا تريد أن تفقد الملفات القديمة ، فما عليك سوى النقر فوق "التالي" ، وسيتم تخزين كافة المعلومات الخاصة بنظام التشغيل القديم في المجلد "Windows.old" .
- بعد ذلك تحتاج إلى إدخال اسم الكمبيوتر والمستخدم. يتم استخدام هذه البيانات ليس فقط لإنشاء حسابات جديدة ، ولكن أيضًا عند إعداد شبكة محلية منزلية.
- مفتاح المنتج موجود على العبوة مع قرص نظام التشغيل أو محرك أقراص فلاش ، إذا لم يكن لديك الآن ، فقط اترك الحقل فارغًا ثم قم بتنشيطه عبر الإنترنت.
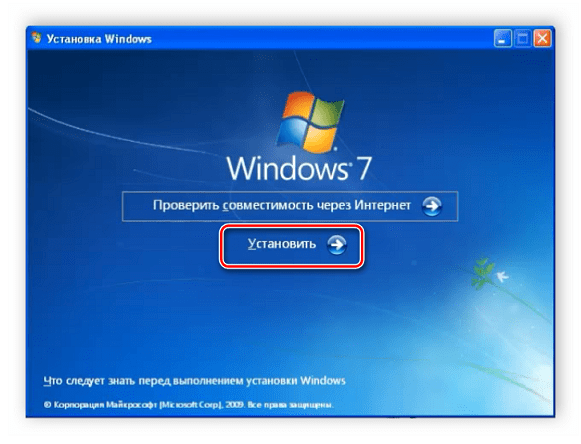
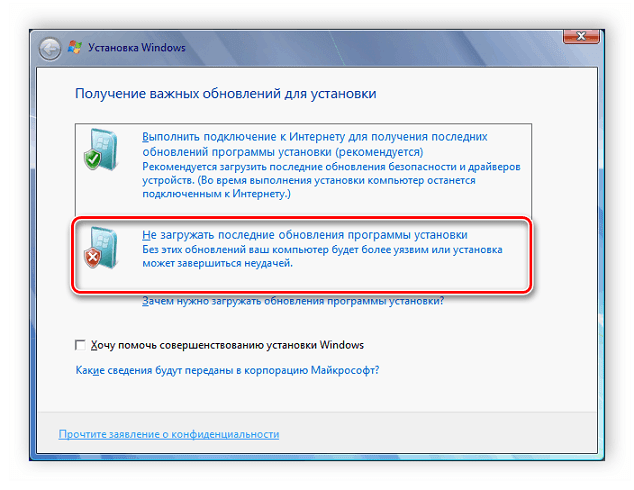
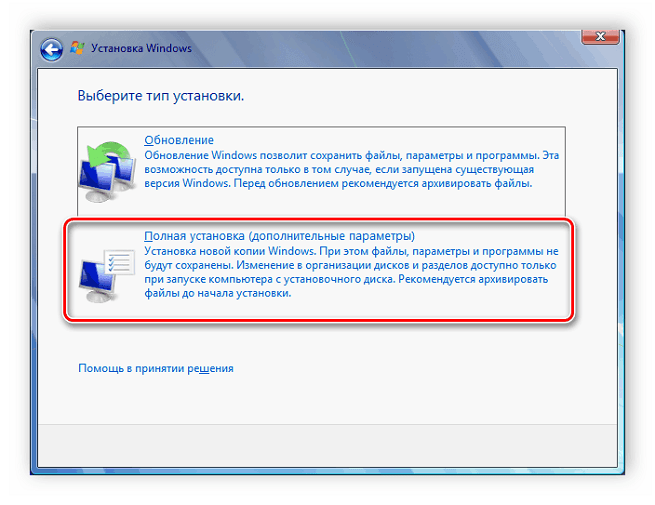
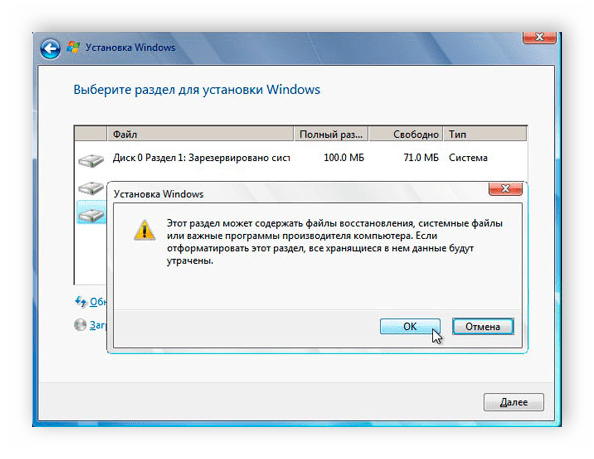
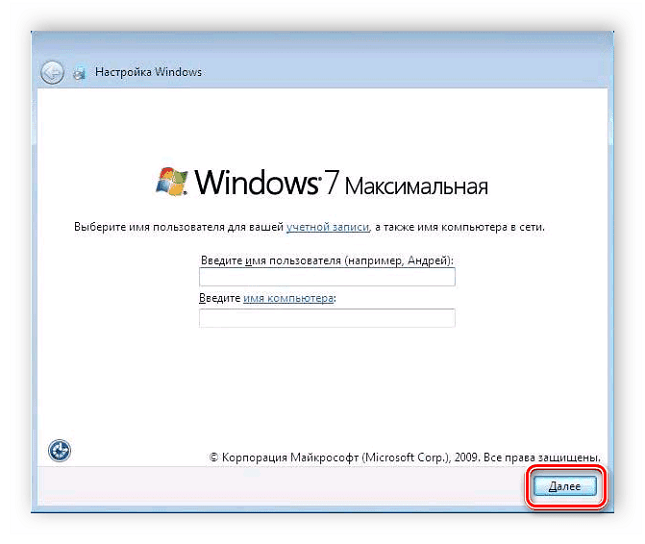
انظر أيضا: قم بتوصيل الشبكة المحلية وتكوينها على Windows 7
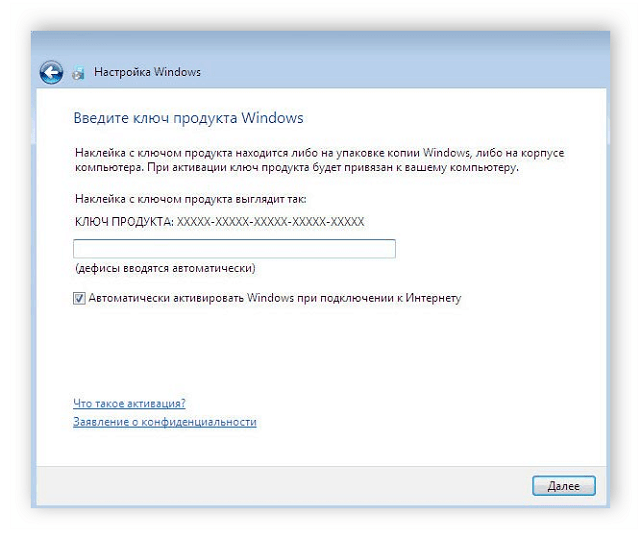
الآن تبدأ عملية التثبيت. سيتم عرض التقدم على الشاشة ، وأي عملية قيد التشغيل حاليًا. سيتم إعادة تشغيل جهاز الكمبيوتر عدة مرات ، وبعد ذلك سيستمر التثبيت ، وفي الخطوة الأخيرة ، سيتم تكوين سطح المكتب وسيتم إنشاء الاختصارات.
الخطوة 4: إعداد نظام التشغيل للاستخدام المريح
الآن قمت بتثبيت ويندوز 7 نظيفة ، دون العديد من البرامج ومكافحة الفيروسات وبرامج التشغيل. كل هذا يجب أن يتم تحميلها وتسليمها شخصيا. نوصي بأن تقوم بإعداد برنامج غير متصل مقدمًا لتثبيت برامج التشغيل أو تنزيل برنامج تشغيل الشبكة أو استخدام القرص في المجموعة لوضع كل ما تحتاجه.
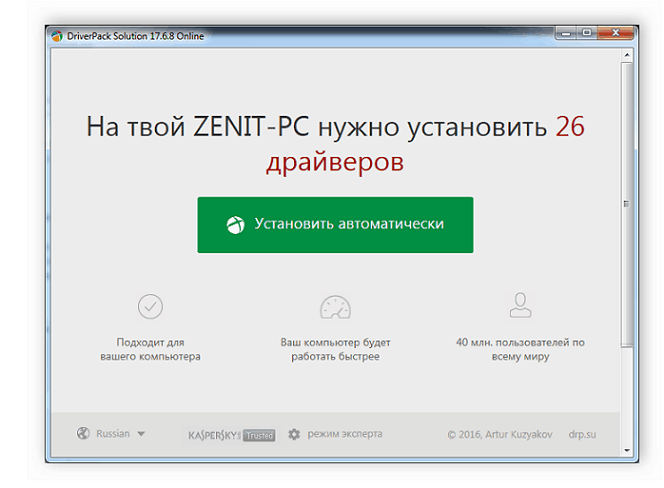
انظر أيضا:
أفضل البرامج لتثبيت برامج التشغيل
العثور على وتثبيت برنامج تشغيل لبطاقة الشبكة
عندما يكون لديك إمكانية الوصول إلى الإنترنت ، فقد حان الوقت لتنزيل متصفح جديد ، لأن المعيار القياسي لا يستخدمه أحد ، فهو بطيء وغير مريح. نوصي باختيار أحد أشهر متصفحات الويب: دار الأوبرا . جوجل كروم . موزيلا فايرفوكس أو متصفح ياندكس .
الآن يبقى فقط لتحميل الضروري للبرنامج والتأكد من تثبيت مكافحة الفيروسات لحماية نفسها من الملفات الضارة. على موقعنا هو قائمة من أفضل برامج مكافحة الفيروسات ، يمكنك التعرف عليها واختيار الأنسب لنفسك.
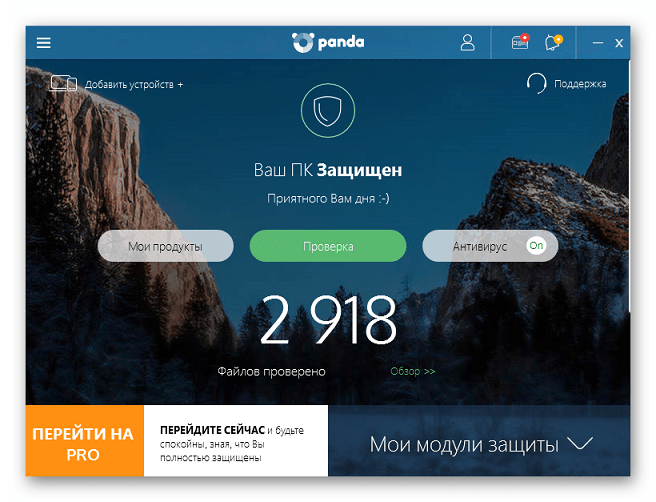
مزيد من التفاصيل:
مكافحة الفيروسات لنظام التشغيل Windows
اختيار مكافحة الفيروسات لأجهزة الكمبيوتر المحمول ضعيفة
إذا كنت تقوم بتشغيل Windows 7 ، فستحتاج إلى تشغيل البرنامج القديم ، الذي يبقى بعد إعادة التثبيت ، حيث سيتم مساعدتك عن طريق إنشاء جهاز ظاهري أو محاكي Windows Virtual PC. قراءة المزيد عن هذا في مقالتنا.
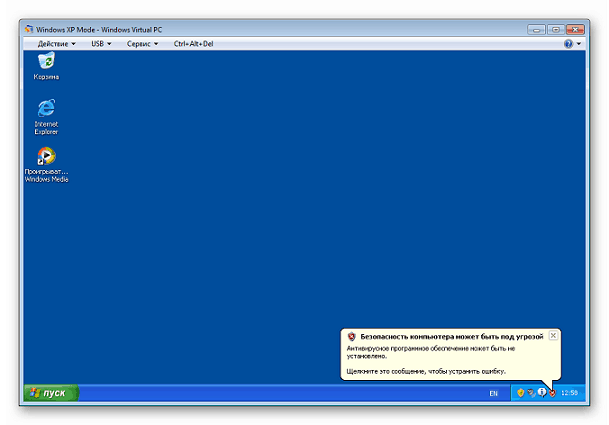
مزيد من التفاصيل: فيرتثلبوإكس النظير
في هذه المقالة ، درسنا بالتفصيل عملية إعادة تثبيت نظام التشغيل Windows XP على نظام التشغيل Windows 7 ، وقدمنا تعليمات خطوة بخطوة تساعد المستخدمين عديمي الخبرة على عدم الخلط وتنفيذ جميع الإجراءات دون أخطاء.
انظر أيضا: تثبيت Windows 7 على قرص GPT