بشكل صحيح إعداد الموجهات الخطية
إلى جانب الإنترنت من مقدمي الخدمات الآخرين ، يستخدم المستخدمون في كثير من الأحيان المعدات والخدمات من Beeline. في سياق المقال سنشرح كيف يمكنك تكوين جهاز التوجيه من أجل التشغيل المستقر للاتصال بالإنترنت.
محتوى
إعداد جهاز التوجيه البيليني
حتى الآن ، تعمل فقط على الطرازات الجديدة الطرازات الجديدة من الموجهات أو تلك التي تم تثبيت إصدار محدّث من البرامج الثابتة عليها. في هذا الصدد ، إذا كان جهازك قد توقفت عن العمل ، ربما لا يكمن السبب في الإعدادات ، ولكن عدم وجود الدعم.
الخيار 1: صندوق ذكي
يعد جهاز التوجيه الذكي لجهاز Beeline هو أكثر أنواع الأجهزة شيوعًا ، حيث تختلف واجهة الويب الخاصة به بشكل كبير عن معلمات معظم الأجهزة. في الوقت نفسه ، لن يسبب لك إجراء الاتصال أو إدخال تغييرات في الإعدادات أي صعوبات بسبب الواجهة الروسية الواضحة بشكل حدسي.
- بادئ ذي بدء ، كما هو الحال في أي جهاز آخر ، يجب أن يكون جهاز التوجيه متصلاً. للقيام بذلك ، قم بتوصيله بكابل LAN من كمبيوتر أو كمبيوتر محمول.
- ابدأ متصفح الإنترنت الخاص بك وأدخل عنوان IP التالي في شريط العنوان:
192.168.1.1 - في الصفحة التي تحتوي على نموذج التفويض ، أدخل البيانات ذات الصلة من الموجه. يمكن العثور عليها في الجزء السفلي من القضية.
- اسم المستخدم -
admin - كلمة المرور -
admin
- اسم المستخدم -
- في حالة التفويض الناجح ، ستتم إعادة توجيهك إلى الصفحة مع اختيار نوع الإعدادات. سننظر فقط في الخيار الأول.
- "الإعدادات السريعة" - تُستخدم لتحديد معلمات الشبكة ؛
- "إعدادات متقدمة" - موصى به للمستخدمين الأكثر خبرة ، على سبيل المثال ، عند تحديث البرامج الثابتة.
- في المرحلة التالية ، في حقلي "تسجيل الدخول" و "كلمة المرور" ، أدخل البيانات من حسابك الشخصي على الموقع الإلكتروني للخط المباشر.
- هنا تحتاج أيضًا إلى تحديد بيانات لشبكتك المنزلية لتوصيل أجهزة Wi-Fi الإضافية لاحقًا. قم بإنشاء "اسم الشبكة" و "كلمة المرور" بنفسك.
- في حالة استخدام حزم Beeline TV ، ستحتاج أيضًا إلى تحديد منفذ جهاز التوجيه المتصل به جهاز فك التشفير.
![إعداد جهاز تلفزيون على جهاز التوجيه Beeline Smart Box]()
سيستغرق الأمر بعض الوقت لتطبيق المعلمات والاتصال. في المستقبل ، سيتم عرض إشعار حول الاتصال الناجح بالشبكة ، ويمكن اعتبار إجراء الإعداد مكتملاً.

. بعد ذلك ، اضغط على مفتاح Enter .

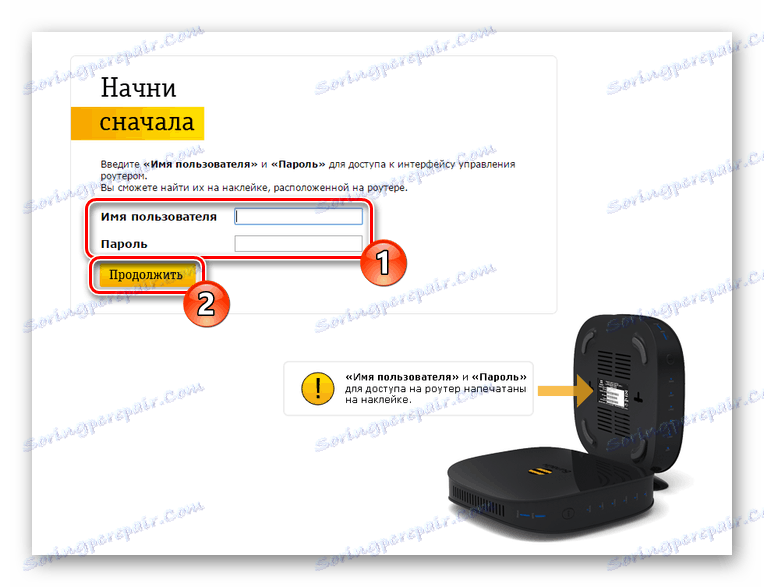
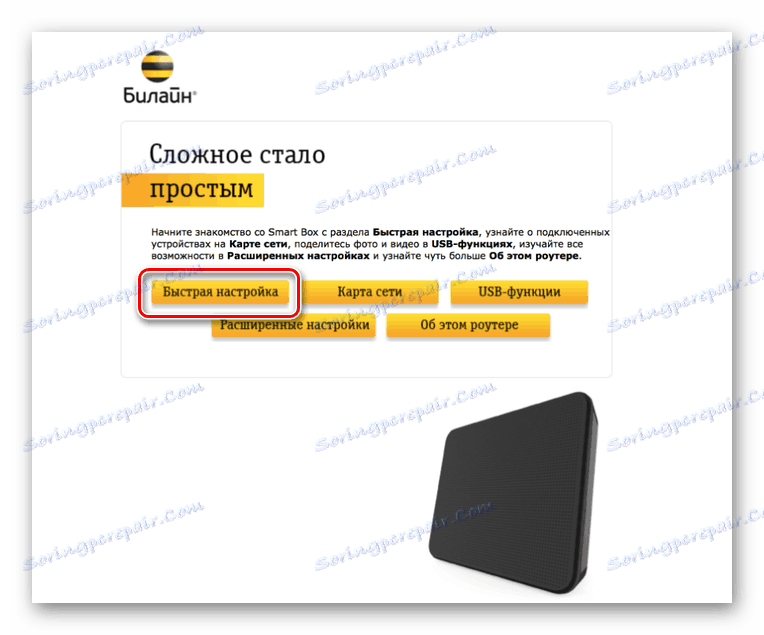
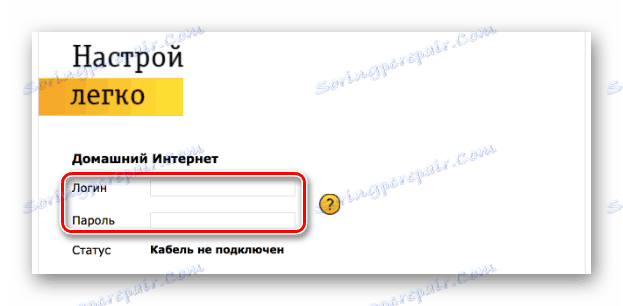
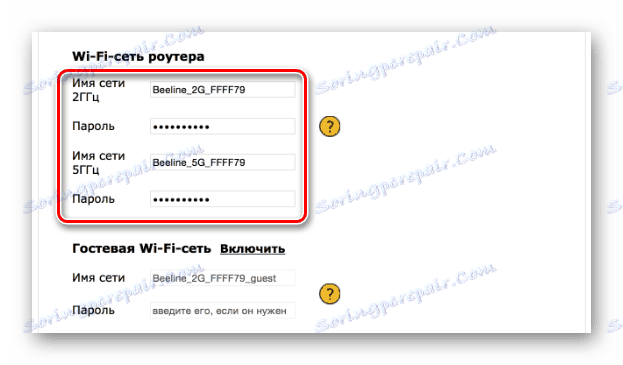
على الرغم من واجهة الويب المشابهة ، قد تختلف نماذج مختلفة من أجهزة توجيه الخط المباشر من خط المربع الذكي قليلاً من حيث التكوين.
الخيار 2: Zyxel Keenetic Ultra
يتم أيضًا تضمين هذا الطراز من الموجه في قائمة الأجهزة الأكثر ملاءمة ، ولكن بخلاف "المربع الذكي" ، قد تبدو الإعدادات معقدة. من أجل تقليل العواقب السلبية المحتملة ، سننظر حصريًا في "الإعدادات السريعة" .
- للدخول إلى واجهة Zyxel Keenetic Ultra Web ، يلزمك توصيل جهاز التوجيه بالكمبيوتر مسبقًا.
- في شريط عنوان المتصفح ، أدخل
192.168.1.1. - على الصفحة التي تفتح ، حدد الخيار "Web Configurator" .
- الآن تعيين كلمة مرور المسؤول الجديد.
- بعد النقر على زر "تطبيق" ، إذا لزم الأمر ، إجراء التفويض باستخدام تسجيل الدخول وكلمة المرور من واجهة الويب للموجه.


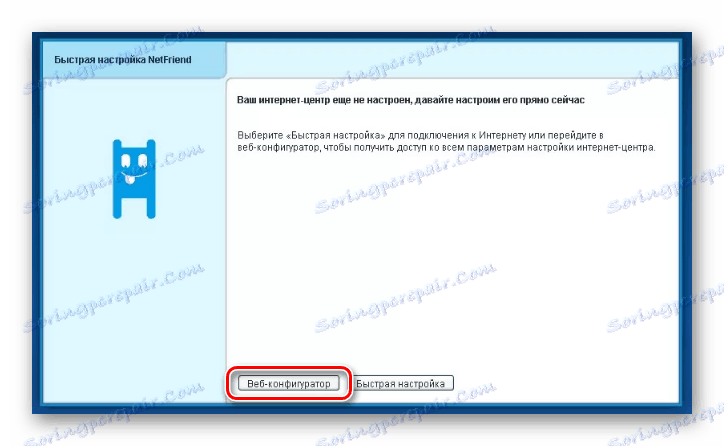
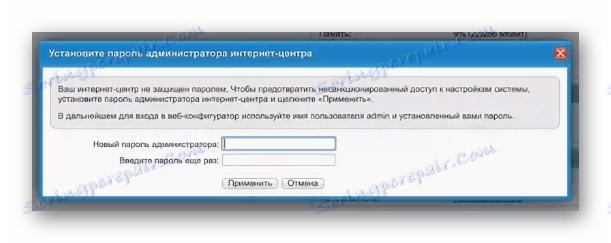
الانترنت
- في اللوحة السفلية ، استخدم الرمز "شبكة Wi-Fi" .
- حدد المربع المجاور لعبارة "تمكين نقطة الوصول" ، وإذا لزم الأمر ، "Enable WMM" . املأ باقي الحقول كما هو موضح من قبلنا.
- احفظ الإعدادات لإكمال الإعداد.

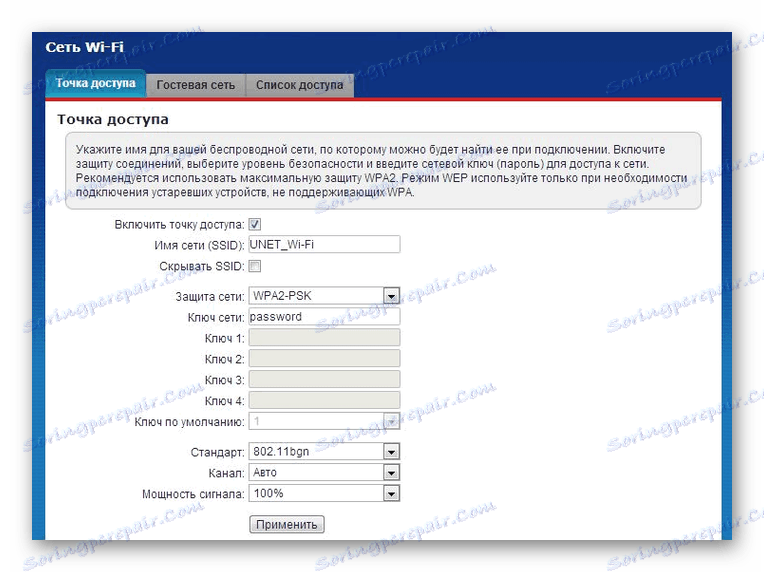
التلفزيون
- في حالة استخدام Beeline TV ، يمكن أيضًا تخصيصه. للقيام بذلك ، افتح قسم "الإنترنت" في اللوحة السفلية.
- في صفحة "الاتصال" من القائمة ، حدد "اتصال Bradrad" .
- حدد المربع المجاور للمنفذ الذي يتصل به جهاز فك التشفير. اضبط المعلمات الأخرى كما هو موضح في لقطة الشاشة أدناه.
ملاحظة: قد تختلف بعض العناصر في نماذج مختلفة.

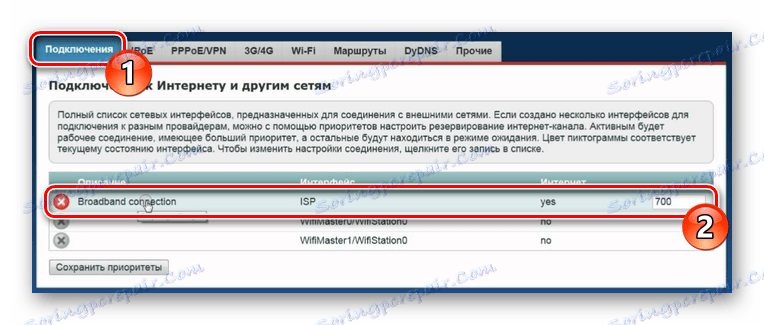
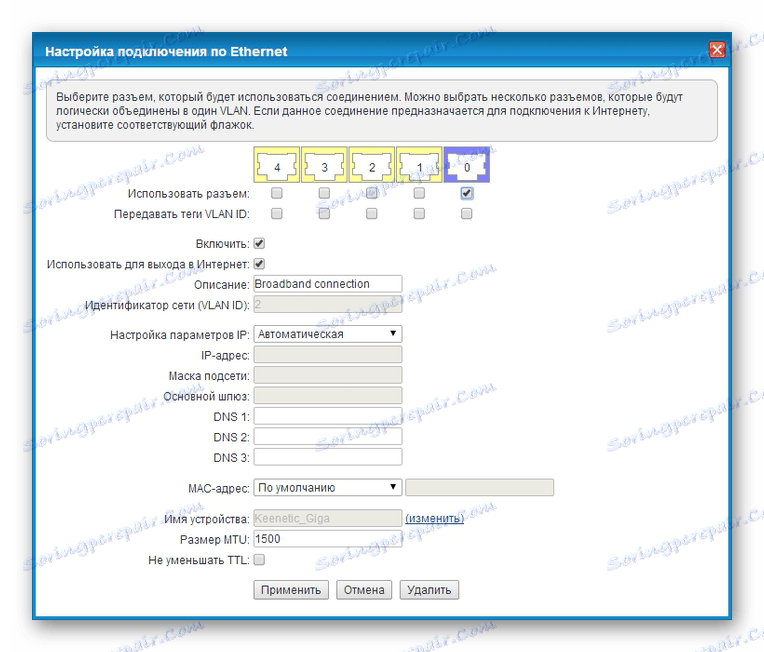
عند حفظ الإعدادات ، يمكن اعتبار هذا القسم من المقالة مكتملاً.
الخيار 3: جهاز توجيه بايلي Wi-Fi
من بين الأجهزة التي تدعمها شبكة Beeline ، ولكن تم إيقافها ، هو جهاز التوجيه المباشر Wi-Fi. يختلف هذا الجهاز بشكل كبير من حيث الإعدادات من النماذج التي تمت مناقشتها سابقًا.
- أدخل في شريط عنوان المتصفح عنوان IP الخاص بالموجه
192.168.10.1. عند طلب اسم مستخدم وكلمة مرور ، أدخلadminفي كلا الحقلين. - قم بتوسيع قائمة "الإعدادات الأساسية" وحدد "WAN" . غيّر الإعدادات هنا بما يتوافق مع لقطة الشاشة أدناه.
- النقر على زر "حفظ التغييرات" ، انتظر حتى نهاية إجراء التطبيق.
- انقر على مربع "إعدادات Wi-Fi" واملأ الحقول كما هو موضح في مثالنا.
- بالإضافة إلى ذلك ، قم بتغيير بعض العناصر الموجودة على صفحة الأمان . التركيز على لقطة الشاشة أدناه.

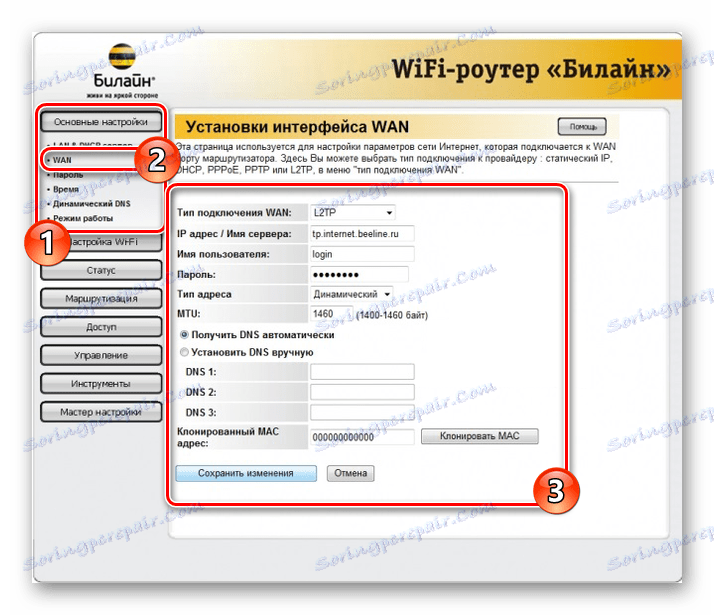
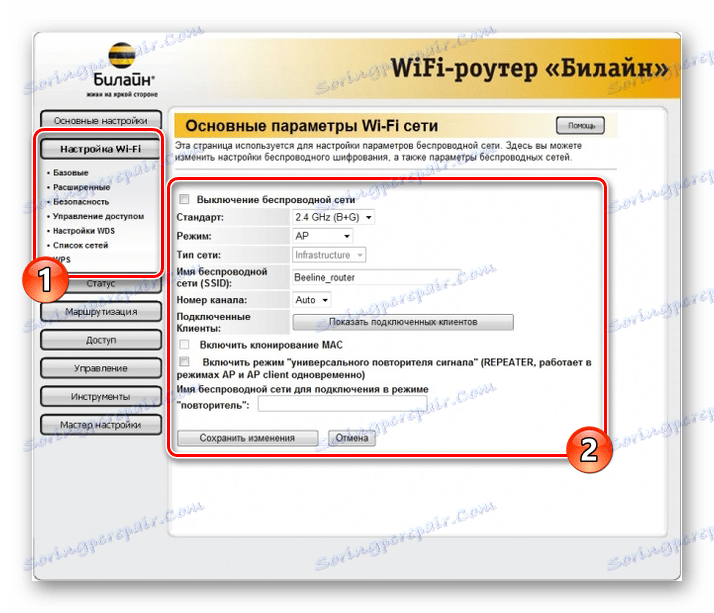
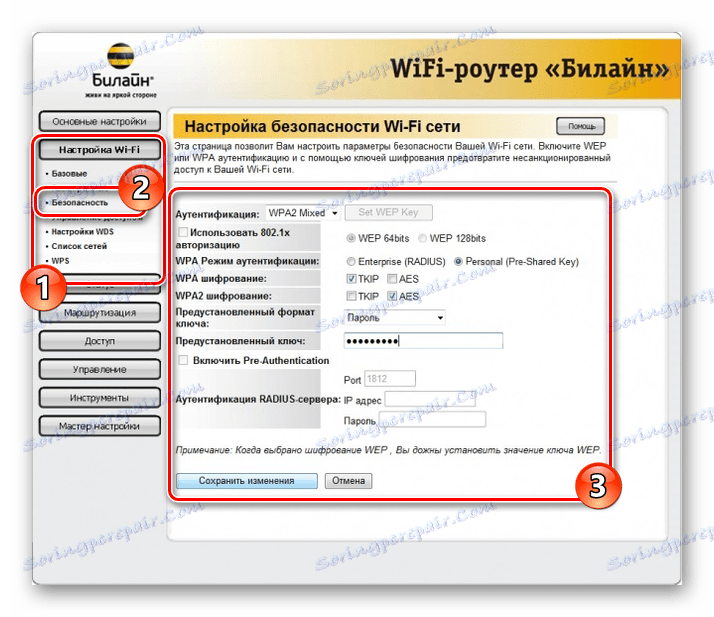
كما ترى ، يتطلب هذا النوع من أجهزة التوجيه البيلين من حيث الإعدادات الحد الأدنى من الإجراءات. نأمل أن تكون قد تمكنت من تعيين المعلمات اللازمة.
الخيار 4: TP-Link Archer
هذا النموذج بالمقارنة مع النماذج السابقة يسمح بتغيير عدد أكبر من المعلمات في الأقسام المختلفة. أثناء اتباع التوصيات بوضوح ، يمكنك بسهولة تهيئة الجهاز.
- بعد توصيل جهاز التوجيه بالكمبيوتر ، أدخل عنوان IP الخاص بلوحة التحكم
192.168.0.1في شريط عنوان متصفح الويب. - في بعض الحالات ، يكون إنشاء ملف تعريف جديد مطلوبًا.
- إجراء التفويض في واجهة الويب ، باستخدام
adminككلمة مرور وتسجيل الدخول. - للراحة ، في الزاوية اليمنى العليا من الصفحة ، قم بتغيير اللغة إلى "الروسية" .
- باستخدام قائمة التنقل ، انتقل إلى علامة التبويب "الإعدادات المتقدمة" وانتقل إلى صفحة "الشبكة" .
- أثناء وجودك في قسم "الإنترنت" ، قم بتبديل قيمة "نوع الاتصال" إلى "عنوان IP الديناميكي" واستخدم زر "حفظ" .
- من القائمة الرئيسية ، افتح "الوضع اللاسلكي" واختر "إعدادات" . هنا تحتاج إلى تنشيط "Broadcasting اللاسلكية" وتحديد اسم لشبكتك.
في بعض الحالات ، قد يكون من الضروري تغيير إعدادات الأمان.
- إذا كان هناك العديد من أوضاع جهاز التوجيه ، انقر فوق الارتباط "5 غيغاهرتز" . املأ الحقول المماثلة للخيار المعروض سابقا ، وتعديل اسم الشبكة.
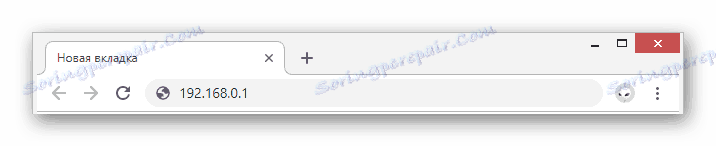
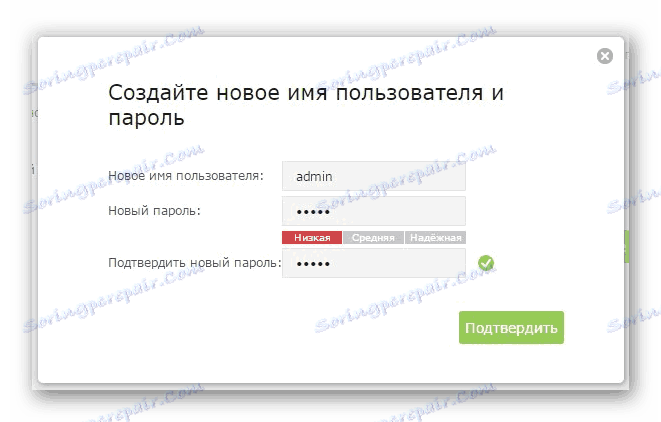

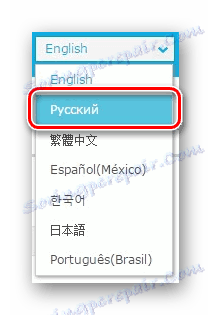
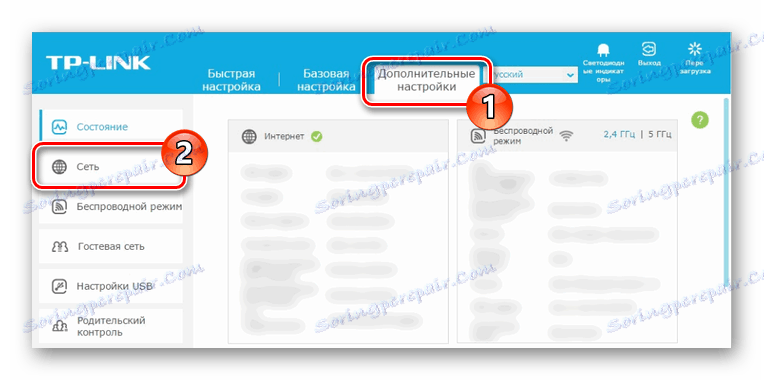
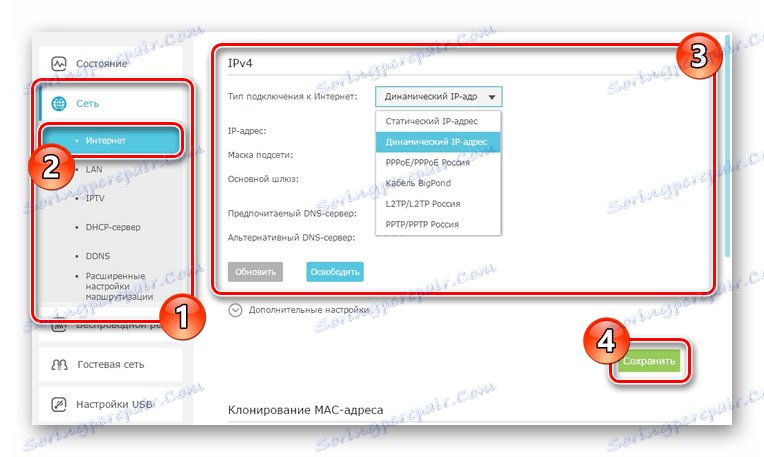
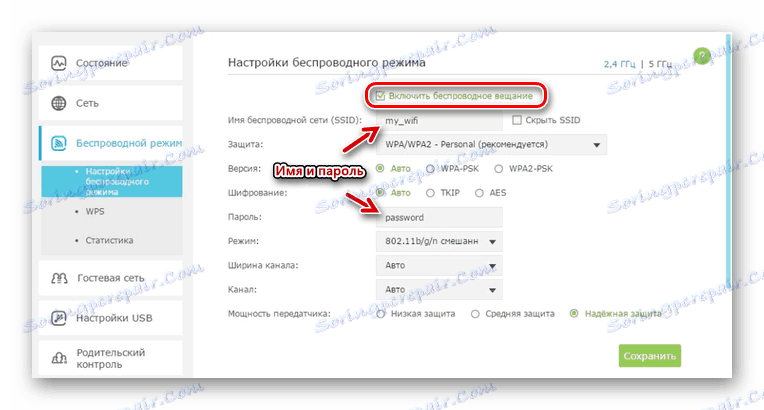
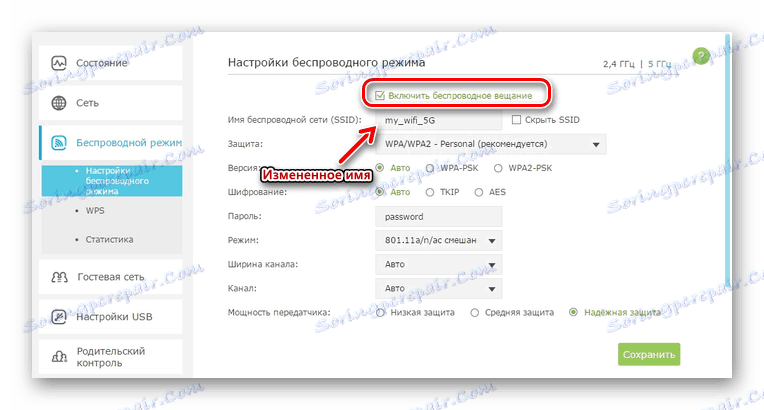
يمكن تكوين TP-Link Archer أيضًا على التلفزيون ، إذا لزم الأمر ، ولكن افتراضيًا ، لا يُعد تغيير المعلمات مطلوبًا. في هذا الصدد ، نكمل التعليمات الحالية.
استنتاج
تنتمي النماذج التي نراها إلى أكثر الفئات تطلبًا ، إلا أن الأجهزة الأخرى تدعمها أيضًا شبكة الخط المباشر. يمكنك العثور على القائمة الكاملة للمعدات على الموقع الرسمي لهذا المشغل. حدد التفاصيل في تعليقاتنا.

