قم بتوصيل iPad بالكمبيوتر
من السهل التعامل مع الإعدادات والمستندات والصور ومقاطع الفيديو وغيرها من الملفات على شاشة كمبيوتر كبيرة مقارنةً بجهاز iPad. سنحلل في هذه المقالة ماهية طرق الاتصال الموجودة وحل المشكلات المحتملة المرتبطة بهذه العملية.
محتوى
قم بتوصيل iPad بالكمبيوتر
سيكون توصيل iPad بجهاز الكمبيوتر ذا صلة عندما يحتاج المستخدم إلى العمل مع الملفات أو ببساطة شحن الجهاز اللوحي عبر كابل USB. الفرق الوحيد هو ما إذا كانت هناك حاجة إلى iTunes أو لآخر لمزامنة الجهاز وجهاز الكمبيوتر.
الخيار 1: عن طريق USB
باستخدام الكبل الأصلي من iPad أو iPhone ، يمكنك الاتصال بجهاز كمبيوتر / كمبيوتر محمول عبر موصل USB ، وبعد ذلك سيبدأ الجهاز في الشحن تلقائيًا. يمكنك عرض وتحرير الملفات باستخدام كل من برنامج iTunes القياسي و Windows Explorer.
أصناف من كابل USB
يوجد حاليًا نوعان من كبلات USB للأجهزة اللوحية من Apple:
- مع موصل 30 دبوس. يناسب iPad و iPad 2 و iPad الجديد ، أقدم الموديلات ؛
- البرق. أحدث كابل للشحن مع طرز iPad من الجيل الرابع وما فوق ، وكذلك مع جميع iPad mini.

لذلك ، قبل توصيل جهاز iPad بالكمبيوتر ، تحقق من الطراز الذي لديك وأي كابل مناسب له.
اي تيونز
قبل توصيل iPad بجهاز الكمبيوتر الخاص بك لأول مرة ، تحتاج إلى تنزيل iTunes من موقع Apple الرسمي. جنبا إلى جنب مع ذلك ، سيتم تثبيت برامج التشغيل اللازمة لمزامنة ناجحة للجهاز مع الكمبيوتر. يكفي أن يقوم المستخدم بتوصيل الجهاز اللوحي عبر USB ، وفتح iTunes ، وإدخال اسم المستخدم وكلمة المرور من حساب Apple ID وتأكيد الثقة في هذا الكمبيوتر بالنقر فوق الزر المقابل في النافذة المنبثقة.
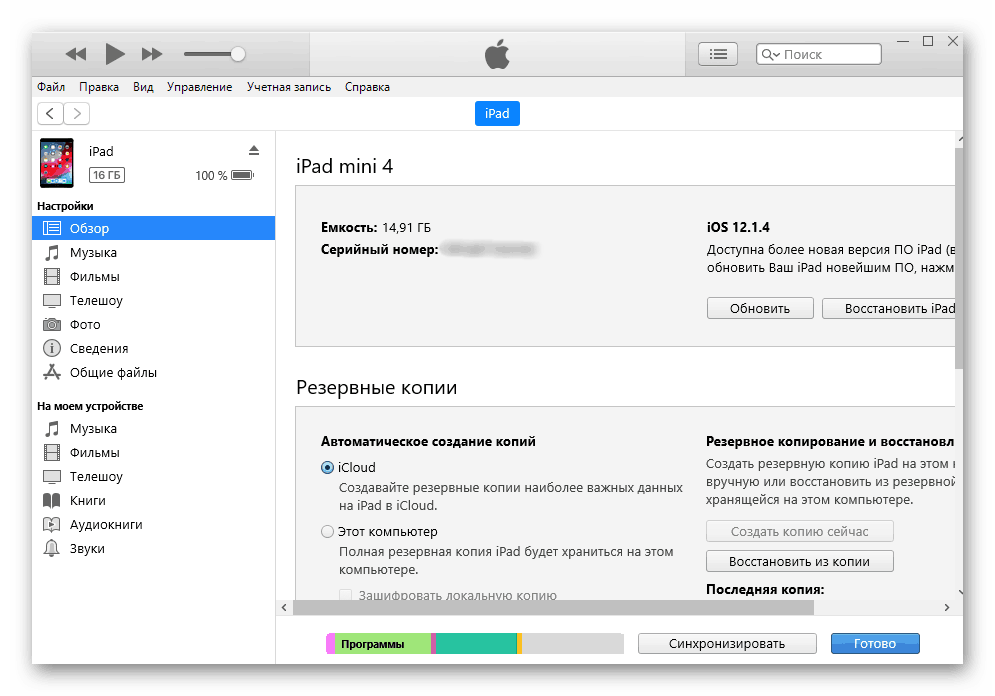
موصل
يمكنك عرض الملفات ، أي الصور ومقاطع الفيديو ، على iPad دون استخدام iTunes. للقيام بذلك ، نحتاج فقط إلى جهاز متصل ومعرفة المجلد الذي نحتاج إلى الانتقال إليه. ومع ذلك ، في هذه الحالة ، لن يتمكن المستخدم من تحرير وحذف الملفات.
- قم بتوصيل iPad بالكمبيوتر وافتح "جهاز الكمبيوتر" .
- ابحث عن الجهاز المتصل في القائمة وانقر فوقه.
- انتقل إلى مجلد "التخزين الداخلي" ثم إلى "DCIM" . إذا لم يظهر ، فقم بإلغاء تأمين جهاز iPad.
- في النافذة التي تفتح ، تحتوي المجلدات التي تحتوي على نهاية APPLE على جميع الصور ومقاطع الفيديو على الجهاز اللوحي.
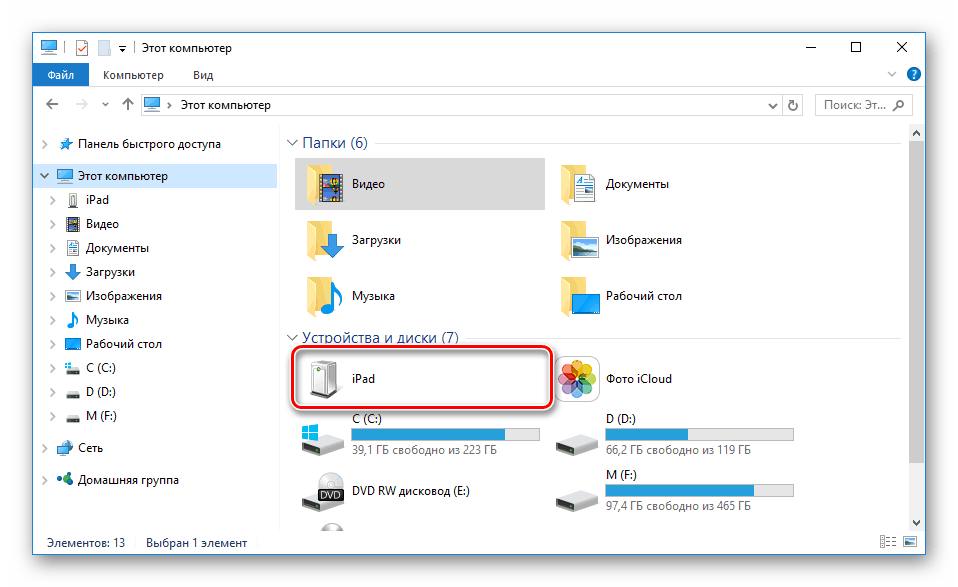
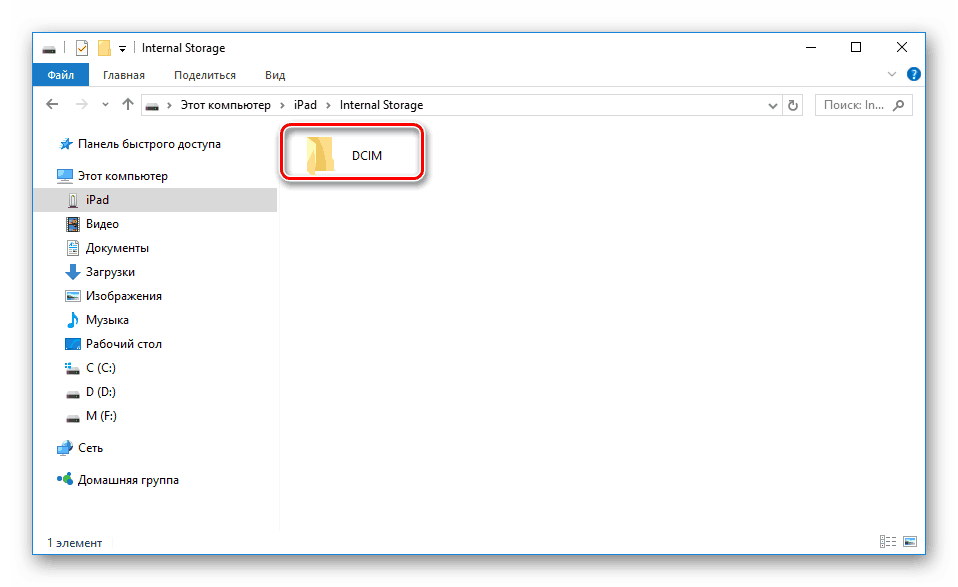
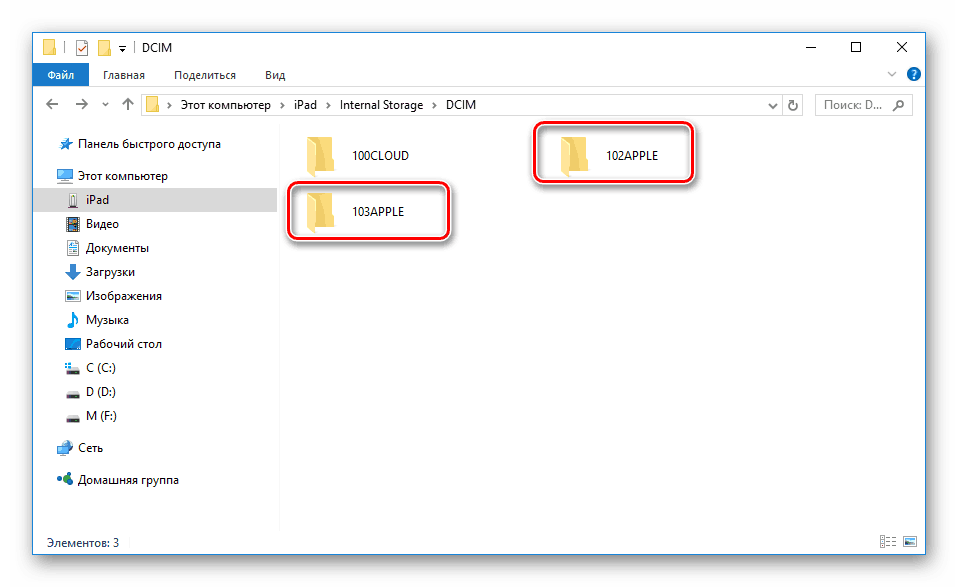
مديرو الملفات
هذه هي نظائرها الأصلية من iTunes ، والتي يمكنك من خلالها عرض المعلومات الأساسية حول الجهاز وإدارة جميع الملفات. الاكثر شعبية منهم iTools و iFunBox. يمكنك قراءة المزيد عنها في المقال على موقعنا.
مزيد من التفاصيل: برامج لمزامنة iPhone مع الكمبيوتر
الخيار 2: واي فاي
في الواقع ، تساعد هذه الطريقة في تكوين إعدادات معينة مرة واحدة في iTunes وعلى الجهاز ، ثم تشغيل المزامنة دائمًا بين الكمبيوتر و iPad عبر Wi-Fi.
يرجى ملاحظة أنه لهذه الطريقة ، يجب تثبيت محول Wi-Fi على جهاز الكمبيوتر.
اقرأ أيضا:
كيفية تمكين واي فاي على ويندوز
قم بتنزيل وتثبيت برنامج تشغيل محول Wi-Fi
1 الخطوة: الإعداد في iTunes
- قم بتوصيل الكمبيوتر اللوحي بالكمبيوتر عبر USB. يجب أن يتم ذلك مرة واحدة ، وبالتالي لن يكون هذا ضروريًا. افتح iTunes وانقر على أيقونة الجهاز المتصل.
- انتقل إلى قسم "نظرة عامة" ، وابحث عن عنصر "الإعدادات" وحدد المربع "مزامنة هذا iPad عبر Wi-Fi" . انقر فوق "تطبيق" .
- ثم أكد الإعدادات من خلال النقر على "مزامنة" .
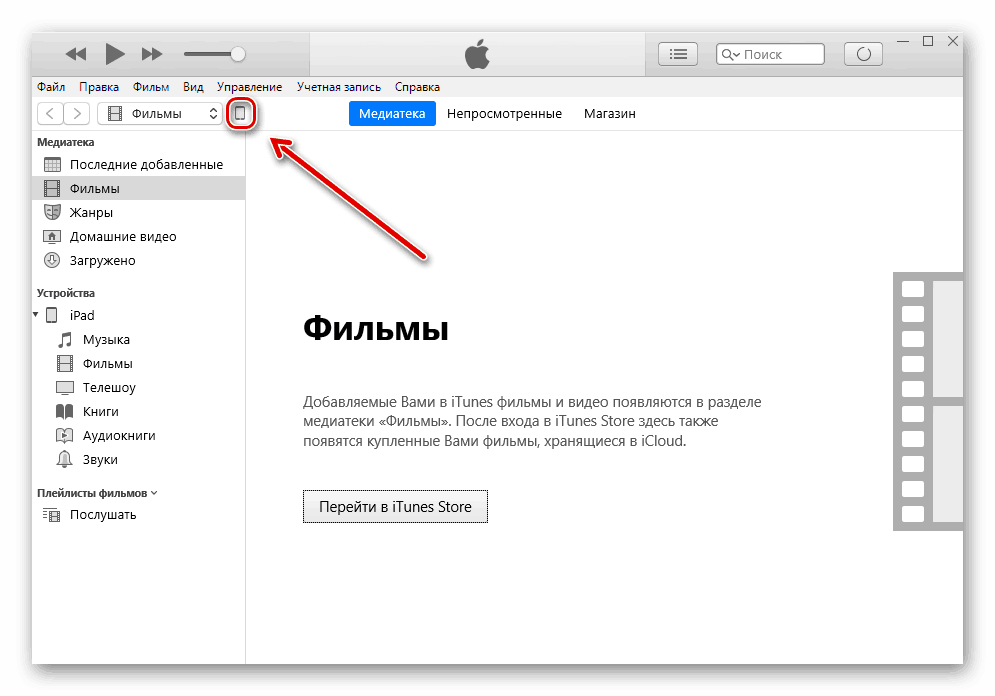
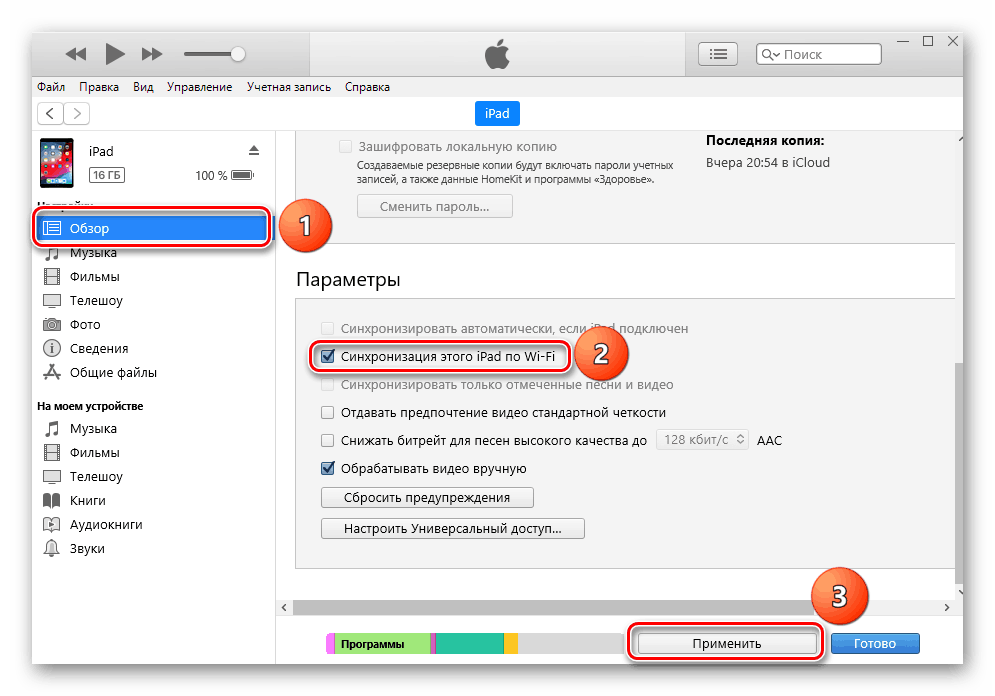
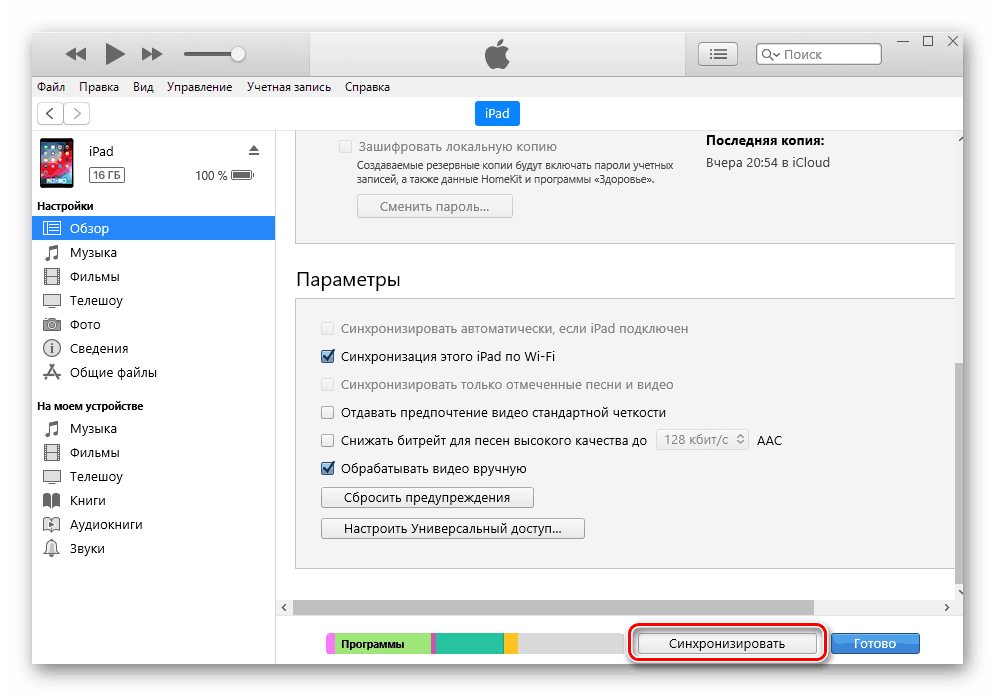
2 الخطوة: الإعداد على الكمبيوتر اللوحي
- افتح إعدادات iPad.
- انتقل إلى "عام" - "مزامنة مع iTunes عبر Wi-Fi" - "Sync" .
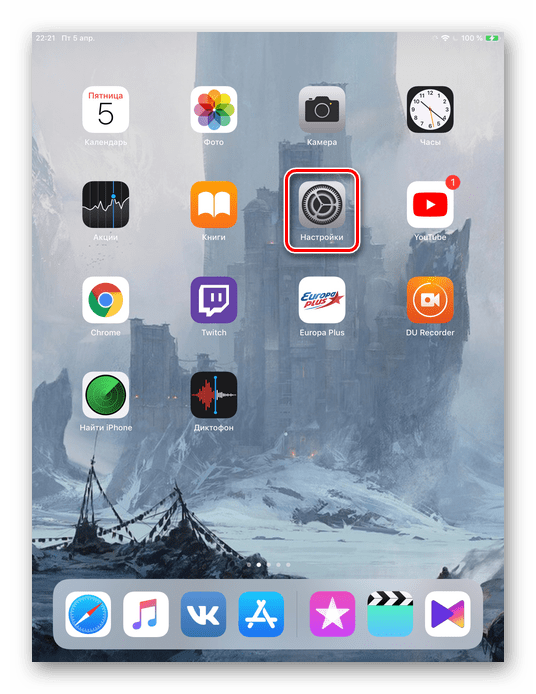
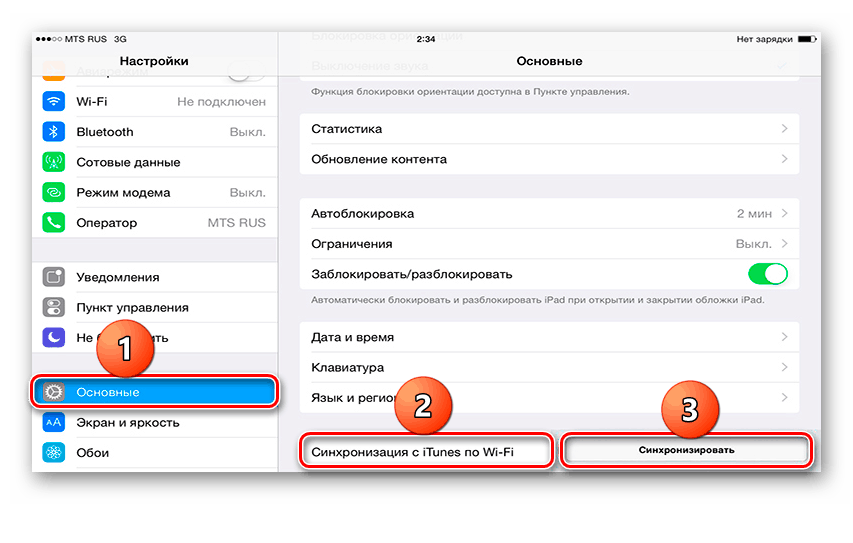
الخيار 3: بلوتوث
الطريقة الأقل شيوعًا لتوصيل الكمبيوتر اللوحي بكمبيوتر ، والذي يتطلب أيضًا محولًا خاصًا يستقبل إشارة Bluetooth من iPad والأجهزة الأخرى.
اقرأ أيضا: قم بتثبيت Bluetooth على الكمبيوتر
- قم بتشغيل Bluetooth على الكمبيوتر أولاً ، ثم انتقل إلى إعدادات iPad.
- انتقل إلى قسم Bluetooth وحرك المفتاح إلى اليمين للتنشيط. في قائمة الأجهزة ، حدد الكمبيوتر الذي تريده وانقر فوقه. في النافذة التالية ، أدخل الأرقام التي ظهرت على جهاز الكمبيوتر. هذا ضروري لمزامنة ناجحة مع جهاز غير مألوف.
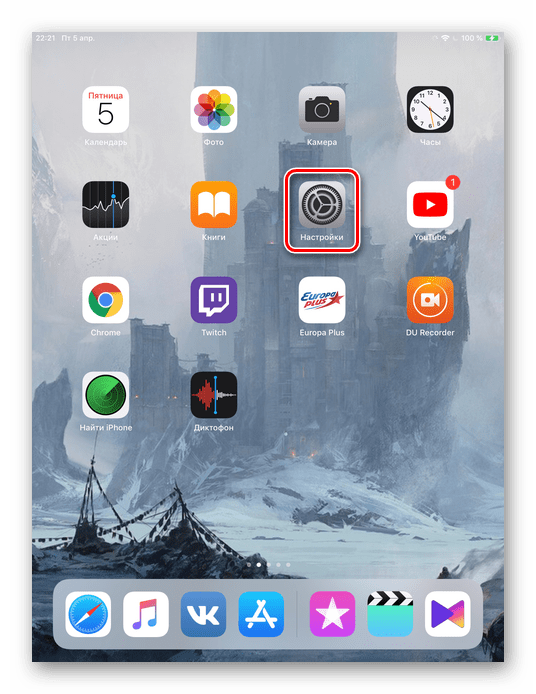
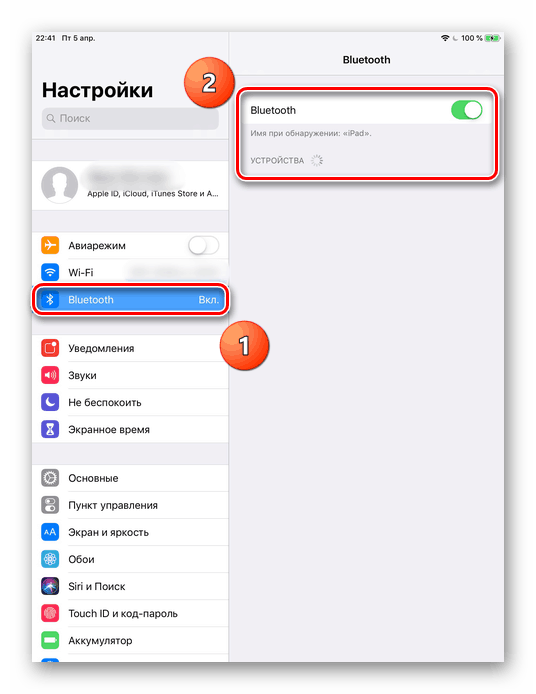
الخيار 4: وضع المودم
تتيح لك طرز IPad مع إمكانية استخدام بطاقة SIM (تسمى عادة Wi-Fi + Cellular باسم الجهاز) توزيع الإنترنت على جهاز الكمبيوتر الخاص بك. للقيام بذلك ، يمكن توصيله عبر Wi-Fi و Bluetooth وكابل USB وتمكين وظيفة خاصة في الإعدادات. يمكنك معرفة كيفية القيام بذلك في مقالتنا.
مزيد من التفاصيل: تمكين وضع المودم على iPad
إذا كان باد لا يتصل
غالبًا ما يكون هناك موقف عندما لا يرى iTunes أو الكمبيوتر الشخصي الجهاز المتصل. النظر في الأسباب الرئيسية والحلول للمشاكل الناشئة.
- منفذ USB سيء على الكمبيوتر. هنا ، ببساطة توصيل الجهاز اللوحي بفتحة أخرى سوف يساعد. إذا كان كل شيء على ما يرام معه ، فافصل جميع أجهزة USB من جهاز الكمبيوتر باستثناء الكمبيوتر اللوحي ؛
- كابل USB سيئة. حاول استخدام كابل مختلف للاتصال ؛
- مشكلة مع اي تيونز. أعد تثبيت البرنامج عن طريق تنزيله من موقع Apple الرسمي ؛
- هناك مشكلة في الكمبيوتر أو محول Wi-Fi. استخدم لتوصيل جهاز كمبيوتر آخر أو كمبيوتر محمول أو التحقق من وظائف المحول بأجهزة أخرى ؛
- عطل في منفذ USB على الجهاز. نلقي نظرة فاحصة على ذلك. إذا وجدت ضررًا ، يجب عليك الاتصال بمركز الخدمة.
درسنا الطرق الرئيسية لتوصيل iPad بجهاز كمبيوتر: من خلال كابل USB و Wi-Fi. ومع ذلك ، يمكن أن تؤثر العديد من العوامل على التزامن الناجح.