تمكين وضع المودم على iPad
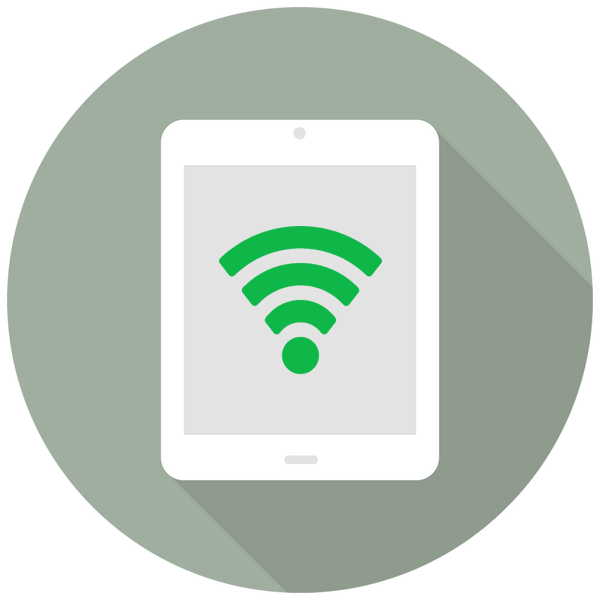
يمكن أن يعمل الجهاز اللوحي ليس فقط كأداة لمشاهدة الأفلام ، والاستماع إلى الموسيقى ، والتصفح في المستعرض ، ولكن أيضًا كنقطة وصول كاملة مع إمكانية الوصول إلى شبكة الويب العالمية. هذا هو السبب في وجود وظيفة خاصة في الإعدادات تسمى "وضع المودم" .
محتوى
قم بتشغيل وضع المودم على iPad
تتيح لك وظيفة "وضع المودم" توزيع اتصال الإنترنت على الأجهزة الأخرى: الهواتف والأجهزة اللوحية وأجهزة الكمبيوتر. بالإضافة إلى ذلك ، يمكن أن يحدث الاتصال باستخدام كابل USB أو تقنية لاسلكية.
يرجى ملاحظة أن "وضع المودم" موجود على أجهزة iPad مثل: iPad 3 Wi-Fi + Cellular والإصدارات الأحدث ، iPad Mini Wi-Fi + Cellular والنماذج الأحدث. يجب أن يحتوي الاسم بالضرورة على نقش "Cellular" ، مما يعني إمكانية استخدام بطاقة SIM في هذا الجهاز اللوحي. لا تملك إصدارات Wi-Fi وظيفة توزيع الإنترنت.
- افتح قرص "الإعدادات" .
- انتقل إلى قسم "البيانات الخلوية" وانقل المفتاح المقابل للعنصر المماثل إلى اليمين لتنشيط اتصال الإنترنت. بعد ذلك ، انقر فوق "وضع المودم" .
- في القائمة التي تفتح ، حرك مربع التمرير إلى اليمين لتمكين الوظيفة. يرجى ملاحظة أن توزيع الإنترنت يمكن أن يحدث عبر Wi-Fi أو Bluetooth أو USB. هنا يمكنك تغيير كلمة المرور من الشبكة إلى كلمة أكثر تعقيدًا.
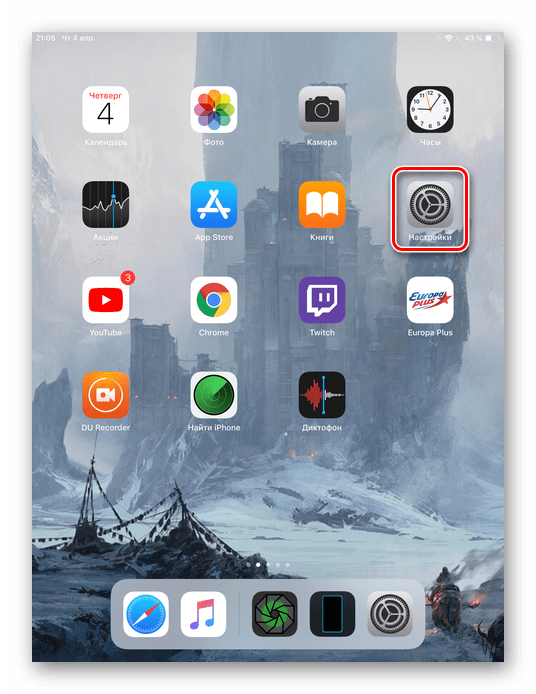
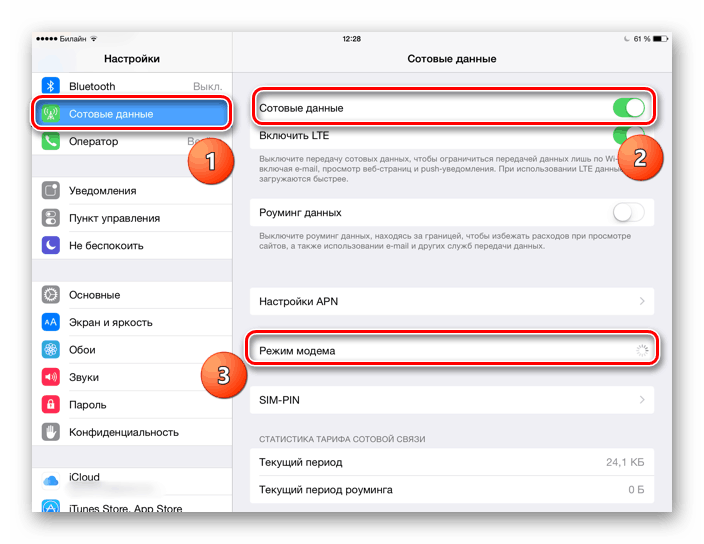
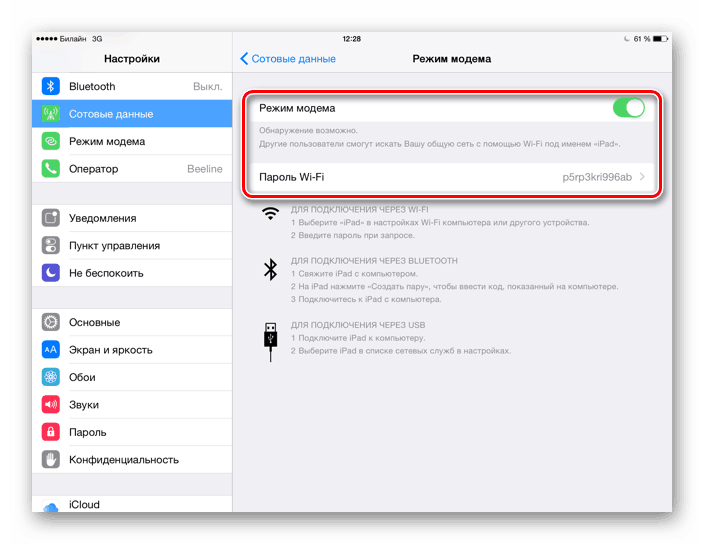
قم بتوصيل الأجهزة الأخرى إلى iPad
بعد تشغيل وظيفة "وضع المودم" ، تحتاج إلى معرفة كيفية توصيل الأجهزة الأخرى بنقطة الوصول هذه. يمكنك القيام بذلك بطرق مختلفة ، سوف نحلل كل منها بمزيد من التفصيل.
الخيار 1: واي فاي
الخيار الأسهل والأنسب لتوزيع واستقبال اتصال الإنترنت من iPad. تحتاج أولاً إلى تكوين نقطة وصول Wi-Fi ، وتغيير كلمة المرور إلى كلمة أكثر تعقيدًا ، إذا كنت ترغب في ذلك.
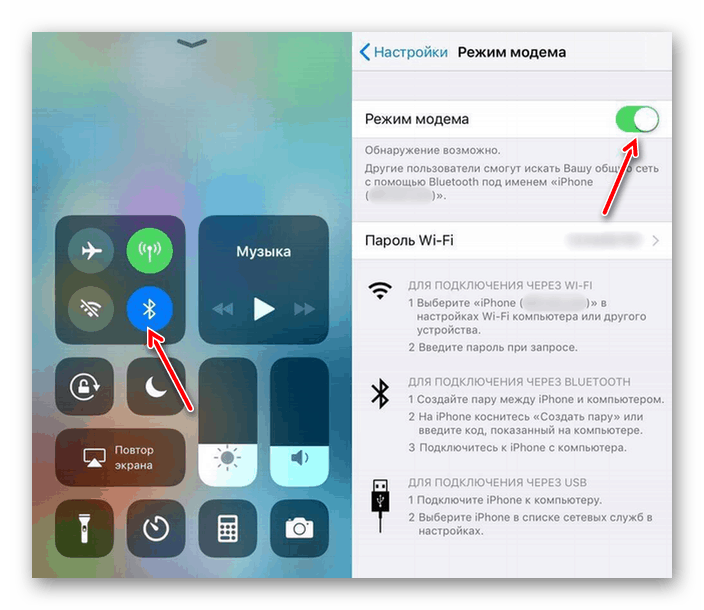
يمكنك الآن الاتصال بالإنترنت على جهاز آخر عن طريق إدخال كلمة المرور التي تم إنشاؤها. ستتم تسمية نقطة الوصول باسم "iPad" . الشيء الرئيسي هو أن هذا الجهاز المتصل يحتوي على وحدة Wi-Fi ، خاصة إذا كنا نتحدث عن جهاز كمبيوتر.
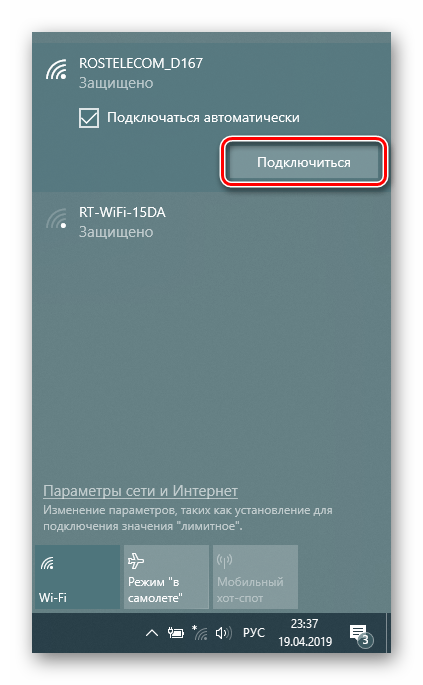
اقرأ أيضا: كيفية تمكين Wi-Fi على ويندوز 7
الخيار 2: USB
يعد استخدام اتصال سلكي ذا صلة إذا كان الجهاز الآخر لا يحتوي على Wi-Fi أو وحدة Bluetooth. إذا كان الجهاز متصلاً عبر USB لأول مرة ، فسيحتاج المستخدم إلى تنزيل iTunes على جهاز الكمبيوتر الخاص به.
- قم بتنزيل وتثبيت iTunes ، وهذا ضروري حتى يعمل iPad بشكل صحيح. قم بتوصيله بجهاز الكمبيوتر الخاص بك وانقر فوق الثقة على iPad. قم بتنشيط وضع المودم بالانتقال إلى إعدادات الجهاز اللوحي.
- عادة ما يكون الاتصال تلقائيًا. ومع ذلك ، إذا لم يحدث هذا ، فقم بما يلي: انتقل إلى "Network and Internet" - "Ethernet" على الكمبيوتر الشخصي وابحث عن iPad في قائمة الأجهزة المتصلة.
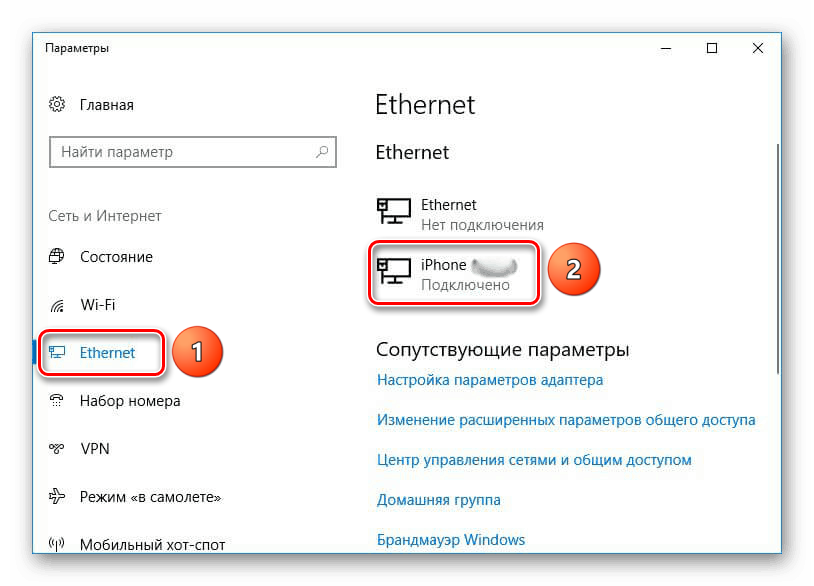
الخيار 3: بلوتوث
يفضل بعض المستخدمين استخدام تقنية Bluetooth للاتصال. في هذه الحالة ، لن تختلف العملية كثيرًا عن الخيار 1 مع شبكة Wi-Fi ، إذا كنا نتحدث عن توصيل هاتف محمول أو جهاز لوحي. شيء آخر هو اتصال iPad iPad عبر البلوتوث ، حيث يجب عليك القيام بالكثير من الإجراءات. سننظر في الإجراء الخاص بمثال iPhone ، لأن الإجراءات ستكون متطابقة تمامًا.
- قم بتنشيط ميزات المودم والبلوتوث على جهاز iPad.
- على الكمبيوتر ، انتقل إلى أداة الخيارات.
- حدد قسم "الأجهزة" .
- من علامة التبويب "Bluetooth والأجهزة الأخرى" ، حرك المفتاح إلى اليمين لتنشيط البلوتوث.
- انقر فوق "إضافة Bluetooth أو جهاز آخر" .
- في النافذة الجديدة ، انقر فوق "Bluetooth" لبدء البحث عن النقاط المتاحة.
- عند الانتهاء ، حدد iPad من القائمة.
- سوف باد عرض رمز خاص. اضغط على "إنشاء زوج" .
- يجب أن تظهر نافذة على الكمبيوتر بنفس الكود الموجود على جهاز iPad. إذا كانت مطابقة ، فانقر فوق "اتصال" .
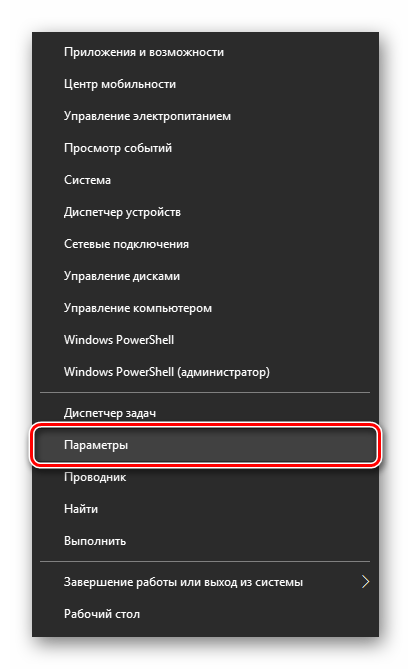
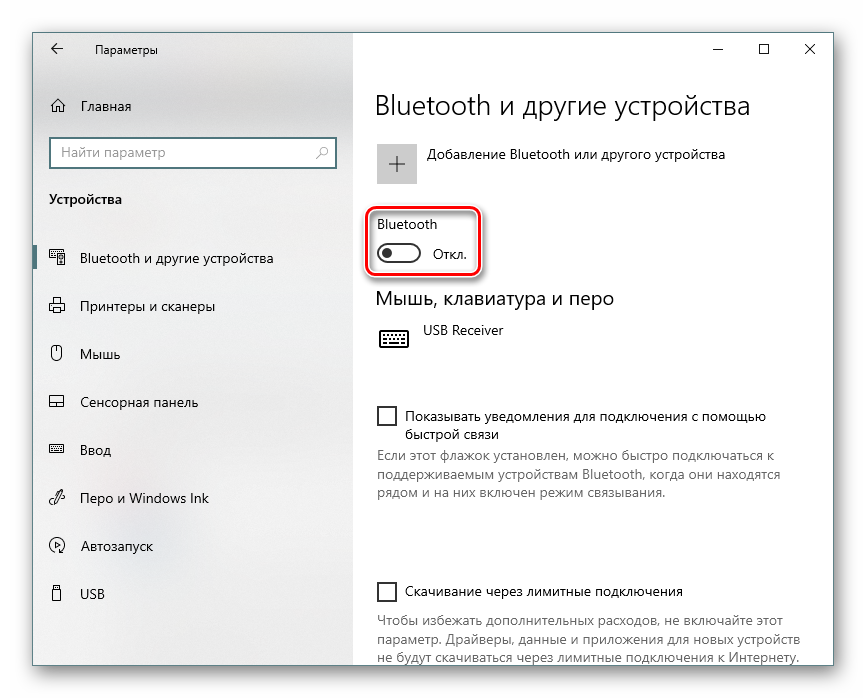
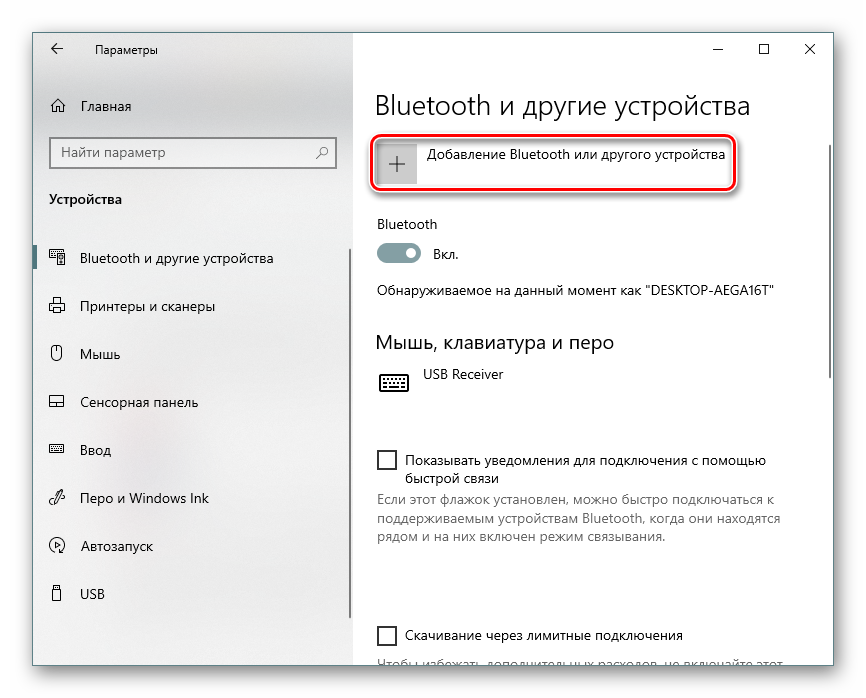
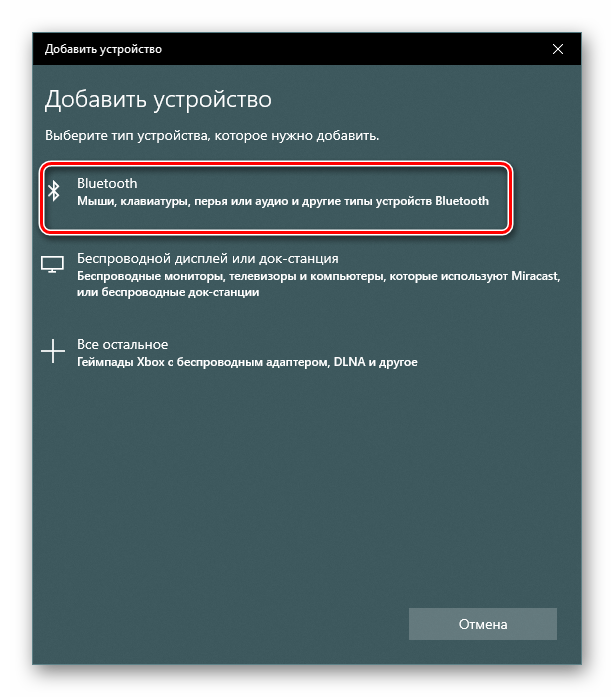
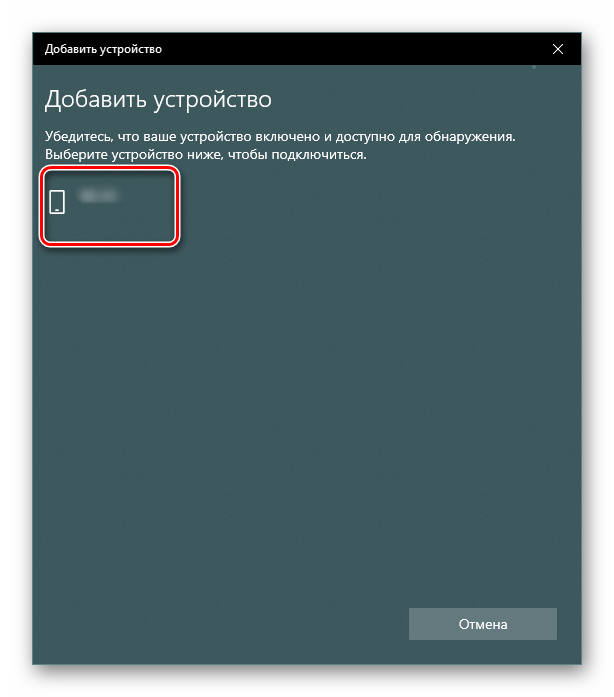
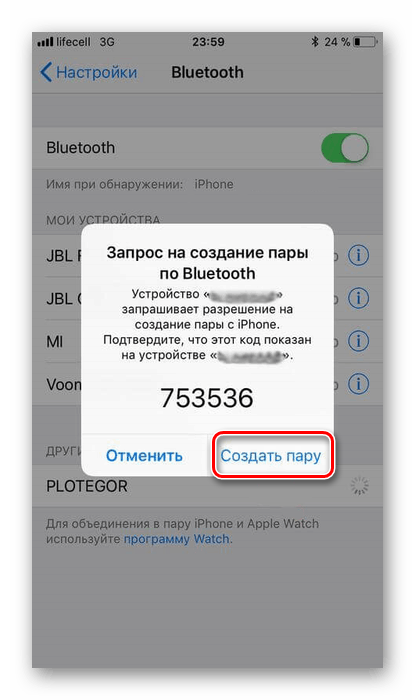
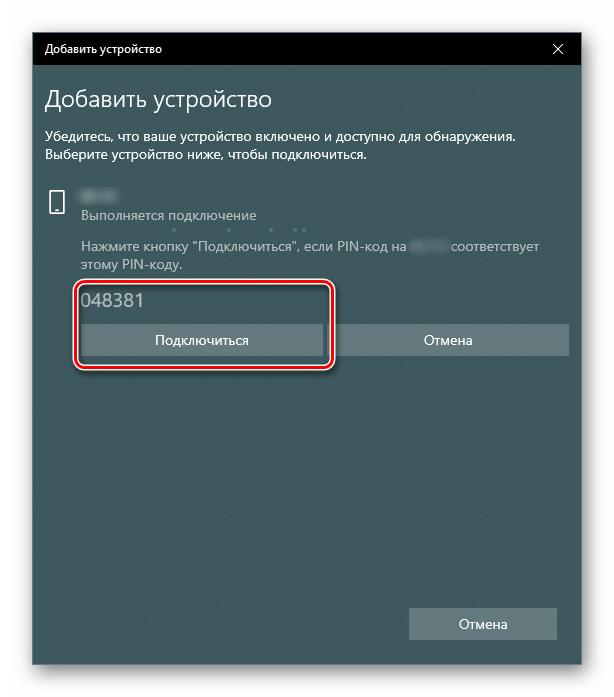
اقرأ أيضا: حل مشكلة مع كسر بلوتوث على جهاز كمبيوتر محمول
لذلك ، قمنا بفحص عملية تنشيط وظيفة "وضع المودم" على iPad ، وكذلك طرق الاتصال بنقطة الوصول التي تم إنشاؤها. في بعض الحالات ، ستحتاج إلى وصف إعدادات المشغل.