قم بتوصيل iPhone بالكمبيوتر عبر USB
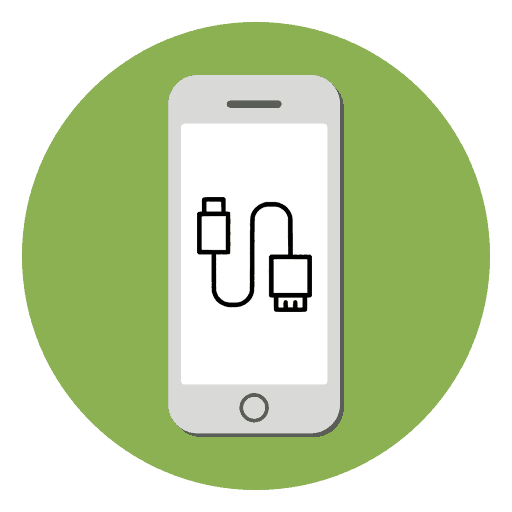
يمكن أن يحدث شحن جهاز iPhone ، وكذلك إدارة جميع الملفات باستخدام جهاز كمبيوتر ، ولهذا ليس من الضروري تثبيت برنامج iTunes. للاتصال ، تحتاج إلى كابل USB يطابق طراز هاتفك.
محتوى
قم بتوصيل iPhone بجهاز الكمبيوتر عبر USB
على الرغم من التقنيات اللاسلكية سريعة التطور ، لا تزال كبلات USB مستخدمة في جميع طرز أجهزة iPhone. إنها تتيح لك شحن الجهاز من المحولات ذات السعات المختلفة ، وكذلك المزامنة مع الكمبيوتر. يمكن استخدام السلك حتى لنقل اتصال بالإنترنت.
اختيار كابل USB
على عكس معظم أجهزة Android ، تستخدم طرز iPhone المختلفة كبلات USB مختلفة. تم توصيل الإصدارات الأقدم التي تصل إلى iPhone 4S بجهاز كمبيوتر باستخدام كبل توصيل 30 دبوس.
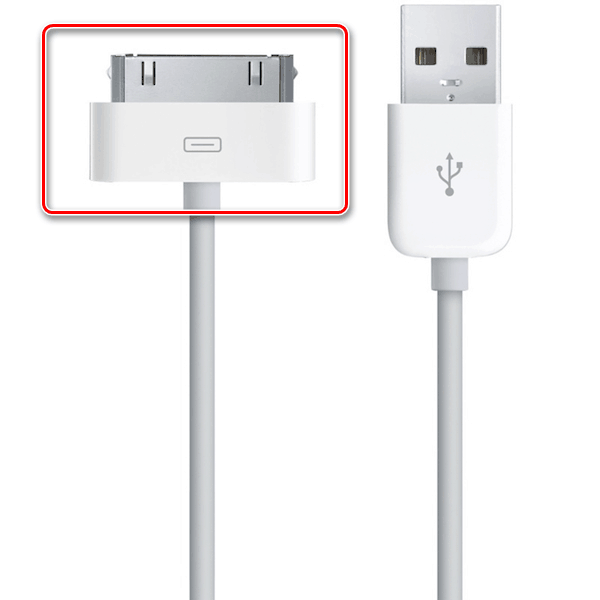
في عام 2012 ، ظهر كابل USB مبتكر وأكثر إحكاما - Lightning. لا يزال هو المعيار في أحدث الموديلات ، بما في ذلك الموصل المقابل المستخدم لتوصيل سماعات الرأس. لذلك ، إذا كان لديك iPhone 5 وما بعده ، فقم بتوصيل الجهاز فقط باستخدام Lightning.

الاتصال الأول
في المرة الأولى ، عند توصيل الهاتف الذكي بجهاز كمبيوتر جديد ، سيتلقى المستخدم سؤالًا عن الثقة في هذا الكمبيوتر. إذا قمت بالنقر فوق "لا تثق" ، فسيكون من المستحيل عرض وتعديل البيانات على iPhone. في هذه الحالة ، سيتم شحن الهاتف فقط. نحن نحلل بوضوح كيفية الاتصال عبر USB.
يرجى ملاحظة أنه من أجل مزامنة جهازك مع جهاز كمبيوتر ، تحتاج إلى برنامج iTunes ، والذي يمكن تنزيله من الرابط أدناه.
- قم بتنزيل وفتح iTunes وتوصيل جهاز iPhone بجهاز الكمبيوتر الخاص بك. في النافذة التي تظهر ، انقر فوق "متابعة" .
- على الهاتف ، انقر فوق "الثقة" .
- أدخل رمز المرور لتأكيد الإجراء.
- انقر على أيقونة الجهاز في القائمة العلوية للمتابعة إلى ضبط معلمات الاتصال.
- انتقل إلى "نظرة عامة" وقم بإعداد وظيفة مهمة: إنشاء نسخ احتياطية. نحن هنا مهتمون بإنشاء نسخ من iCloud ، والتي تحدث تلقائيًا مرة واحدة يوميًا مع الاتصال النشط للهاتف الذكي بالإنترنت عبر شبكة Wi-Fi ، ويجب أن يكون جهاز iPhone مسؤولاً. يمكنك إنشاء نسخة احتياطية يدويًا ، إذا كنت ترغب في ذلك ، انقر فوق "إنشاء نسخة الآن" .
- للاحتفاظ بنسخ احتياطية على جهاز الكمبيوتر وتحديثها بانتظام عند الاتصال ، يجب عليك تمكين الميزات المقابلة. إنزل قليلاً وتحدد المربعات للعناصر مثل: "المزامنة تلقائيًا إذا كان iPhone متصلًا" و "مزامنة هذا iPhone عبر Wi-Fi" . انقر فوق "إنهاء" لإكمال الإعداد.
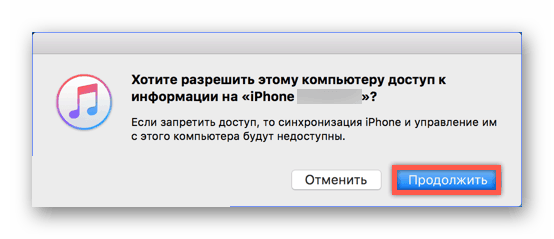

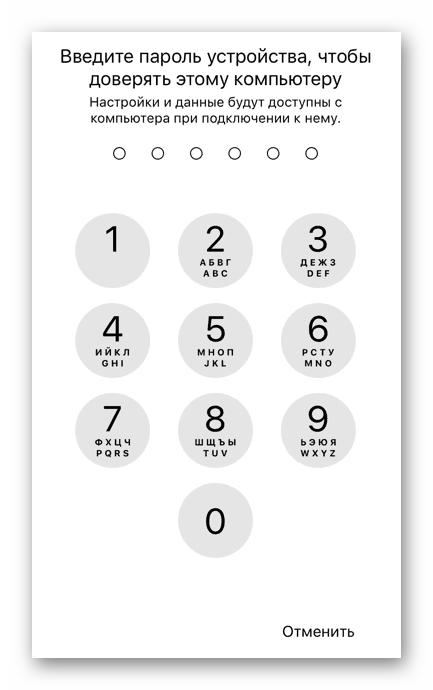

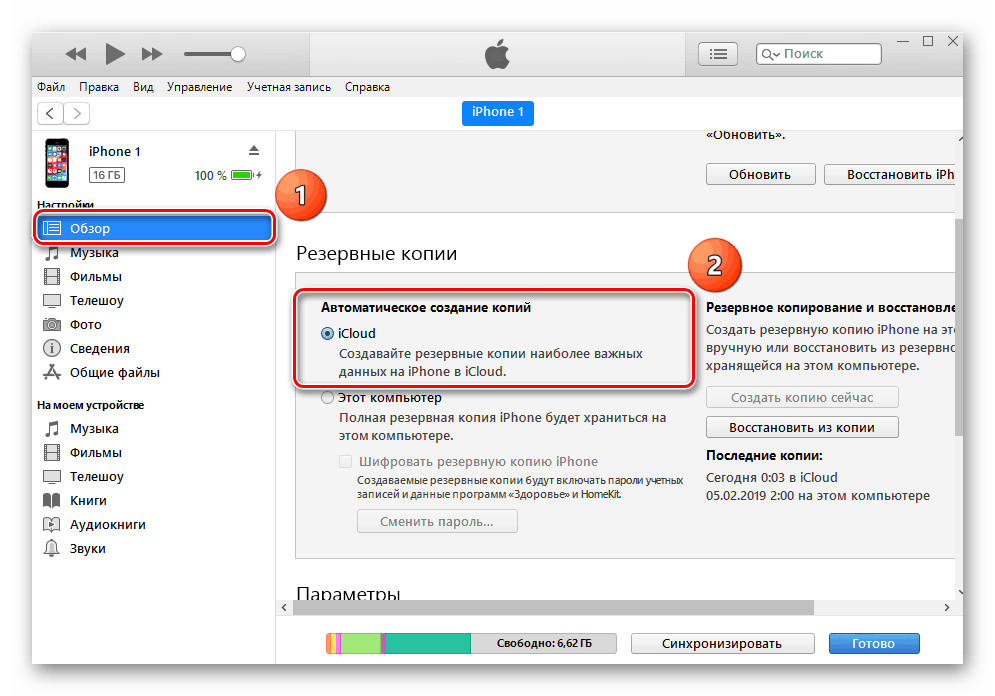
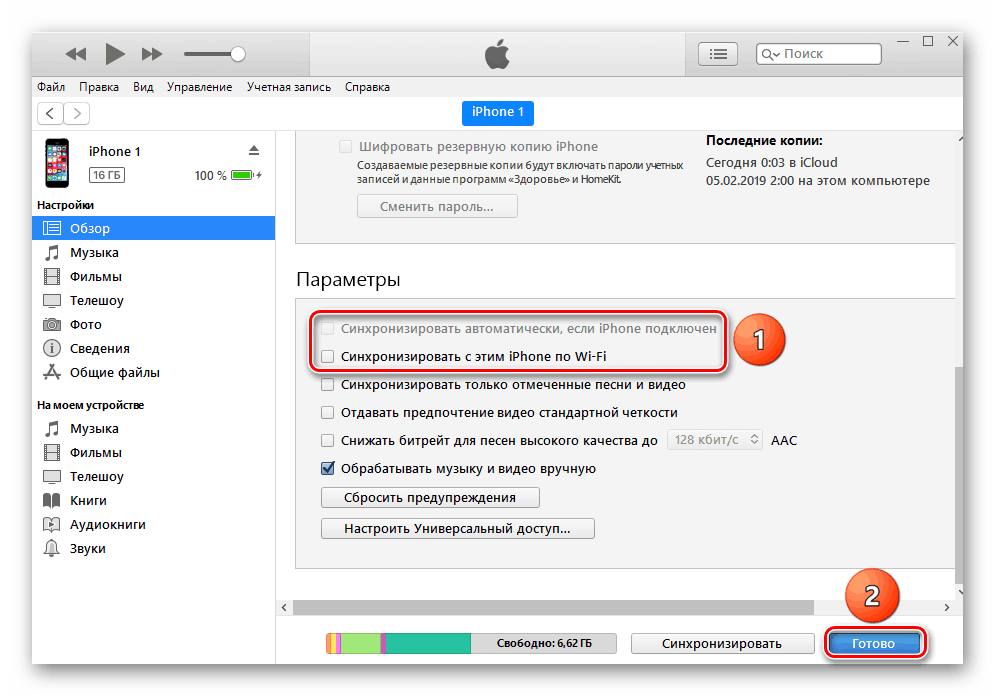
انظر أيضا: كيفية استخدام iCloud على iPhone
الاتصال دون اي تيونز
يمكنك إدارة الملفات على جهاز iPhone باستخدام جهاز كمبيوتر دون استخدام برنامج iTunes القياسي. هذا سيساعدنا مستكشف ويندوز.
انظر أيضًا: تشغيل "Explorer in ويندوز 7 / ويندوز 10
باستخدام هذه الطريقة ، يمكنك فقط عرض الصور ومقاطع الفيديو على جهاز iPhone الخاص بك من خلال Explorer ، وكذلك نسخ البيانات إلى جهاز الكمبيوتر الخاص بك. حذف وتحرير الملفات لا يمكن.
- عبر كبل USB ، قم بتوصيل الهاتف غير المؤمّن بالكمبيوتر وانقر على "السماح" عندما يظهر الإشعار على شاشة iPhone.
- بعد ذلك ، سيظهر iPhone في Explorer في قسم "الأجهزة ومحركات الأقراص" .
- لعرض الملفات الضرورية ، يحتاج المستخدم إلى الانتقال إلى مجلد معين. انقر فوق "التخزين الداخلي" .
- انتقل إلى مجلد DCIM .
- انقر فوق "100APPLE" . في هذا المجلد ، يمكنك فرز الملفات حسب تاريخ الإنشاء أو التعديل للحصول على عمل أكثر راحة.
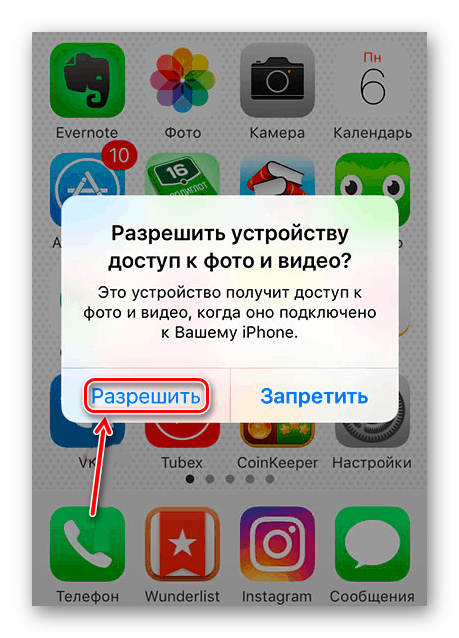
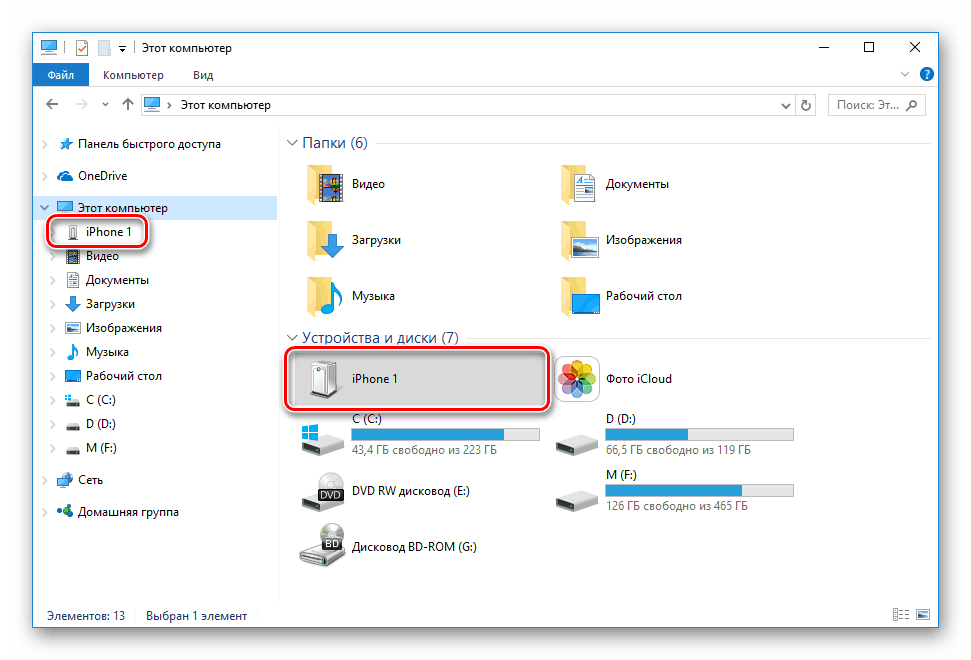
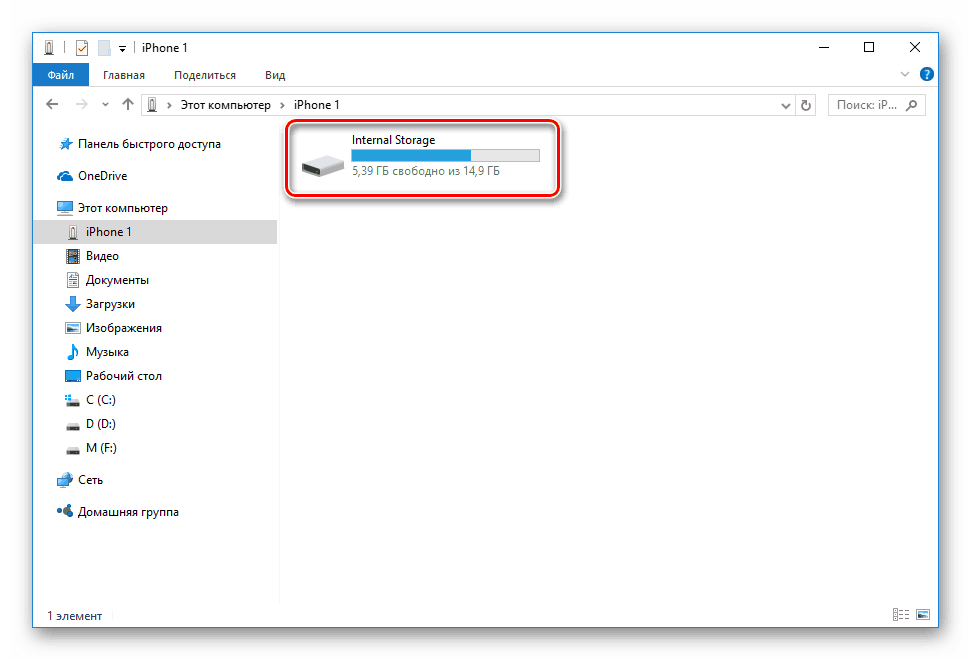
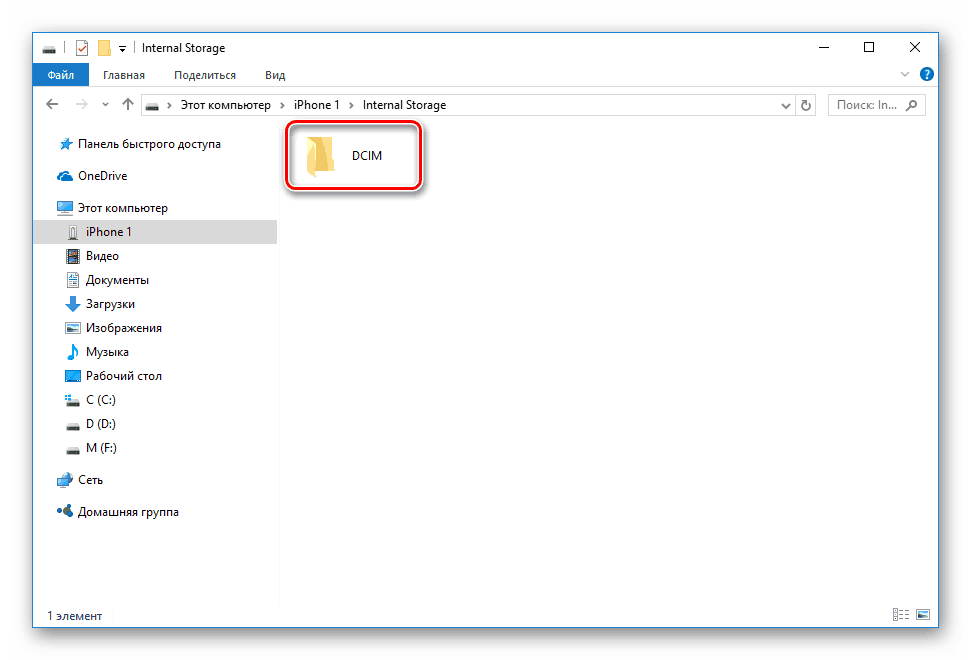
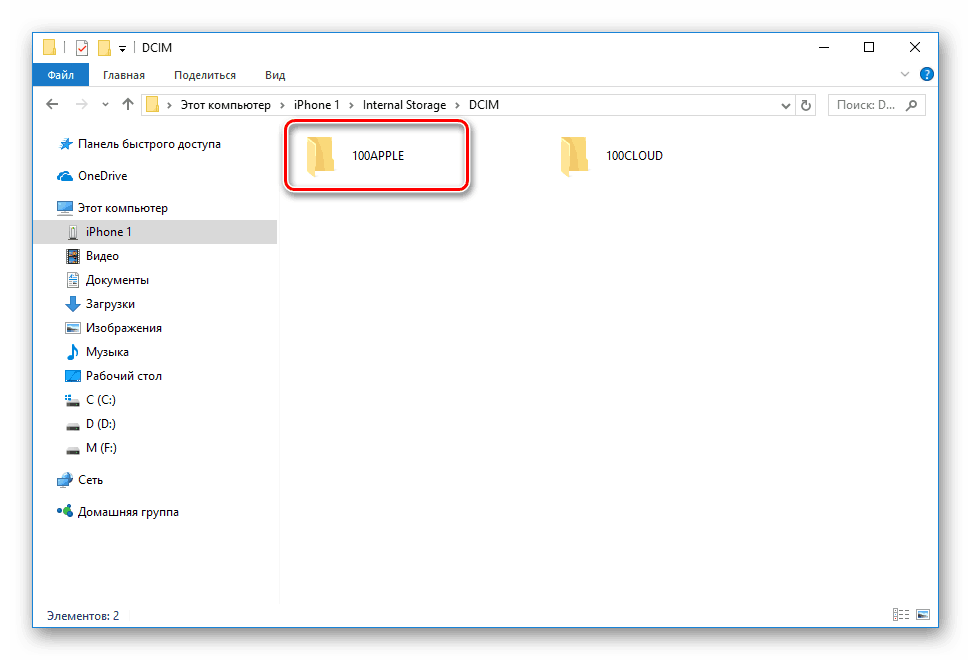
مديرو الملفات
يمكن أن يكون استبدال الألحان بمجموعة كاملة من الوظائف المشابهة مدير ملفات تابعًا لجهة خارجية. على سبيل المثال iTools أو iFunBox. الاتصال والتزامن في هذه البرامج سريع ولا يتطلب حتى إدخال كلمة مرور.
في العديد من مقالاتنا ، ناقشنا بالتفصيل كيفية العمل في مديري الملفات لنظام التشغيل iOS. ننصحك بالقراءة.
مزيد من التفاصيل:
كيفية استخدام iTools
برنامج لمزامنة iPhone مع الكمبيوتر
وضع المودم
يستخدم كابل USB ليس فقط للشحن والمزامنة مع الكمبيوتر. مع ذلك ، يمكنك تنظيم الوصول إلى الإنترنت للكمبيوتر. تسمى هذه الميزة "وضع المودم" . إنه يعمل عبر شبكة Wi-Fi و Bluetooth وعبر الكابل.
انظر أيضا: كيفية إرجاع وضع المودم إلى iPhone
- قم بتوصيل هاتفك الذكي بالكمبيوتر وانتقل إلى الإعدادات .
- حدد قسم "وضع المودم" .
- في علامة التبويب التالية ، قم بتنشيط الوظيفة عن طريق تحريك المفتاح إلى اليمين. إذا كان الكمبيوتر متصلاً تلقائيًا بالشبكة ، فستظهر لوحة خاصة في الجزء العلوي من الشاشة تُظهر عدد الاتصالات.
- إذا لم يتصل الكمبيوتر بالشبكة المتوفرة تلقائيًا ، فانتقل إلى "قائمة خدمات الشبكة" في الإعدادات وابحث عن جهاز iPhone.
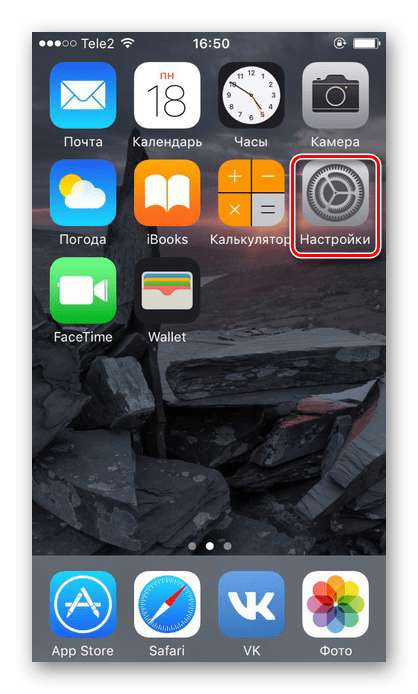
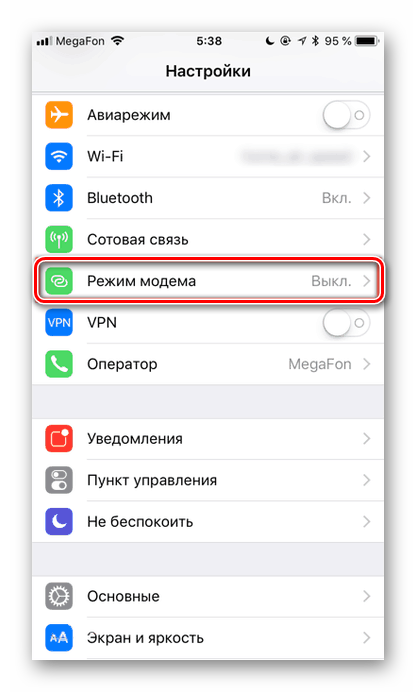
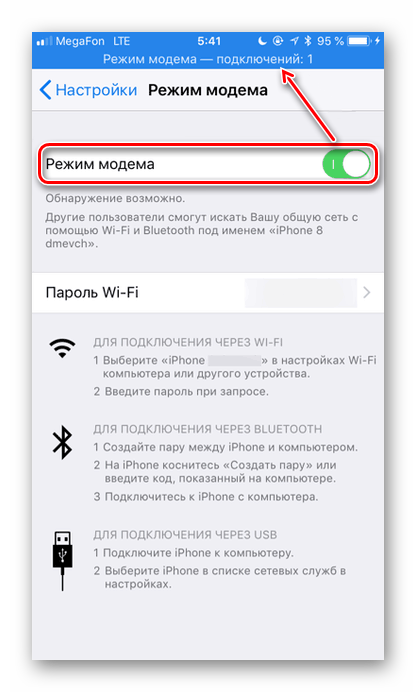
الغاء الثقة
في بعض الأحيان يحتاج المستخدم إلى إلغاء الثقة في جهاز كمبيوتر معين لمنعه من إدارة ملفات الهاتف الذكي. للقيام بذلك ، ليس من الضروري إعادة توصيل جهاز iPhone بجهاز الكمبيوتر ، ما عليك سوى الانتقال إلى الإعدادات.
تتم إعادة تعيين وظيفة الثقة على الفور لجميع أجهزة الكمبيوتر التي تمت مزامنتها مسبقًا مع الجهاز.
- افتح إعدادات iPhone.
- انتقل إلى قسم "Basic" .
- قم بالتمرير إلى نهاية القائمة وابحث عن العنصر "إعادة تعيين" .
- حدد "إعادة تعيين الإعدادات الجغرافية" .
- أدخل رمز المرور لتأكيد أفعالك. بعد ذلك ، انقر فوق "إعادة تعيين الإعدادات" في القائمة التي تظهر. إعادة تشغيل الجهاز غير مطلوب. لا تقلق ، ستبقى جميع البيانات على جهازك. بعد هذا الإجراء ، ستحتاج فقط إلى إعادة تمكين وصول التطبيقات إلى البيانات الجغرافية ، حيث تتم إعادة تعيين هذه الإعدادات أيضًا.
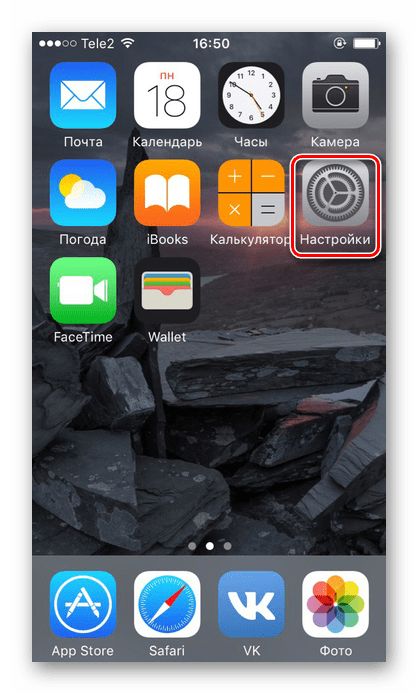
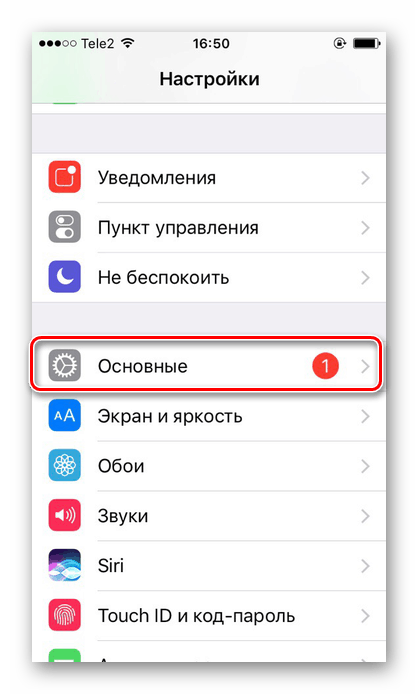

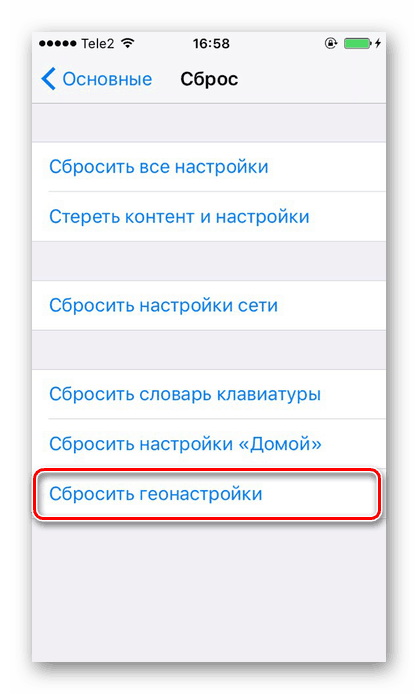
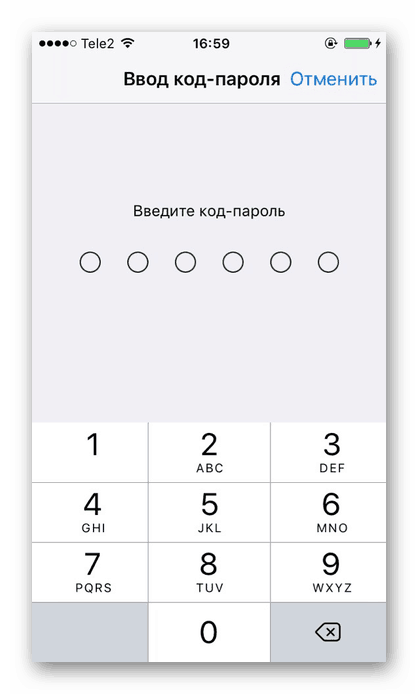
أخطاء الاتصال
عند توصيل iPhone بجهاز كمبيوتر نادرًا ، ولكن هناك مشاكل في المزامنة. هذا هو الأكثر شيوعا ينظر في اي تيونز. توصي Apple باستمرار بتحديث نظام التشغيل iOS ، بالإضافة إلى تحديث تكنولوجيا المعلومات ، إلى أحدث إصدار لتجنب الأخطاء. ومع ذلك ، قد يكون خلل في الهاتف الذكي. بمزيد من التفاصيل حول المشكلات عند توصيل جهاز iPhone بجهاز الكمبيوتر ، سنخبرنا في المقالة التالية.
مزيد من التفاصيل: iPhone لا يتزامن مع iTunes: الأسباب الجذرية
يؤثر أداء Windows أيضًا على التوصيل الناجح لـ iPhone بالكمبيوتر. يمكنك أيضًا معرفة ذلك في مقالتنا ومحاولة حل المشكلة بنفسك.
مزيد من التفاصيل: ويندوز لا يرى اي فون: حل المشكلات
حاليًا ، تعتبر التقنيات السلكية أقل كفاءة وراحة في الاتصال اللاسلكي. ومع ذلك ، في حالات معينة ، يمكن أن يساعد كبل USB في توصيل iPhone ومزامنته مع جهاز كمبيوتر عندما لا يكون هناك إنترنت أو Wi-Fi أو Bluetooth لا يعمل.