نسخ جدول من موقع إلى مستند Microsoft Word
أدوات العمل مع الجداول في MS Word مريحة للغاية. هذا ، بطبيعة الحال ، ليس Excel ، ومع ذلك ، يمكنك إنشاء وتعديل الجداول في هذا البرنامج ، وأكثر من ذلك ، في كثير من الأحيان ، وغير مطلوب.
لذا ، على سبيل المثال ، لنسخ جدول جاهز في Word وإدراجه في مكان آخر في المستند ، أو حتى في برنامج مختلف تمامًا ، لن يكون الأمر صعبًا. المهمة أكثر تعقيدًا إذا أردت نسخ الجدول من الموقع ولصقه في Word. هو حول كيفية القيام بذلك ، وسنقول في هذه المقالة.
الدروس:
كيفية نسخ جدول البيانات
كيفية إدراج جدول WORD في برنامج PowerPoint
يمكن أن تختلف الجداول المقدمة في مواقع مختلفة على الإنترنت بشكل كبير ليس فقط بصريًا ولكن أيضًا في هيكلها. لذلك ، بعد إدراجها في Word ، قد تبدو أيضًا مختلفة. ومع ذلك ، في وجود ما يسمى الهيكل العظمي مليئة البيانات التي يتم تقسيمها إلى أعمدة وصفوف ، يمكنك دائما إعطاء الجدول الشكل المطلوب. لكن أولاً ، بالطبع ، تحتاج إلى إدخالها في المستند.
إدراج جدول من موقع
1. انتقل إلى الموقع الذي تحتاج إلى نسخ الجدول منه ، وحدده.
- تلميح: ابدأ لتحديد الجدول من أول خلية له ، الموجودة في الزاوية العلوية اليسرى ، أي ، حيث ينشأ العمود والصف الأول. قم بإنهاء تحديد الجدول على الزاوية المعاكس بشكل قطري - أسفل اليمين.
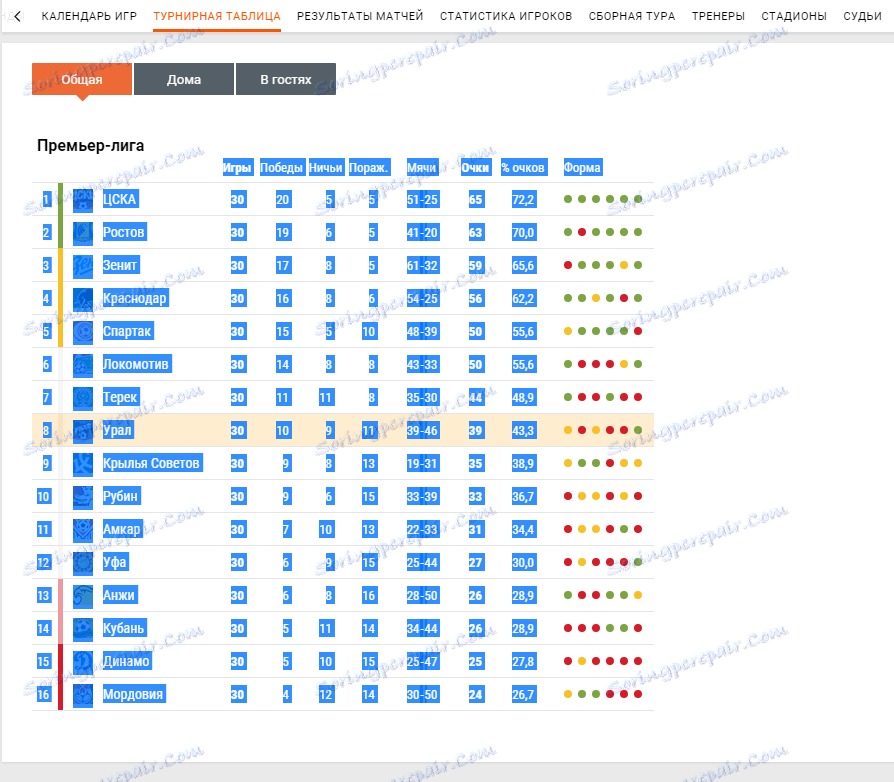
2. انسخ الجدول المحدد. للقيام بذلك ، اضغط على "CTRL + C" أو انقر بزر الماوس الأيمن على الجدول المحدد واختر "نسخ" .
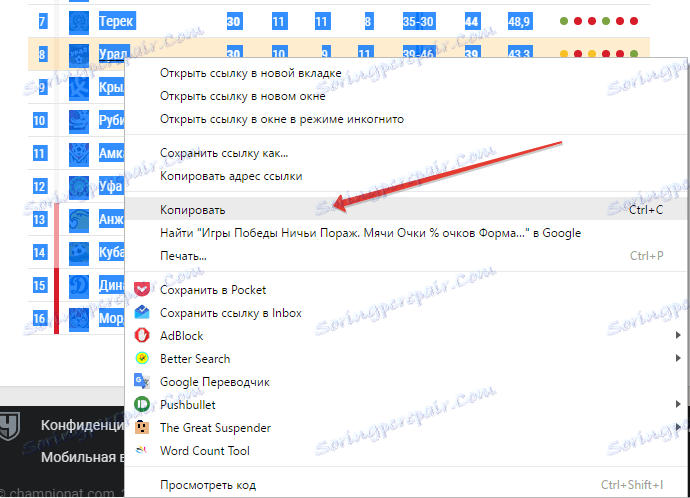
3. افتح مستند Word الذي تريد إدراج هذا الجدول فيه ، وانقر فوق زر الماوس الأيسر عند النقطة التي يجب وضعها فيه.
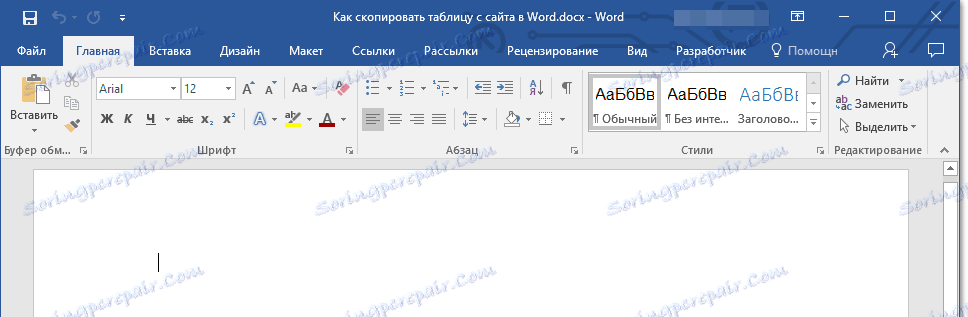
4. أدخل الجدول عن طريق الضغط على "CTRL + V" أو اختيار "لصق" في قائمة السياق (يتم استدعائه بنقرة واحدة بزر الفأرة الأيمن).
الدرس: مفاتيح التشغيل السريع في Word
5. سيتم إدراج الجدول في المستند بنفس الشكل تقريبًا في الموقع.
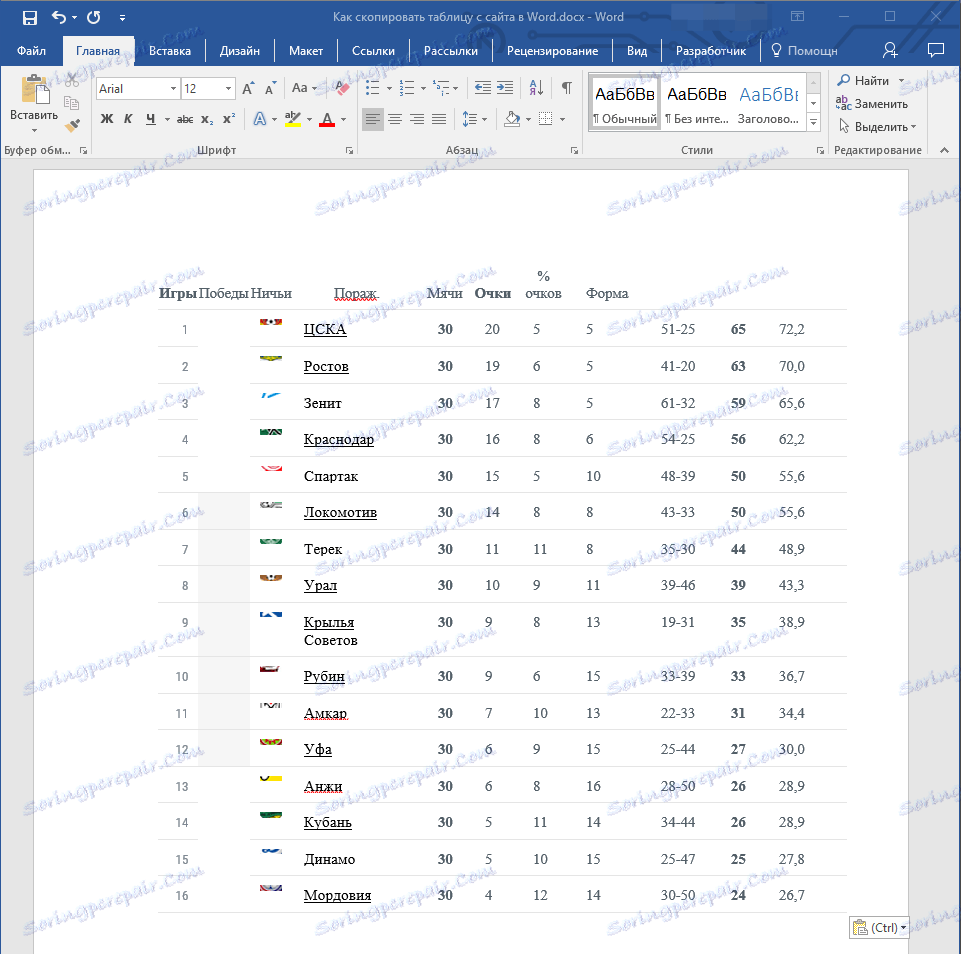
ملاحظة: كن على استعداد لحقيقة أن "سقف" الجدول يمكن أن ينتقل إلى الجانب. يرجع ذلك إلى حقيقة أنه يمكن إضافته إلى الموقع كعنصر منفصل. لذا ، في حالتنا ، يكون النص أعلى الطاولة وليس الخلايا.
بالإضافة إلى ذلك ، إذا كانت هناك عناصر في الخلايا لا تدعم Word ، فلن يتم إدراجها في الجدول على الإطلاق. في مثالنا ، كانت تلك الدوائر من عمود "النموذج". أيضا ، رمزية الأمر "قص".
تغيير مظهر الجدول
بالنظر إلى المستقبل ، لنفترض أن الجدول المنسوخ من الموقع وأدخله في Word في مثالنا معقد نوعًا ما ، لأنه بالإضافة إلى النص ، هناك أيضًا عناصر رسومية ، ولا توجد محددات مرئية للأعمدة ، ولا يوجد سوى خطوط. مع معظم الجداول ، سيتعين عليك إجراء عبارات أقل بكثير ، ولكن في مثل هذا المثال الصعب ستعرف بالضبط كيف تعطي أي طاولة مظهر "بشري".
لتسهيل فهمك لكيفية وما هي العمليات التي سنقوم بها أدناه ، تأكد من قراءة مقالتنا حول إنشاء الجداول والعمل معها.
محاذاة الأبعاد
أول شيء يمكنك القيام به هو ضبط حجم الجدول. انقر فقط فوق الزاوية اليمنى العليا لعرض منطقة "العمل" ، ثم اسحب العلامة الموجودة في الزاوية اليمنى السفلى.
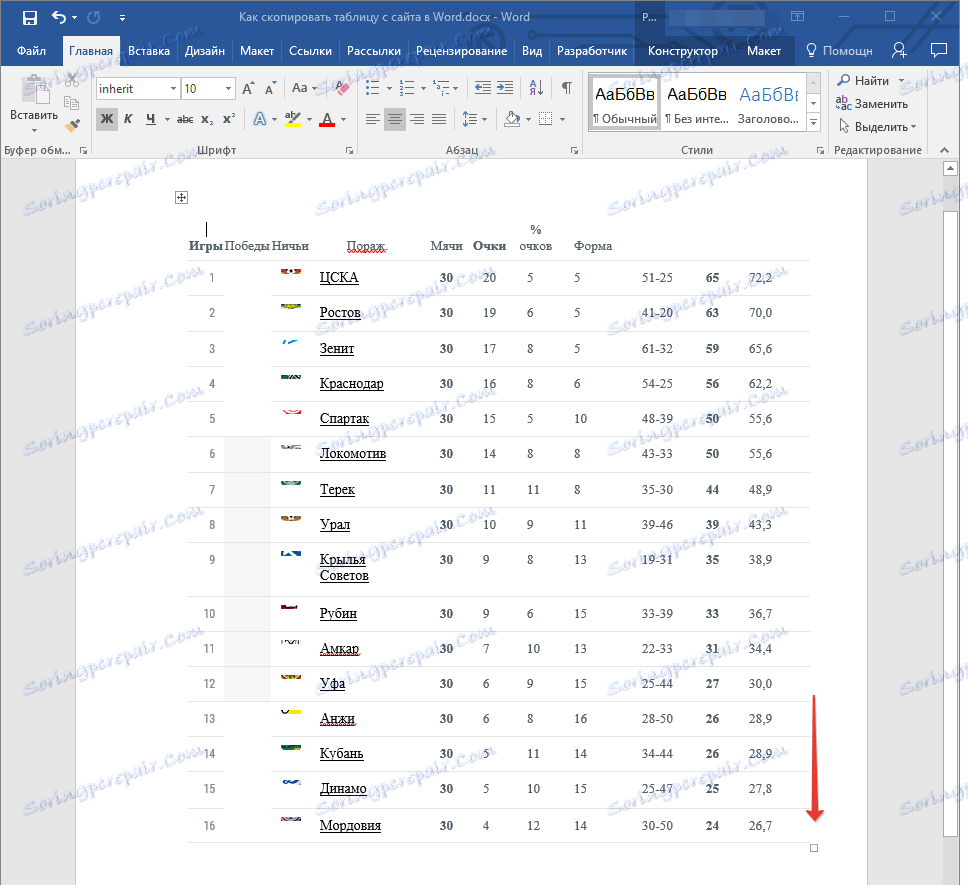
أيضًا ، إذا لزم الأمر ، يمكنك دائمًا نقل الجدول في أي مكان في الصفحة أو المستند. للقيام بذلك ، انقر فوق المربع بعلامة الجمع الموجودة بداخله ، الموجودة في الزاوية العلوية اليسرى من الجدول ، واسحبها في الاتجاه المطلوب.
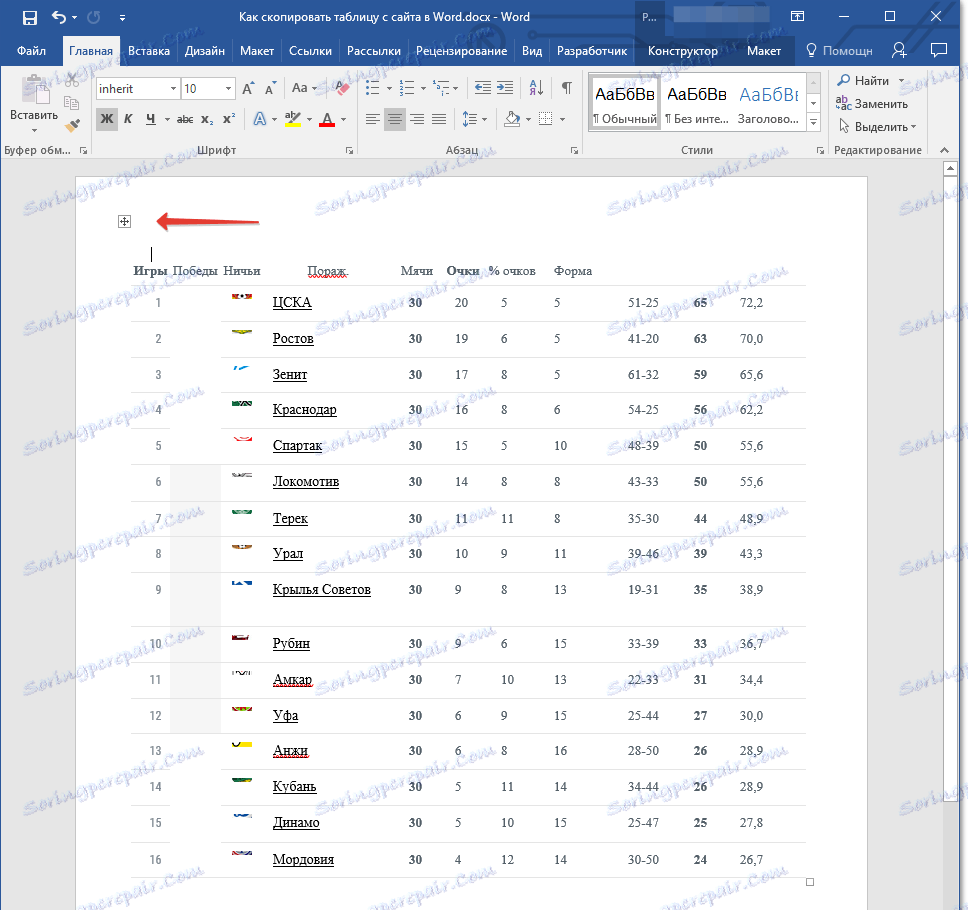
عرض حدود الجدول
إذا كان في الجدول الخاص بك ، كما في المثال الخاص بنا ، يتم إخفاء حدود الصفوف / الأعمدة / الخلايا ، للحصول على مزيد من الراحة للعمل مع الجدول تحتاج إلى تمكين العرض الخاص بهم. للقيام بهذا ، اتبع الخطوات التالية:
1. حدد الجدول عن طريق النقر على "زائد" في الزاوية اليمنى العليا.
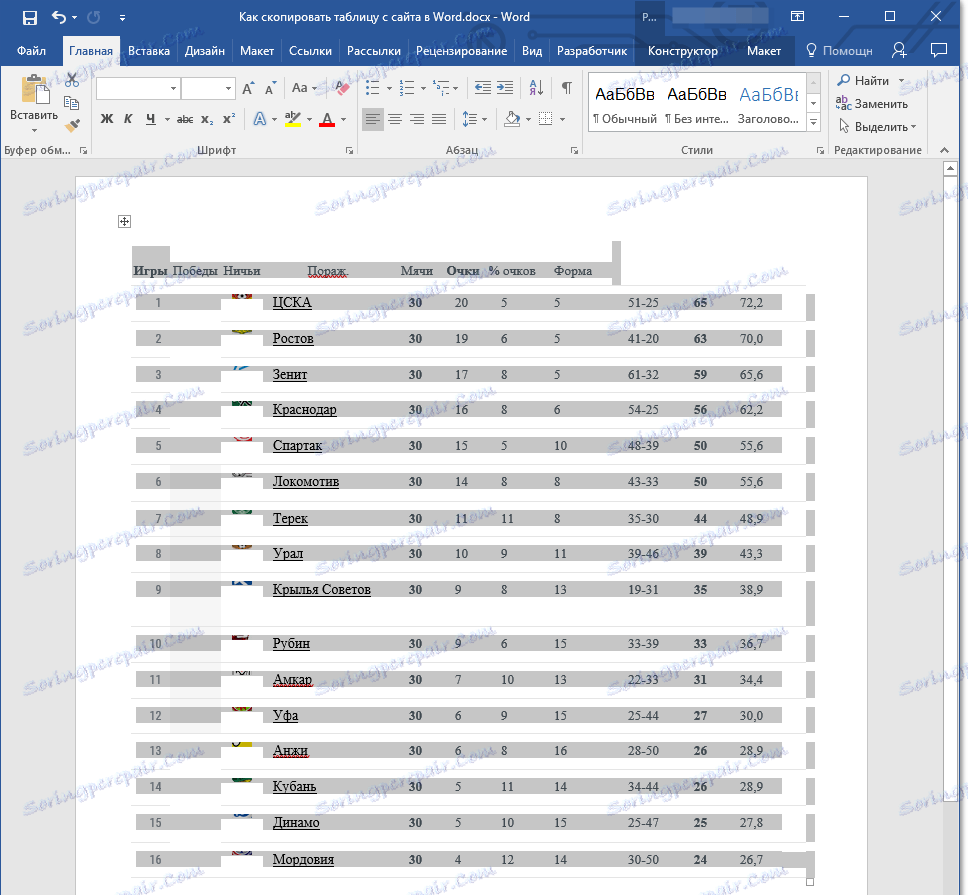
2. من علامة التبويب الصفحة الرئيسية ، في مجموعة " فقرة" ، انقر فوق الزر " حدود" وحدد " كل الحدود" .
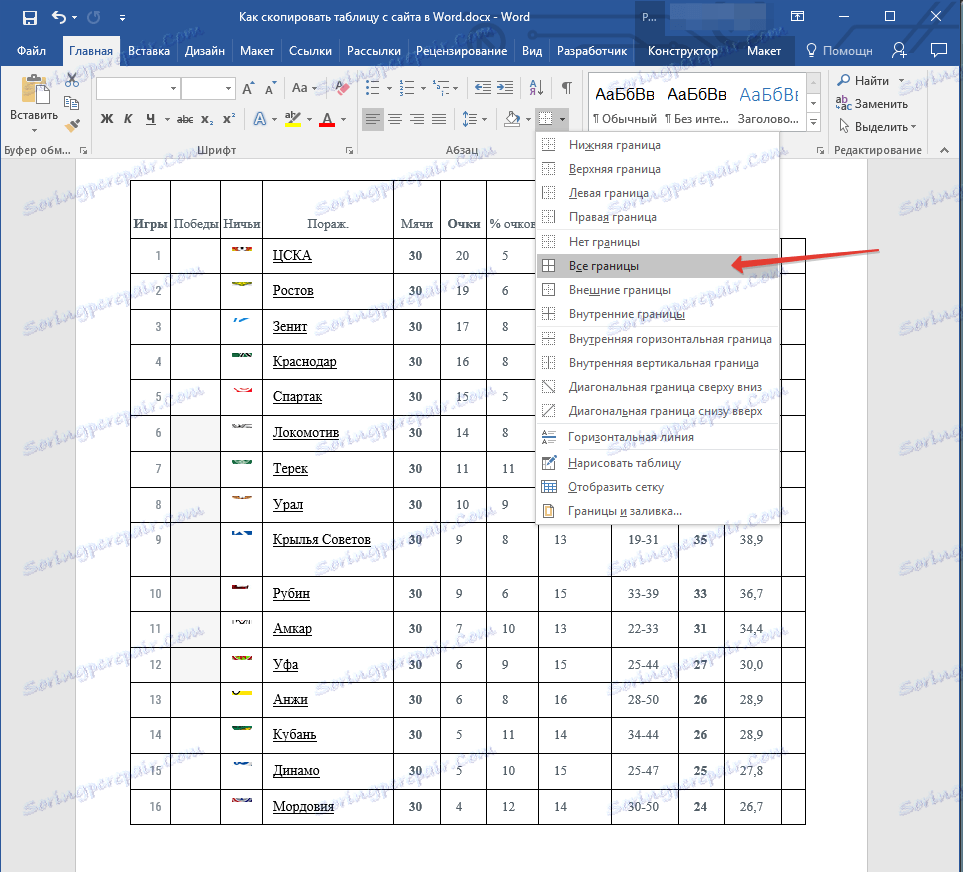
3. ستصبح حدود الجدول مرئية ، والآن سيكون من الأسهل بكثير دمج رأسية الفردية مع الجدول الرئيسي.
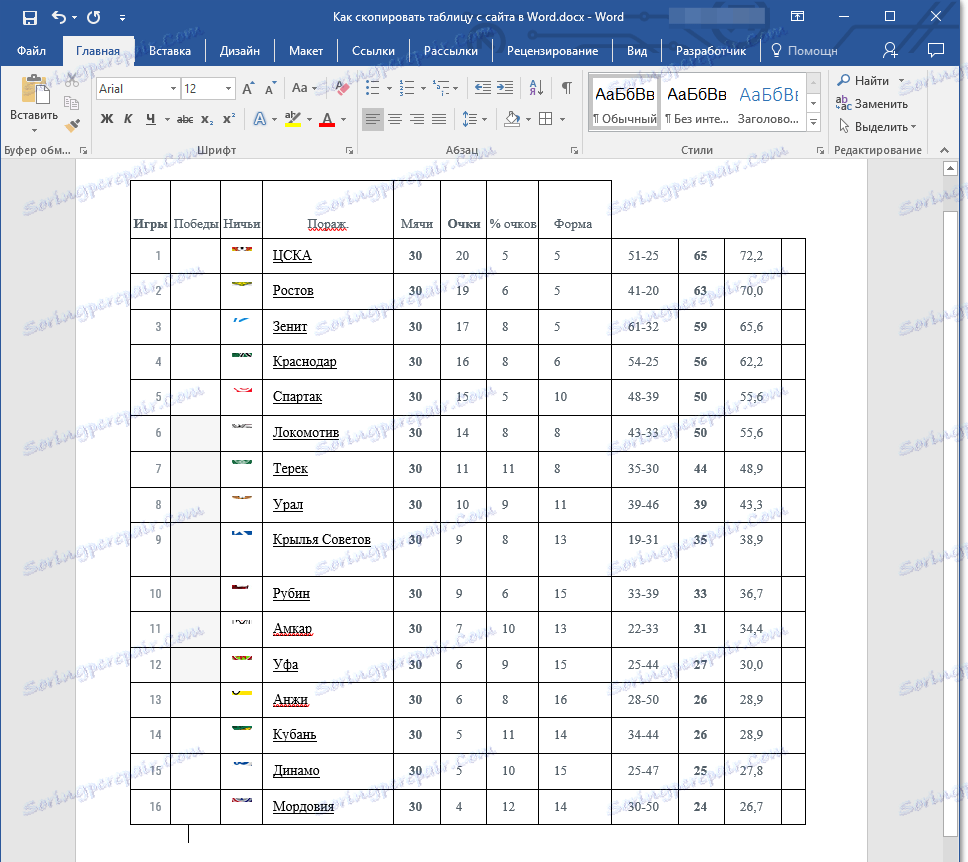
إذا لزم الأمر ، يمكنك دائمًا إخفاء حدود الجدول ، مما يجعلها غير مرئية تمامًا. حول كيفية القيام بذلك ، يمكنك التعلم من المواد الخاصة بنا:
الدرس: كيف تخفي حدود الجدول في كلمة
كما ترون ، في طاولتنا ظهرت أعمدة فارغة ، وكذلك الخلايا المفقودة. كل هذا يحتاج إلى إصلاح ، ولكن قبل أن نضع الحد الأقصى.
محاذاة القبعات
قم بمحاذاة رأس الجدول في حالتنا ، يمكنك يدويا فقط ، أي تحتاج إلى قطع النص من خلية واحدة ولصقه في الآخر الذي يوجد فيه على الموقع. نظرًا لعدم نسخ العمود "نموذج" من الموقع ، فنحن ببساطة نحذفه.
للقيام بذلك ، انقر فوق العمود الفارغ الذي يحتوي على زر الماوس الأيمن ، في القائمة العلوية ، انقر فوق الزر "حذف" وحدد "حذف العمود" .
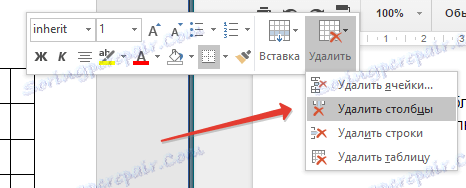
في المثال الخاص بنا ، يوجد عمودين فارغين ، ولكن يوجد نص في رأس أحدهما ، والذي يجب أن يكون في عمود مختلف تمامًا. في الواقع ، لقد حان الوقت للانتقال إلى تسوية الحد الأقصى. إذا كان لديك الخلايا (الأعمدة) في الرأس بقدر الجدول بأكمله ، فقم بنسخها من خلية واحدة وحركها إلى الخلية الموجودة في الموقع. كرر نفس الإجراء للخلايا الأخرى.
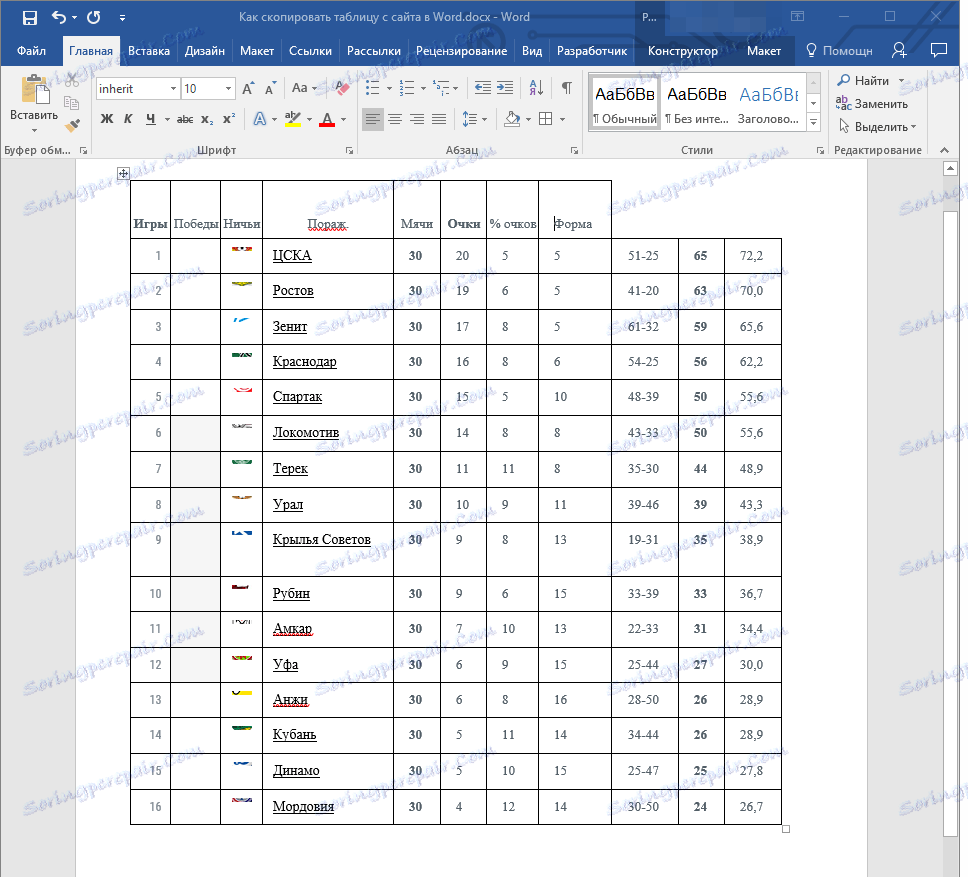
- نصيحة: استخدم الماوس لتحديد النص ، مع الانتباه إلى حقيقة أنه تم تحديد النص فقط ، من الأول إلى الحرف الأخير من الكلمة أو الكلمات ، وليس الخلية نفسها.
لقطع كلمة من خلية واحدة ، اضغط على "CTRL + X" للصقها ، وانقر داخل الخلية التي تريد إدراجها ، واضغط على "CTRL + V" .
إذا لم تتمكن من إدخال نص إلى خلايا فارغة لسبب ما ، يمكنك تحويل النص إلى جدول (فقط إذا لم يكن الحد الأقصى لعنصر جدول). ومع ذلك ، يكون أكثر ملاءمة لإنشاء جدول أحادي السطر مع نفس عدد الأعمدة كما في نفس الجدول الذي قمت بنسخه ، وأدخل الأسماء المقابلة من الرأس في كل خلية. كيفية إنشاء جدول ، يمكنك أن تقرأ في مقالتنا (الرابط أعلاه).
اثنين من الجداول منفصلة ، قمت بإنشاء سطر واحد والأساسية ، نسخ من الموقع ، تحتاج إلى الجمع. للقيام بذلك ، استخدم تعليماتنا.
الدرس: كيفية الجمع بين جدولين في كلمة
في مثالنا مباشرة ، من أجل محاذاة الرأس ، وفي نفس الوقت أيضًا حذف العمود الفارغ ، يجب أولاً فصل الرأس من الجدول ، وتنفيذ العمليات الضرورية مع كل جزء من أجزائه ، ثم إعادة دمج هذه الجداول.
الدرس: كيفية تقسيم جدول في كلمة
قبل الانضمام ، تبدو جدارتا على النحو التالي:
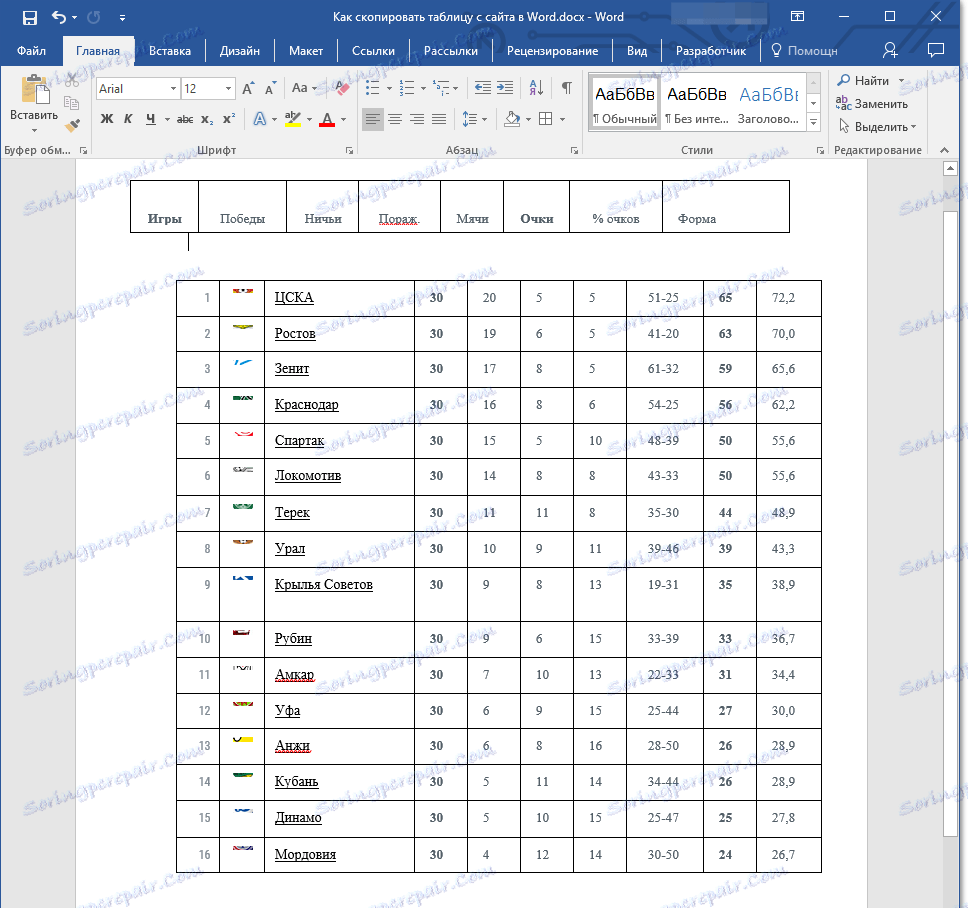
كما ترى ، لا يزال عدد الأعمدة مختلفًا ، مما يعني أنه لا يمكن دمج الجدولين بشكل طبيعي. في حالتنا نحن نمضي على النحو التالي.
1. احذف الخلية "نموذج" في الجدول الأول.
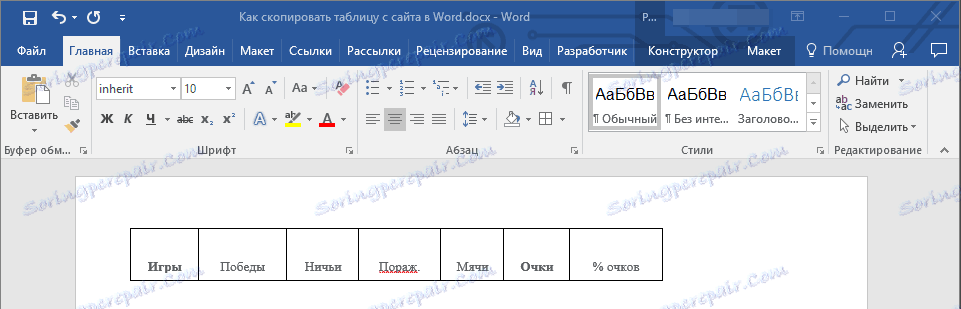
2. في بداية نفس الجدول ، قم بإضافة خلية يشار إليها بـ "لا" ، حيث يوجد ترقيم في العمود الأول من الجدول الثاني. كما سنقوم بإضافة خلية باسم "Commands" ، وهي مفقودة في العنوان.

3. قم بإزالة العمود برموز الفرق ، التي نسخت أولاً من الموقع ، وثانياً ، نحن ببساطة لا نحتاج إليها.
4. الآن عدد الأعمدة في كلا الجدولين هو نفسه ، حتى نتمكن من دمجها.
5. تم تنفيذه - يحتوي الجدول المنسوخ من الموقع على شكل ملائم تمامًا ، ويمكنك بعد ذلك تغييره كما تريد. دروسنا ستساعدك في هذا.
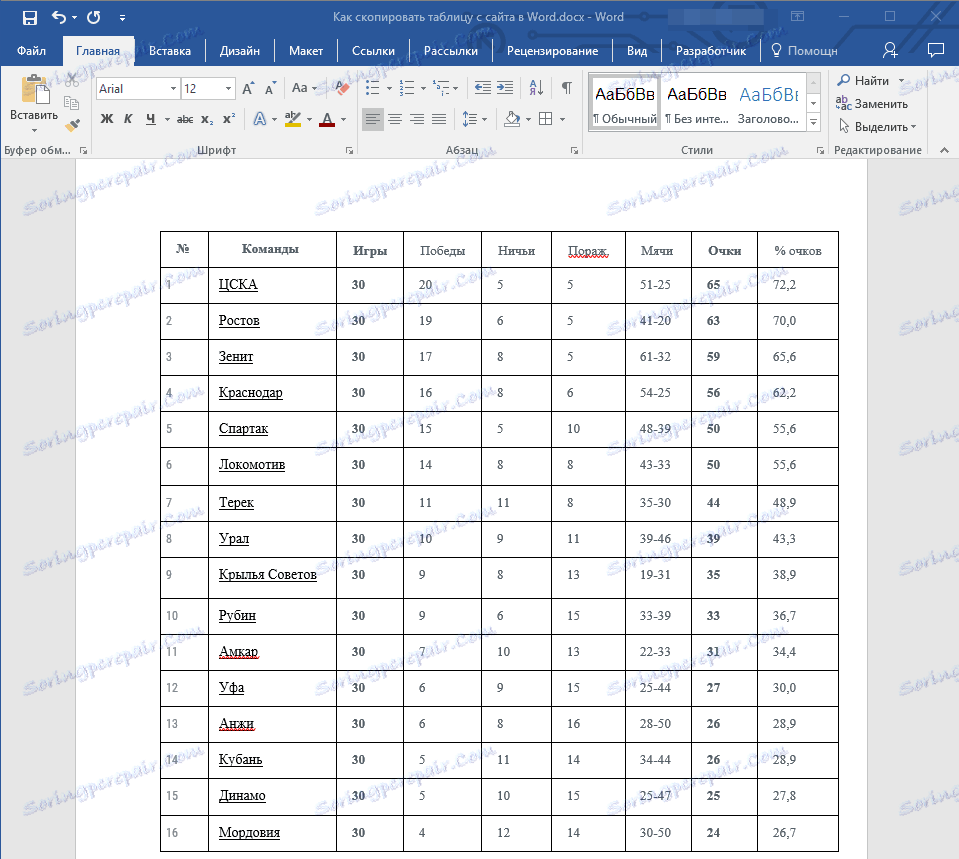
الدرس: كيفية محاذاة جدول في كلمة
الآن أنت تعرف كيفية نسخ الجدول من الموقع ولصقه في Word. بالإضافة إلى ذلك ، تعلمت أيضًا من هذه المقالة كيفية التعامل مع جميع تعقيدات التغيير والتحرير التي يمكنك مواجهتها في بعض الأحيان. أذكر ، الجدول في مثالنا كان من الصعب حقا ، من حيث تنفيذه. لحسن الحظ ، فإن معظم الجداول لا تسبب مثل هذه المشاكل.