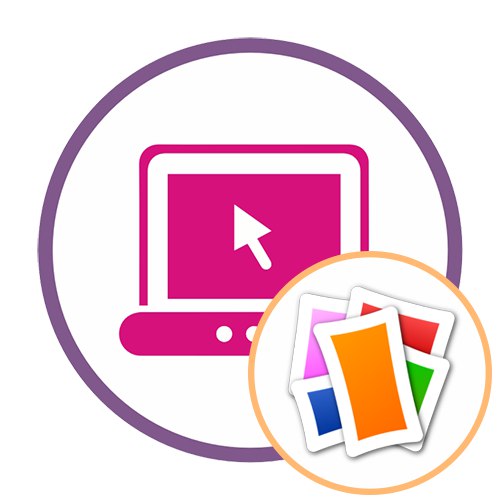الطريقة الأولى: Canva
Canva هي خدمة عبر الإنترنت تركز على العمل مع المشاريع الرسومية من جميع المستويات. هناك فراغات هنا تسمح لك بإنشاء مجمعة بأقل قدر من الجهد. يمكنك الاستغناء عن استخدام كائنات متميزة من خلال تطويرها مجانًا.
- افتح صفحة Canva الرئيسية من خلال النقر على الرابط أعلاه. هناك أنت مهتم بالزر "إنشاء مجمعة".
- يمكنك تشكيل تخطيط العناصر بنفسك ، لكن لا شيء يمنعك من استخدام أمثلة جاهزة ، ببساطة عن طريق تحريرها.
- احذف جميع الملصقات والصور غير الضرورية في القالب لإعادة بناء المشروع.
- الآن ترى أنه لا يوجد سوى عناصر فارغة لشكل معين ، مما يعني أنه يمكنك المتابعة لإضافة صورك الخاصة.
- للقيام بذلك ، انتقل من خلال القائمة اليسرى إلى القسم "التحميلات" و اضغط "تحميل صورة أو فيديو".
- ستفتح نافذة "إكسبلورر"حيث تضيف كل لقطة مطلوبة بدورها.
- ابدأ في سحب الصور وإفلاتها في مساحة العمل ، واختيار الموضع الأمثل لكل صورة.
- في لقطة الشاشة أدناه ، يمكنك رؤية مثال على كيفية ترتيب الصور عن طريق تعديل موضعها.
- أضف تعليقًا حسب الحاجة بالذهاب إلى القسم "نص".
- هناك يجب عليك اختيار أحد الأنماط المفضلة لديك أو إضافة عنوان بسيط بدلاً من ذلك.
- عيّن موقع التسمية التوضيحية ، وحدد حجم الخط ولونه.
- عند اختيار لون ، تأخذ Canva في الاعتبار تلقائيًا الظلال التي تستخدمها بالفعل في صورك ، حتى تتمكن من العثور على الخيار الأفضل.
- تتم إضافة العناصر بنفس طريقة إضافة النص ، ومعظمها مجاني.
- على سبيل المثال ، انقل الخطوط ، واضبط حجمها وموضعها لإنشاء نوع من الحدود ، أو استخدم الملصقات فقط.
- تأكد من اكتمال المشروع وانقر "تحميل".
- حدد تنسيق الملف الذي تريد حفظه واضغط مرة أخرى "تحميل".
- انتظر حتى ينتهي التصميم ، وسيستغرق ذلك بضع ثوانٍ.
- سيتم تنزيل الملف تلقائيًا على جهاز الكمبيوتر الخاص بك. الآن يمكنك المضي قدما في مزيد من التفاعل معه.
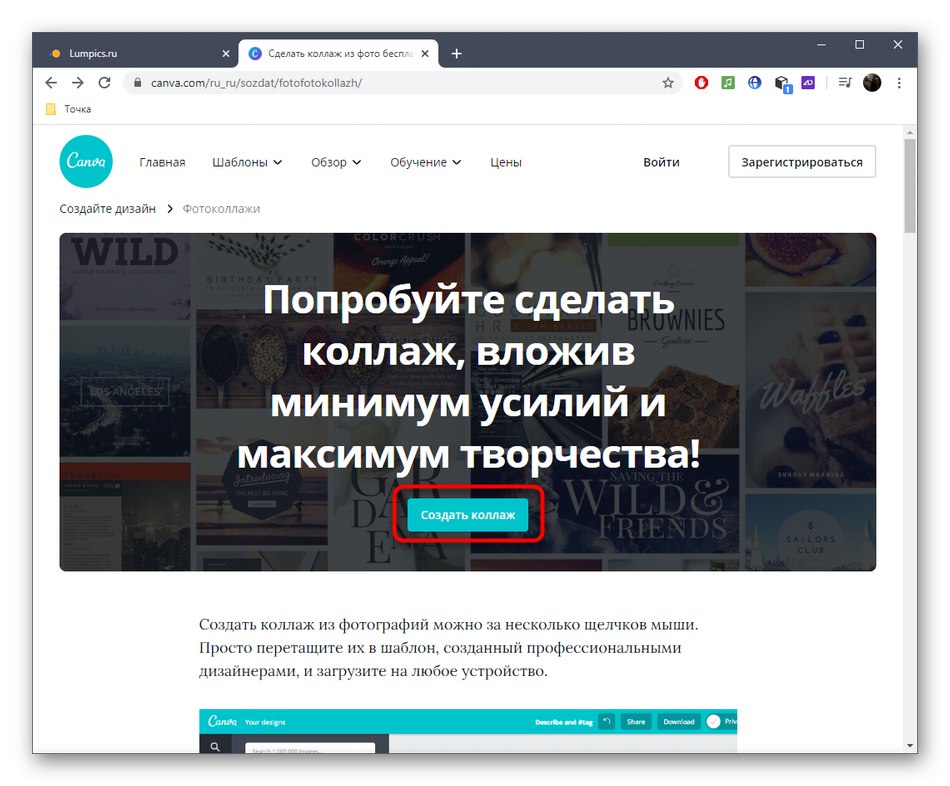
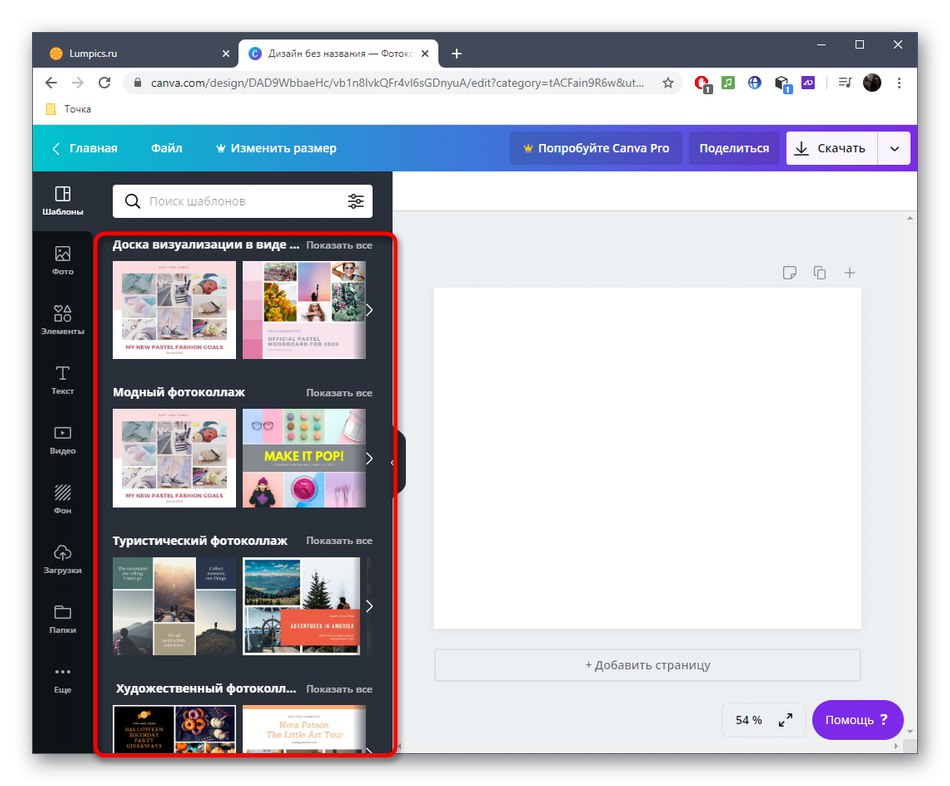
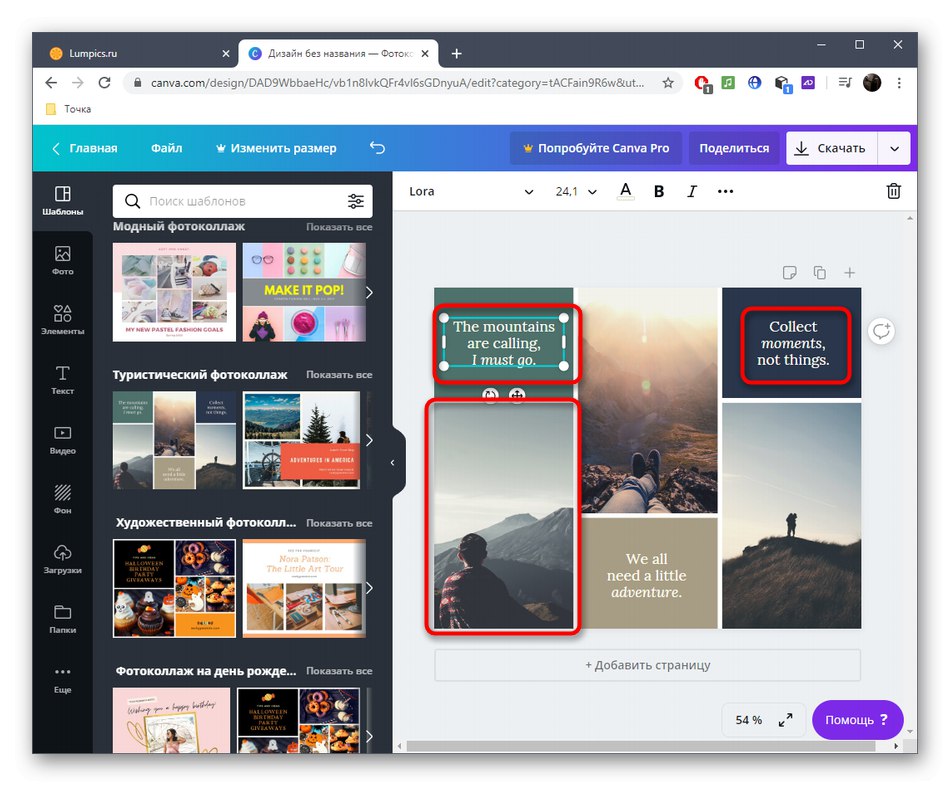
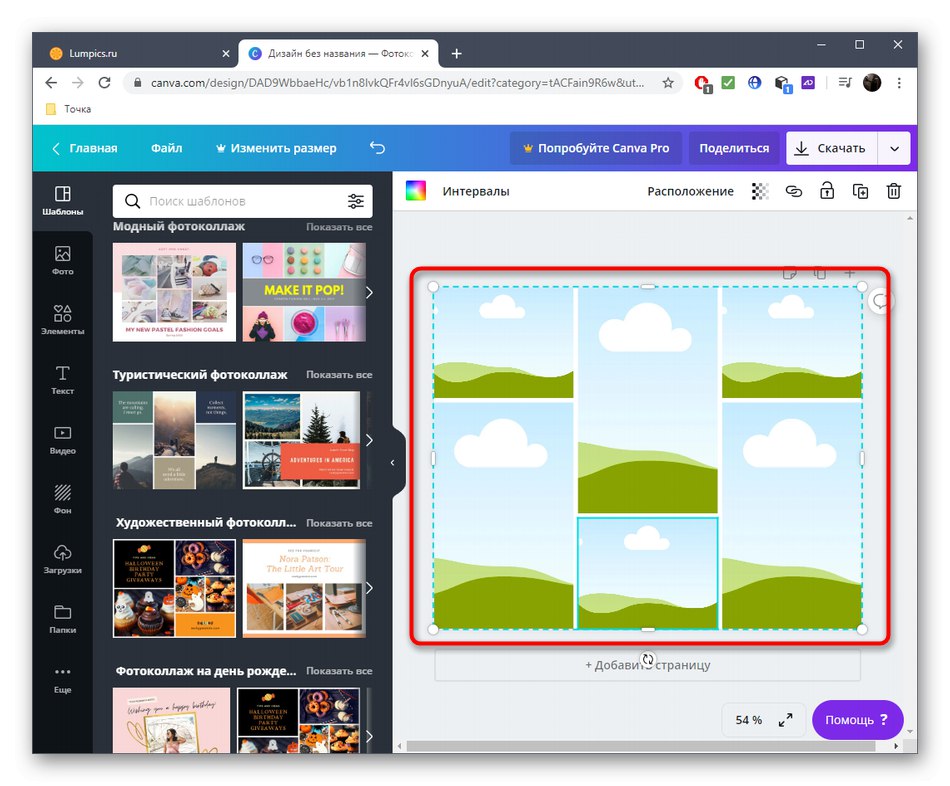

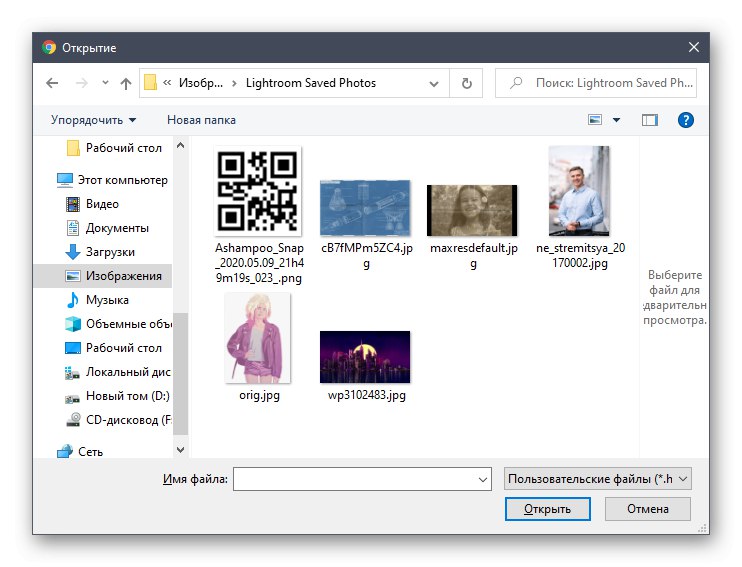
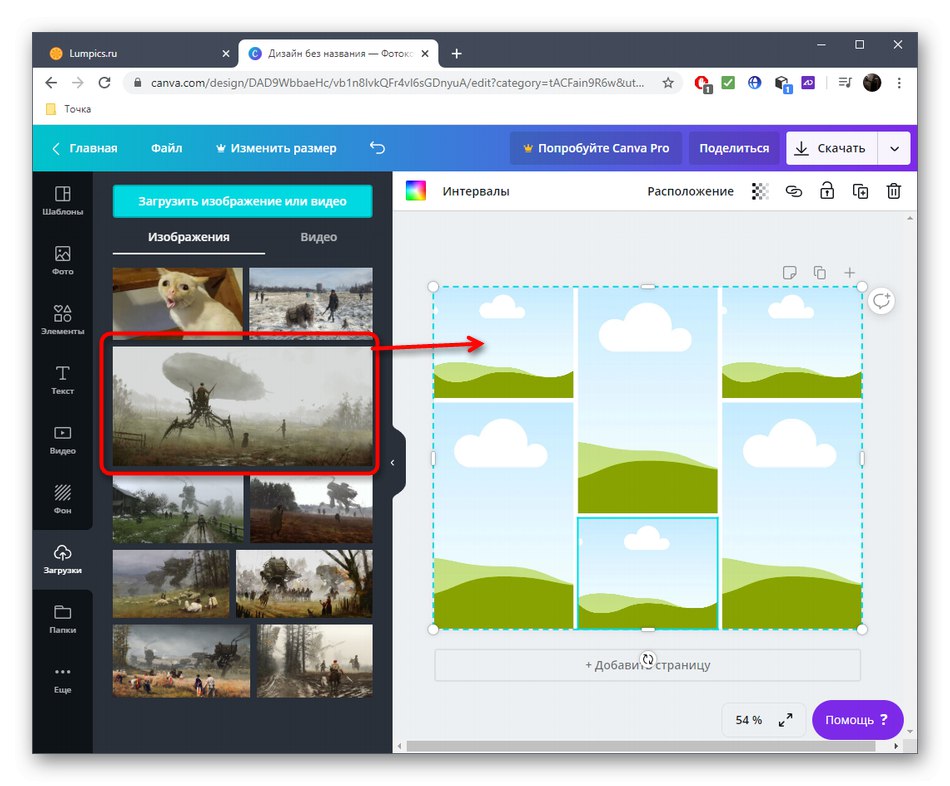
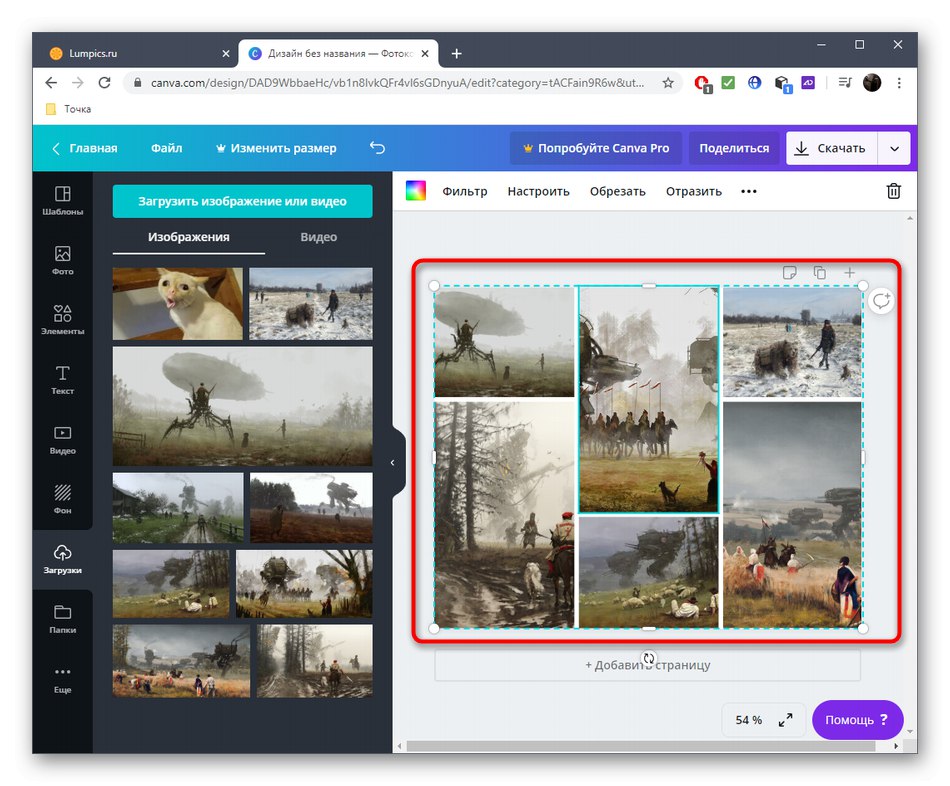
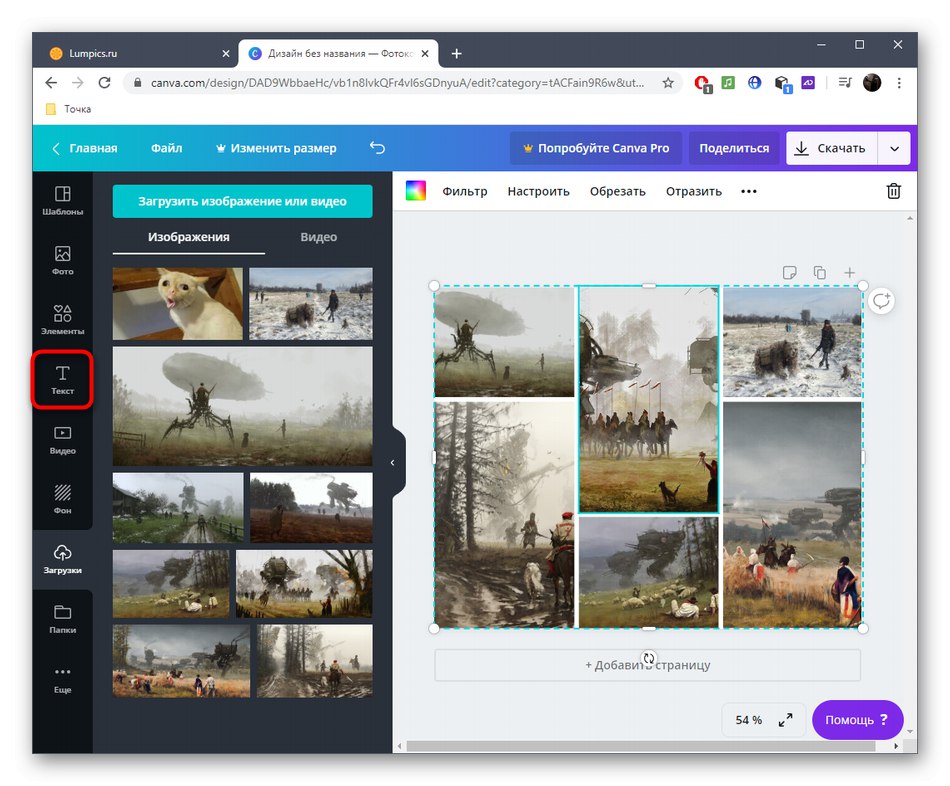
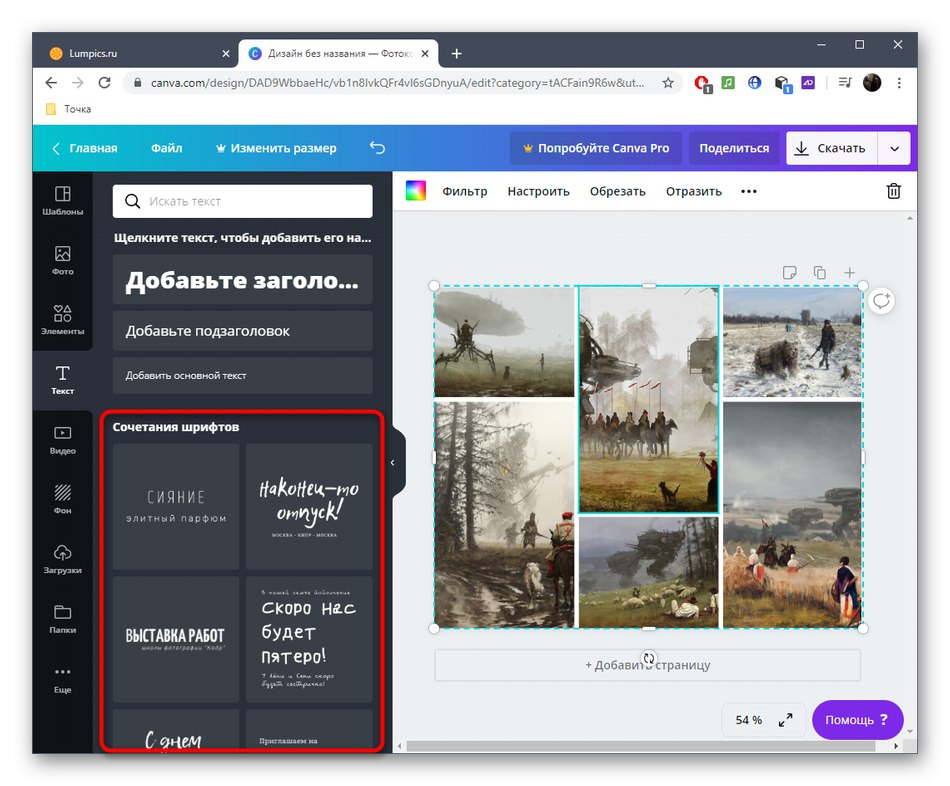

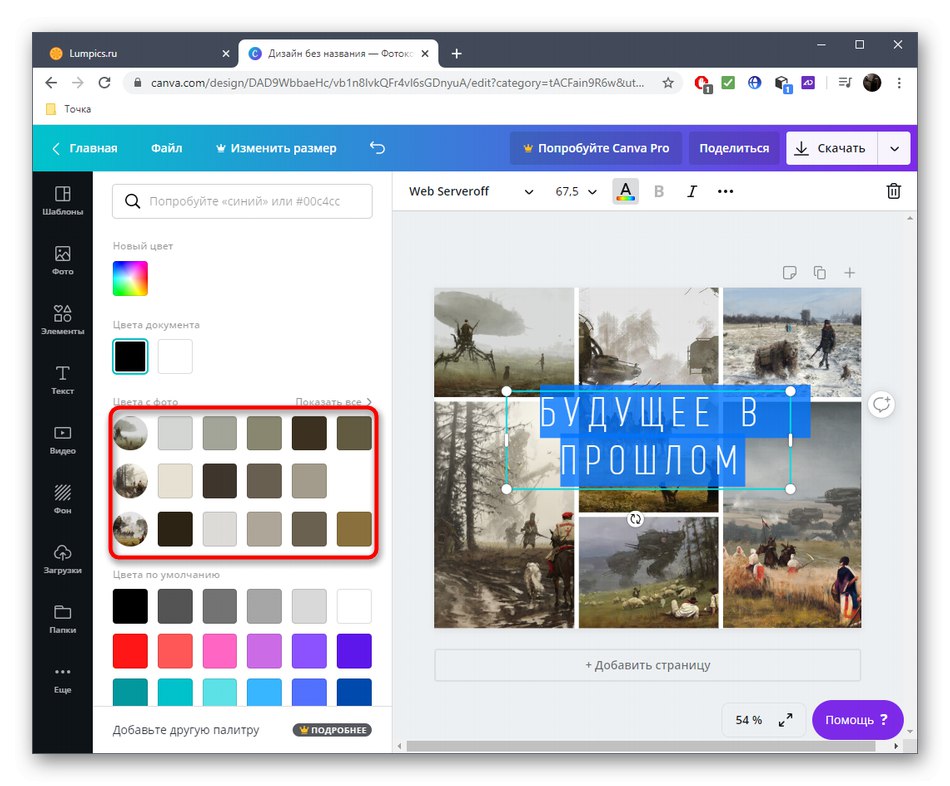
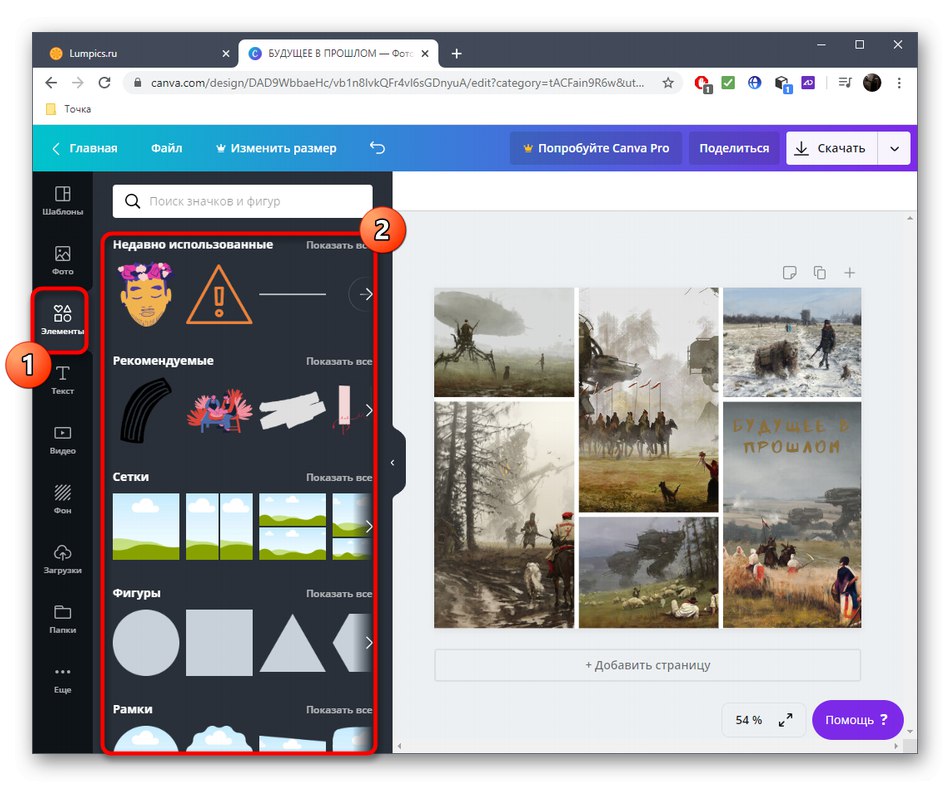
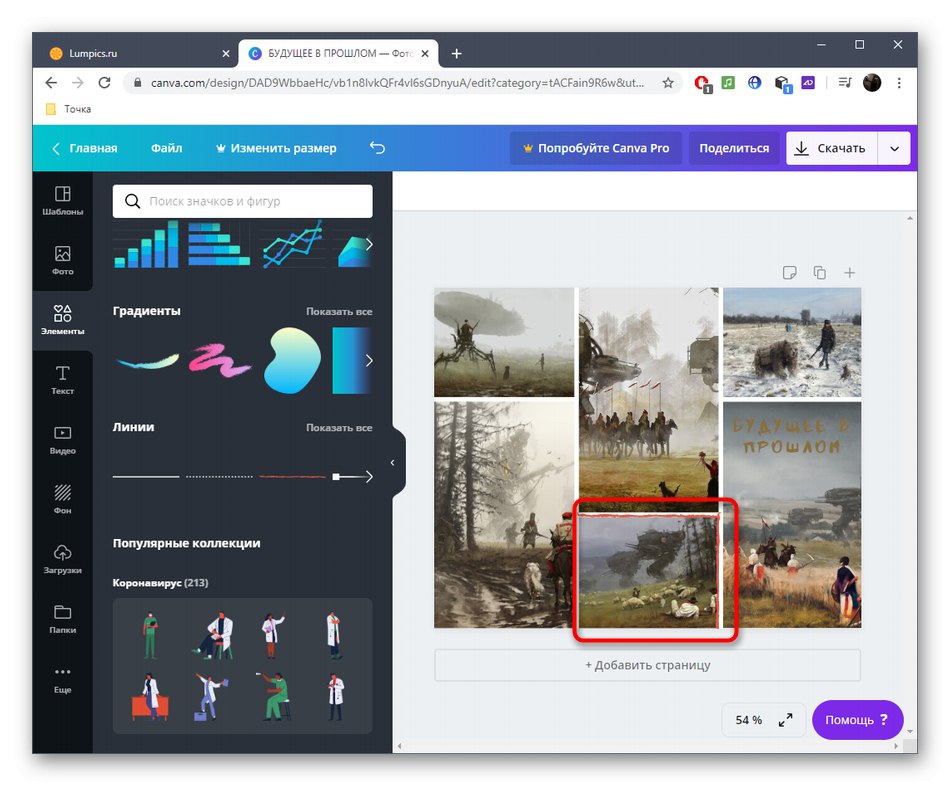
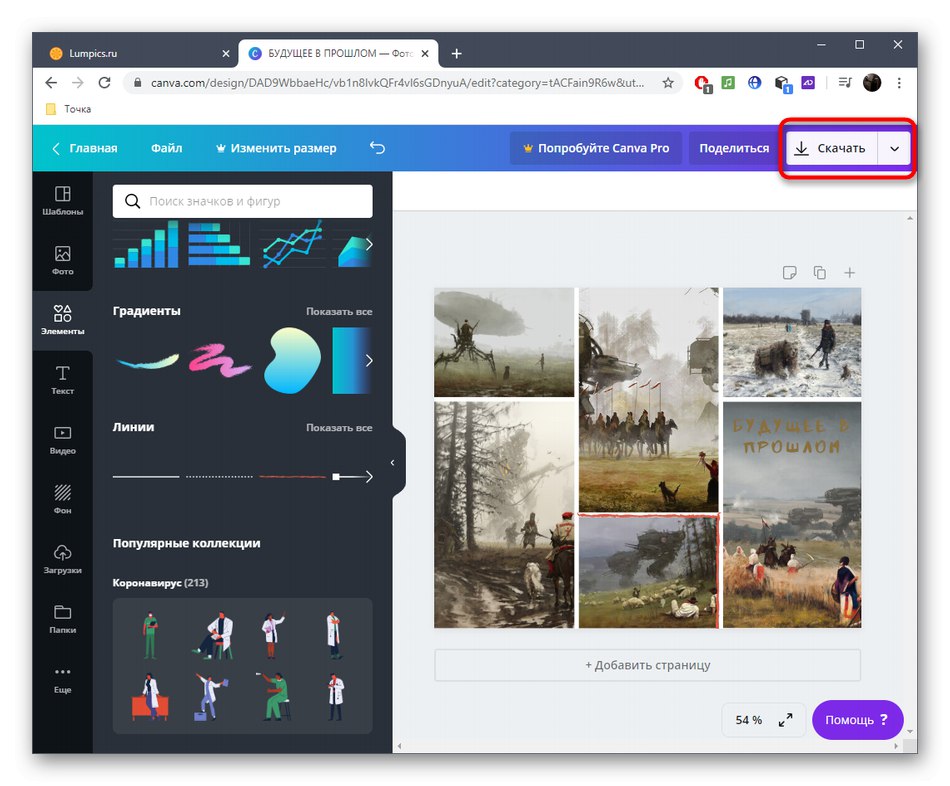
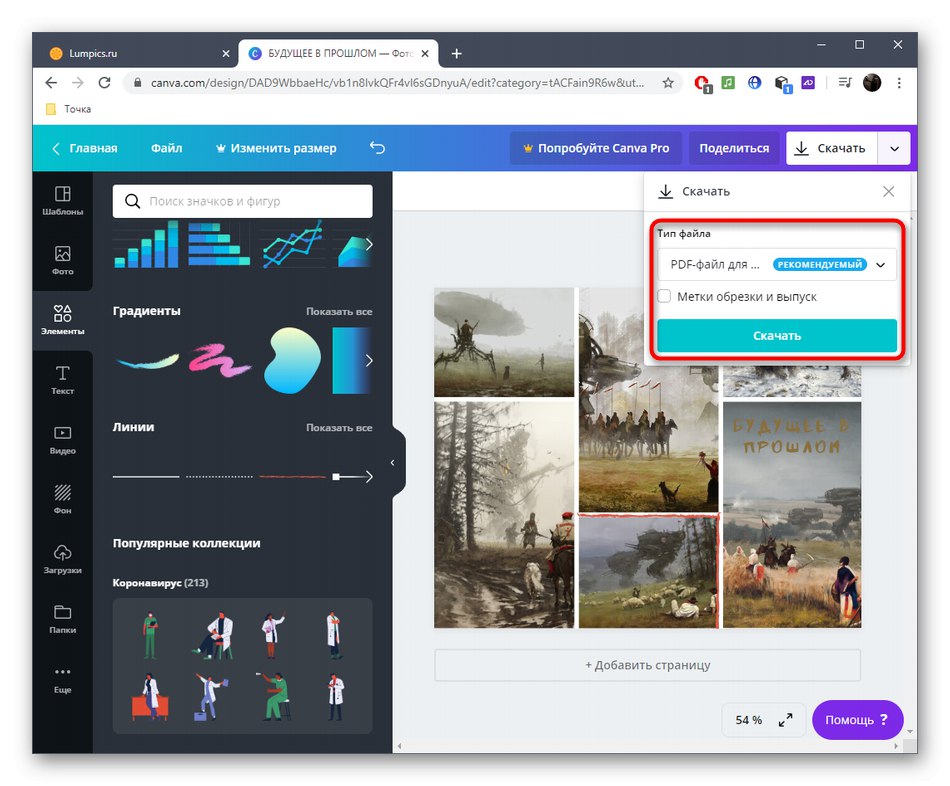
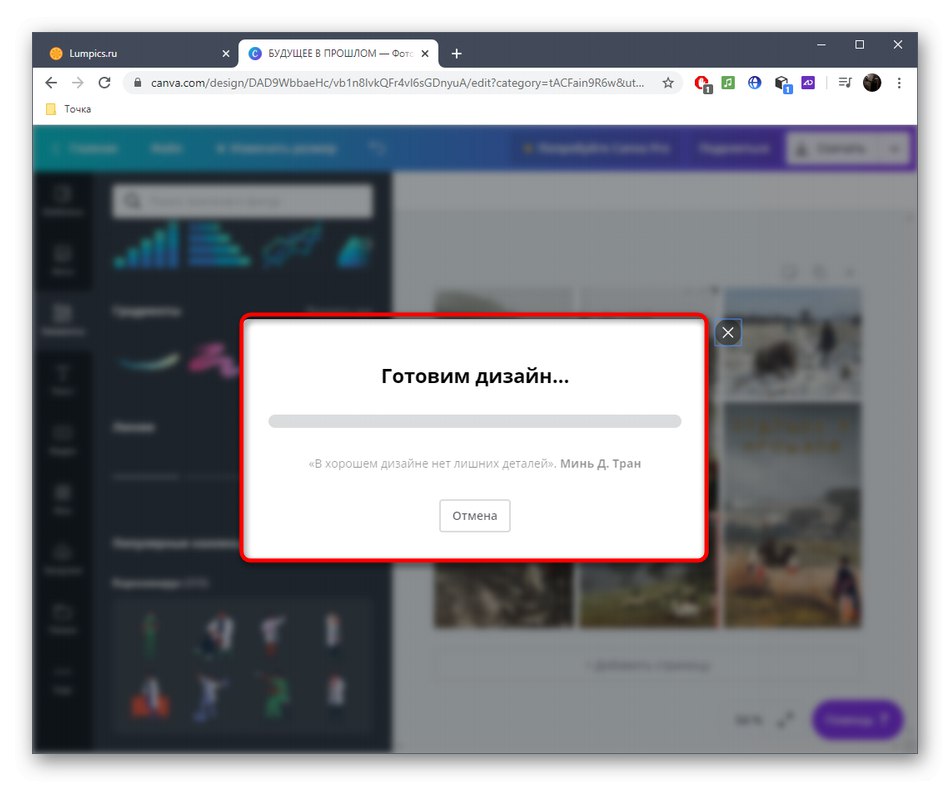
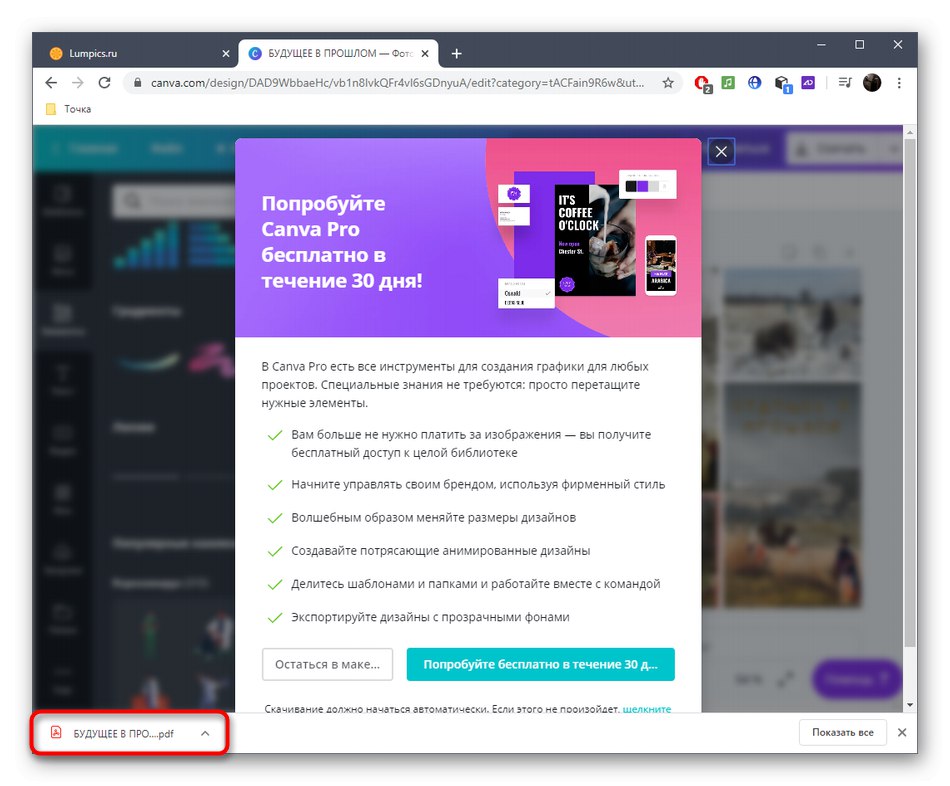
الطريقة 2: BeFunky
يحتوي محرر الرسوم BeFunky أيضًا على وحدة منفصلة مخصصة لإنشاء الملصقات. في ذلك ، يتم تحديد الفراغات فقط من خلال الحدود بين كل صورة ورقمها في مساحة العمل.
انتقل إلى خدمة BeFunky عبر الإنترنت
- بمجرد الوصول إلى الصفحة الرئيسية لموقع BeFunky ، انقر فوق الزر "البدء".
- بشكل افتراضي ، سيتم بالفعل إنشاء قالب من تسع صور ، لكن هذا الترتيب لا يناسب جميع المستخدمين. لتغيير أحد الخيارات ، انتقل إلى القسم المناسب من خلال القائمة اليسرى.
- هناك ، ابحث عن خيار مناسب ، يتم توزيعه مجانًا ، أو ممتاز إذا كنت مستعدًا لشراء اشتراك في BeFunky.
- انقر فوق LMB على إحدى الكتل وفي القائمة التي تظهر ، حدد "إضافة صورة".
- سوف تفتح "موصل"حيث يتم العثور على الصورة المناسبة ، ثم توزيع باقي الصور بنفس الطريقة.
- انتقل إلى القسم "نص" و اضغط "إضافة نص" لإضافة تعليق.
- ستظهر قائمة إعداد منفصلة على اليسار ، حيث يمكنك تحديد حجم الخط ونوعه ولونه وخلفيته. بعد ذلك ، حرك الكتلة حول مساحة العمل للعثور على موضع مناسب لها.
- باستخدام القسم مع العناصر ، يمكنك اختيار خيار مجاني أو ممتاز ، إذا لزم الأمر.
- تتم إضافة العناصر عن طريق السحب والقياس واختيار الموقع المطلوب.
- عند الانتهاء من المشروع ، قم بتوسيع القائمة "حفظ" وحدد الخيار "الحاسوب".
- قم بتسمية الملف وتنسيقه وجودته ، ثم انقر فوق "حفظ".
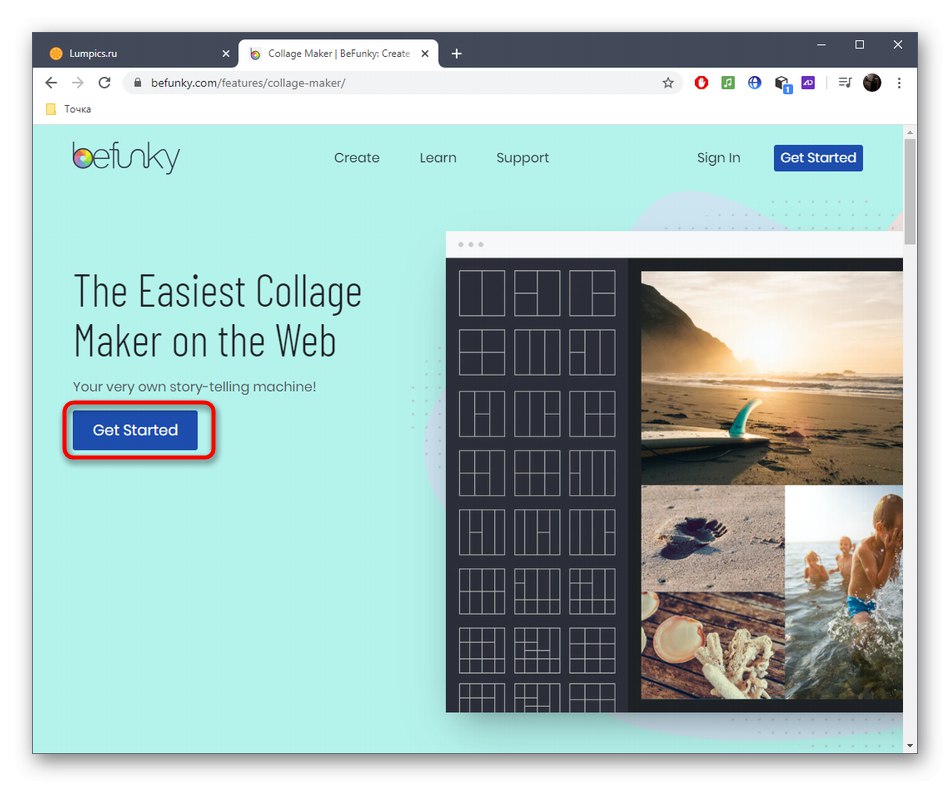
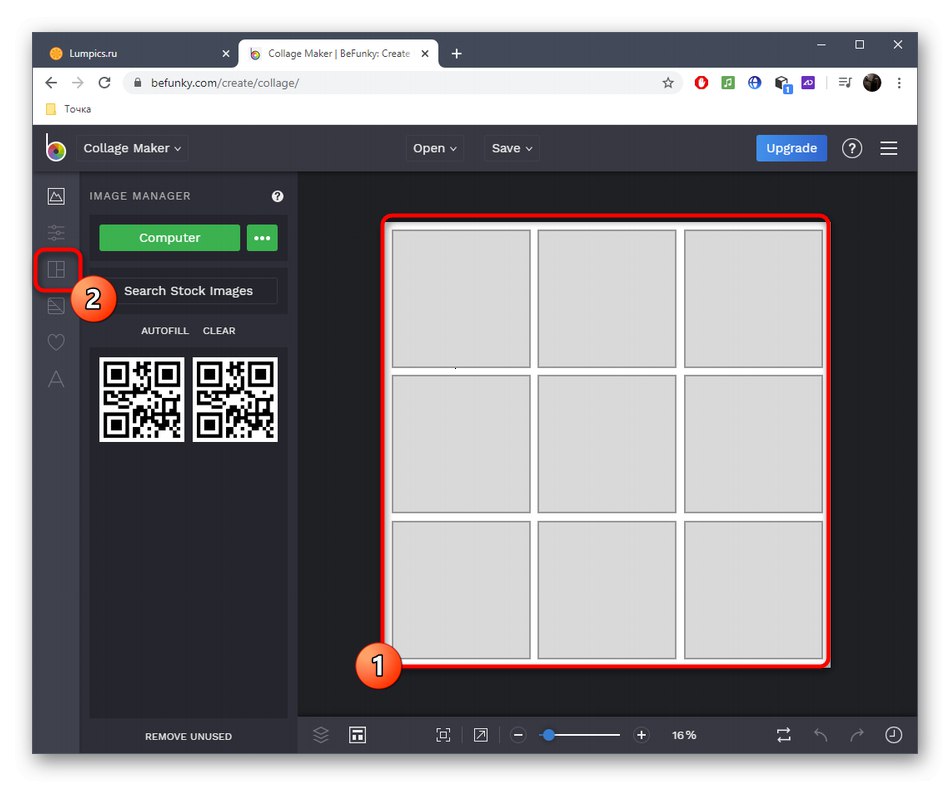
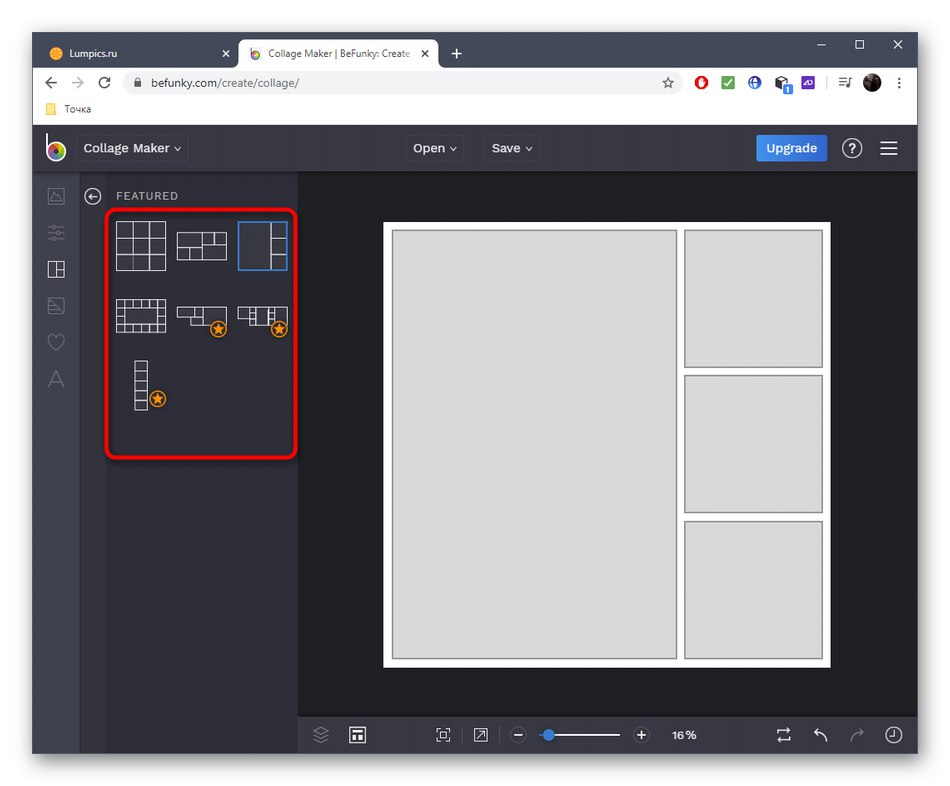
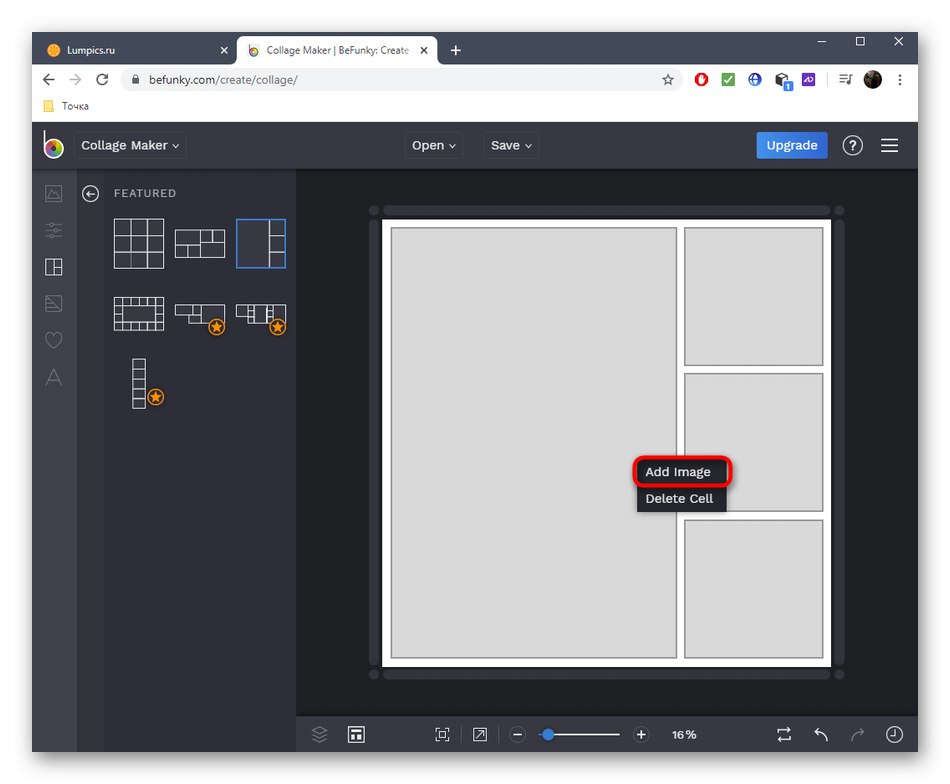
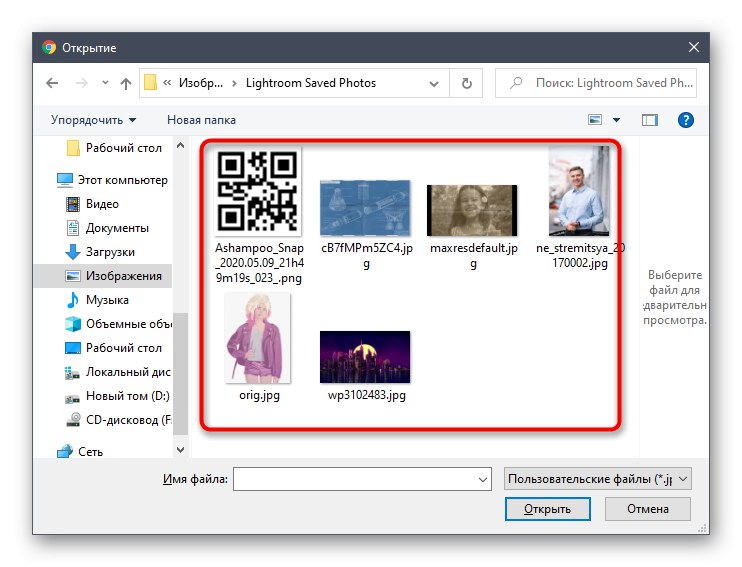
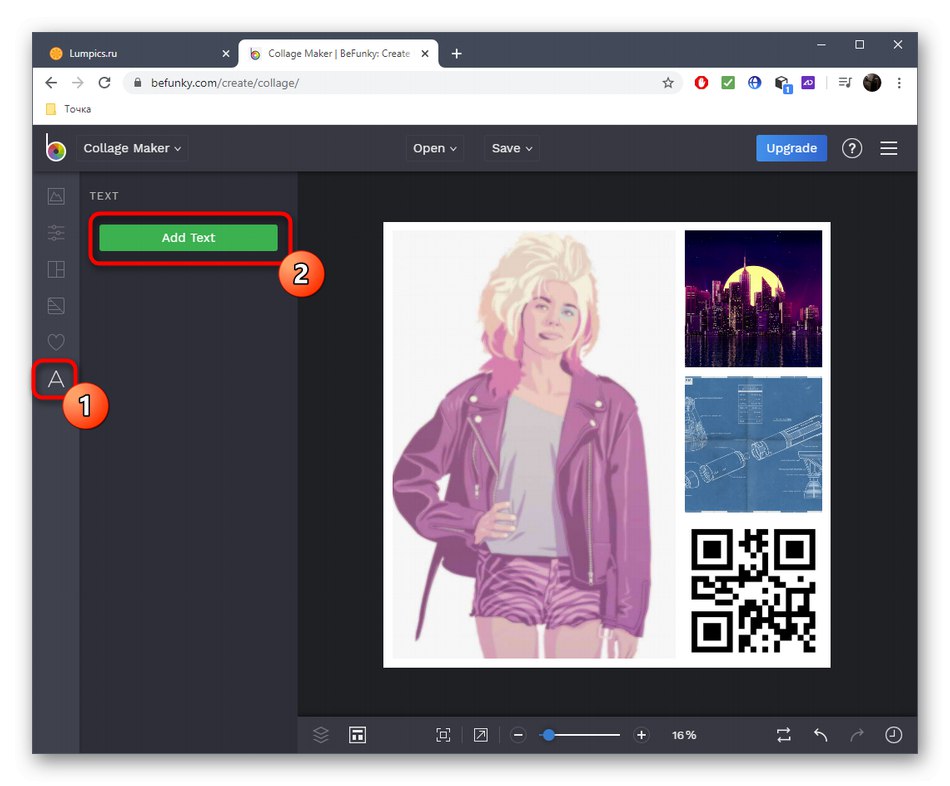

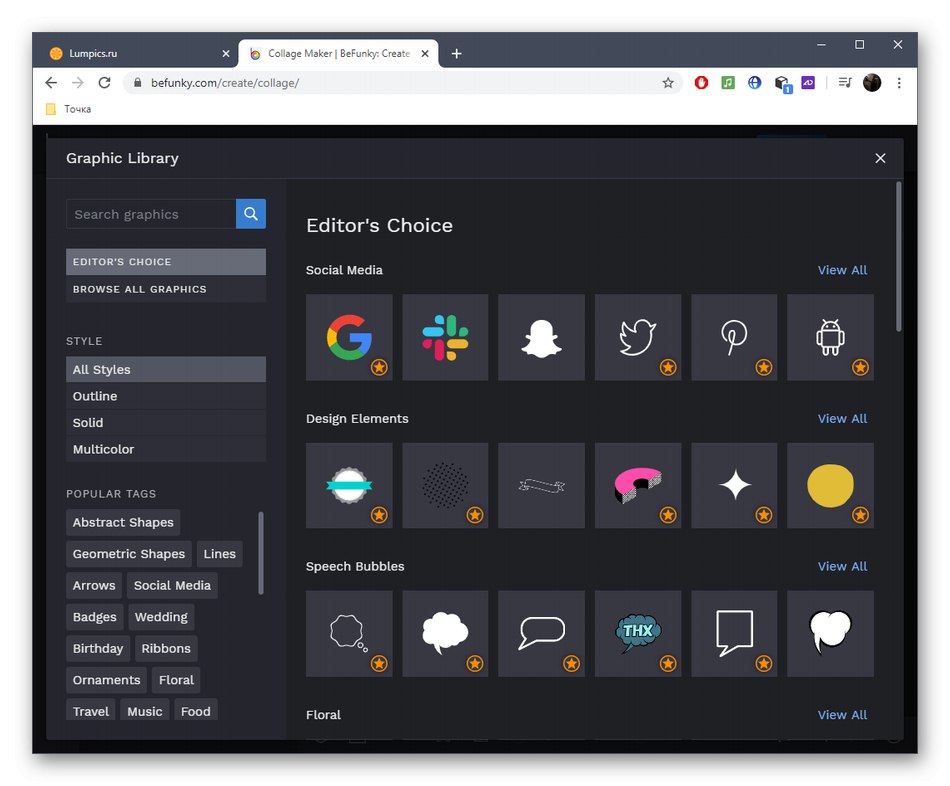
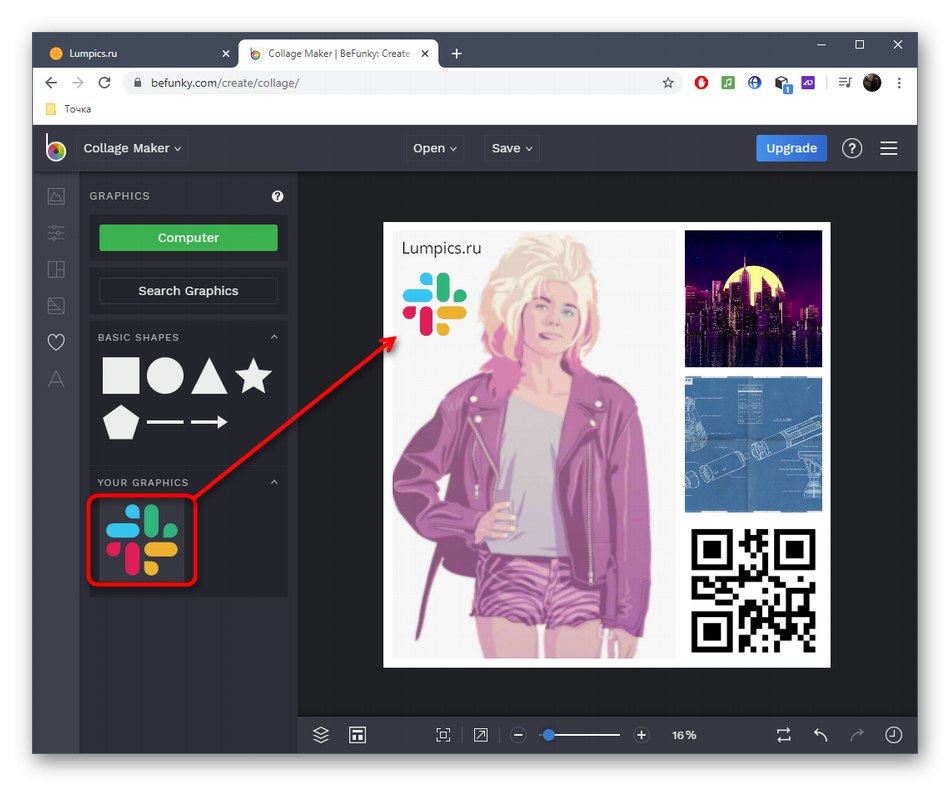
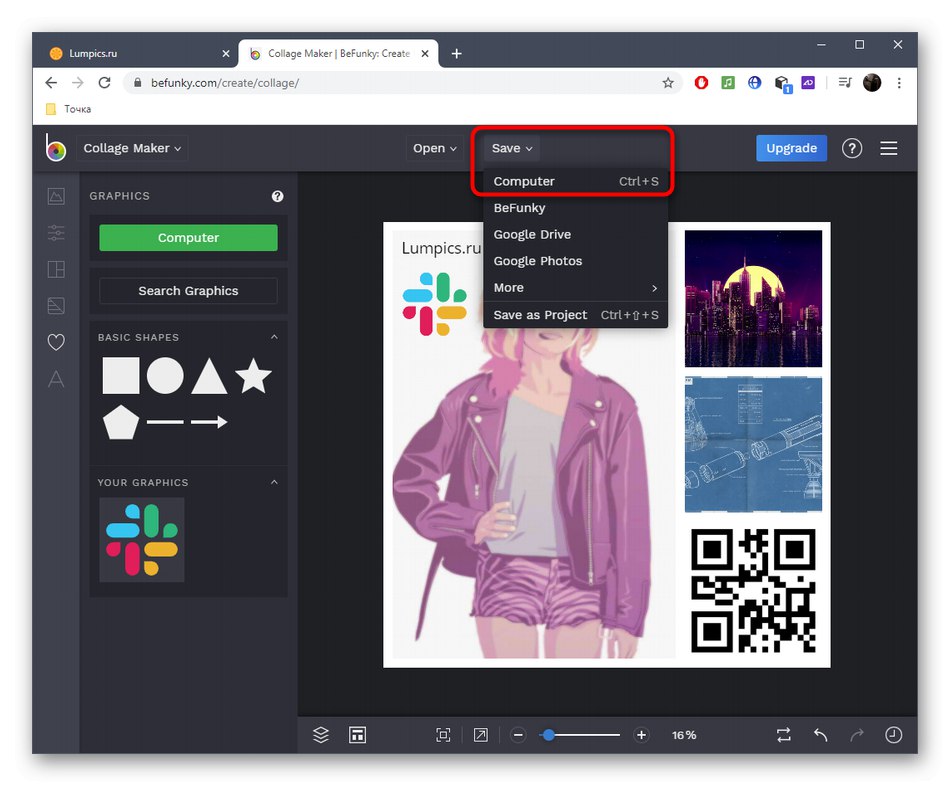
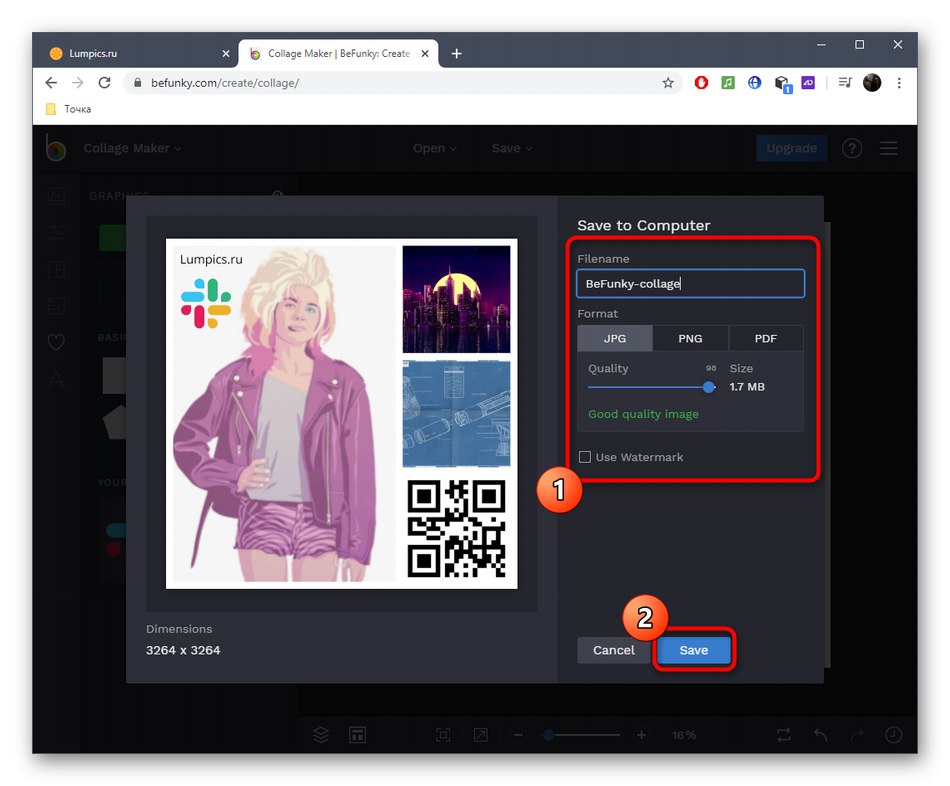
الطريقة الثالثة: فوتوفيزي
إذا كان المستخدم مهتمًا بخدمة أبسط عبر الإنترنت لإنشاء صور مجمعة ، تم شحذها خصيصًا للعمل مع الصور ، فننصحك بالاهتمام بـ Photovisi. ومع ذلك ، يجب ألا يغيب عن البال أنه لا يمكنك تنزيل الصورة المجمعة الناتجة بدون علامة مائية بجودة جيدة إلا بعد شراء اشتراك.
انتقل إلى خدمة Photovisi عبر الإنترنت
- اتبع الرابط أعلاه وعلى صفحة Photovisi الرئيسية ، انقر فوق "ابدأ في الإنشاء".
- قم بالتمرير لأسفل القائمة ، وابحث عن فراغ مناسب ، ثم حدده للتحرير.
- بادئ ذي بدء ، استخدم الزر "إضافة صورة"إضافة الصور.
- يمكنك تحميل صورة من Facebook أو Instagram أو النقر "جهاز الكمبيوتر الخاص بيإذا كنت ترغب في إضافة الملفات المخزنة على جهاز الكمبيوتر الخاص بك.
- عبر "موصل" استخدم الطريقة المعتادة لتحديد كل الصور التي تريد رؤيتها على الصورة المجمعة.
- امنحهم الشفافية ، واقطع الحواف الزائدة ، وقياس الحجم ووضعه في المكان الأمثل في مساحة العمل.
- افتح علامة التبويب "إضافة شكل"إذا كنت تريد إضافة عناصر موضوعية.
- لا تنس إعدادها بنفس الطريقة التي قمت بها مع الصور.
- من خلال علامة التبويب "إضافة نص" إضافة النقوش. تحرير اللون وحجم الخط ونوعه متاح.
- إذا احتجت فجأة إلى تغيير الخلفية ، يمكنك تنزيلها من التخزين المحلي أو اختيار تعبئة اللون.
- عندما تصبح جاهزًا ، اضغط على "استمر" لحفظ المشروع.
- انتظر اكتمال تحضيرها.
- تابع شراء الإصدار الكامل من الخدمة عبر الإنترنت أو انقر فوق تنزيل بدقة منخفضةللتنزيل بجودة منخفضة.
- انتظر حتى يكتمل التنزيل وتابع المزيد من العمل مع الملف.
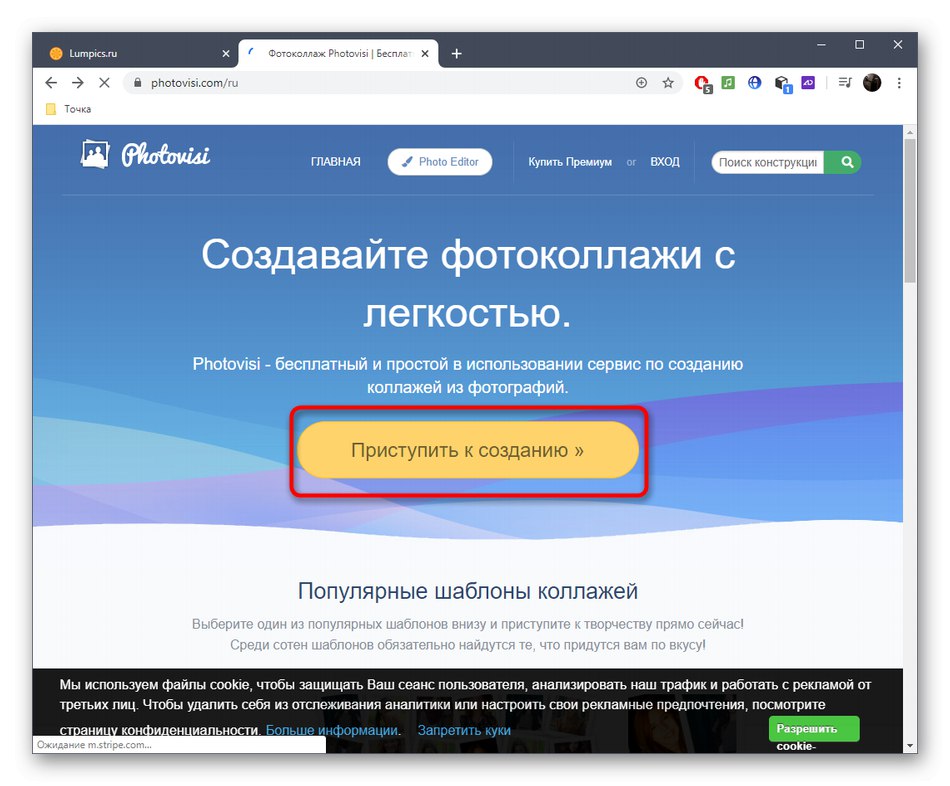
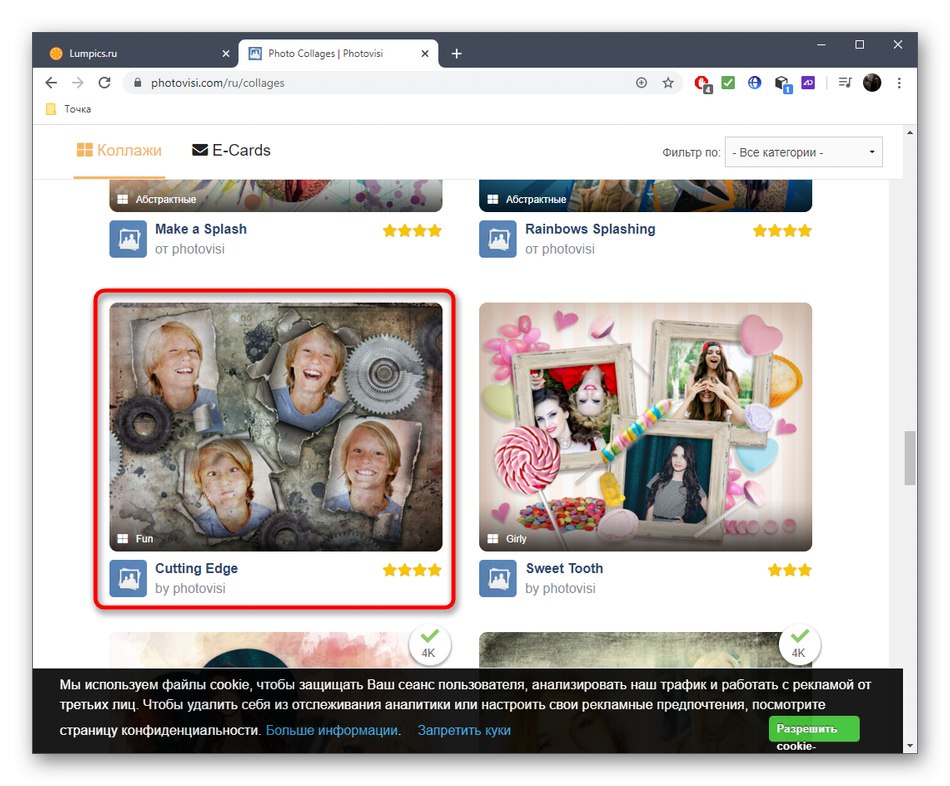
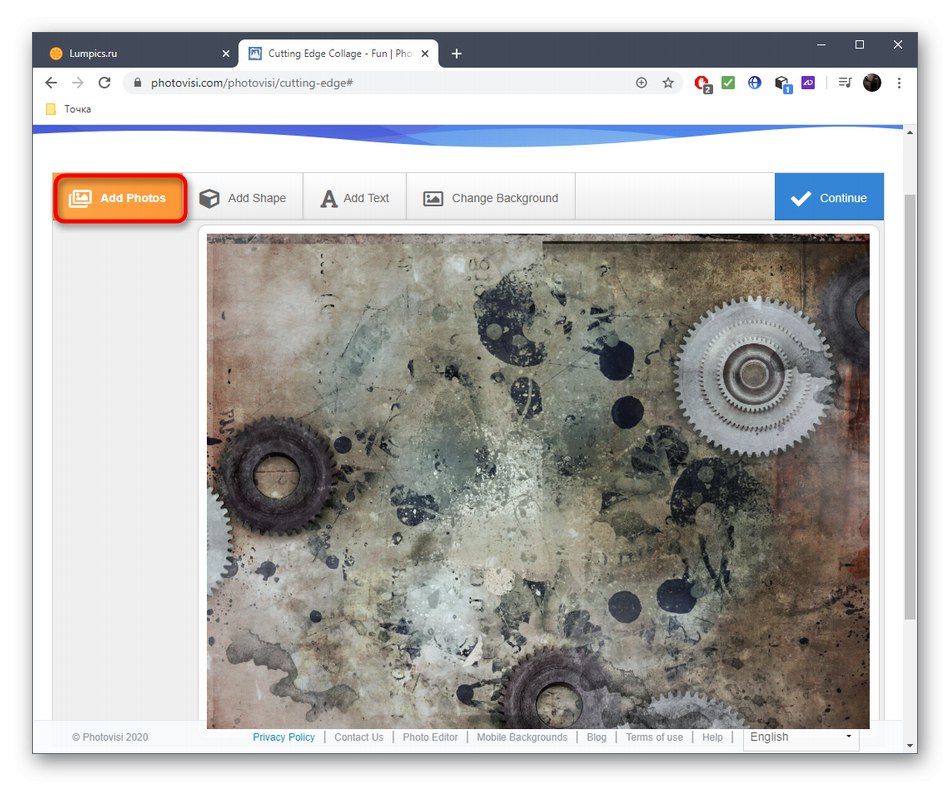
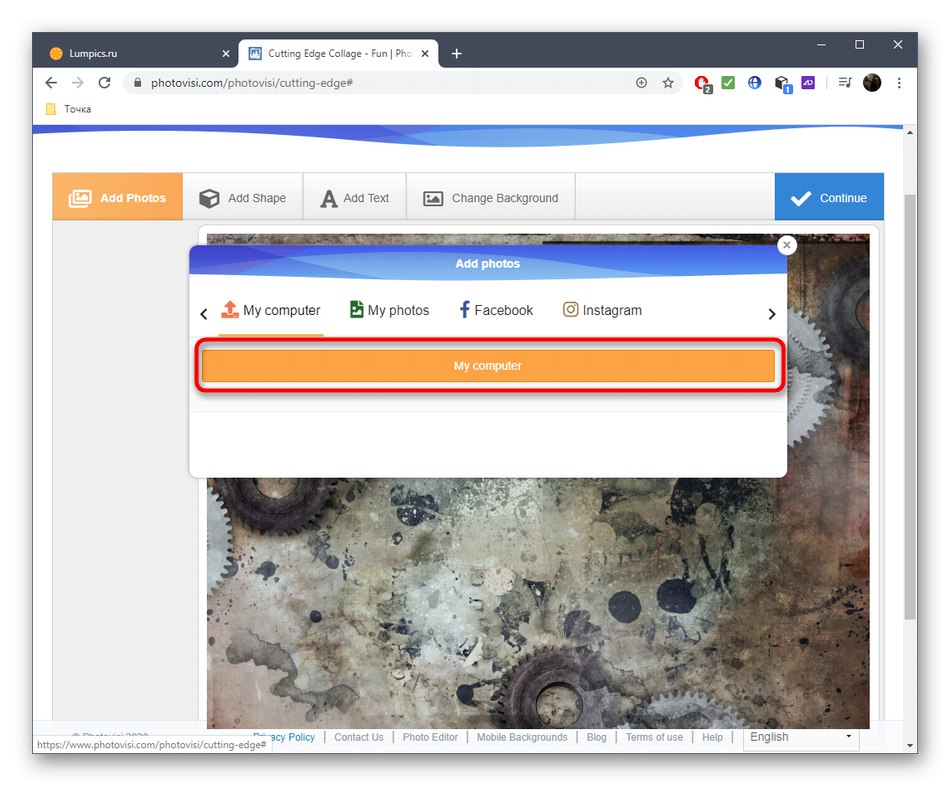
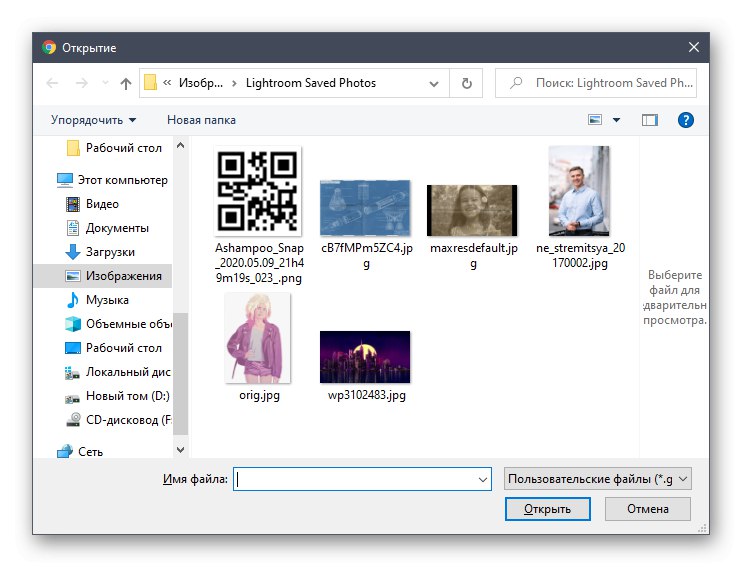
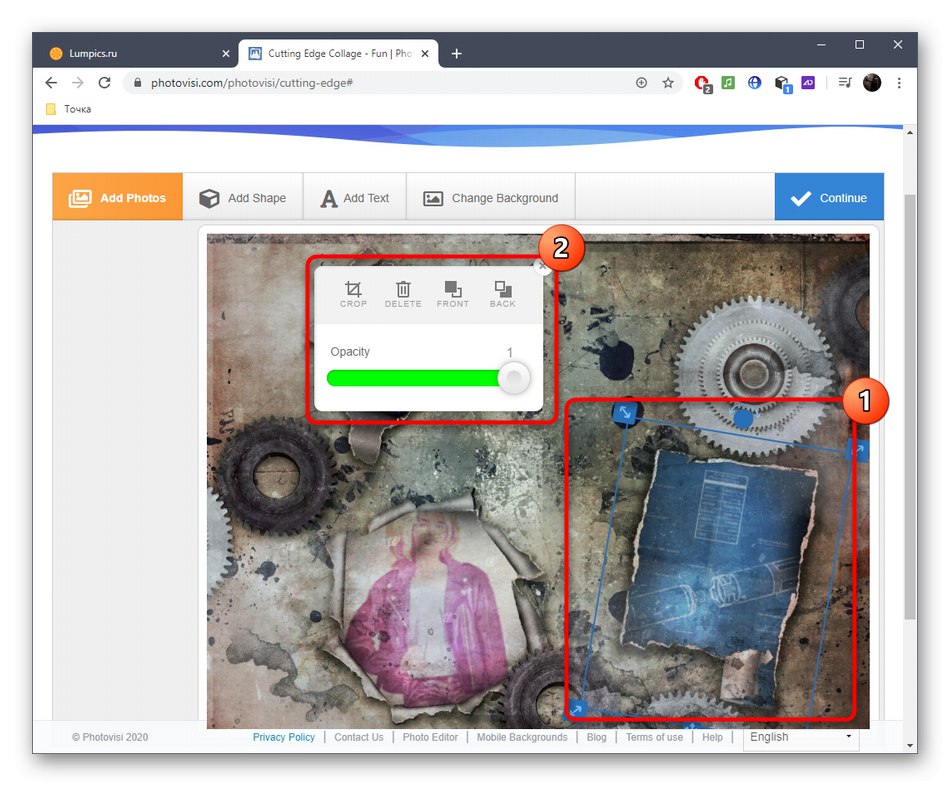
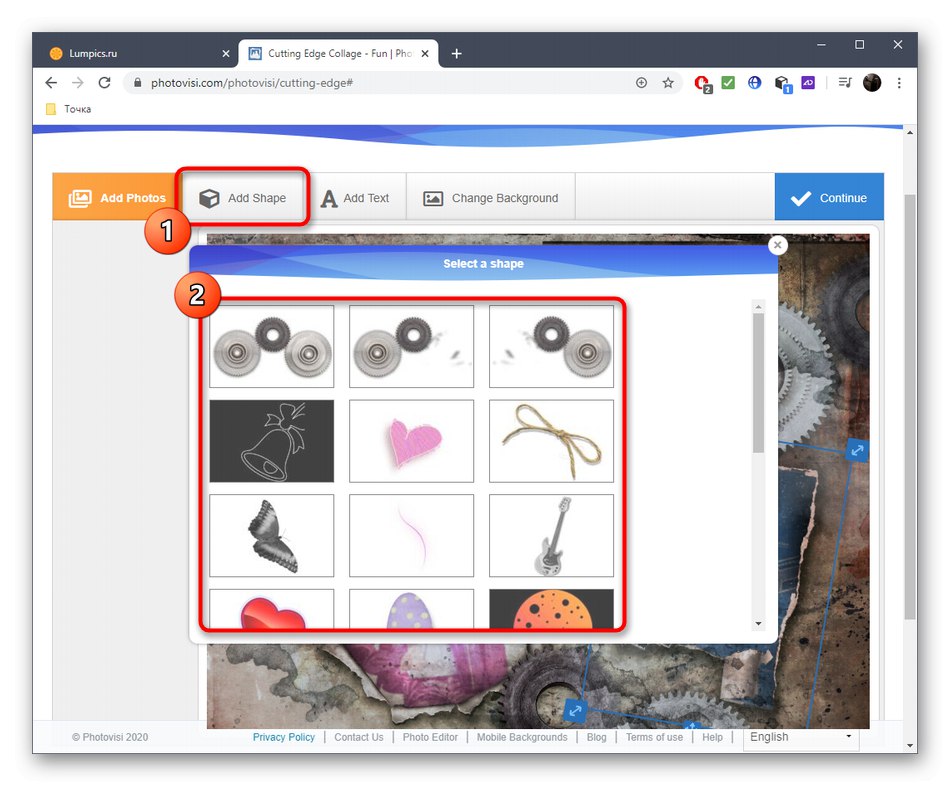
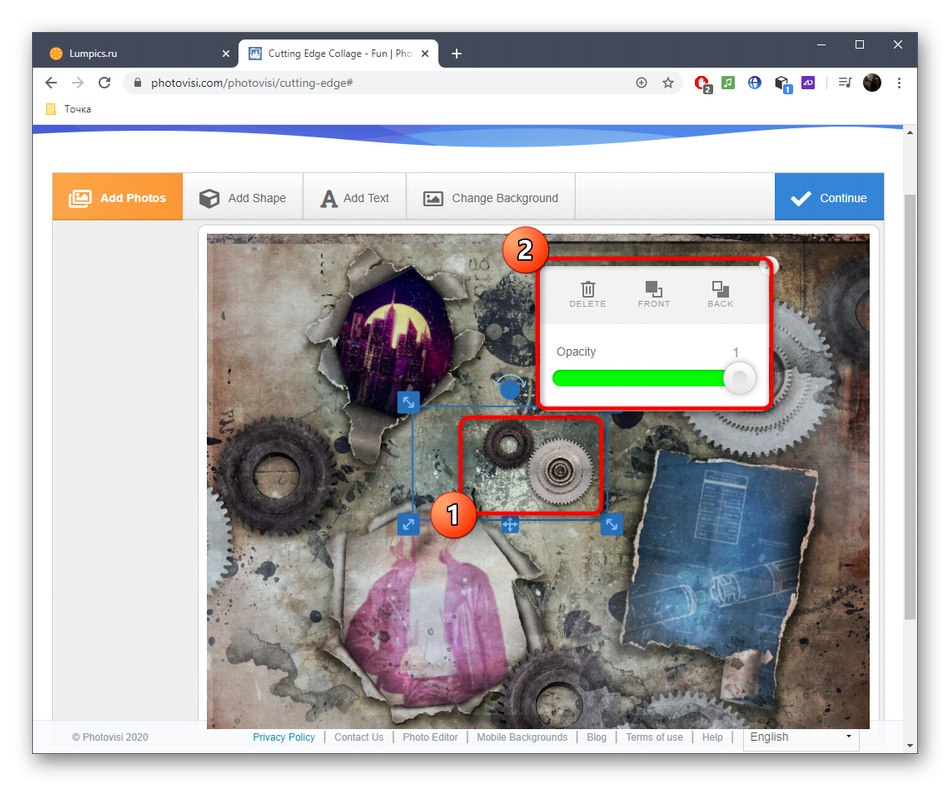
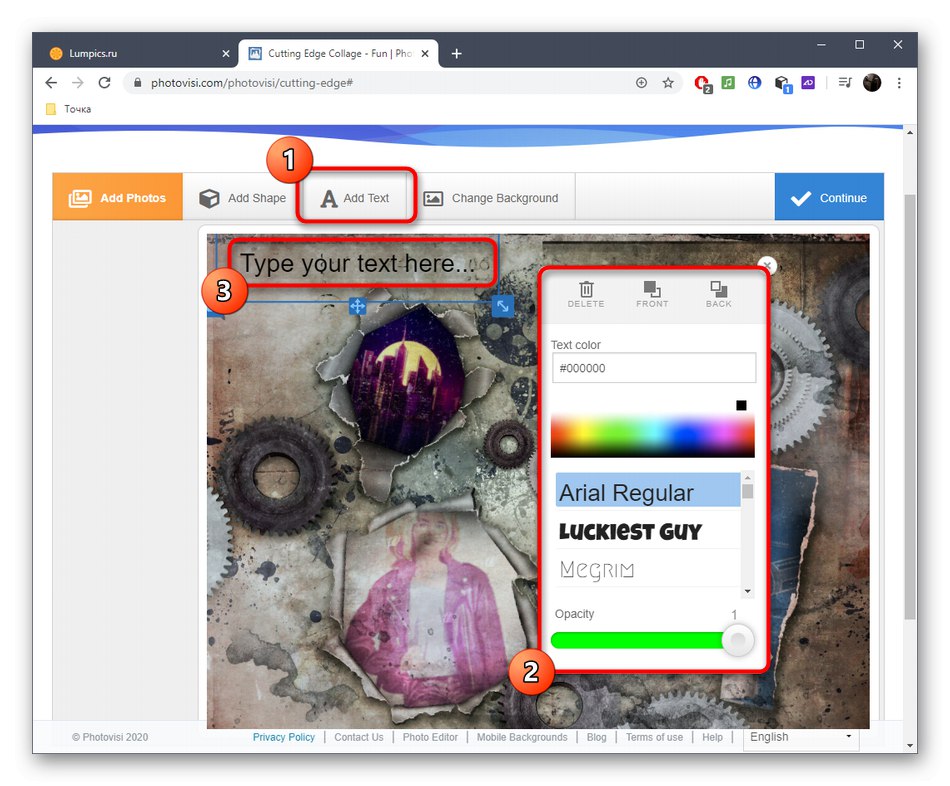
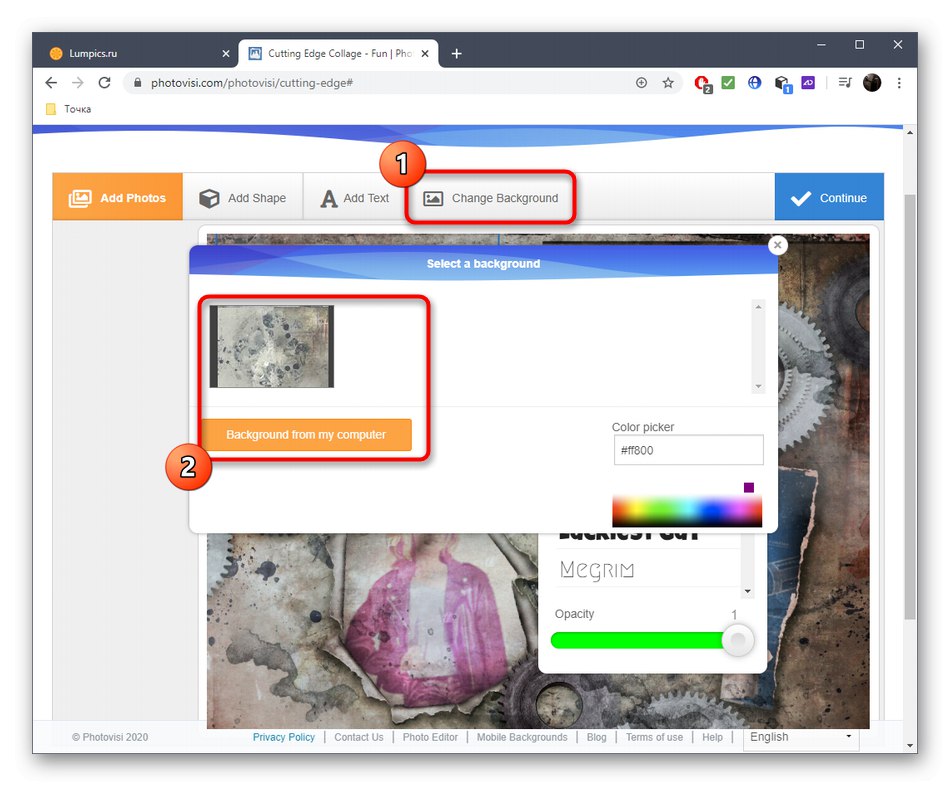
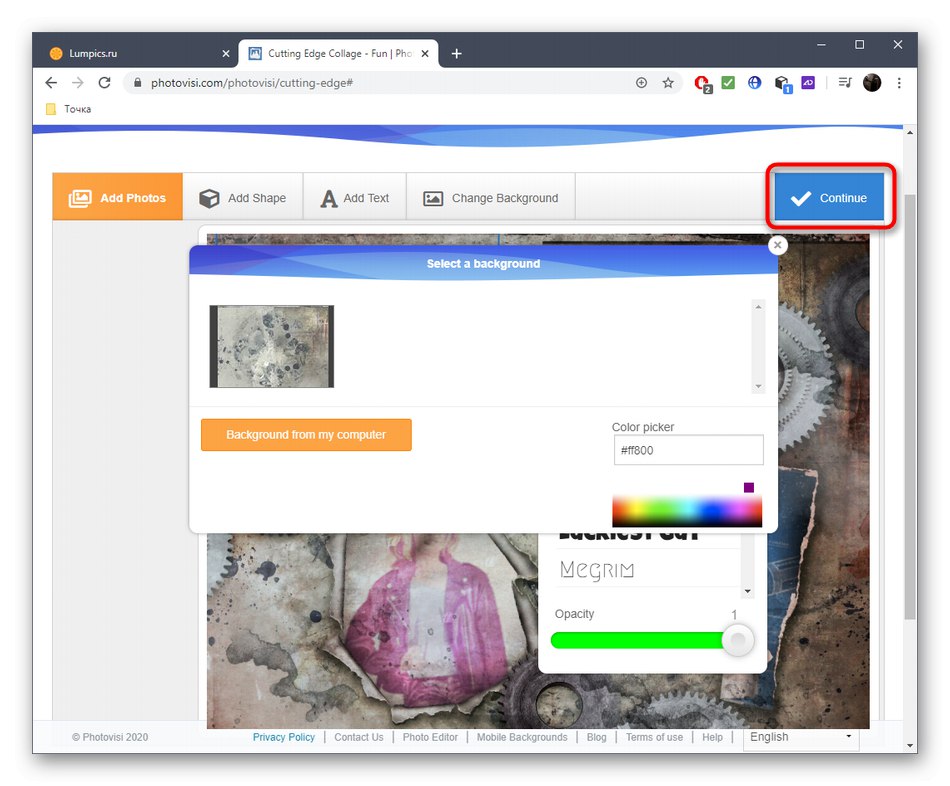
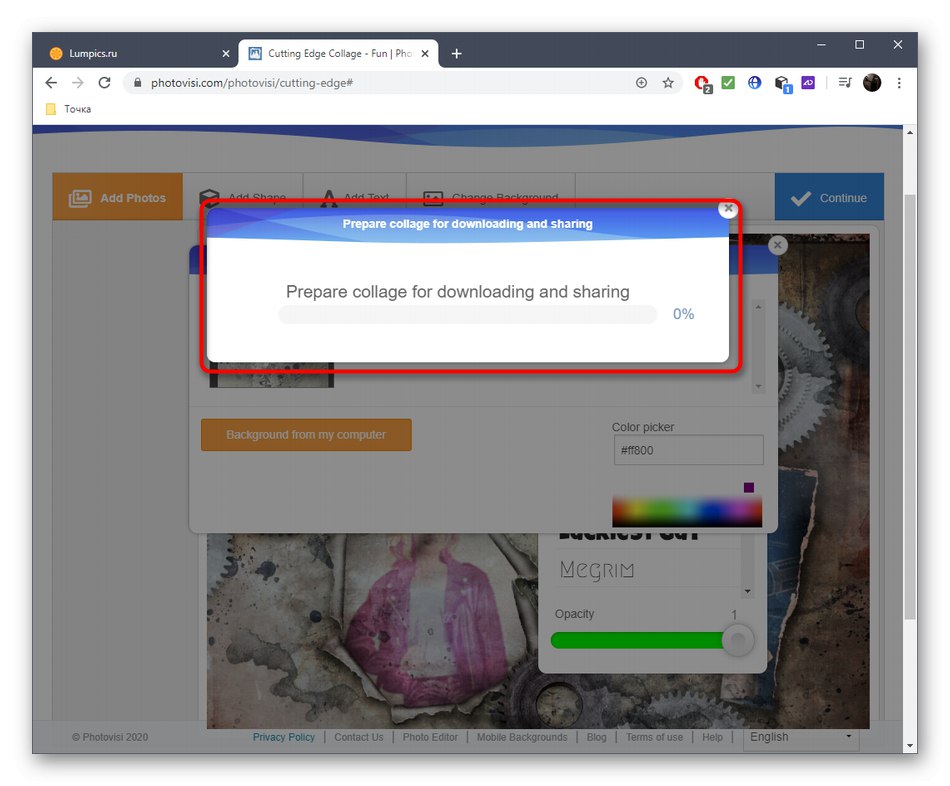
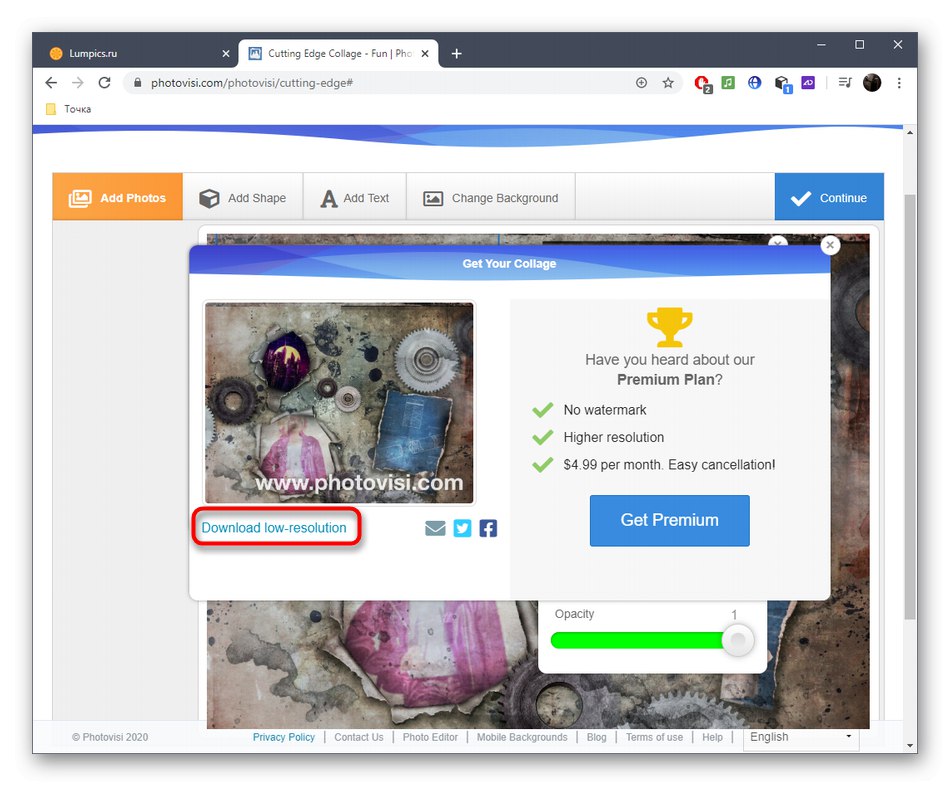
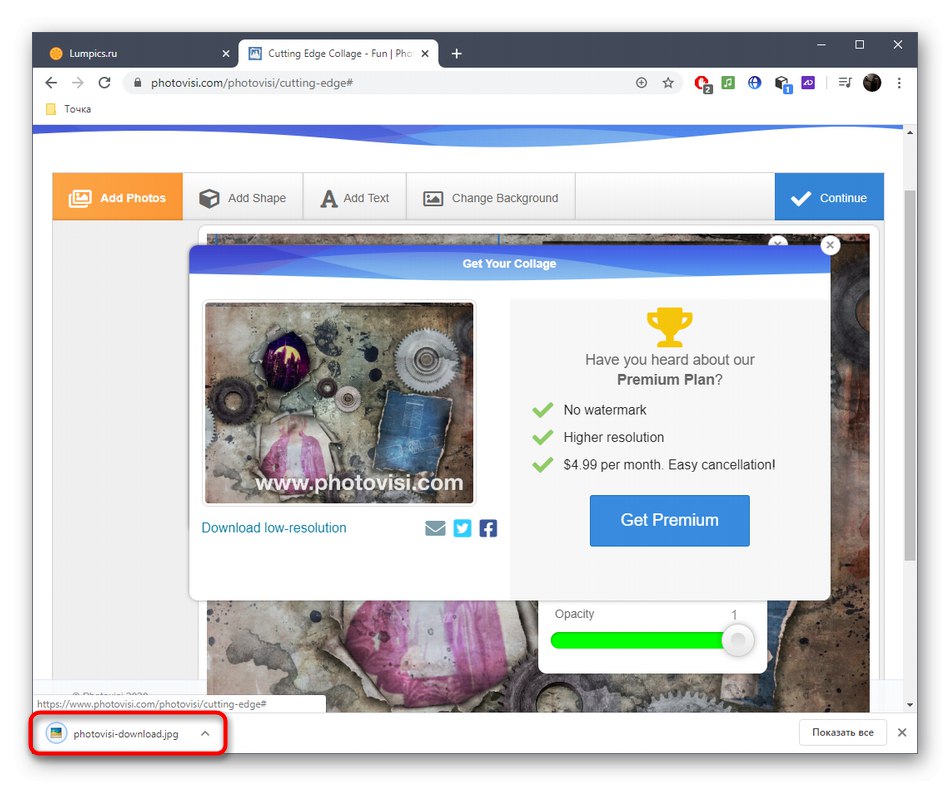
إذا توصلت ، بعد التعرف على الخدمات عبر الإنترنت ، إلى استنتاج مفاده أنها غير مناسبة لك لإنشاء صور مجمعة ، نوصيك بالرجوع إلى المادة الموجودة على الرابط أدناه. هناك سوف تتعلم كيفية بناء مثل هذا المشروع باستخدام برامج كاملة.
المزيد من التفاصيل: كيفية عمل مجموعة من الصور على جهاز الكمبيوتر