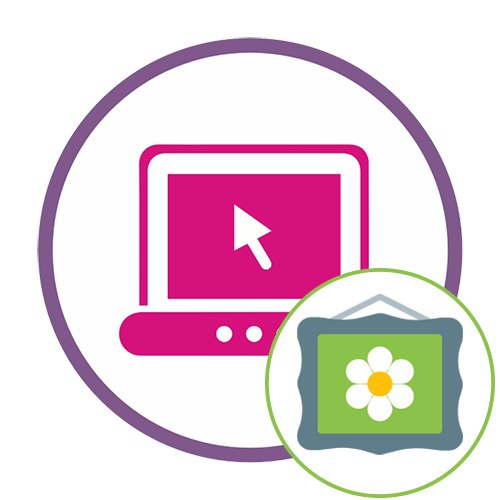الطريقة 1: Fotor
Fotor هو محرر رسومات متعدد الوظائف عبر الإنترنت. يحتوي على خيارات مجانية لتزيين صورك بإطارات وعناصر وفلاتر وتعليقات.
انتقل إلى الخدمة عبر الإنترنت Fotor
- افتح الصفحة الرئيسية لـ Fotor وانقر على الزر "تعديل الصورة".
- عندما يظهر المحرر ، اسحب الصورة إلى المنطقة المحددة ، أو افتح Explorer لتحديد موقعها في التخزين المحلي لديك.
- ابحث عن اللقطة في متصفحك ، وقم بتمييزها ، وانقر "افتح".
- لنبدأ بفحص التأثيرات الحالية. لإدارتها ، يتم تمييز قسم خاص ، يتم الانتقال إليه من خلال اللوحة اليمنى.
- لنفكر في تطبيق مثل هذه التأثيرات باستخدام مثال "سبلاش اللون"... أولاً ، قم بتنشيط الأداة نفسها ، ثم حدد المنطقة التي سيتم توزيعها عليها في الصورة. تتم إضافة التأثيرات والمرشحات الأخرى المتاحة بنفس الطريقة.
- بعد ذلك ، انتقل إلى القسم "الإطار"... هنا حدد نوع الحدود واضبط اللون لها. تأكد من تطابقها مع الصورة نفسها. يحتوي Fotor على خيارات الإطارات المجانية والخيارات المدفوعة التي تفتح بعد شراء الإصدار المتميز.
- الزخارف هي عناصر منفصلة في شكل أشكال وكائنات مختلفة ، توضع على الصورة نفسها في أي موضع. تحتوي هذه الخدمة عبر الإنترنت على قائمة منفصلة لها ، حيث يوجد تصفية حسب الفئة.
- ابحث عن الموضوع الذي تريده واسحبه إلى المنطقة المرغوبة من الصورة ، واضبط الحجم والموضع المناسبين.
- يمكنك الآن ضبط أحد الألوان القياسية له أو فتح اللوحة لاختيار الظل بنفسك.
- بعد ذلك يأتي القسم "نص"... إضافة التسمية التوضيحية هي الخطوة الأخيرة لتزيين الصورة. أولاً ، قم بتعيين تنسيق النص - يمكن أن يكون عنوانًا أو عنوانًا فرعيًا أو نصًا أساسيًا.
- ثم قم بتخصيص الموقع والخط واللون وخيارات التنسيق المتقدمة.
- إذا كنت متأكدًا من أن الصورة في المرحلة وهي مزخرفة بالفعل وجاهزة للتنزيل على جهاز الكمبيوتر الخاص بك ، فانقر فوق الزر "حفظ"تقع في أعلى اليمين.
- حدد اسم ملف ، وحدد تنسيقه وجودته ، ثم انقر فوق "تحميل".
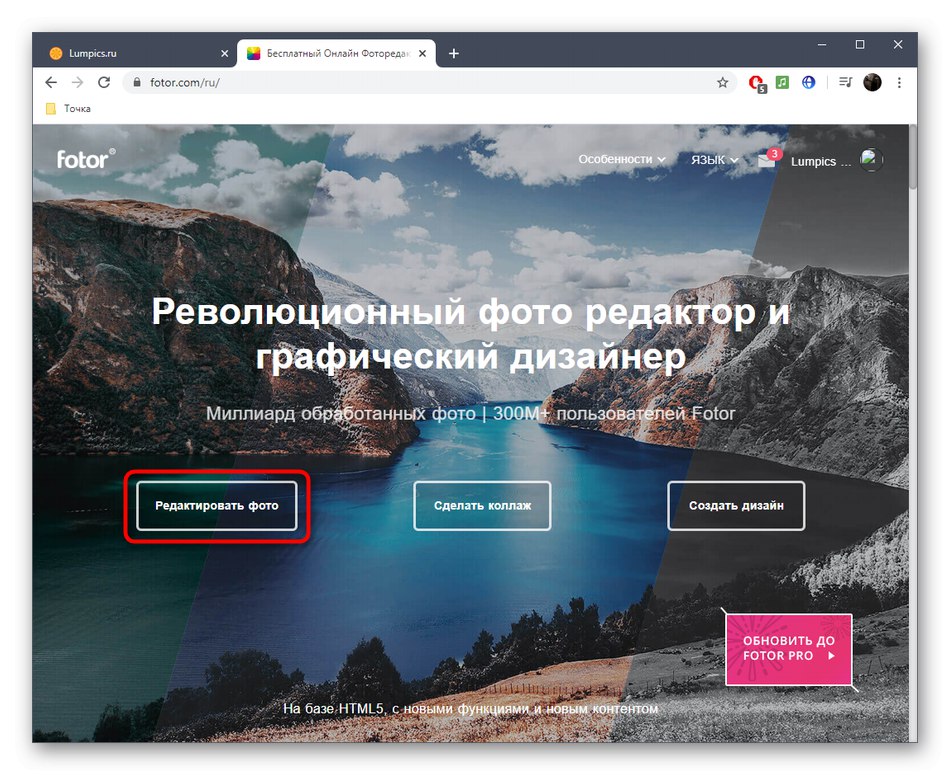
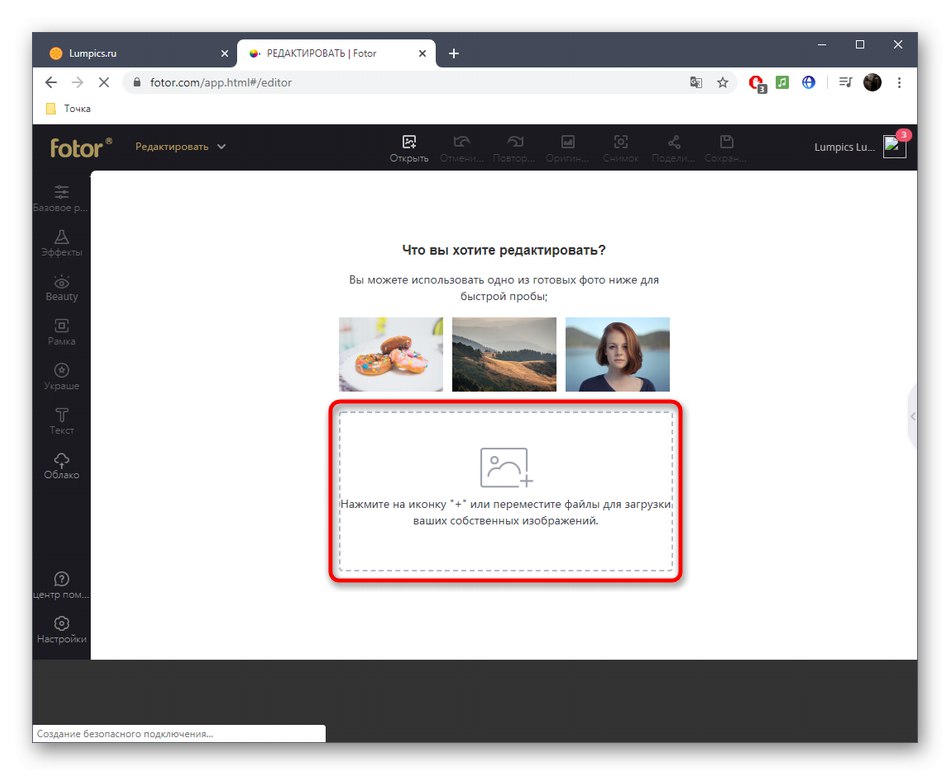
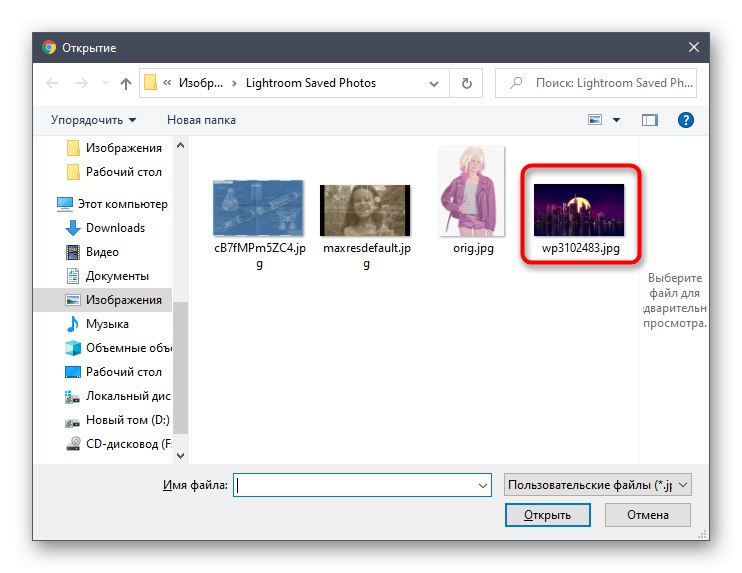
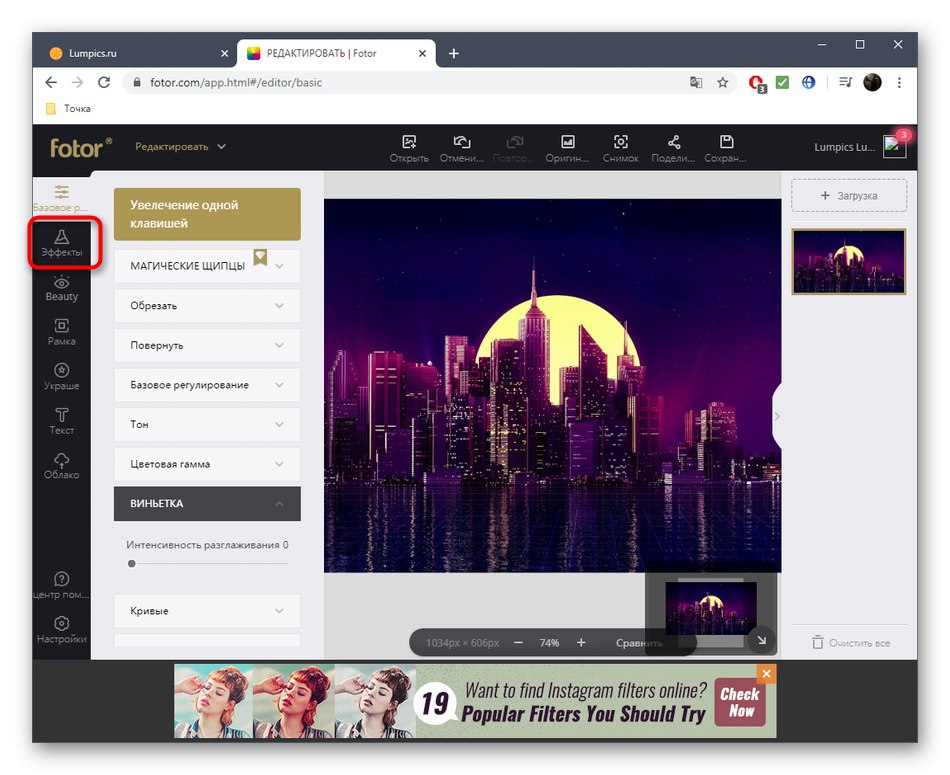
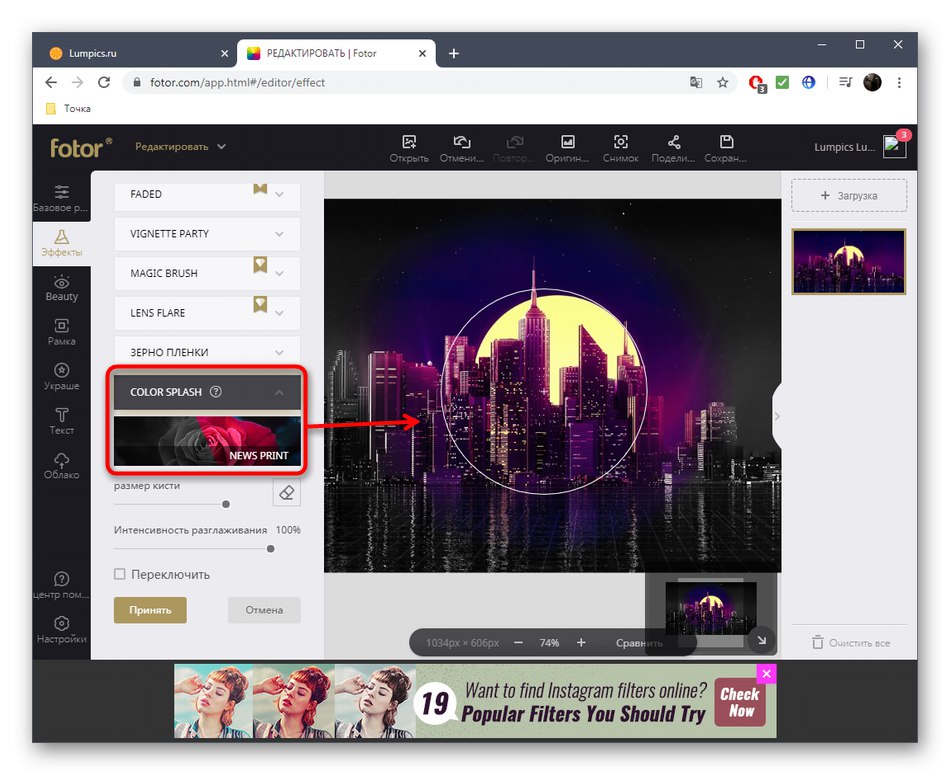
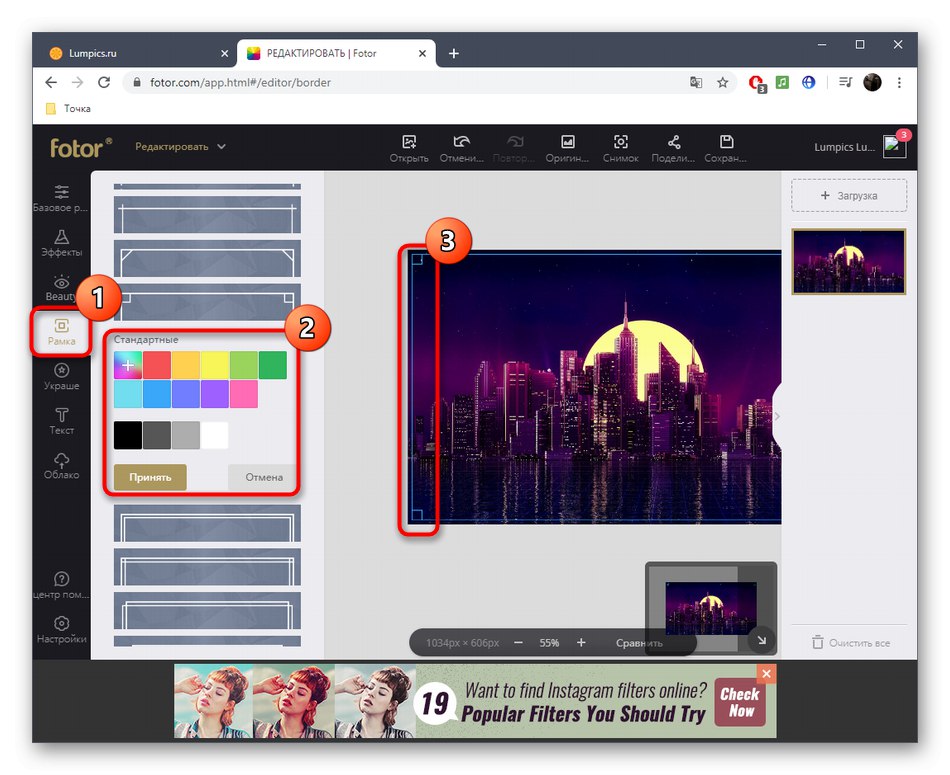
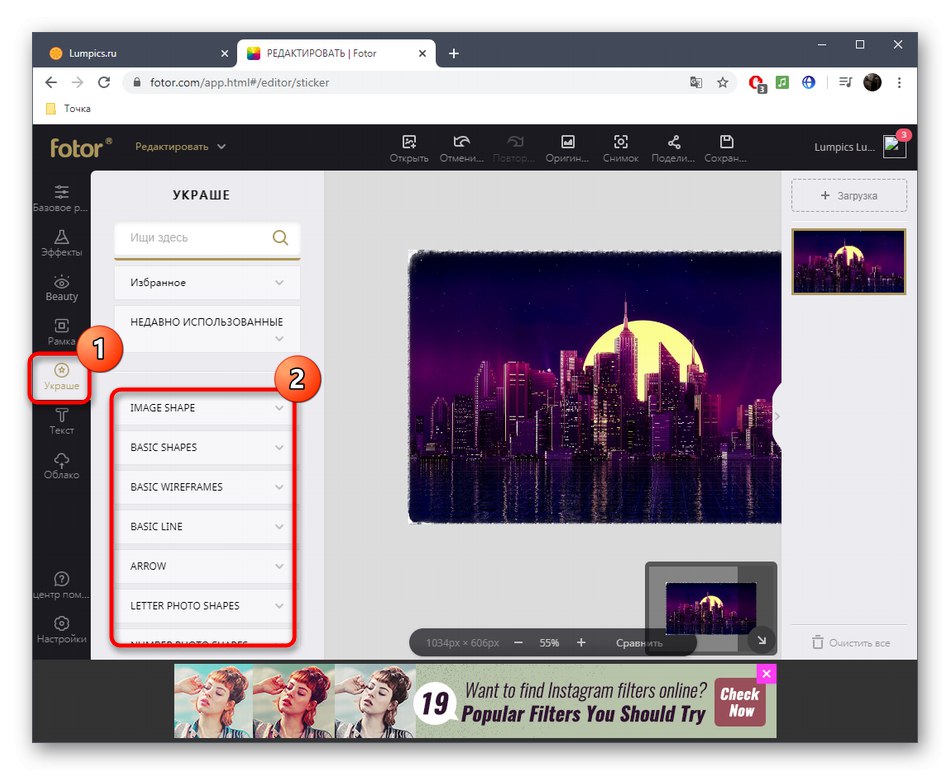
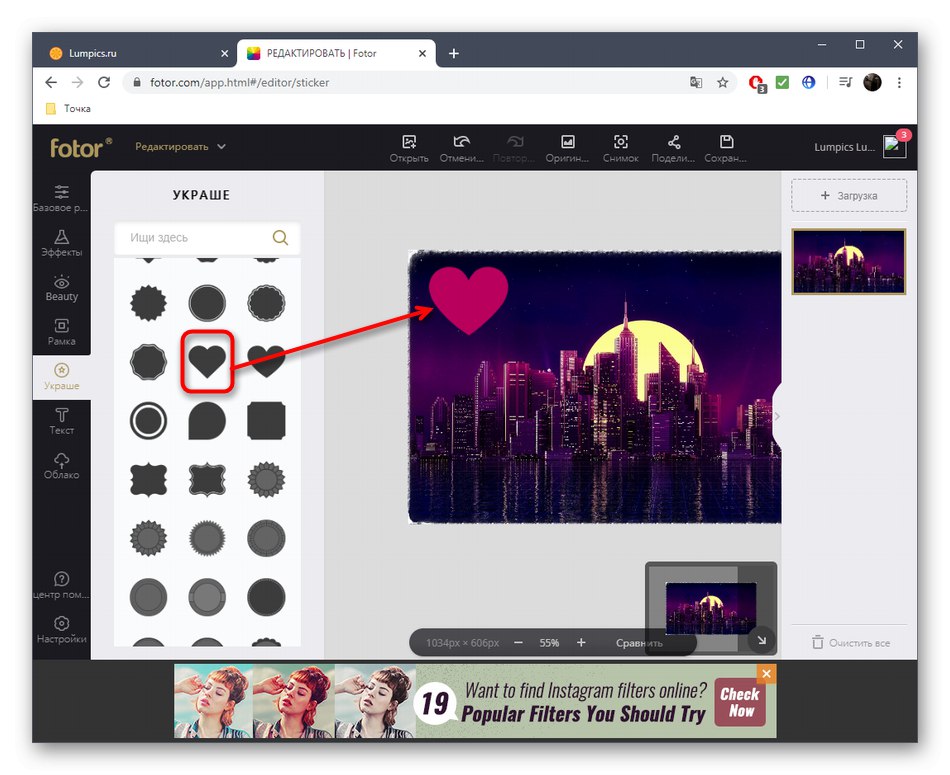
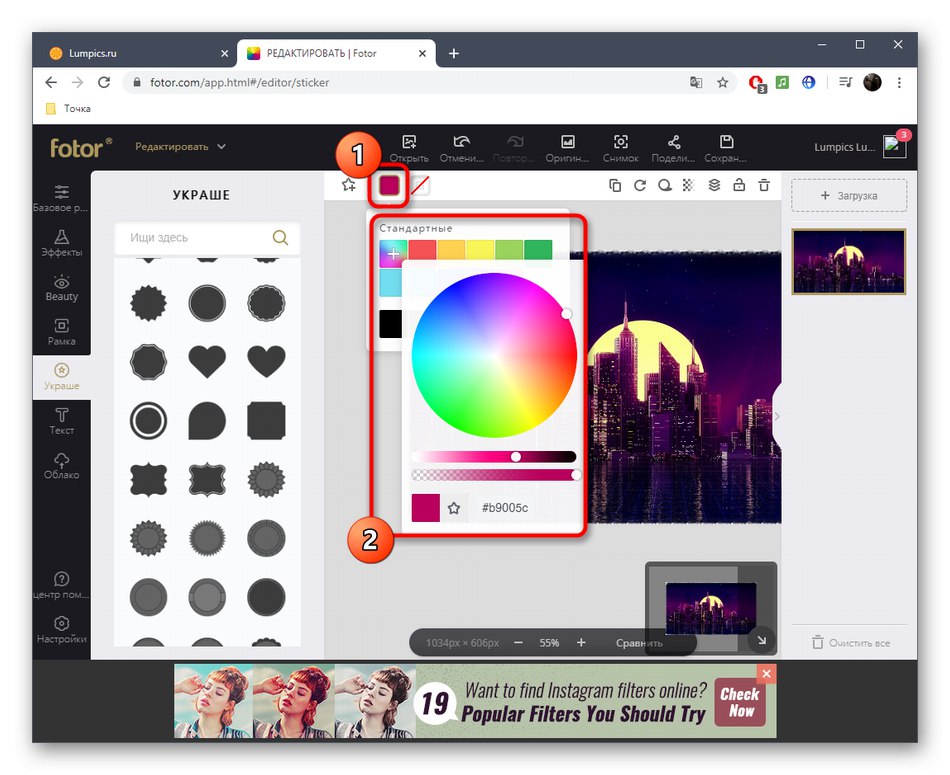
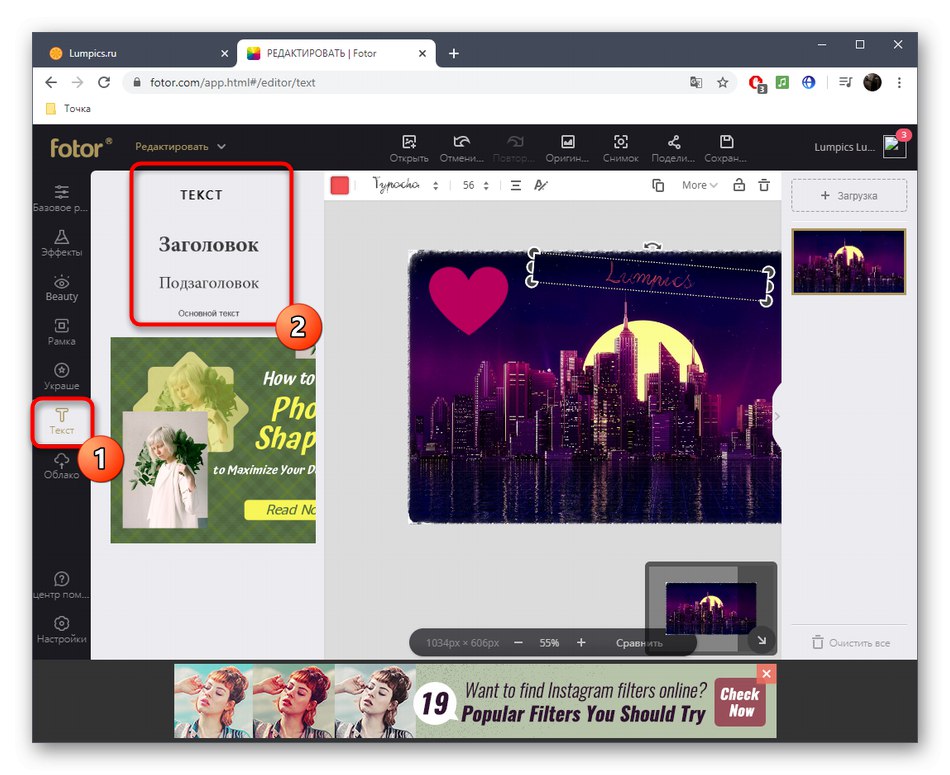
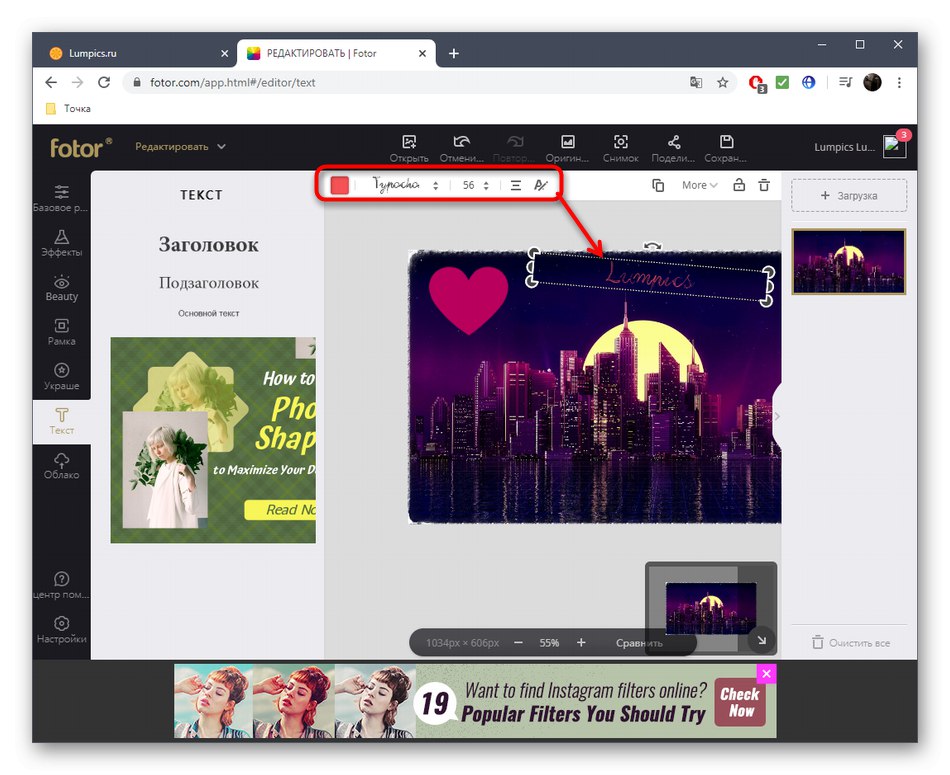
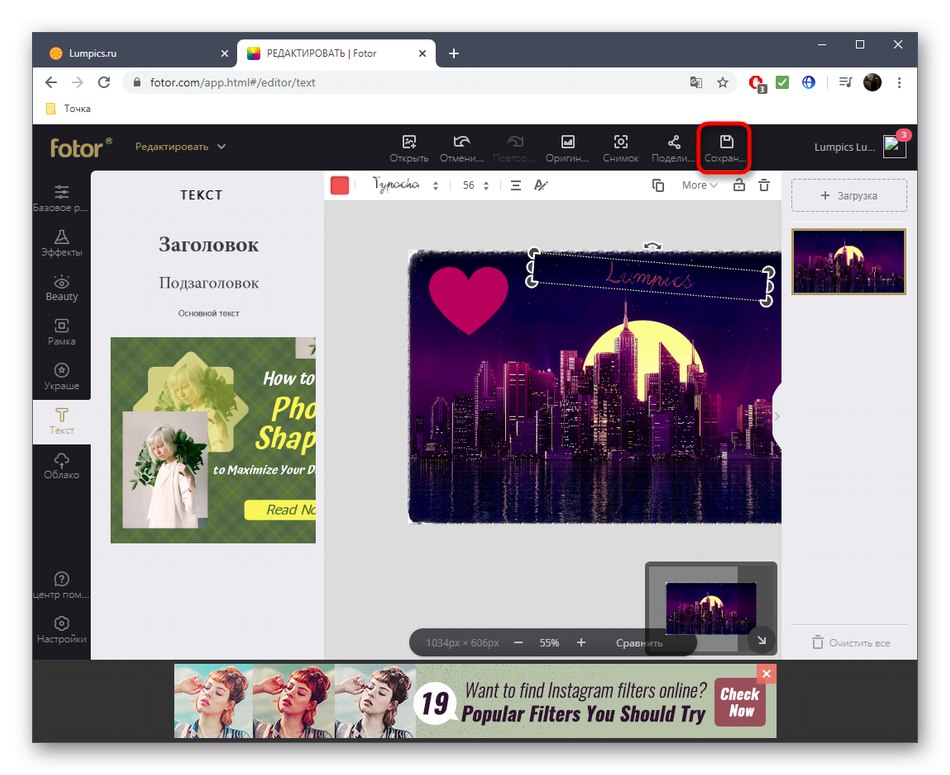
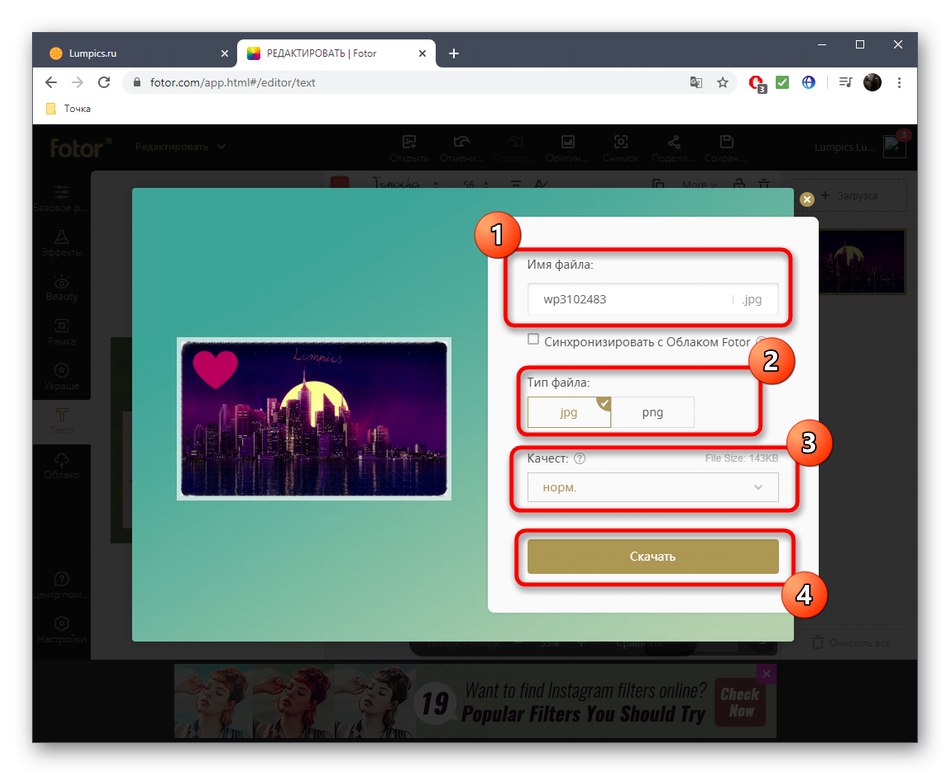
الطريقة 2: Canva
تتشابه وظائف خدمة Canva عبر الإنترنت مع الحل السابق ، لكن ضع في اعتبارك أن العديد من العناصر الموجودة هنا مدفوعة الثمن. انتقل إلى معالجة الصورة فقط إذا كنت مستعدًا لحقيقة أنه سيتعين عليك التخلي عن بعض مراحل المعالجة أو شراء اشتراك على الفور.
- عند فتح المحرر ، انقر فوق "صورة"للذهاب لعرض الصور المتاحة للتحرير أو تحميل الصور الخاصة بك.
- انقر فوق الزر "تحميل"إذا كنت تريد إضافة لقطة.
- سيفتح المتصفح ، ابحث عن نفس الصورة فيه.
- قم بتوسيع الفئة "مرشحات"من خلال النقر على المربع المناسب.
- اختر أحد الخيارات المتاحة لتغيير اللون العام للصورة. معظم التأثيرات المتاحة مجانية. بعد التحديد ، انتقل إلى علامة التبويب "نغم".
- قم بتغيير السطوع والتباين وألوان المرشح عن طريق تحريك أشرطة التمرير المخصصة لذلك. يمكنك رؤية النتائج على الفور حيث يتم تطبيق التغييرات في الوقت الفعلي.
- ثم يمكنك الذهاب لمشاهدة الأشياء الموضوعة في الصورة. يتم الدفع لجميعهم تقريبًا ، لكن هذا لا يمنعك على الأقل من التعرف على القائمة بأكملها لفهم ما إذا كانت هناك قائمة مناسبة بينهم.
- تقريبا نفس الشيء ينطبق على النص. تركز Canva بشكل كبير على أنماط الحروف. هناك العديد من الخطوط المؤلفة والشائعة المستخدمة في تصميم الأغطية المتنوعة والكتيبات والملصقات الإبداعية الأخرى.
- إذا كنت قد انتهيت من العمل على الصورة ، فتابع تنزيلها على جهاز الكمبيوتر الخاص بك.
- انقر فوق الارتباط القابل للنقر "تنزيل صورتك بشكل منفصل".
- انتظر حتى يكتمل التنزيل وتابع لمزيد من التفاعل مع اللقطة.
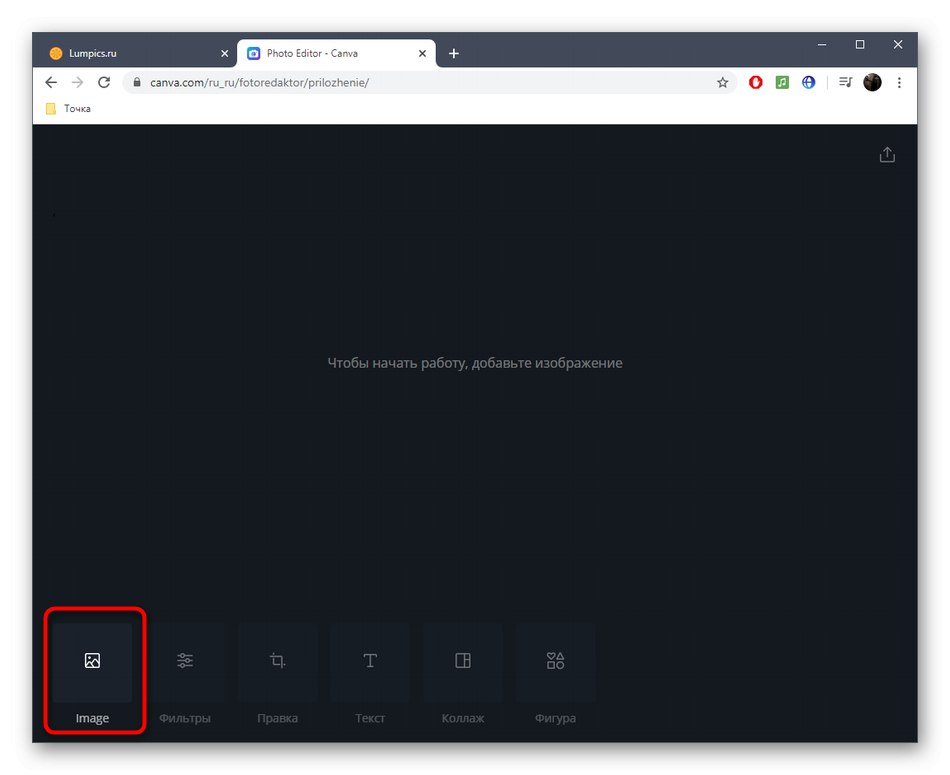
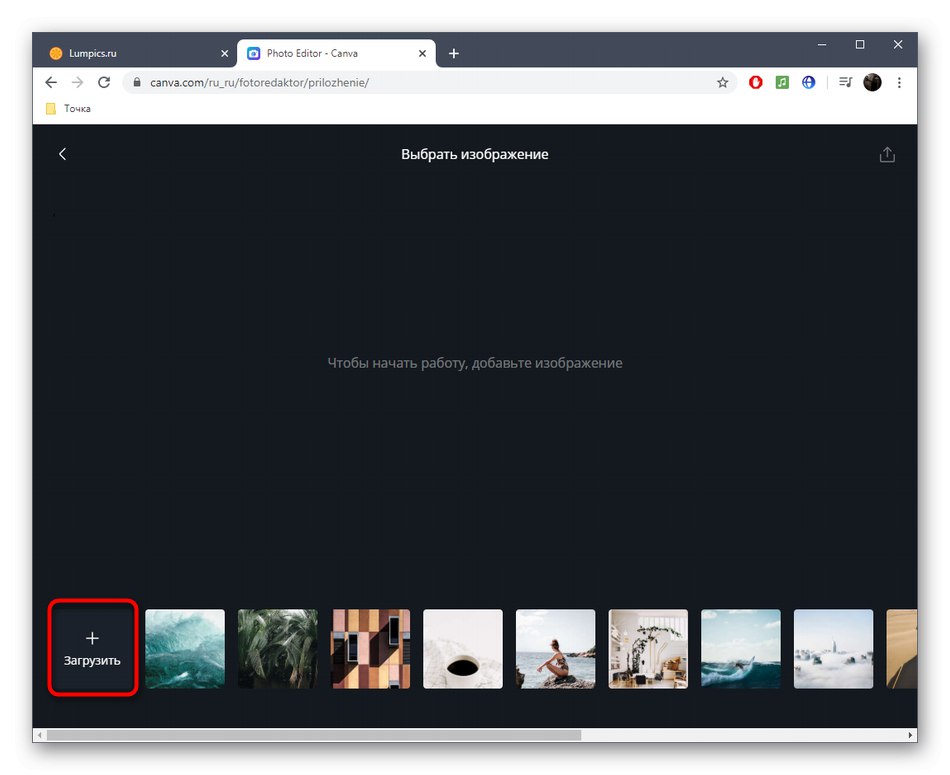
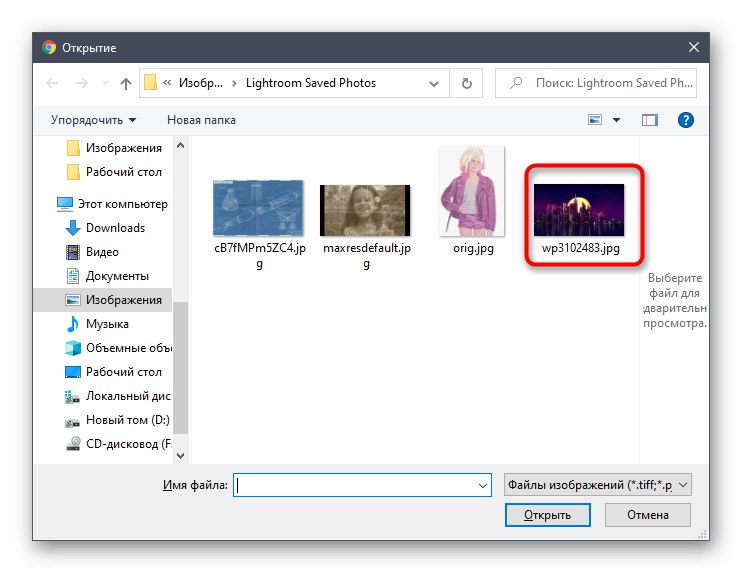
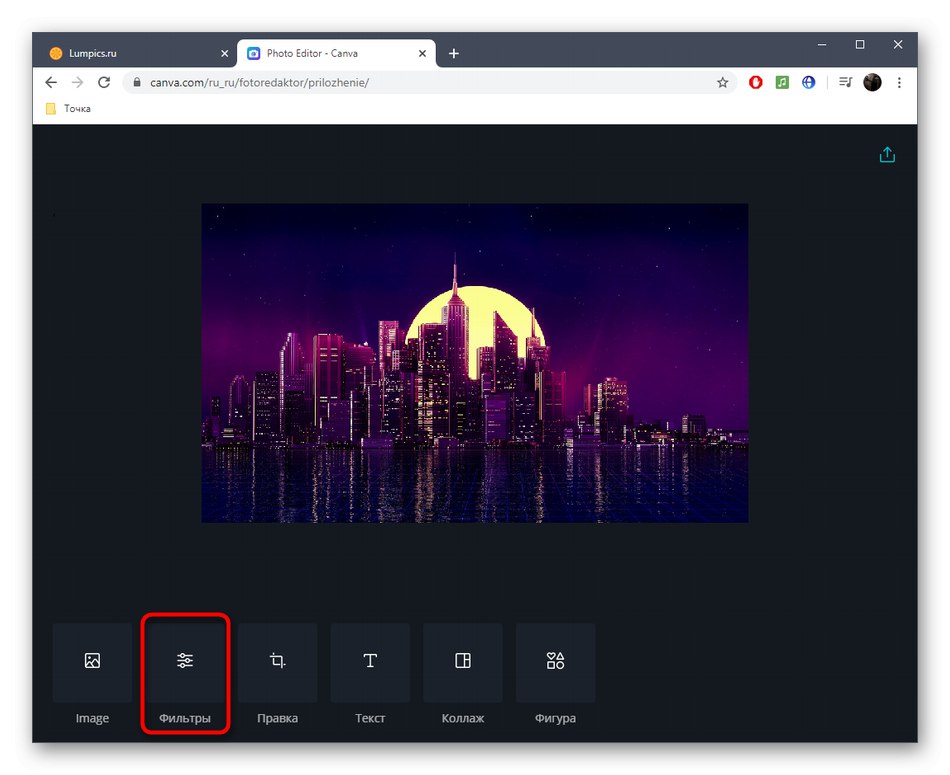
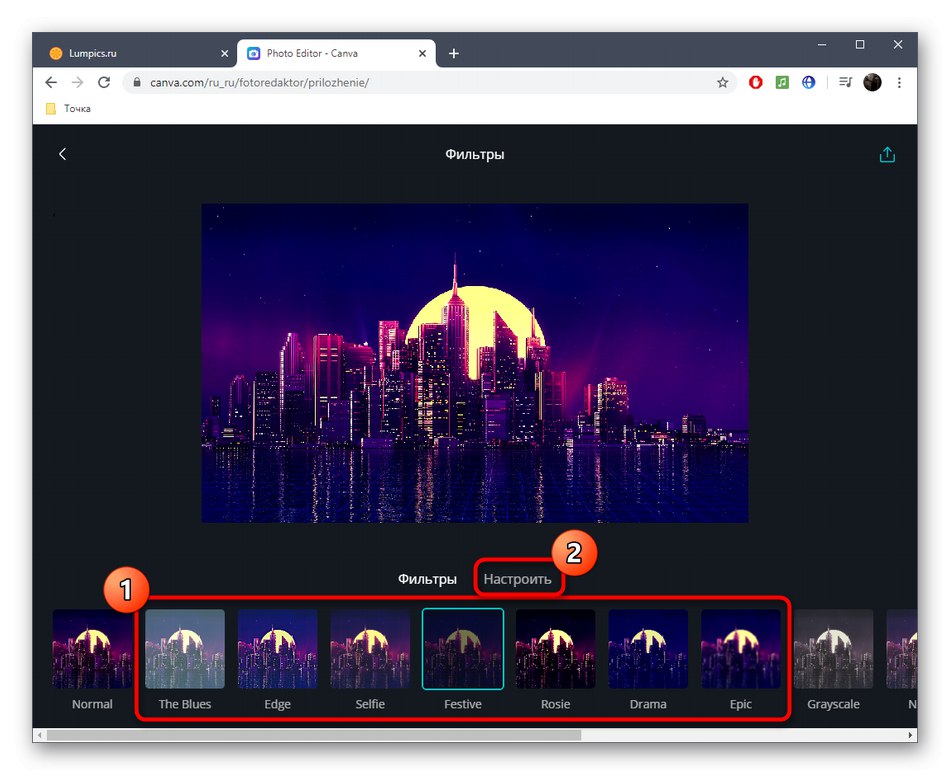
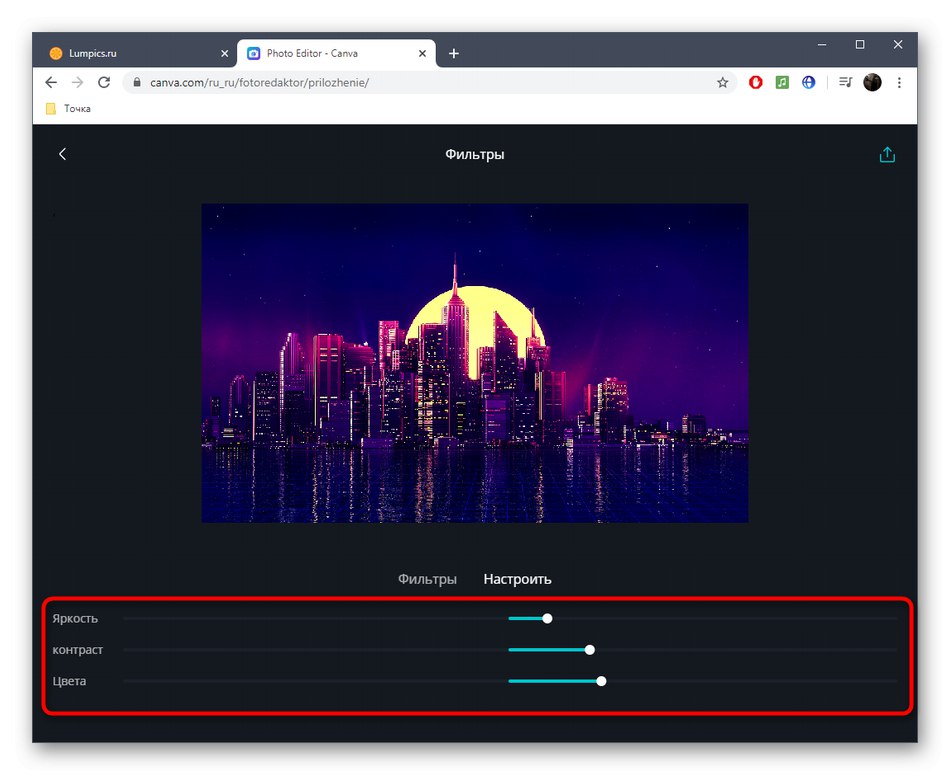
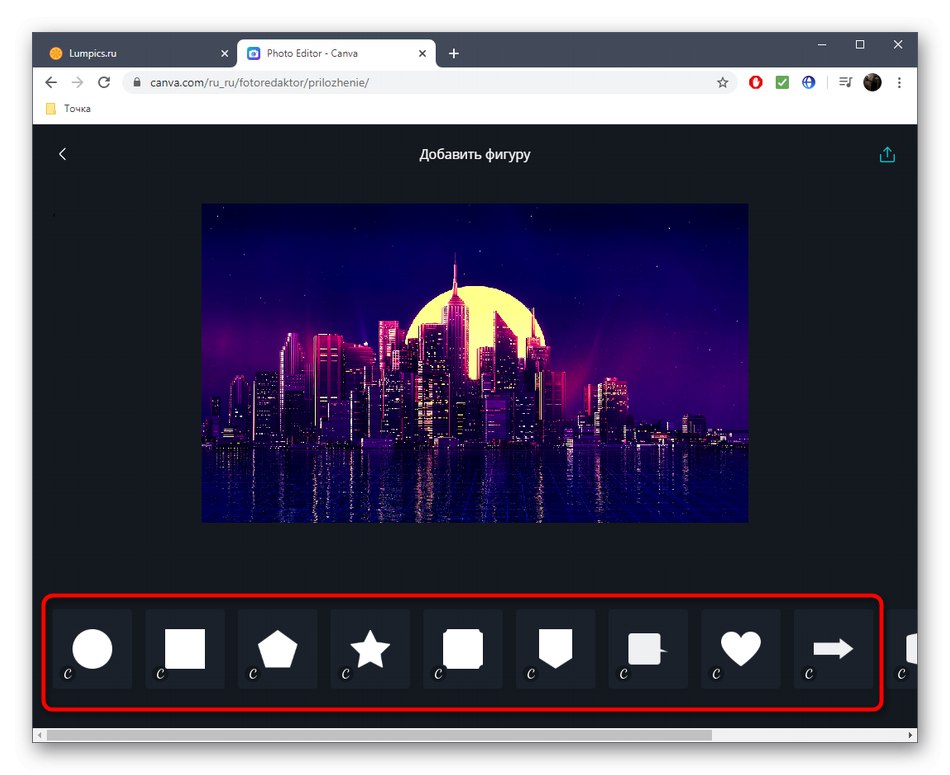
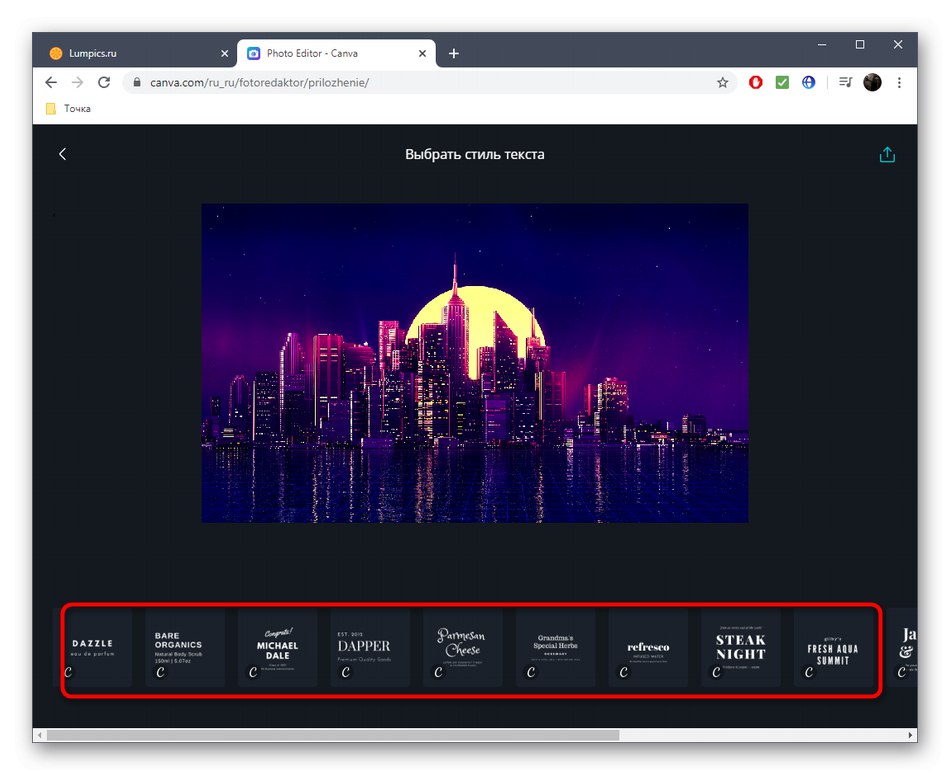
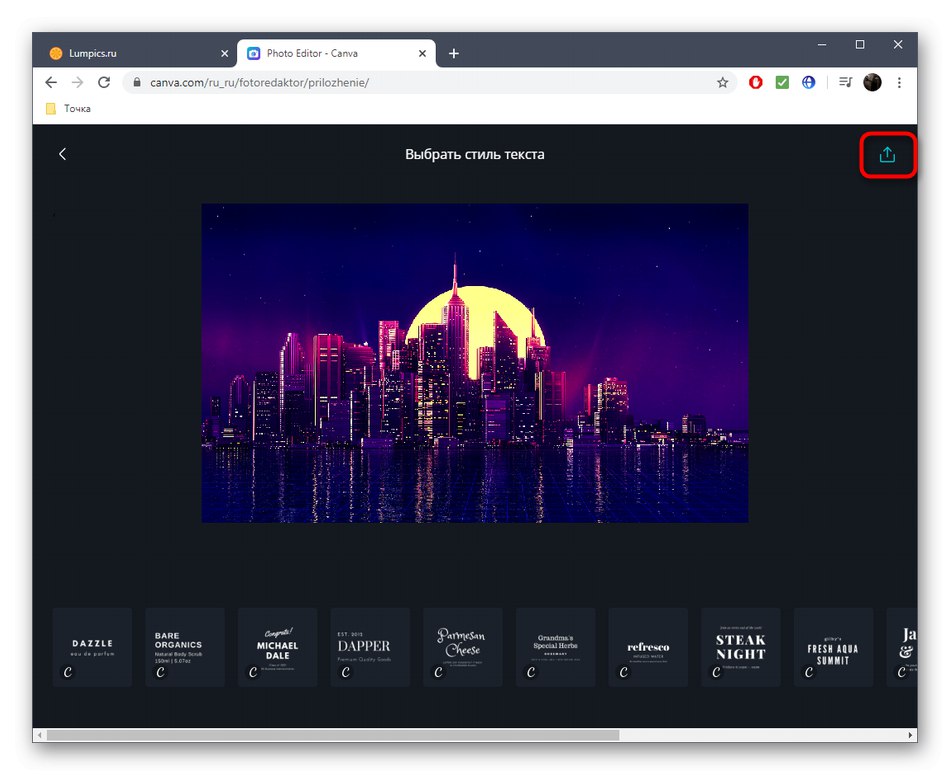
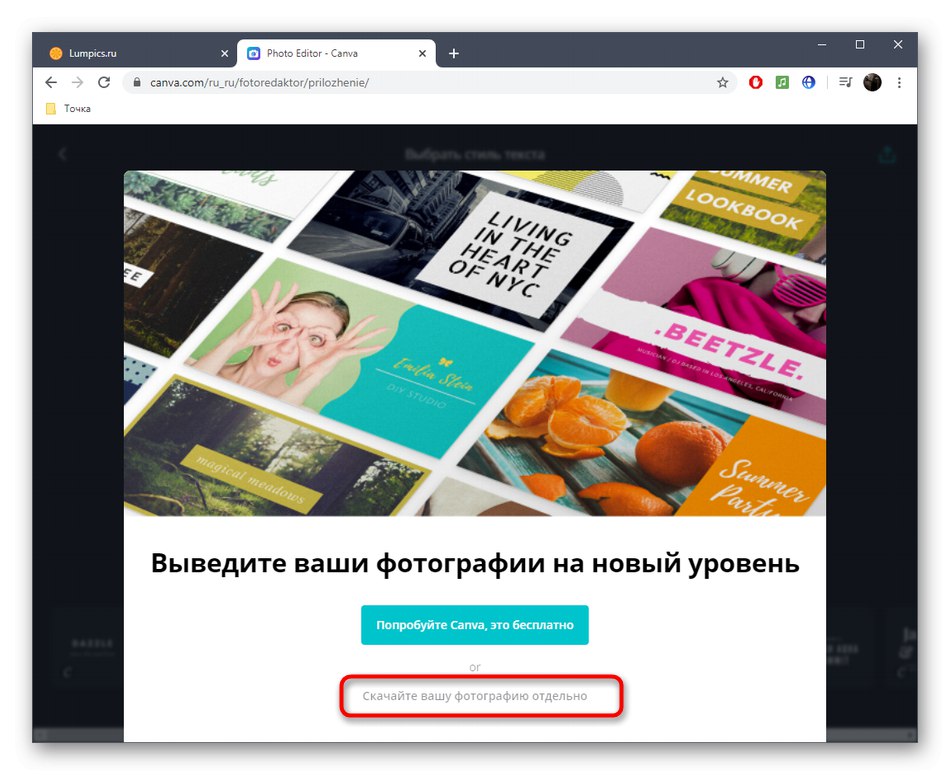
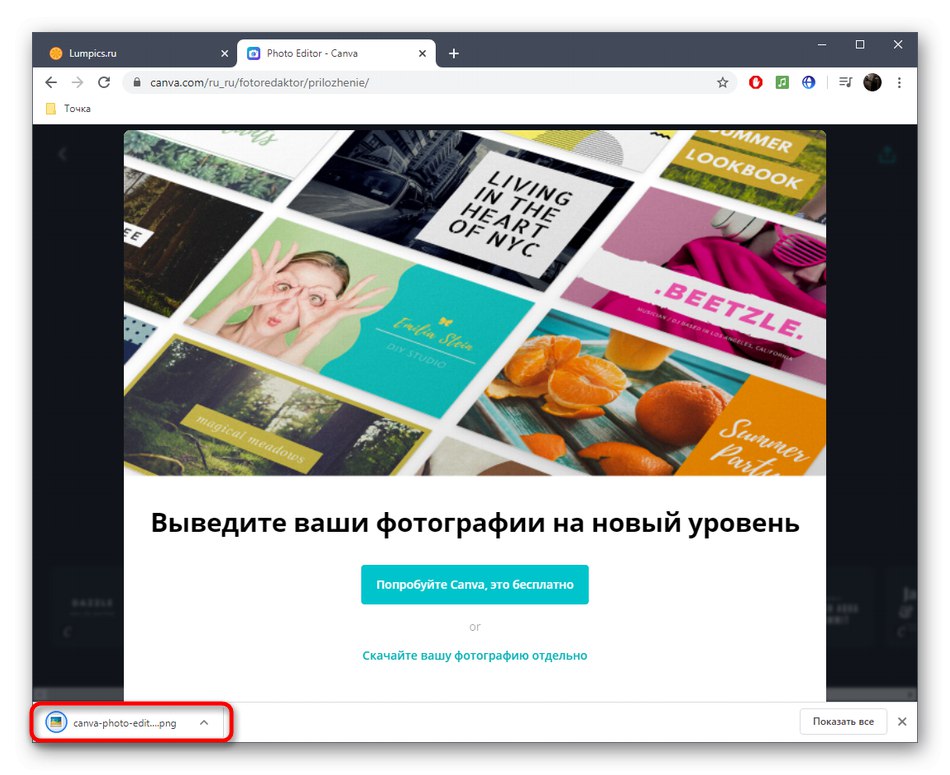
الطريقة الثالثة: PIXLR
الخدمة الثالثة عبر الإنترنت ، للأسف ، لا تحتوي على واجهة روسية ، ولكن إذا كان لديك على الأقل أدنى فكرة عن كيفية العمل في برامج تحرير الرسوم ، فلن يكون من الصعب التعامل مع PIXLR حتى بدون معرفة اللغة الإنجليزية.
انتقل إلى خدمة PIXLR عبر الإنترنت
- بعد التبديل إلى محرر PIXLR ، انقر فوق الزر "صورة مفتوحة"، والذي يقع في الكتلة اليسرى.
- ابحث عن الملف الذي تريد معالجته في Explorer.
- لنبدأ بالقسم "منقي"، والتي يمكن التنقل فيها من خلال القائمة اليسرى.
- اضبط أشرطة التمرير لضبط التفاصيل ، والصقل ، وضبابية الصورة ، والمزيد. سيتم عرض جميع التغييرات على الفور في نافذة المعاينة ، حتى تتمكن من متابعة النتيجة عن طريق اختيار الإعدادات المناسبة.
- قبل الخروج من أي قسم بعد إكمال الإعداد ، تذكر أن تنقر "تطبيق"وإلا سيتم تجاهل جميع التغييرات تلقائيًا.
- على القائمة "تأثير" اختر إحدى الفئات إذا كنت تريد تزيين صورتك بألوان جديدة.
- قم بتطبيق تأثير واحد واضبط قوته عن طريق تحريك شريط التمرير. حاول ألا تفرط في استخدام هذه التأثيرات حتى تكون الصورة النهائية جذابة.
- يستحق القسم اهتماما خاصا. "إضافة عنصر"... لنبدأ بالفئة الأولى "تراكب".
- باستخدام التراكبات الموجودة هناك ، يمكنك تمكين تأثير bokeh أو ضبط توهج المصابيح الأمامية عن طريق ضبط شدة التأثير.
- الفئة "ملصق" يوجد عدد كبير من الرسومات المختلفة جدًا. افتح واحدًا منهم للعثور على الشخص الذي تريده.
- انقل الملصق إلى اللوحة القماشية ، واضبط موضعه وتأثيره واضبط الشفافية بحيث لا تبرز على الخلفية العامة أو على العكس من ذلك ، تجذب الانتباه
- الانتهاء من تزيين الصورة بإضافة بعض النص. يمكنك إدخال التسمية التوضيحية في الكتلة المناسبة ، وتحديد اللون والحجم والخط وتعيين خيارات التنسيق. ثم ضع النص في موضع مناسب على الصورة.
- انقر "حفظ"إذا كنت مستعدًا لحفظ التغييرات.
- أدخل اسم الملف المستقبلي ، وحدد تنسيقه وجودته وانقر "تحميل"للتنزيل.
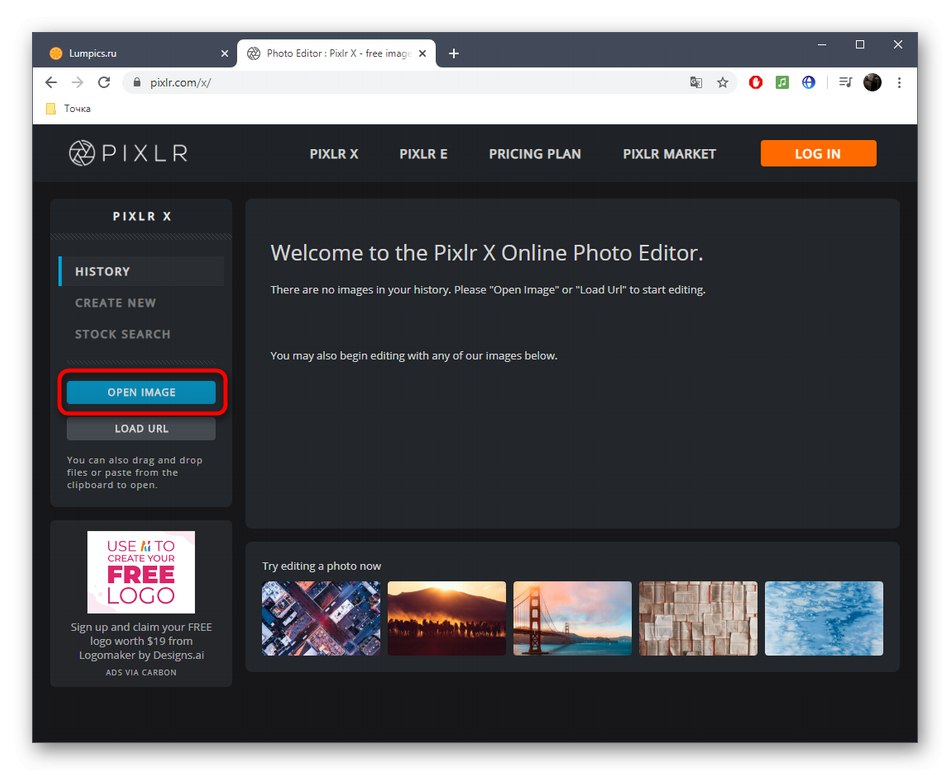
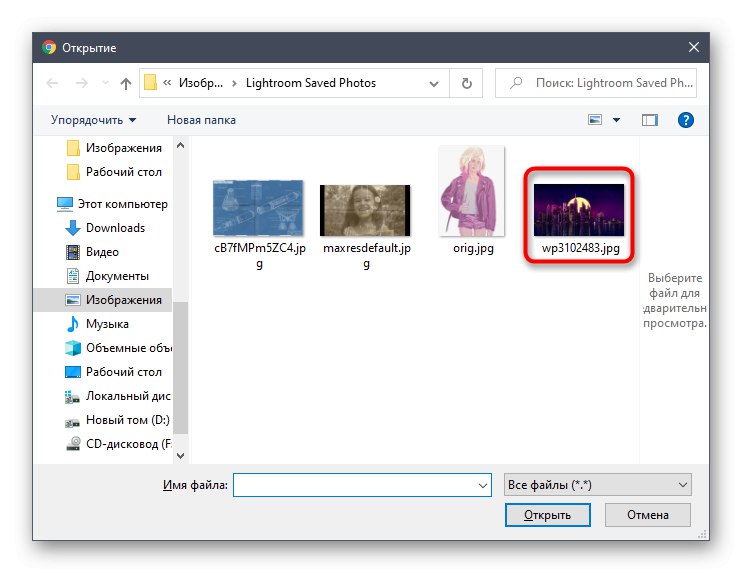
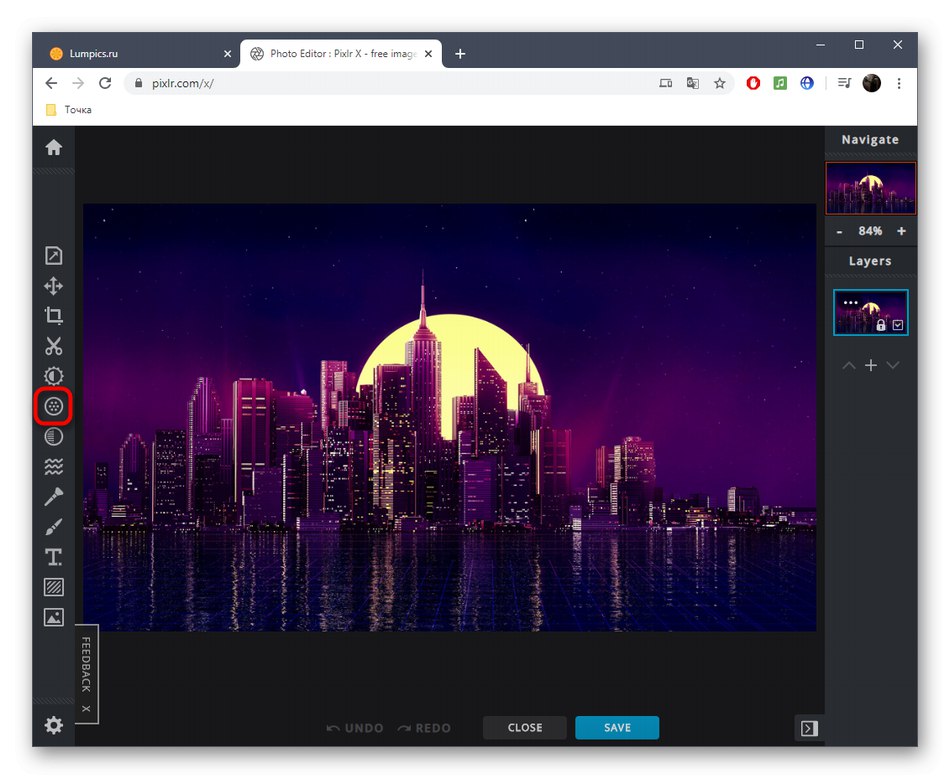
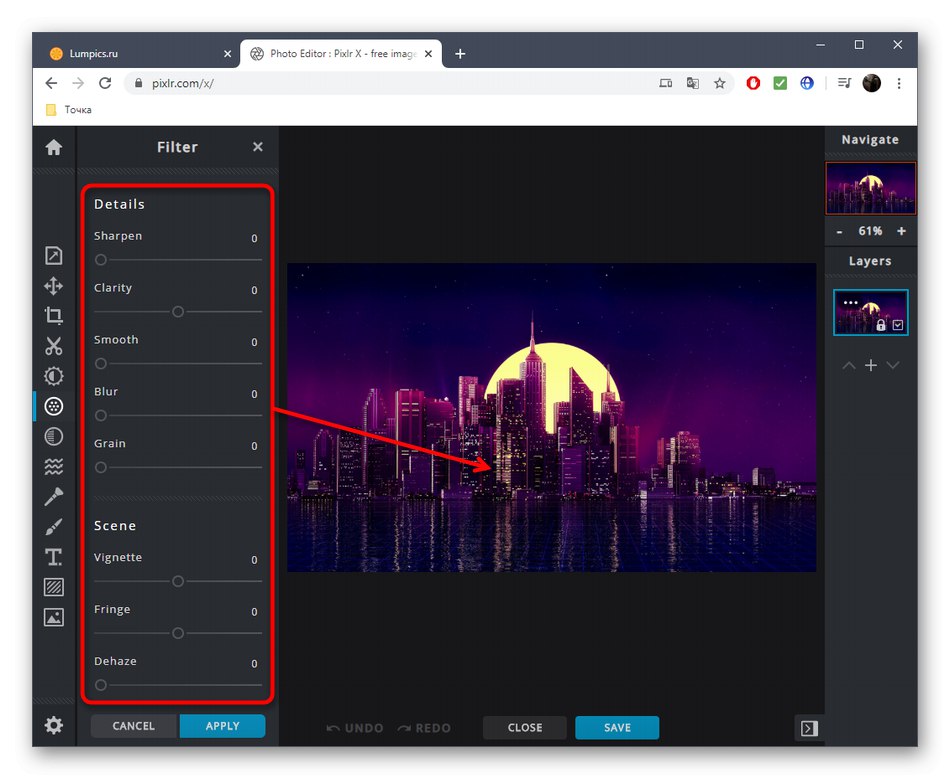
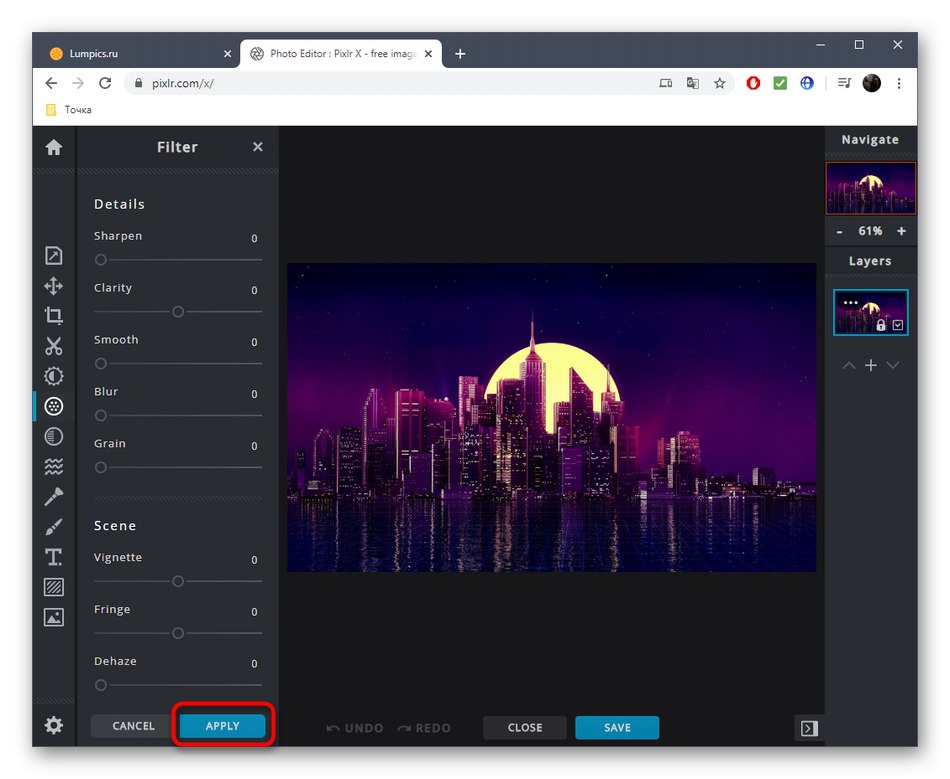
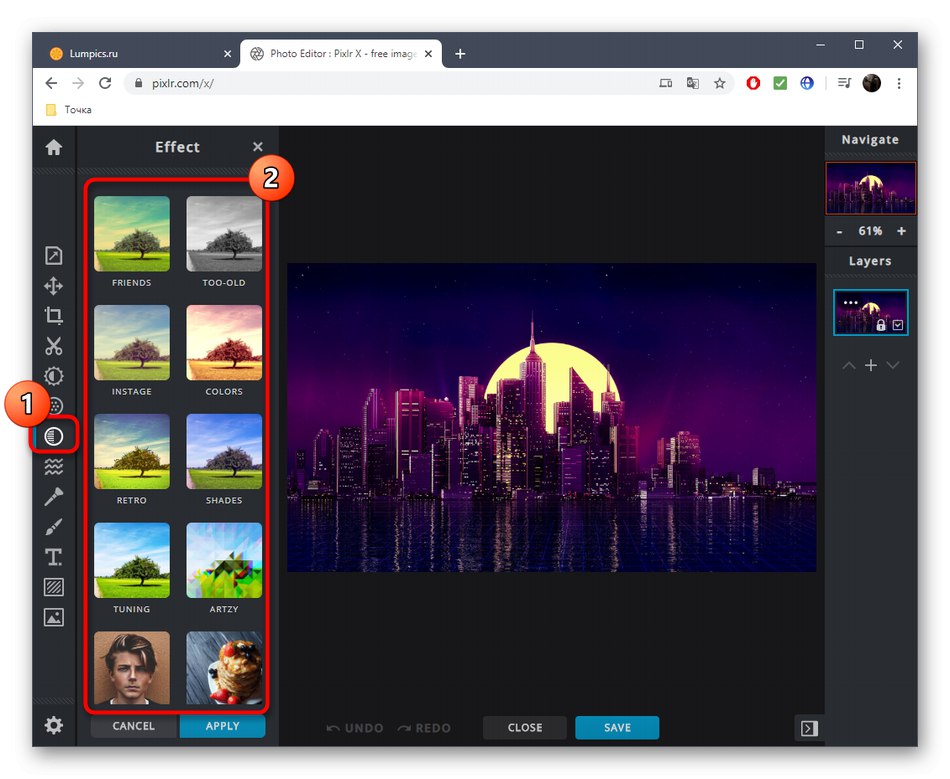
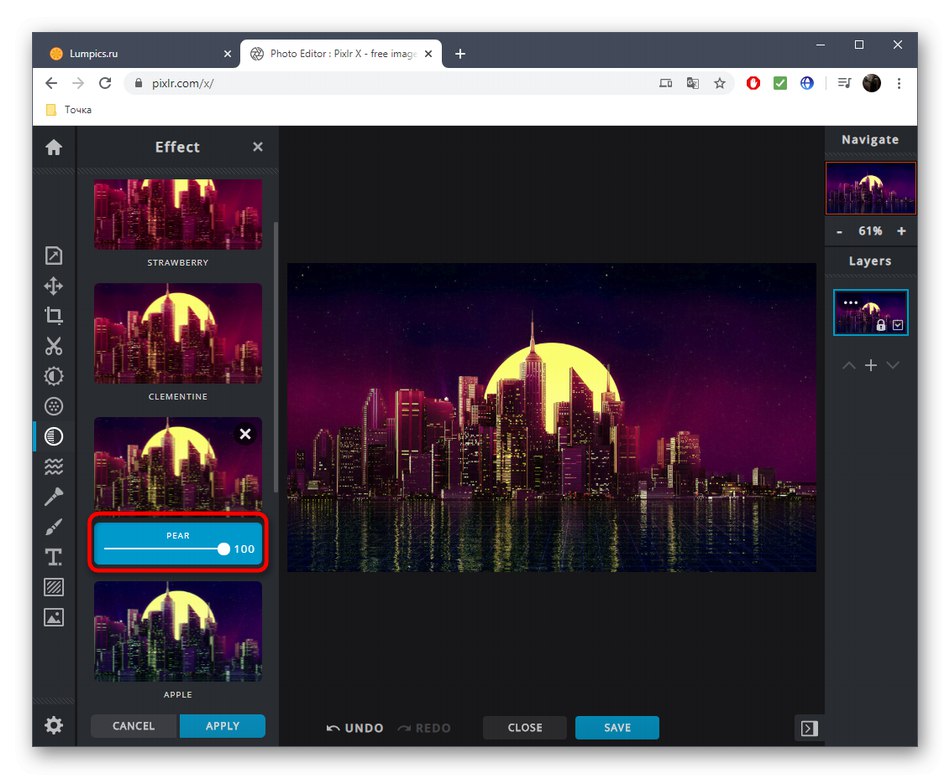
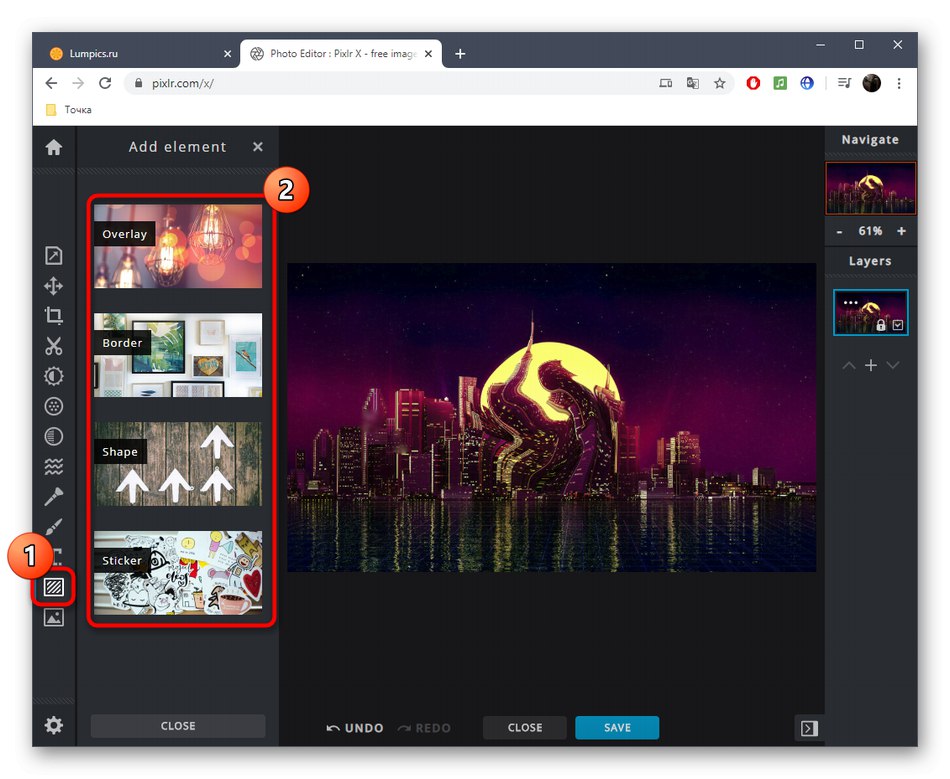
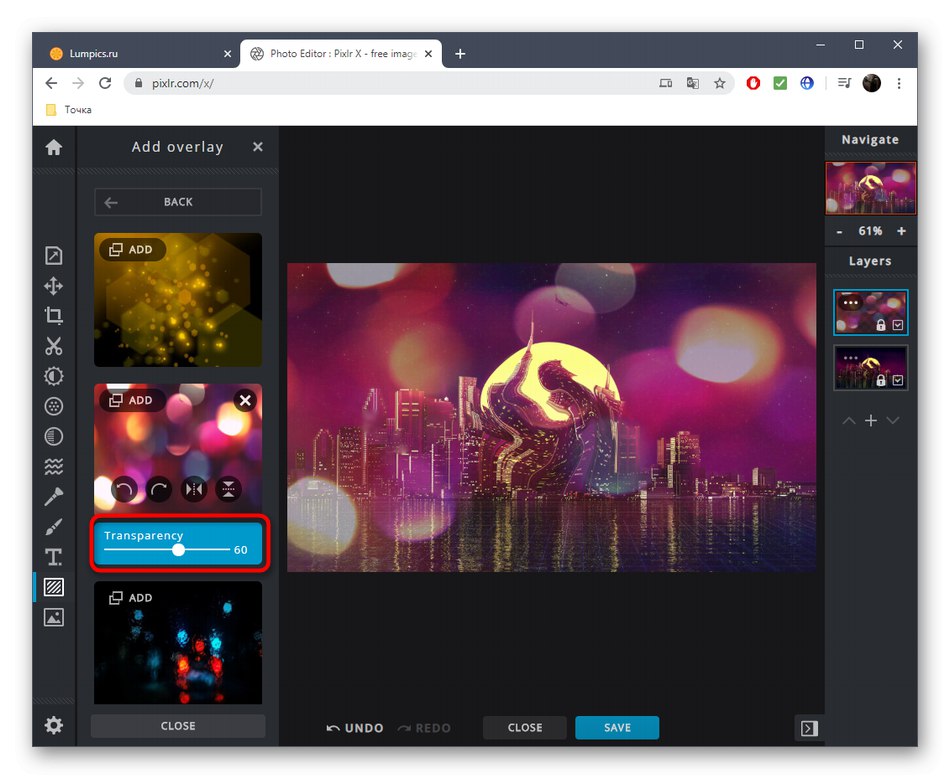
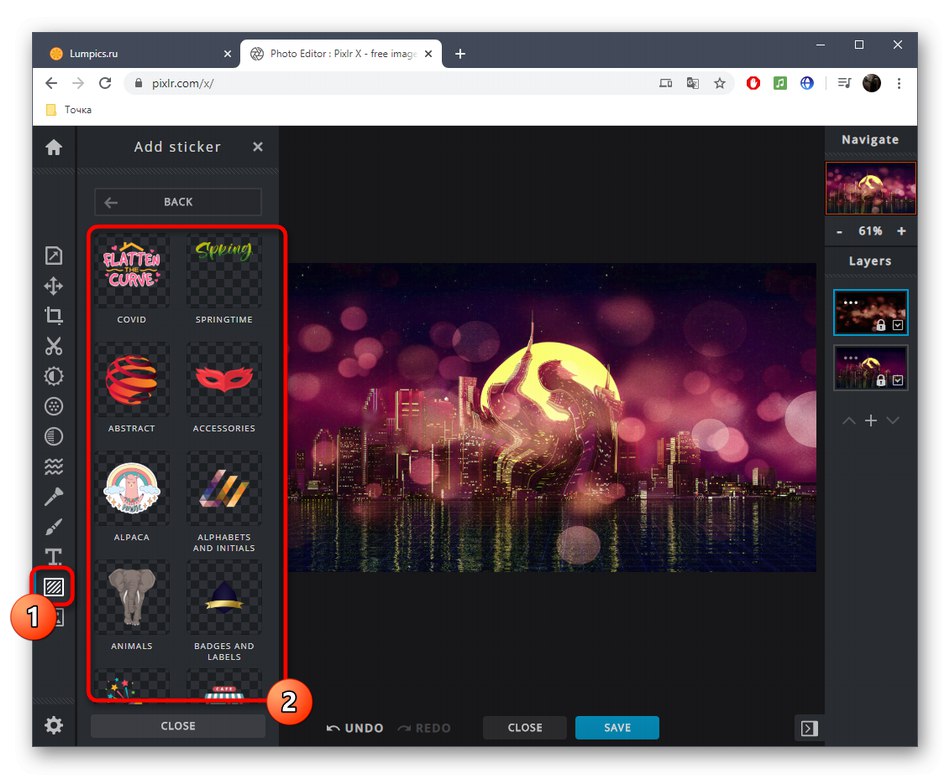
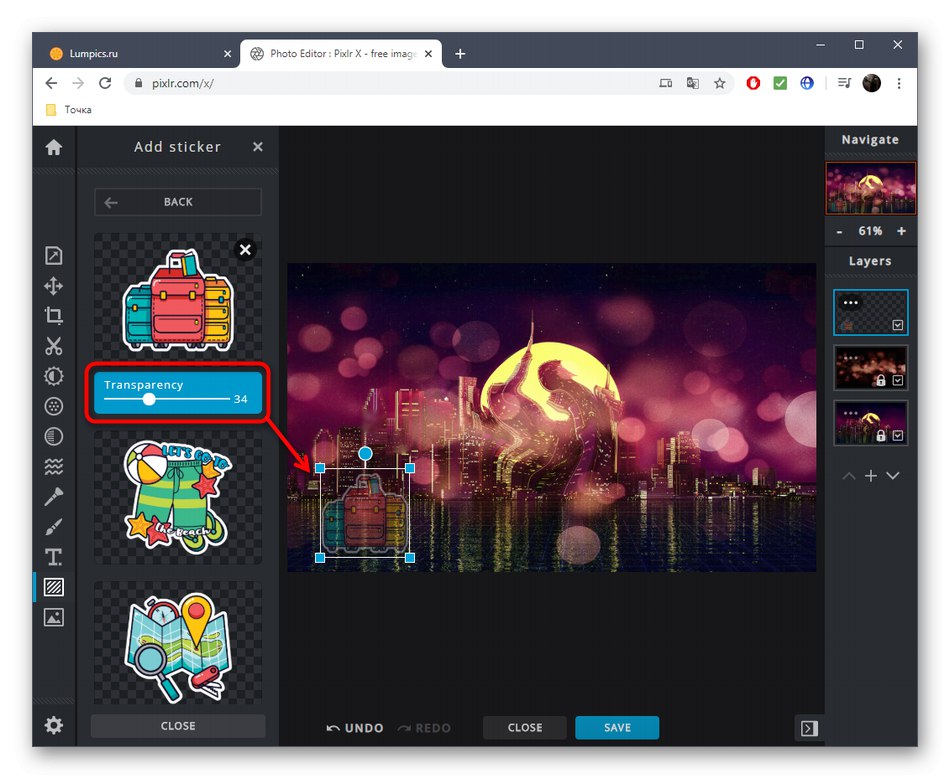
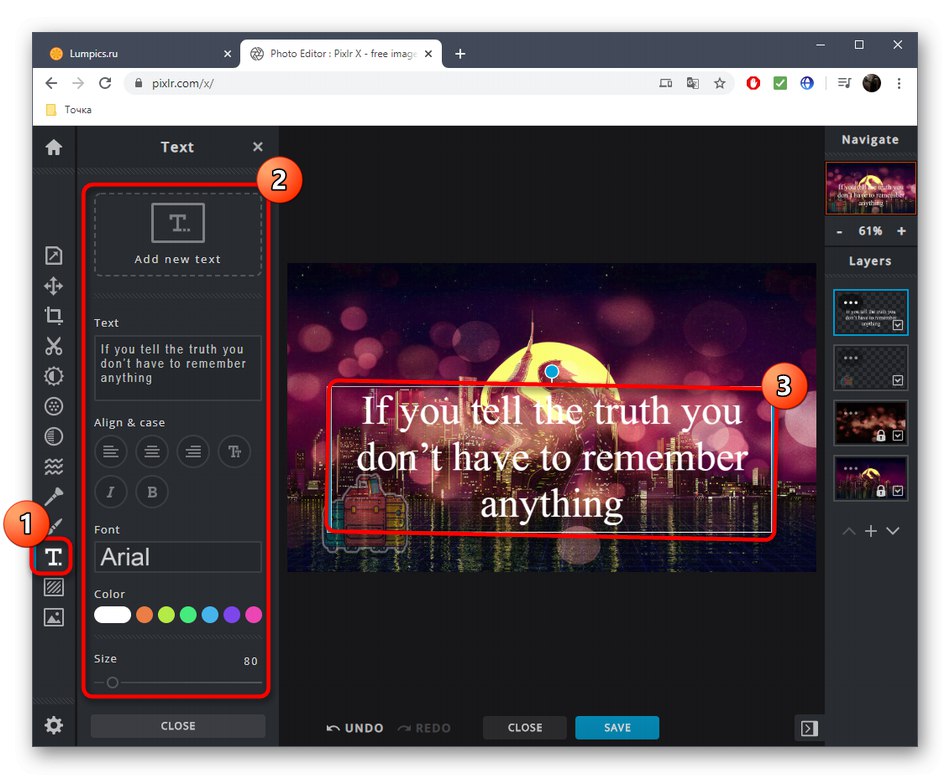
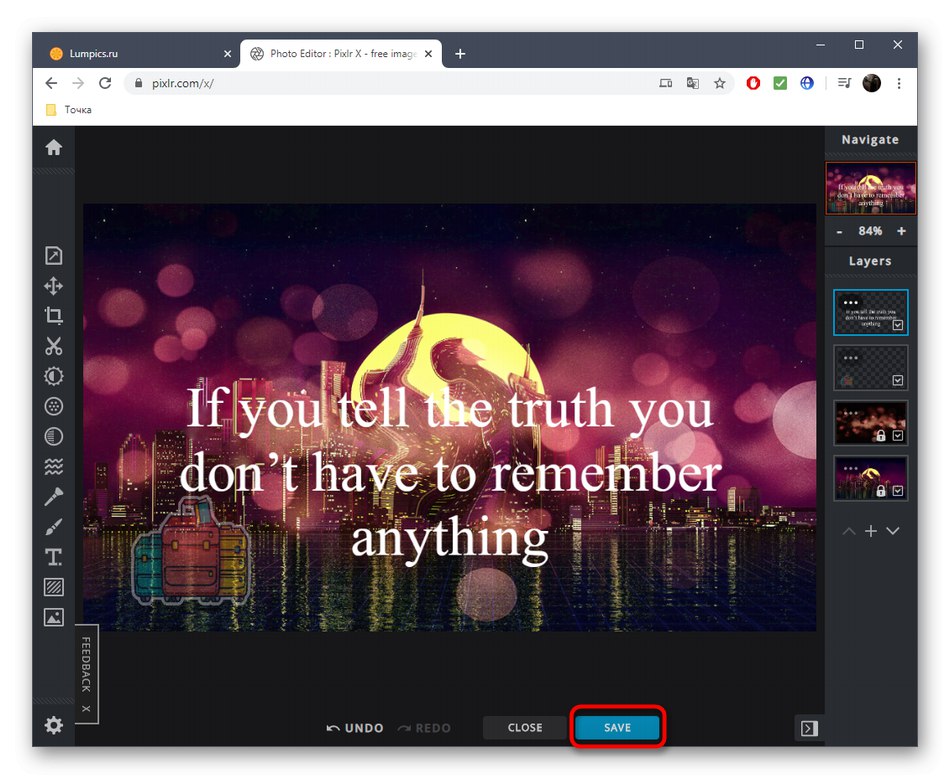
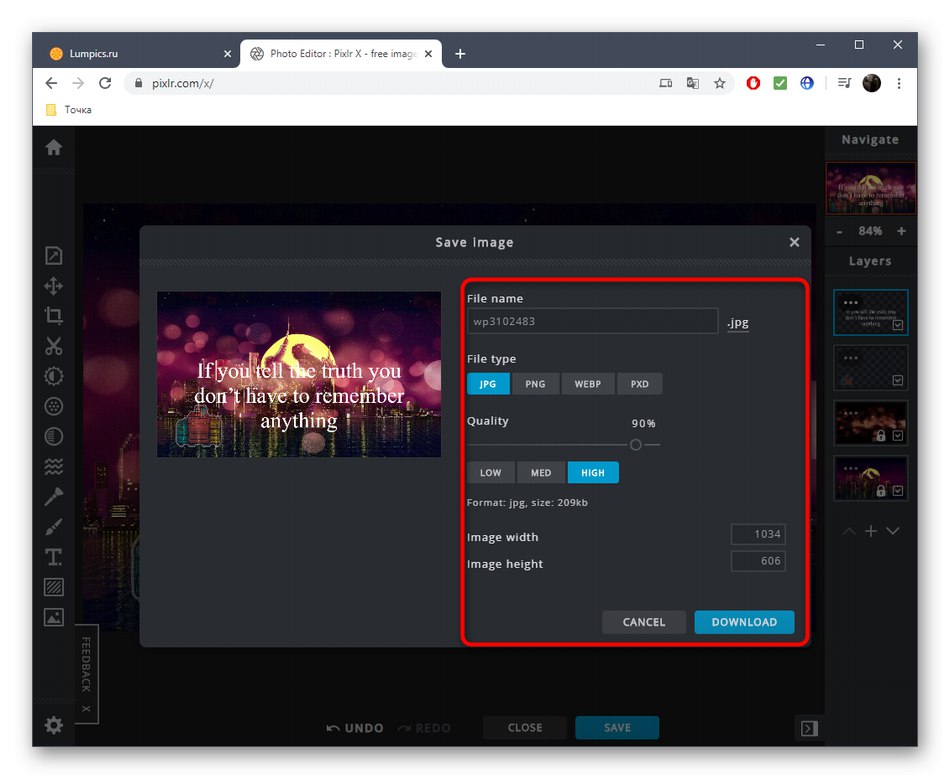
بمساعدة الخدمات عبر الإنترنت ، يمكنك تنفيذ عدد كبير من الإجراءات الأخرى التي تسمح لك بتزيين صورة أو تحسينها ، مما يمنحها مظهرًا جديدًا. يمكنك العثور على إرشادات مفصلة حول هذا الموضوع في مواد أخرى على موقعنا على الإنترنت من خلال النقر على العناوين أدناه.
المزيد من التفاصيل:
إنشاء إطارات الصور على الإنترنت
طمس الخلفية في الصورة عبر الإنترنت
إنشاء صور Polaroid Style عبر الإنترنت
قم بتغيير الخلفية في الصورة عبر الإنترنت
أضف ملصقًا للصورة عبر الإنترنت
أضف تعليقًا على الصور عبر الإنترنت