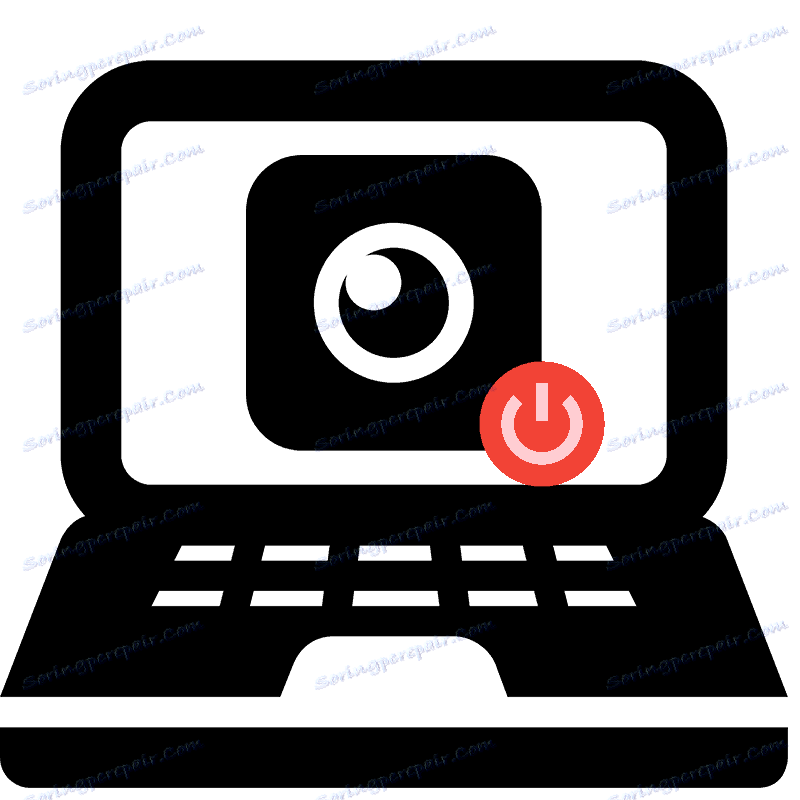إيقاف تشغيل كاميرا الويب على الكمبيوتر المحمول
تحتوي معظم أجهزة الكمبيوتر المحمولة الحديثة على كاميرا ويب مدمجة. بعد تثبيت برامج التشغيل ، تكون دائمًا في وضع العمل وتكون متاحة للاستخدام من قبل جميع التطبيقات. في بعض الأحيان لا يرغب بعض المستخدمين في عمل الكاميرا طوال الوقت ، لذا فهم يبحثون عن طريقة لإيقاف تشغيلها. سنشرح اليوم كيفية القيام بذلك ووصف كيفية إيقاف تشغيل كاميرا الويب على جهاز كمبيوتر محمول.
محتوى
إيقاف تشغيل كاميرا الويب على الكمبيوتر المحمول
هناك طريقتان بسيطتان لتعطيل كاميرا الويب على جهاز كمبيوتر محمول. واحد إيقاف تشغيل الجهاز بالكامل في النظام ، وبعد ذلك لا يمكن أن تشارك أي تطبيق أو موقع. الطريقة الثانية مخصصة فقط للمتصفحات. دعونا ننظر في هذه الأساليب بمزيد من التفصيل.
الطريقة الأولى: تعطيل كاميرا الويب في نظام التشغيل Windows
في نظام التشغيل Windows ، لا يمكنك عرض المعدات المثبتة فحسب ، بل يمكنك أيضًا إدارتها. مع هذه الوظيفة المدمجة ، يتم إيقاف تشغيل الكاميرا. تحتاج إلى اتباع تعليمات بسيطة وسوف ينجح كل شيء.
- افتح "ابدأ" وانتقل إلى "لوحة التحكم" .
- ابحث عن رمز "مدير الأجهزة" وانقر بزر الماوس الأيسر عليه.
- في قائمة المعدات ، وسّع القسم باستخدام "أجهزة معالجة الصور" ، وانقر بزر الماوس الأيمن على الكاميرا وحدد "تعطيل" .
- يظهر تحذير إيقاف التشغيل على الشاشة ، تأكيد الإجراء بالنقر فوق "نعم" .
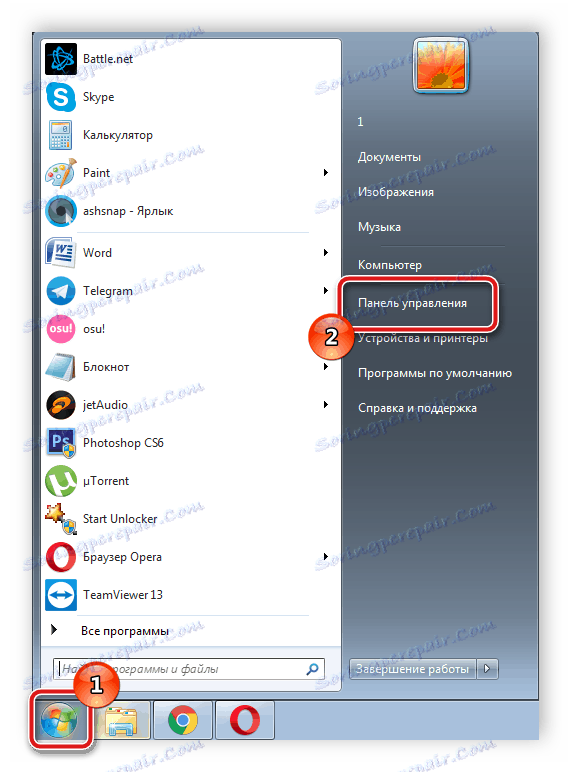
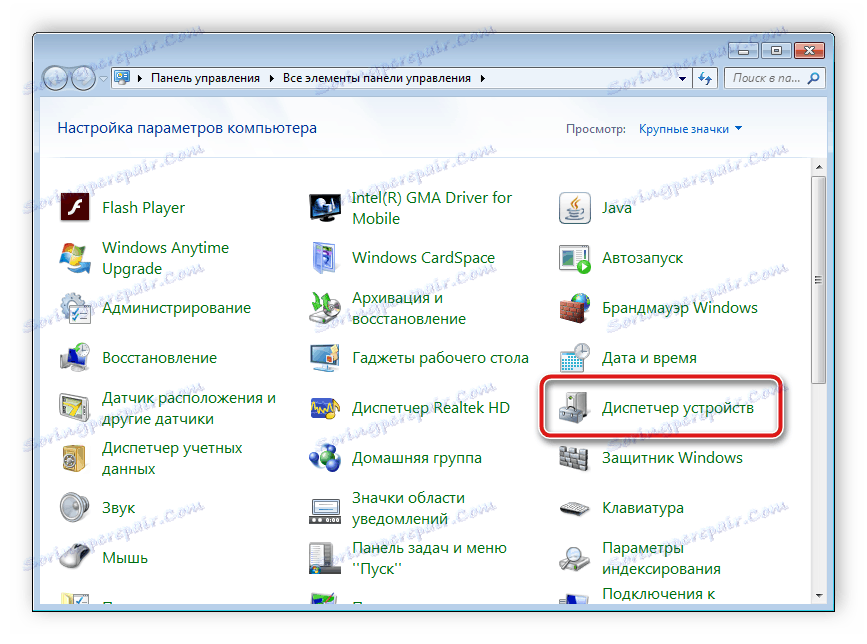
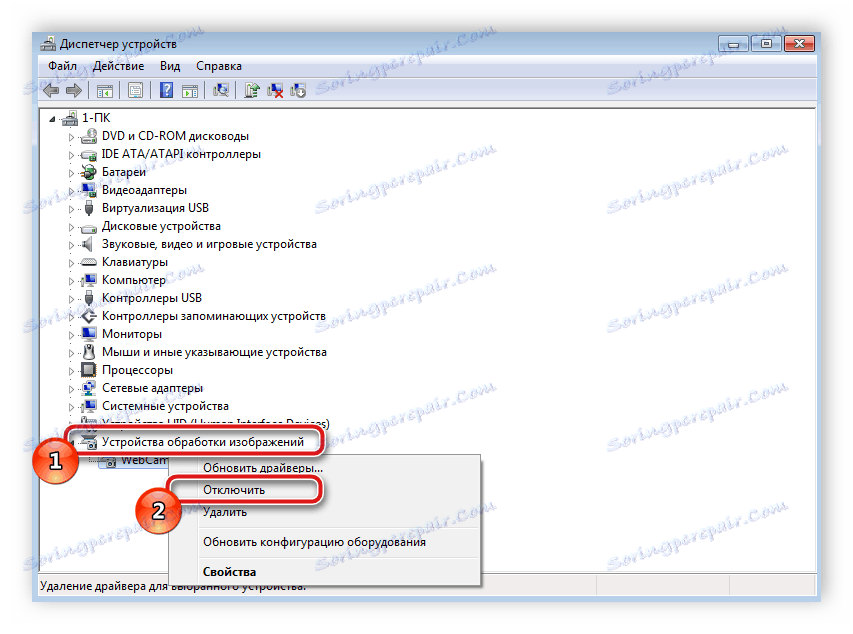
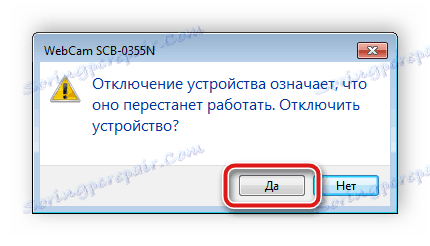
بعد هذه الخطوات ، سيتم تعطيل الجهاز ولا يمكن استخدامه في البرامج أو المتصفحات. إذا لم يكن هناك كاميرا ويب في مدير الأجهزة ، فستحتاج إلى تثبيت برامج التشغيل. وهي متاحة للتنزيل على الموقع الرسمي للشركة المصنعة للكمبيوتر المحمول الخاص بك. بالإضافة إلى ذلك ، يتم التثبيت من خلال برنامج خاص. يمكنك العثور على قائمة بالبرامج لتثبيت برامج التشغيل في مقالتنا على الرابط أدناه.
مزيد من التفاصيل: أفضل برنامج لتثبيت برامج التشغيل
إذا كنت مستخدم Skype نشطًا وتريد إيقاف تشغيل الكاميرا في هذا التطبيق فقط ، فلن تحتاج إلى القيام بهذا الإجراء في النظام بأكمله. يحدث الاغلاق في البرنامج نفسه. يمكن العثور على تعليمات مفصلة لتنفيذ هذه العملية في مقالة خاصة.
مزيد من التفاصيل: قم بإيقاف تشغيل الكاميرا في Skype
الطريقة الثانية: إيقاف تشغيل كاميرا الويب في المستعرض
الآن بعض المواقع تطلب إذنًا لاستخدام كاميرا الويب. حتى لا تعطيهم هذا الحق أو فقط للتخلص من الإشعارات المتطفلة ، يمكنك تعطيل الجهاز من خلال الإعدادات. دعونا نتعامل مع هذا في المتصفحات الشائعة ، ولكن دعونا نبدأ جوجل كروم :
- قم بتشغيل متصفح الويب الخاص بك. افتح القائمة عن طريق الضغط على الزر في شكل ثلاث نقاط رأسية. حدد سطر "الإعدادات" هنا.
- قم بالتمرير لأسفل النافذة وانقر على "متقدم" .
- ابحث عن السطر "إعدادات المحتوى" وانقر عليه بزر الفأرة الأيسر.
- في القائمة التي تفتح ، سترى جميع المعدات التي يتم الوصول إليها للسماح بالوصول. انقر على الخط مع الكاميرا.
- هنا ، قم بإلغاء تنشيط شريط التمرير المجاور للخط "اطلب الإذن للوصول" .
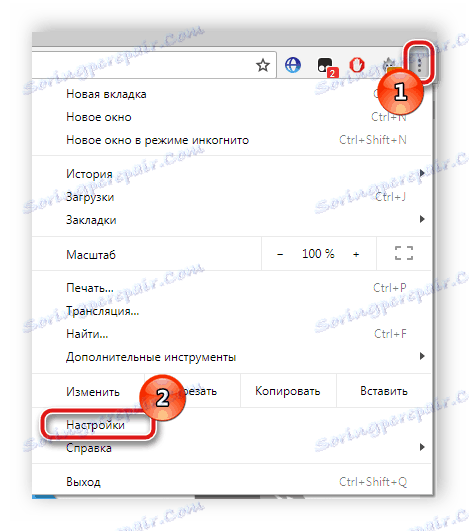
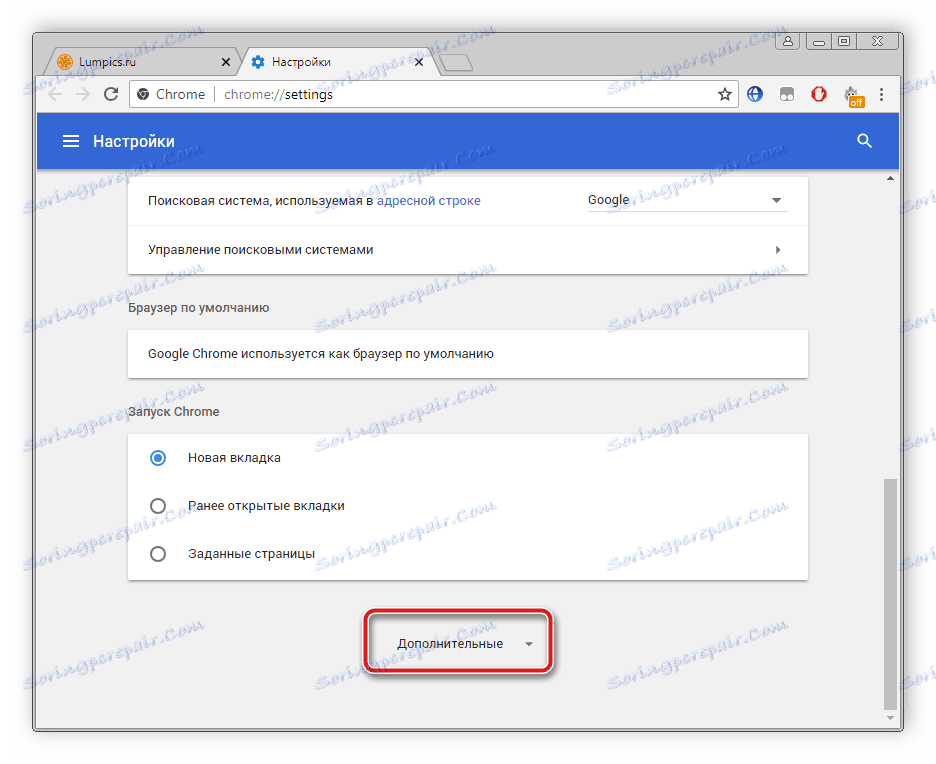
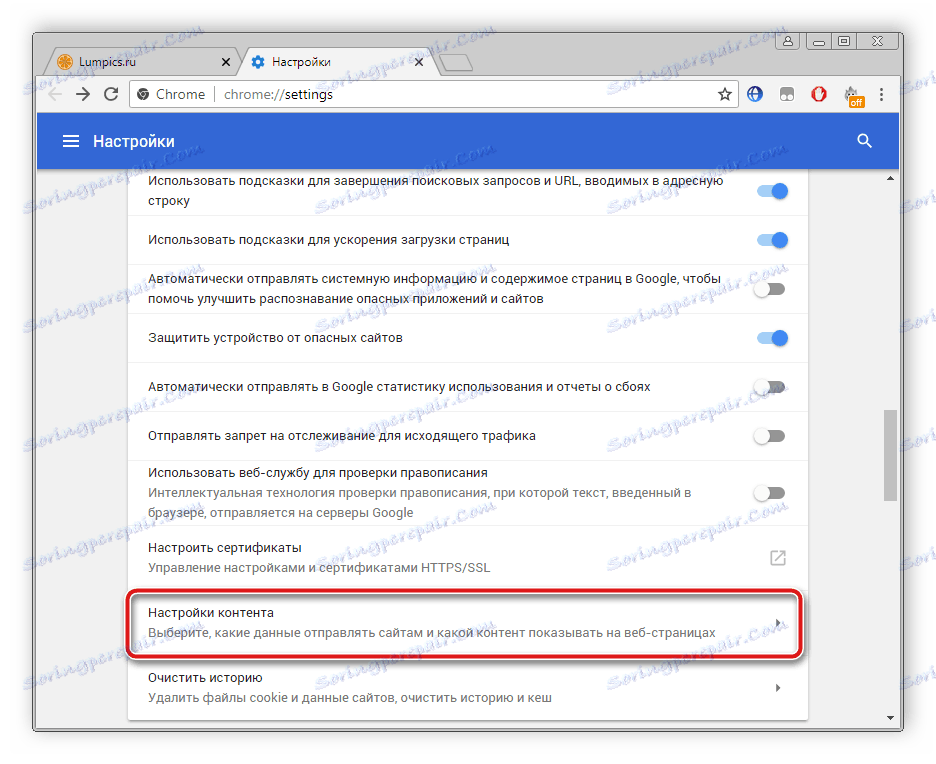
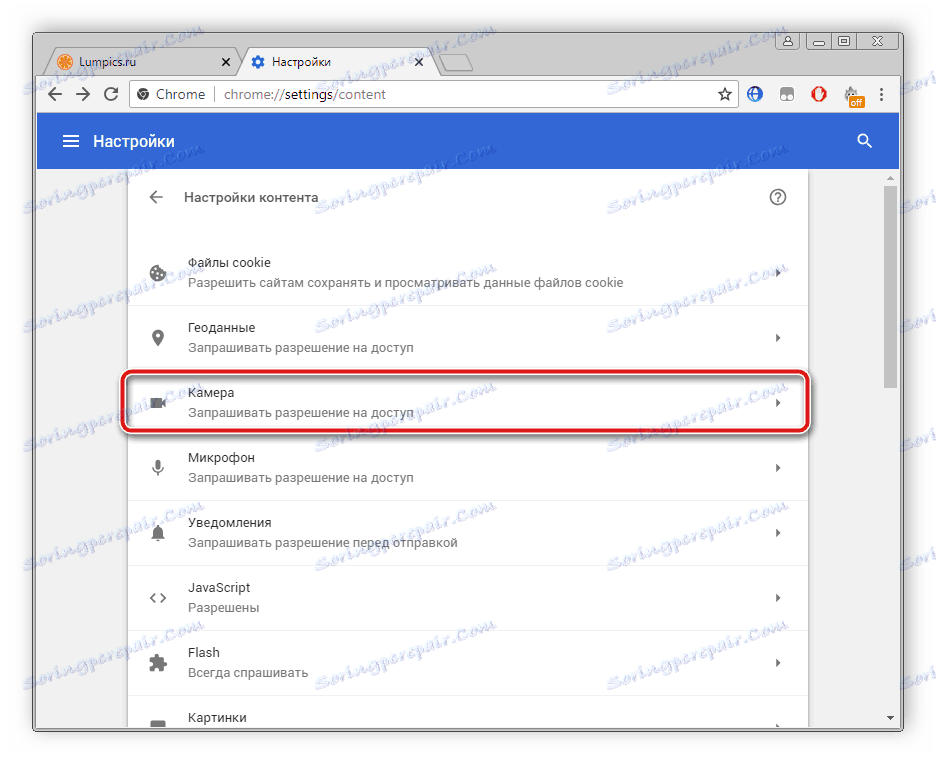
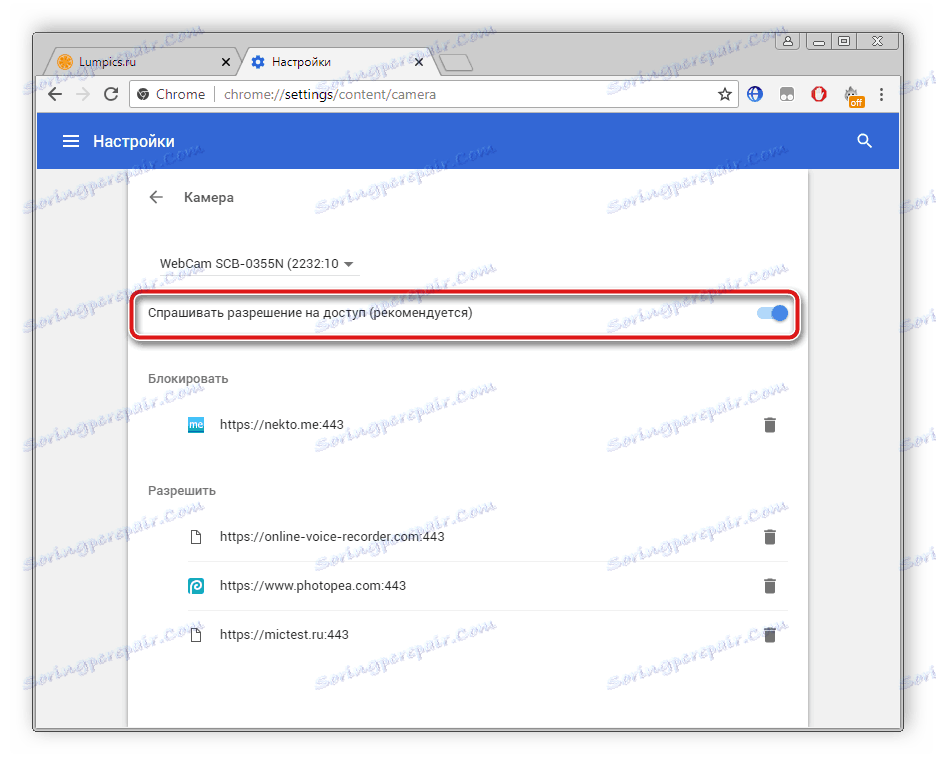
اصحاب المتصفح دار الأوبرا ستحتاج إلى تنفيذ الخطوات نفسها. لا يوجد شيء يصعب فصله ، ما عليك سوى اتباع التعليمات التالية:
- انقر فوق رمز "القائمة" لفتح قائمة منبثقة. اختر "الإعدادات" .
- على اليسار هو الملاحة. انتقل إلى قسم "المواقع" وابحث عن العنصر مع إعدادات الكاميرا. ضع نقطة بالقرب من "الوصول إلى مواقع الوصول إلى الكاميرا . "
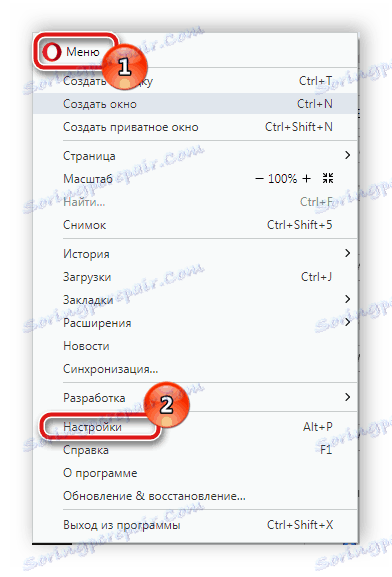
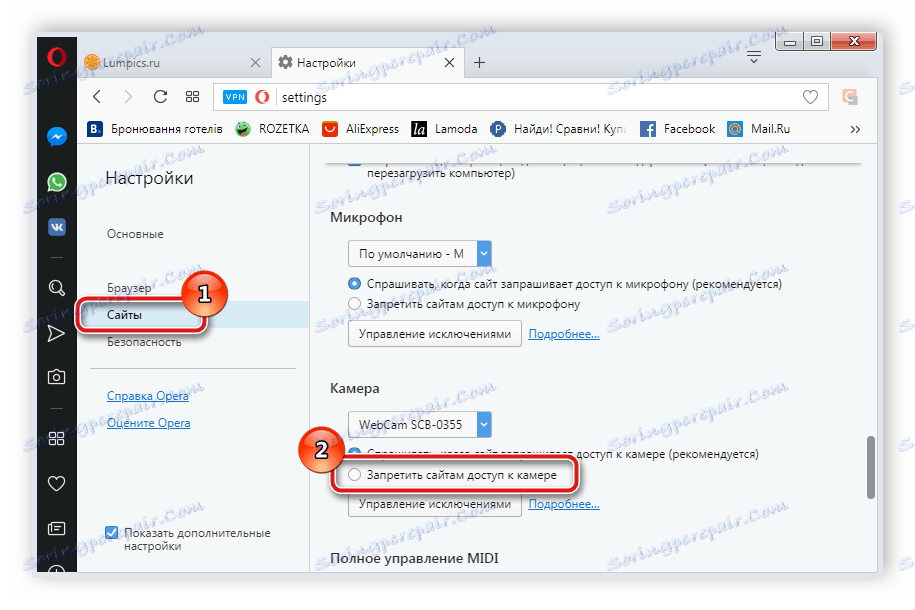
كما ترى ، يحدث الانفصال بعدد قليل من النقرات ، حتى أن مستخدمًا قليل الخبرة يمكنه التعامل معها. اما بالنسبة للمتصفح موزيلا فايرفوكس ، عملية اغلاق ما يقرب من متطابقة. ستحتاج إلى القيام بما يلي:
- افتح القائمة بالنقر على الأيقونة في شكل ثلاثة خطوط أفقية ، والتي تقع في أعلى يمين النافذة. انتقل إلى قسم "الإعدادات" .
- افتح قسم "الخصوصية والحماية" ، في "الأذونات" اعثر على الكاميرا وانتقل إلى "الإعدادات" .
- حدد المربع بجوار "حظر الطلبات الجديدة للوصول إلى الكاميرا" . قبل الخروج ، لا تنسَ تطبيق الإعدادات بالنقر فوق الزر "حفظ التغييرات" .
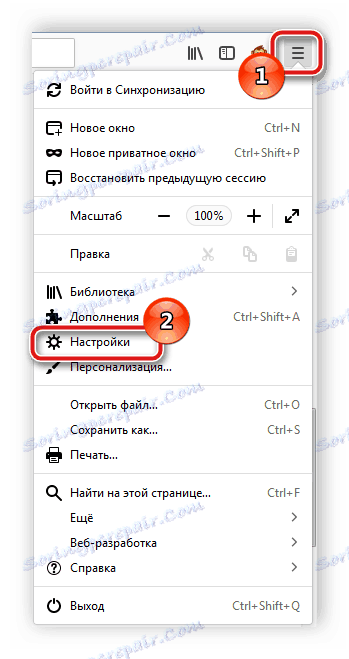
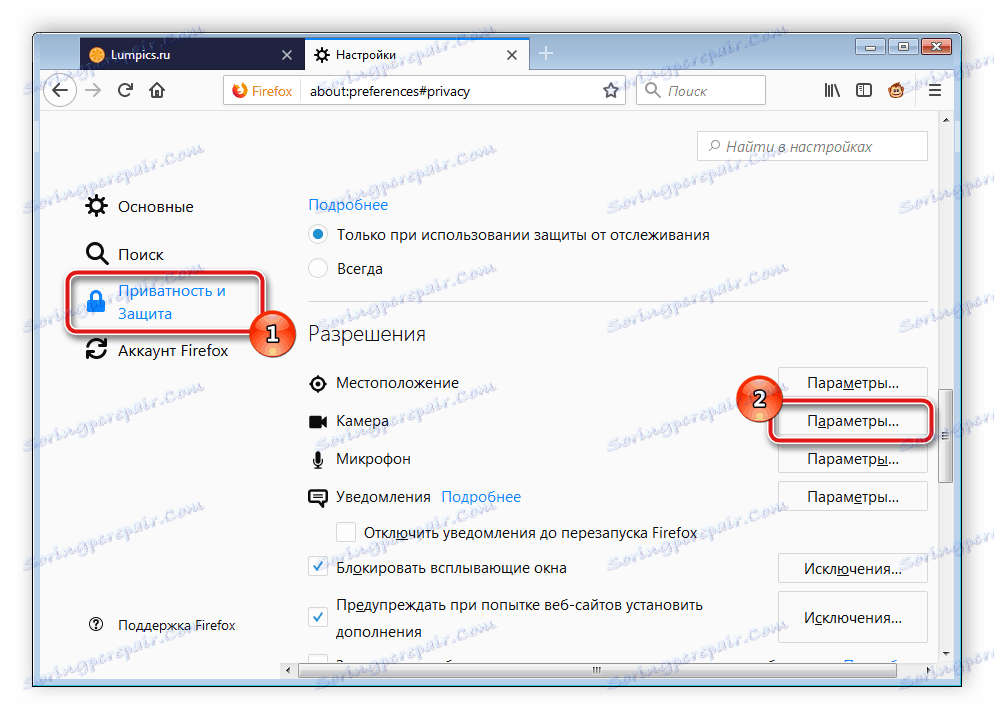
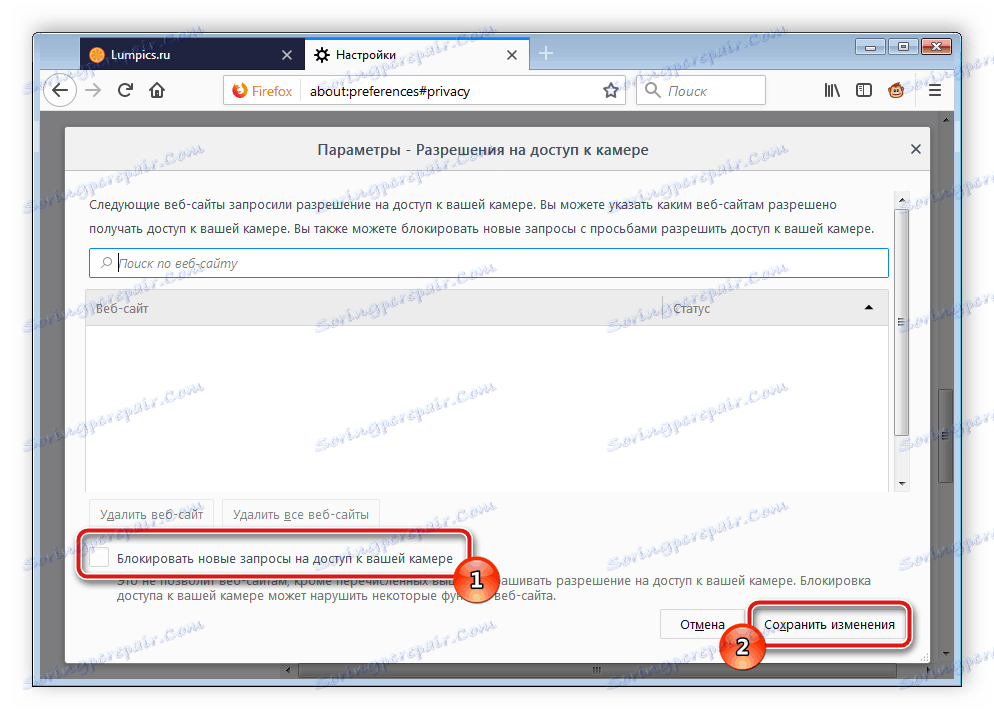
آخر متصفح الويب الشعبي هو متصفح ياندكس . يسمح لك بتحرير العديد من المعلمات لجعل العمل أكثر راحة. من بين جميع الإعدادات هناك تكوين الوصول إلى الكاميرا. يتحول على النحو التالي:
- افتح القائمة المنبثقة بالنقر على الرمز في شكل ثلاثة خطوط أفقية. بعد ذلك ، انتقل إلى "الإعدادات" .
- في الجزء العلوي توجد علامات تبويب تحتوي على فئات من المعلمات. انتقل إلى "الإعدادات" وانقر على "عرض الإعدادات المتقدمة" .
- في قسم "المعلومات الشخصية" ، حدد "إعدادات المحتوى" .
- سيتم فتح نافذة جديدة ، حيث تحتاج إلى العثور على الكاميرا ووضع نقطة بالقرب من "الوصول إلى مواقع الكاميرا إلى الكاميرا . "
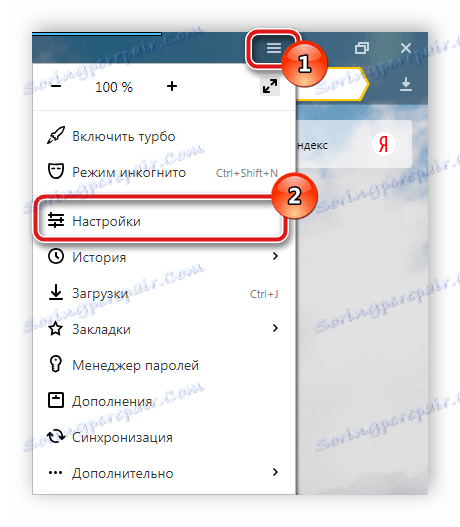
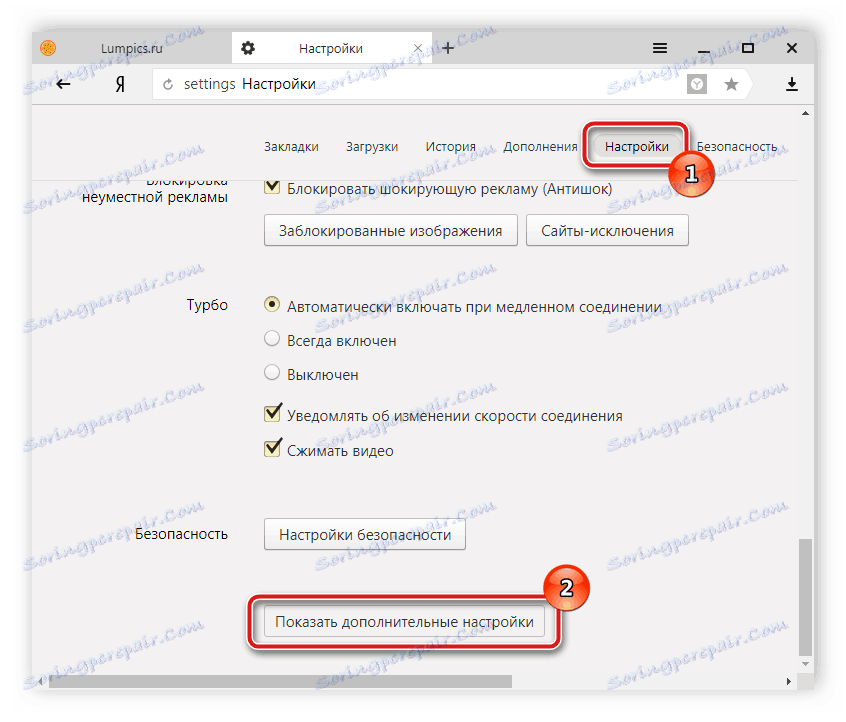
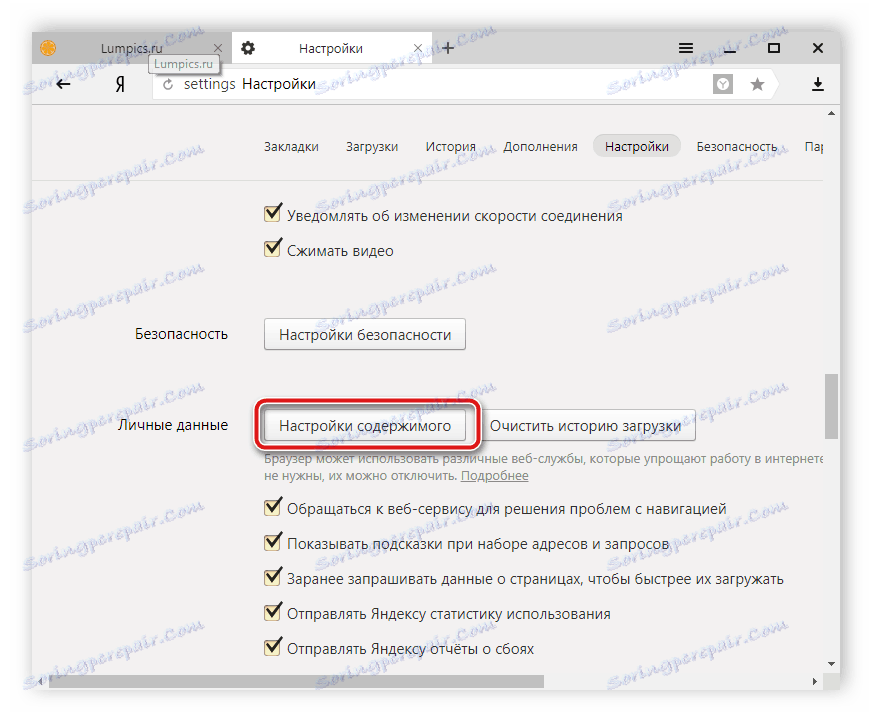
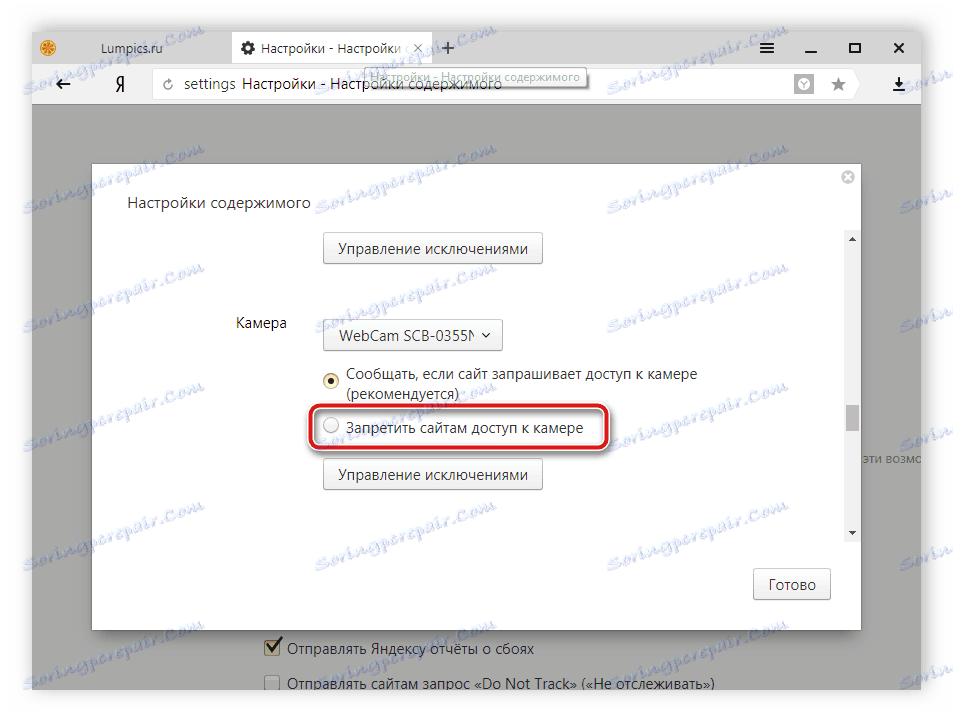
إذا كنت مستخدمًا لأي متصفح آخر أقل شهرة ، فيمكنك أيضًا تعطيل الكاميرا فيه. كل ما عليك القيام به هو قراءة التعليمات أعلاه والعثور على معلمات متطابقة في متصفحك. يتم تطوير كل منها عن طريق الخوارزمية نفسها تقريبًا ، لذا سيكون تنفيذ هذه العملية مماثلاً للخطوات الموضحة أعلاه.
أعلاه ، نظرنا في طريقتين بسيطتين يتم من خلالهما فصل كاميرا الويب المدمجة على الكمبيوتر المحمول. كما ترون ، من السهل جدا وسريع القيام به. يحتاج المستخدم إلى القيام بضع خطوات بسيطة فقط. نأمل أن تساعدك نصيحتنا على إيقاف تشغيل الأجهزة على الكمبيوتر المحمول الخاص بك.
انظر أيضا: كيفية التحقق من الكاميرا على جهاز كمبيوتر محمول مع ويندوز 7