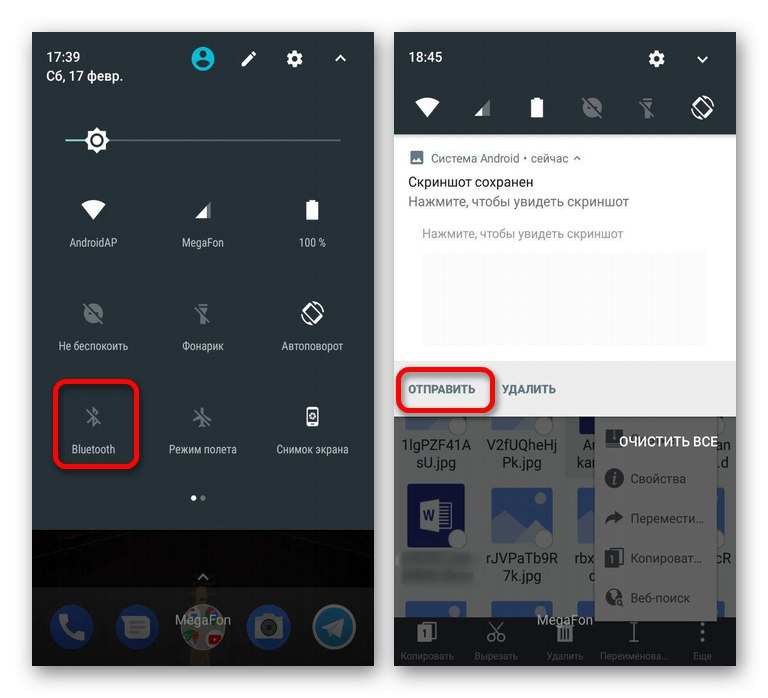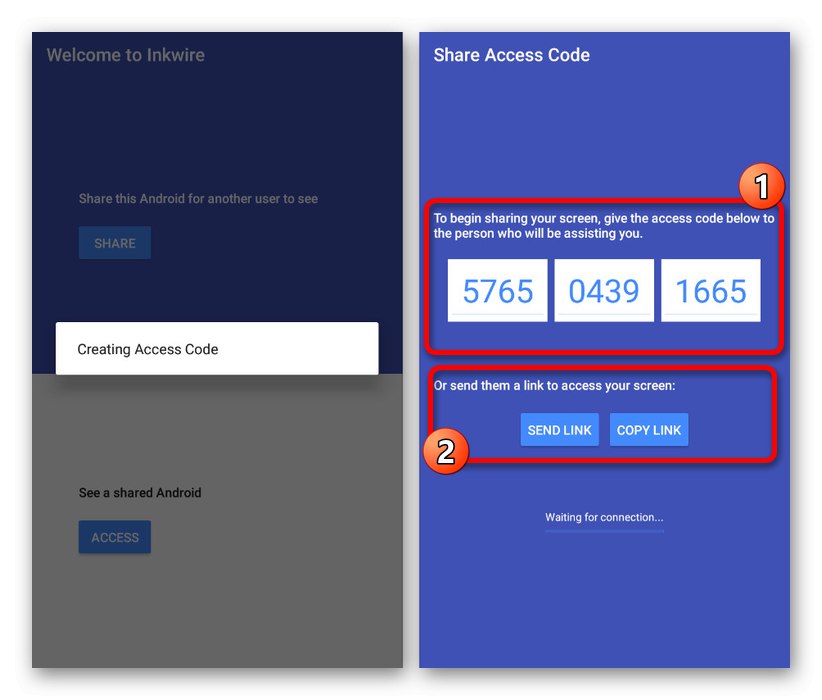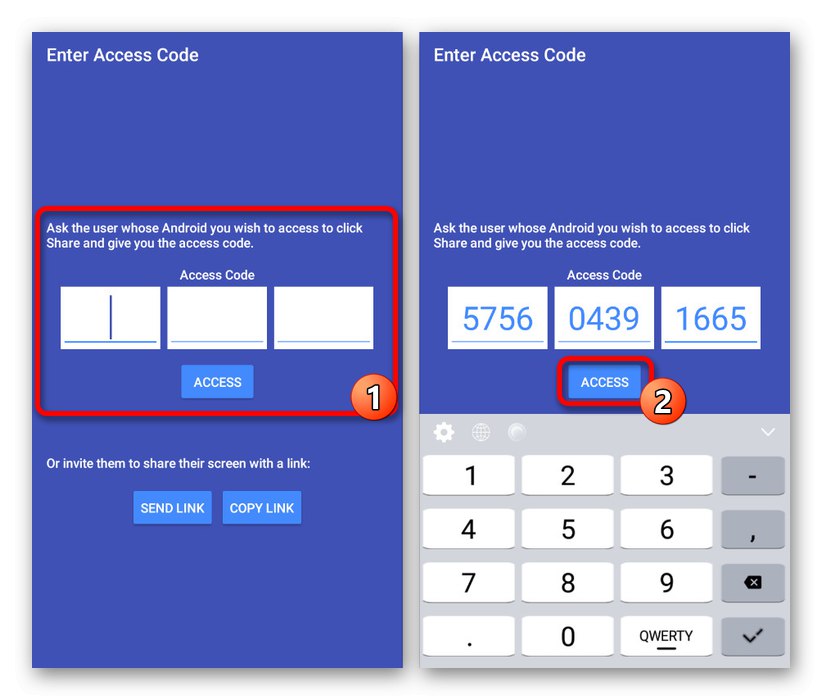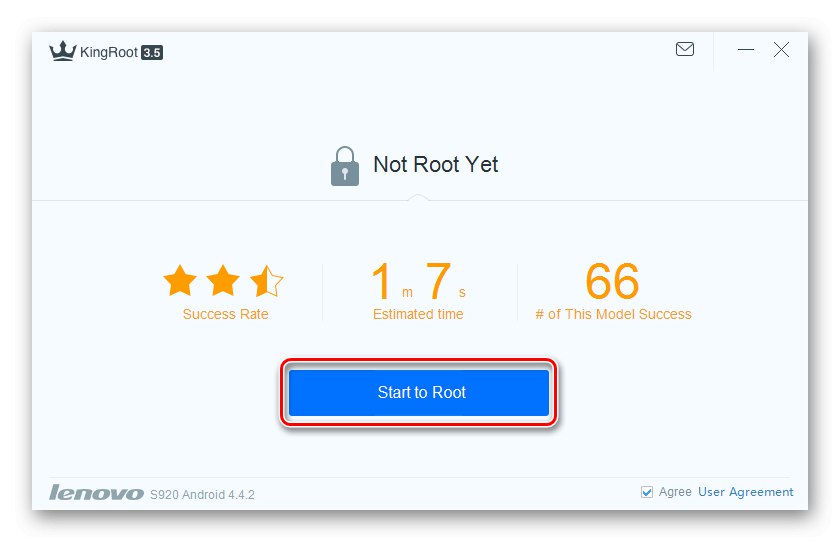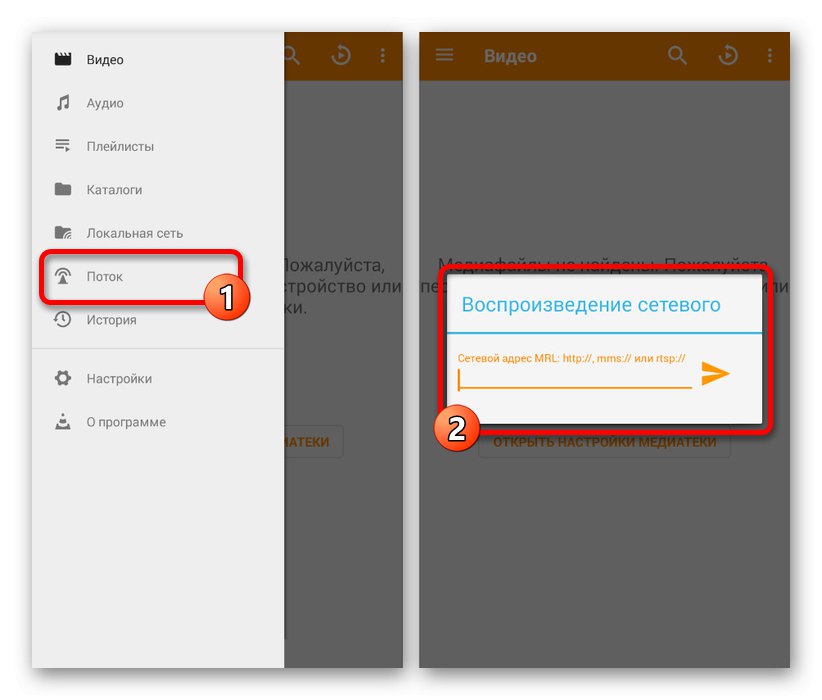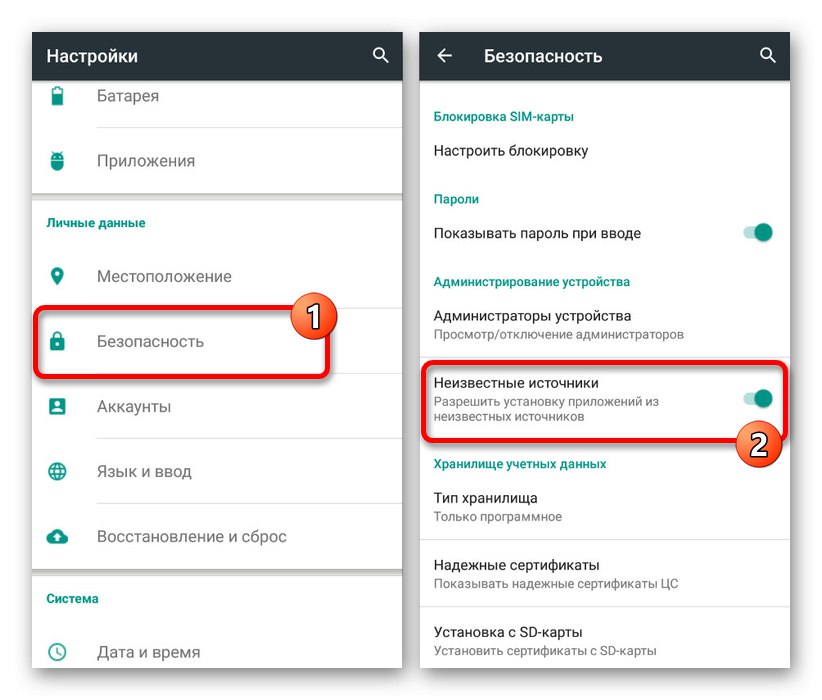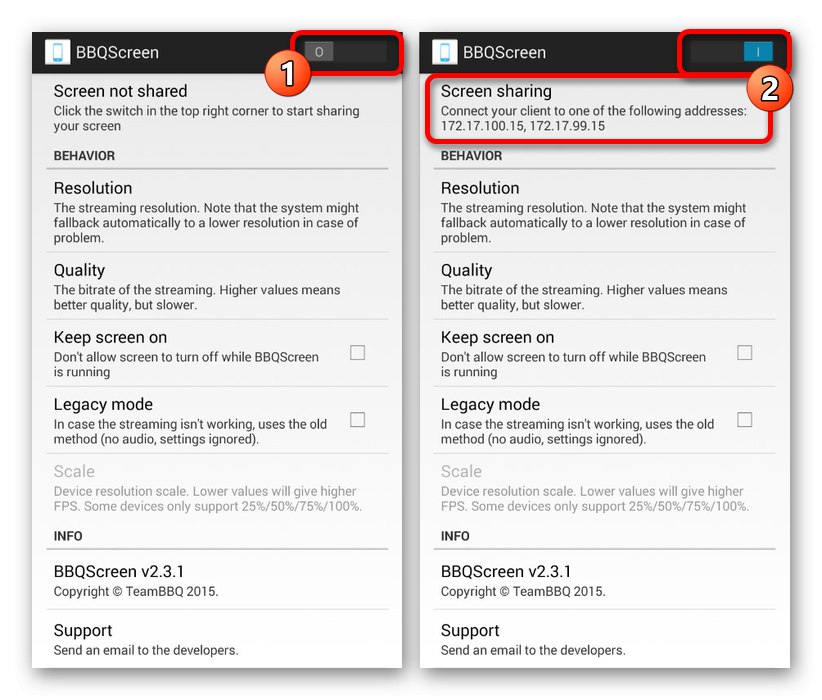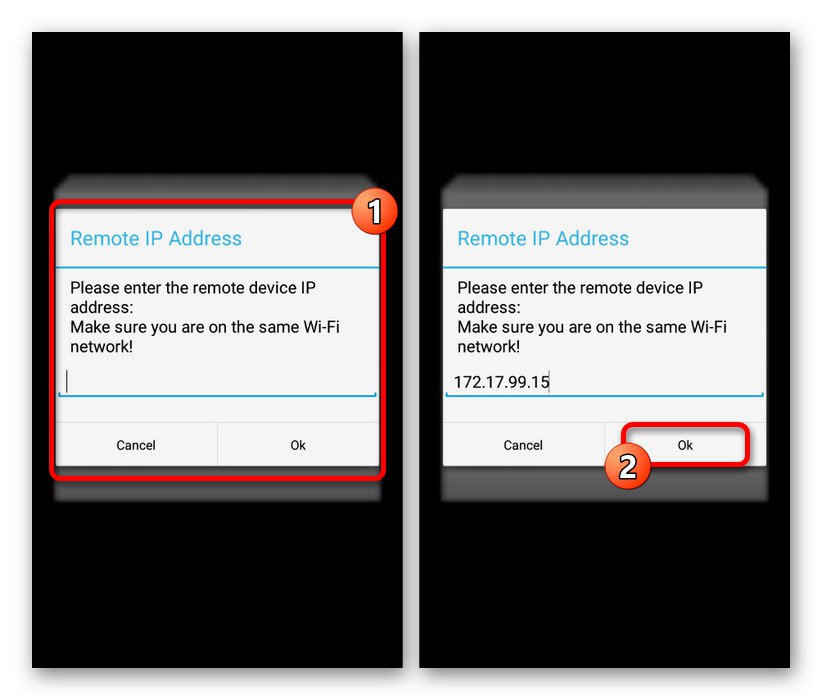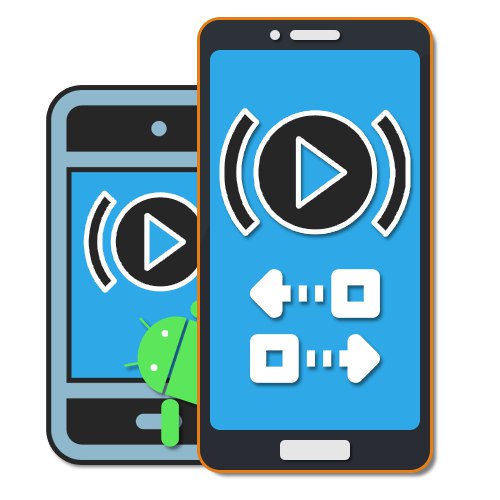
عند استخدام هاتف ذكي يعمل بنظام Android ، غالبًا ما يتعين عليك نقل البيانات بين جهازين أو أكثر بنفس نظام التشغيل من أجل الوصول إلى معلومات معينة ، وهذا ، كقاعدة عامة ، ليس بالأمر الصعب. في الوقت نفسه ، إذا كنت بحاجة إلى النقل من هاتف إلى آخر ليس فقط الملفات ، ولكن الصورة في الوقت الفعلي ، فقد تظهر الكثير من الأسئلة. في سياق هذه المقالة ، سنتحدث عن عدة حلول عالمية أكثر أو أقل.
صورة الإخراج من Android إلى Android
هناك العديد من الطرق الأساسية لإنجاز هذه المهمة ، ولكن في أغلب الأحيان سيكون عليك استخدام برامج الجهات الخارجية بطريقة أو بأخرى. علاوة على ذلك ، سيتم النظر فقط في الأمثلة الأكثر شهرة ، ولكن في متجر اللعب هناك أيضًا حلول بديلة.
الطريقة 1: التسجيل والتحويل
أسهل طريقة هي نقل الصورة من شاشة الهاتف إلى جهاز آخر مشابه عن طريق تسجيل الفيديو الناتج ثم تنزيله عبر البلوتوث أو أي نوع آخر من الاتصال. في هذه الحالة ، سيكون من الممكن إظهار كل ما كان على الشاشة أثناء التسجيل ، ولكن فقط في الزمن الماضي. وبالتالي ، إذا كنت لا تحتاج إلى بث مباشر من هاتفك الذكي ، فإن الطريقة تعد خيارًا رائعًا.
- لتنفيذ الإجراء أعلاه ، حدد أولاً تطبيق تسجيل الفيديو من شاشة الهاتف الذكي وقم بتكوينه. وصفنا عملية إنشاء مقاطع الفيديو بمزيد من التفصيل في تعليمات منفصلة. بالإضافة إلى ذلك ، يجب ألا يغيب عن الأذهان أن بعض طرازات الهواتف الذكية توفر الأدوات اللازمة افتراضيًا ، وكذلك في حالة لقطات الشاشة.
![مثال على تسجيل الشاشة على Android]()
المزيد من التفاصيل: كيفية تسجيل فيديو الشاشة على Android
- بعد الانتهاء من إعداد تسلسل الفيديو ، يمكنك البدء فورًا في إرسال الفيديو من خلال أحد أنواع الاتصال الممكنة. بشكل عام ، تم ذكر معظم الاختلافات الفعلية في مقال عام آخر على موقعنا واختصارها لاستخدام Bluetooth أو Android Beam أو السحابة.
![مثال على نقل الملفات إلى جهاز آخر على Android]()
المزيد من التفاصيل:
كيفية نقل البيانات من Android إلى Android
نقل المعلومات إلى جهاز آخر
ما هو Android Beam
ستكون الإجراءات المقدمة كافية لتسجيل ونقل المواد النهائية إلى جهاز آخر. يرجى ملاحظة أنه غالبًا ما تكون مقاطع الفيديو الناتجة ثقيلة جدًا بالنسبة لبعض أنواع الاتصال ، والتي ستتطلب بالإضافة إلى ذلك الضغط أو استخدام طرق أقل ملاءمة مثل بطاقة الذاكرة.
الطريقة 2: التحكم عن بعد
بالقياس إلى الطريقة السابقة ، كان جهاز التحكم عن بعد مخصصًا في الأصل لأغراض مختلفة إلى حد ما ، ومع ذلك ، إذا لزم الأمر ، يمكن استخدامه لبث الشاشة من جهاز Android إلى آخر. بالإضافة إلى ذلك ، لا توفر العديد من التطبيقات المقابلة وظيفة التحكم عن بعد فحسب ، بل تتيح لك أيضًا قصر إجراءات المستخدم المتصل على عرض توضيحي واحد فقط.
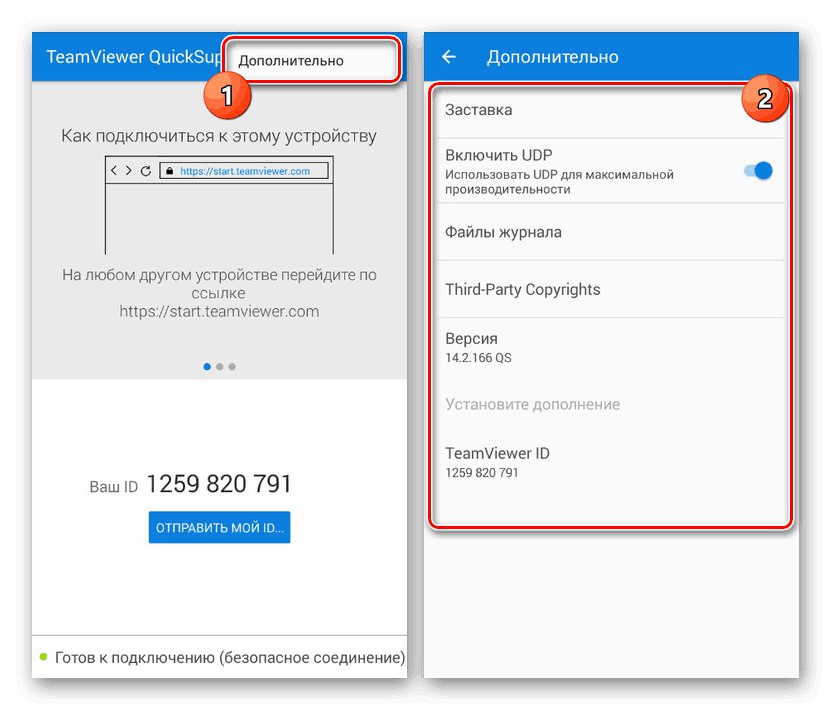
المزيد من التفاصيل:
جهاز التحكم عن بعد في Android
التحكم عن بعد في هاتف Android الخاص بك
سيكون أفضل خيار من القائمة هو برنامج TeamViewer، والتي لطالما حظيت بشعبية لدى المستخدمين على منصات مختلفة. ميزته المهمة هي الوصول المجاني إلى مجموعة كاملة من الوظائف أثناء الاتصال ، ولكن مع بعض القيود الزمنية. بالإضافة إلى ذلك ، على عكس معظم نظائرها ، يضمن البرنامج اتصالاً آمنًا ومستقرًا إلى حد ما.
الطريقة الثالثة: مشاركة الشاشة في Skype ونظائرها
إحدى الطرق الملائمة لنقل الصور هي استخدام البرنامج سكايبتم إصداره لمعظم الأنظمة الأساسية ، بما في ذلك Android. يتم تقليل المزايا الرئيسية للطريقة إلى إمكانية الاتصال الصوتي والنص أثناء البث والجودة العالية للاتصال وغياب أي حدود زمنية. بشكل عام ، الخطوات متطابقة تقريبًا مع إصدار الكمبيوتر الشخصي.
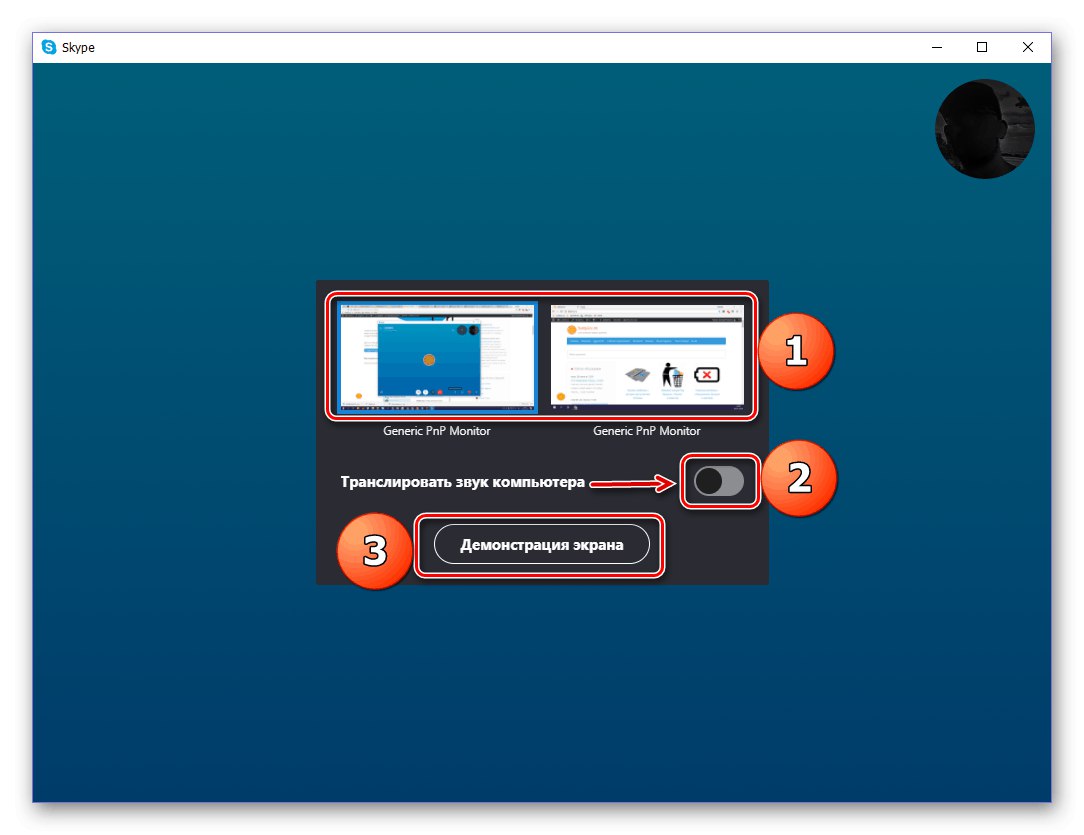
المزيد من التفاصيل: سكرينكست في سكايب
في الواقع ، هذه الطريقة هي مجرد مثال ، نظرًا لوجود برامج أخرى ، من نواح كثيرة ، أكثر ملاءمة ، تدعم بث الشاشة من الهاتف الذكي بنفس الطريقة. سيكون المثال الرائع فايبر ومعروفة بين اللاعبين الخلاف.
يعد هذا التطبيق من أفضل أدوات الجهات الخارجية لنقل الصور من شاشة هاتف ذكي إلى آخر ، سواء كانت أجهزة على أنظمة تشغيل مختلفة أو Android فقط. يشتمل البرنامج على الكثير من القواسم المشتركة مع برنامج TeamViewer المعروف والمذكور سابقًا ، مما يبسط العمل قليلاً ويسمح لك باستخدام جهاز التحكم عن بعد على الأجهزة التي تم الوصول إلى صلاحياتها.
قم بتنزيل Inkwire Screen Share من متجر Google Play
الخطوة الأولى: تحضير العميل
- لإجراء نقل الشاشة ، فإن الخطوة الأولى هي تثبيت التطبيق وتكوينه على الهاتف ، والذي سيتم من خلاله تنفيذ البث لاحقًا. يرجى ملاحظة أن أقل الأذونات الممكنة مطلوبة لتثبيت البرنامج.
- بعد ظهور صفحة البداية ، سيتم عرض خيارين فقط بدون أي معلمات. اضغط على الزر "شارك" في الجزء العلوي وتأكيد الطلب الأولي للبرنامج للوصول إلى الصورة من شاشة الهاتف الذكي.
- انتظر حتى يكتمل إجراء إنشاء معرف فريد في شبكة التطبيق ، وعندما يظهر الرقم على الشاشة ، أرسل الرمز إلى هاتف آخر. يمكنك نقل باستخدام الروابط أرسل الرابط أو انسخ الرابط.
![تلقي وتحويل الرمز إلى Inkwire Screen Share على Android]()
من بين أشياء أخرى ، بينما يكون رمز الاتصال الذي تم إنشاؤه نشطًا ، يمكنك تشغيل الميكروفون من خلال منطقة الإعلام. هذا مفيد للحصول على تعليقات من مالك الهاتف الذكي الثاني.
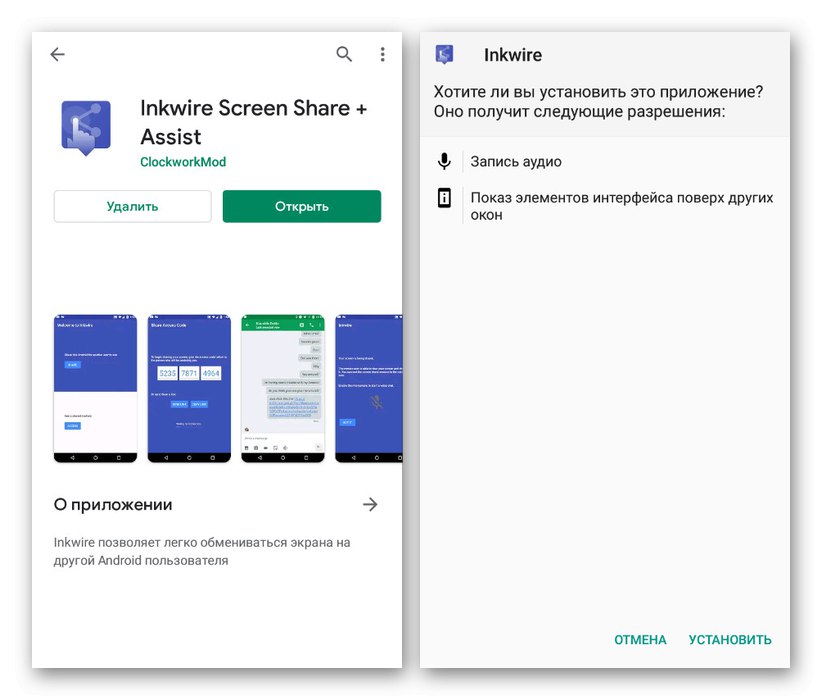
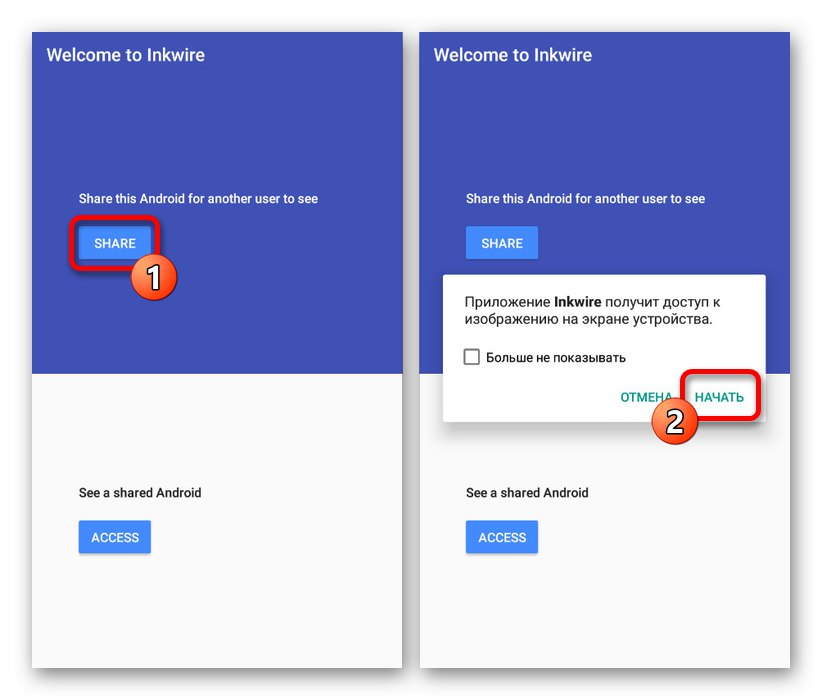
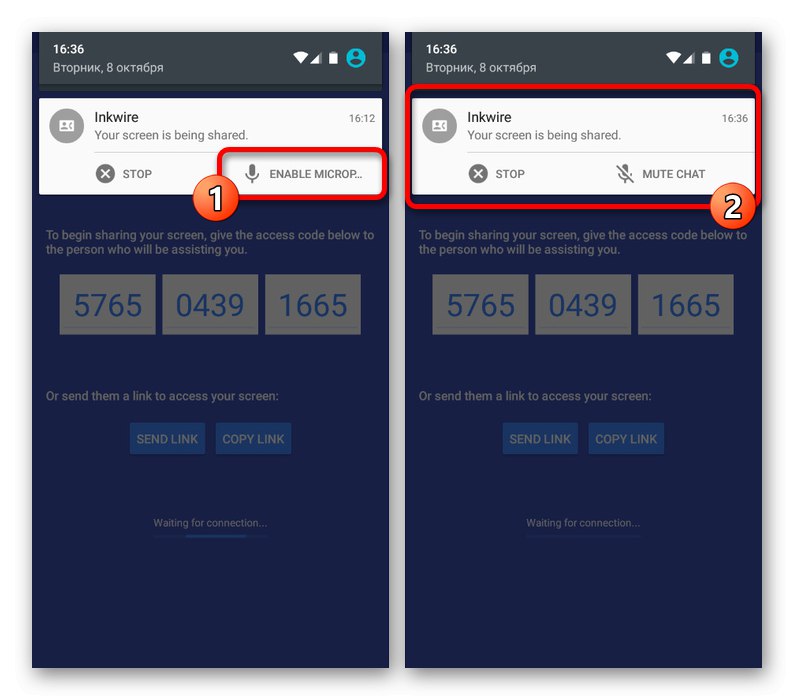
الخطوة 2: استقبال البث
- أنت الآن بحاجة إلى تثبيت التطبيق مرة أخرى ، ولكن على جهاز Android مختلف. لإنشاء اتصال بالهاتف من الخطوة السابقة ، استخدم الزر في الصفحة الرئيسية في الأسفل "التمكن من".
- في الحقول المتوفرة على الصفحة ، أدخل الأرقام التي تم استلامها مسبقًا واضغط على الزر "التمكن من"... لإنشاء اتصال بنجاح ، تحتاج إلى اتصال إنترنت مستقر ، وإن كان بطيئًا.
![إدخال رمز الاتصال في مشاركة شاشة Inkwire على Android]()
إذا كان الاتصال ناجحًا ، فستظهر منطقة تعرض المحتوى على شاشة جهاز البث ، بما في ذلك شريط الإعلام وأي برامج مفتوحة. يمكنك معرفة كل التفاصيل الدقيقة للعمل ، مثل إمكانية الرسم على الشاشة أو الاتصال الصوتي والنص ، أثناء الاستخدام.
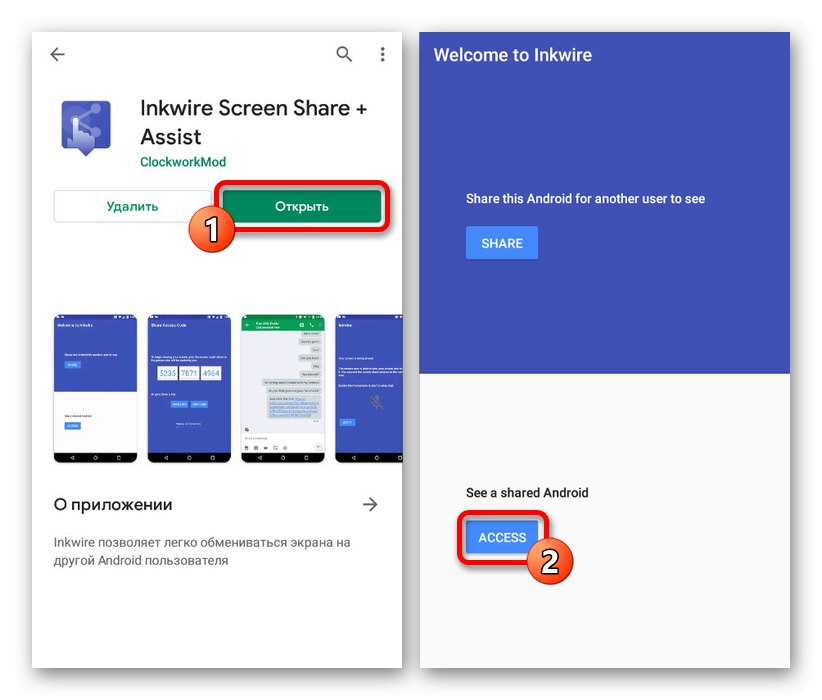
كما ترى ، فإن Inkwire Screen Share مجاني تمامًا ولا يحتوي على إعلانات داخلية ، مما يسمح لك ببث الصورة بسهولة من الشاشة. في الوقت نفسه ، للأسف ، تكون التحديثات نادرة جدًا وبالتالي قد تحدث مشكلات في أحدث إصدارات نظام التشغيل.
الطريقة الخامسة: Screen Stream Mirroring
تم تصميم Screen Stream Mirroring ، كما يوحي الاسم ، لإنشاء بث مباشر ، ولكن لعدد أكبر من الأنظمة الأساسية. وبالتالي ، على سبيل المثال ، يمكنك إنشاء دفق على Twitch أو YouTube من جهاز Android ، والذي يمكن أن يكون أيضًا جزئيًا حلاً إضافيًا. سننظر في بث صورة بين نفس الأدوات عبر شبكة محلية باستخدام مشغل وسائط.
قم بتنزيل Screen Stream Mirroring من متجر Google Play
- أولاً ، تحتاج إلى إضافة حقوق الجذر إلى هاتفك ، لأنه بدونها لن يعمل التطبيق بشكل صحيح.
![مثال على الحصول على ROOT لهاتف Android]()
المزيد من التفاصيل: تجذير Android
- بعد ذلك ، قم بتثبيت وإطلاق Screen Stream Mirroring على جهاز البث ، ثم انتقل إلى علامة التبويب من خلال القائمة الرئيسية "مشغلات الوسائط"... نتيجة لذلك ، سيتم استلام طلب لمنح حقوق الجذر وسيتم إطلاق البث.
- على هاتف آخر ، قم بتثبيت أحد التطبيقات الموصى بها مثل Stream Play من نفس المطور ، أو مشغل الميديا VLC... في الحالة الثانية ، افتح القائمة الرئيسية وحدد علامة التبويب "تدفق".
![انتقل إلى Stream in VLC Media Player على Android]()
اقرأ أيضا: مشغلات الوسائط لنظام Android
- في مربع النص المقدم ، الصق الرابط "انعكاس" من Screen Stream Mirroring على جهاز البث وتأكيد الاتصال. هذا يكمل الإجراء ، حيث سيتم فتح مشغل الوسائط ببث الشاشة.
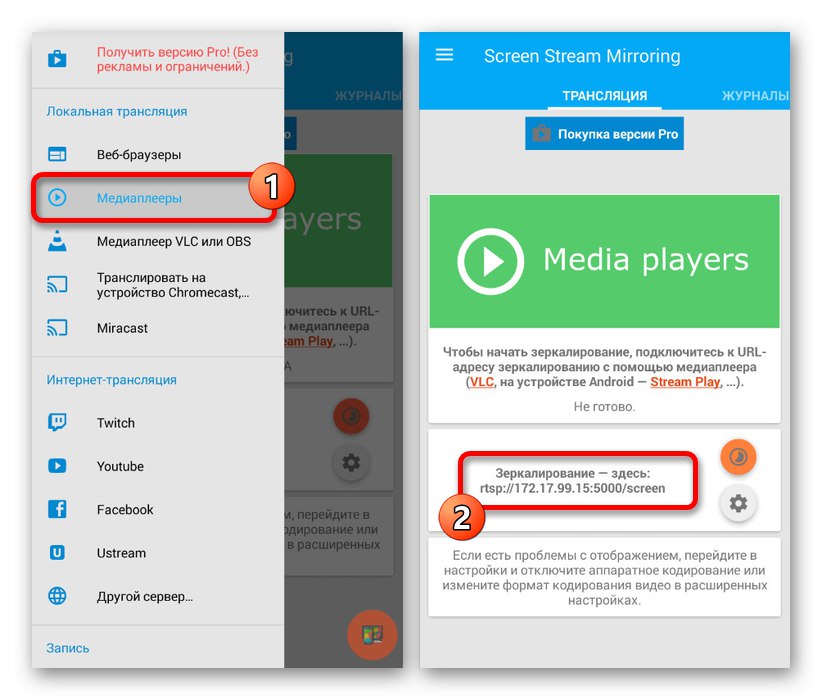
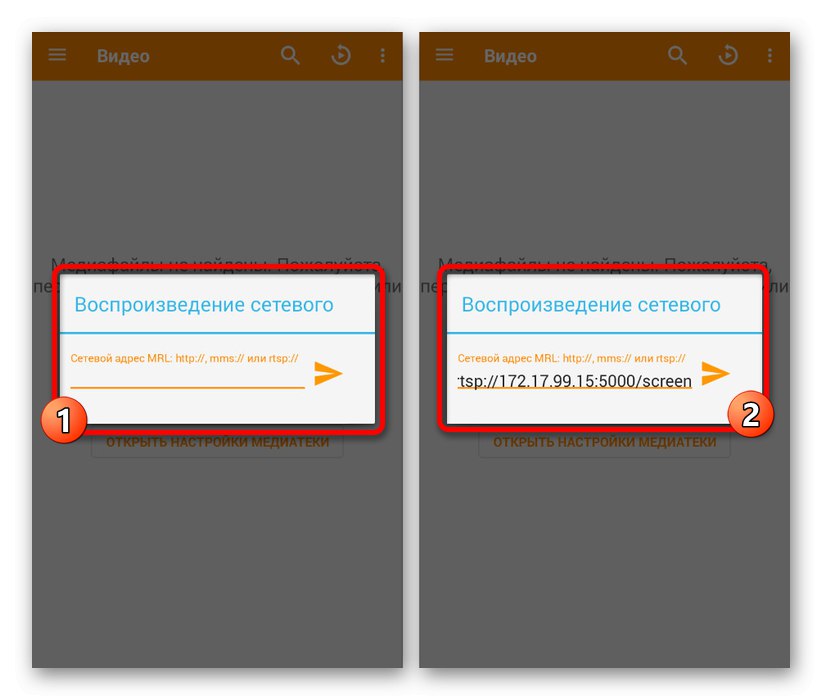
هذه الطريقة ، على الرغم من الحاجة إلى شراء نسخة مدفوعة للوصول إلى مجموعة كاملة من الوظائف وتعطيل الإعلانات ، هي بحق واحدة من أكثر الطرق أمانًا. بالإضافة إلى ذلك ، هذا هو الخيار الأمثل الوحيد لبث الشاشة للعديد من الأشخاص في وقت واحد.
الطريقة 6: BBQScreen
كما في الطرق السابقة ، يتيح لك تطبيق BBQScreen بث صورة من شاشة جهاز إلى آخر ، ولكن مع معلمات إضافية. للحصول على اتصال ناجح ، يجب عليك إنشاء شبكة محلية بين الهواتف الذكية مسبقًا ، حيث يتم استخدام عنوان IP الخاص بالموجه هنا.
اقرأ أيضا: كيفية إعداد الإنترنت على Android
الخطوة 1: التنزيل والتثبيت
- سيتطلب التطبيق المثبت بالفعل حقوق الجذر للعمل. تحدثنا عن إيصالها الأكثر ملاءمة في الطريقة السابقة.
- البرنامج ، للأسف ، غير متوفر في متجر Play ، ولهذا السبب يجب أن يتم التنزيل من مصدر تابع لجهة خارجية. المصدر الأكثر ثقة هو منتدى w3bsit3-dns.com.
- على الجهاز الذي سيتم البث منه ، تحتاج إلى تثبيت التطبيق المعتاد "BBQScreen" على الرابط الأول.
- يحتاج هاتف ذكي آخر إلى أن يكون مجهزًا بالبرنامج "عميل Android BBQScreen"، متاح أيضًا للتنزيل على w3bsit3-dns.com.
- لتثبيت البرنامج الذي تم تنزيله في كلتا الحالتين ، يجب تمكين الوظيفة "مصادر غير معروفة" في "إعدادات" أو السماح بتفريغ متصفح معين. تم وصف الإجراء من قبلنا بشكل منفصل ويجب قراءته.
![تمكين مصادر غير معروفة في الإعدادات على Android]()
المزيد من التفاصيل: كيفية فتح ملف APK على Android
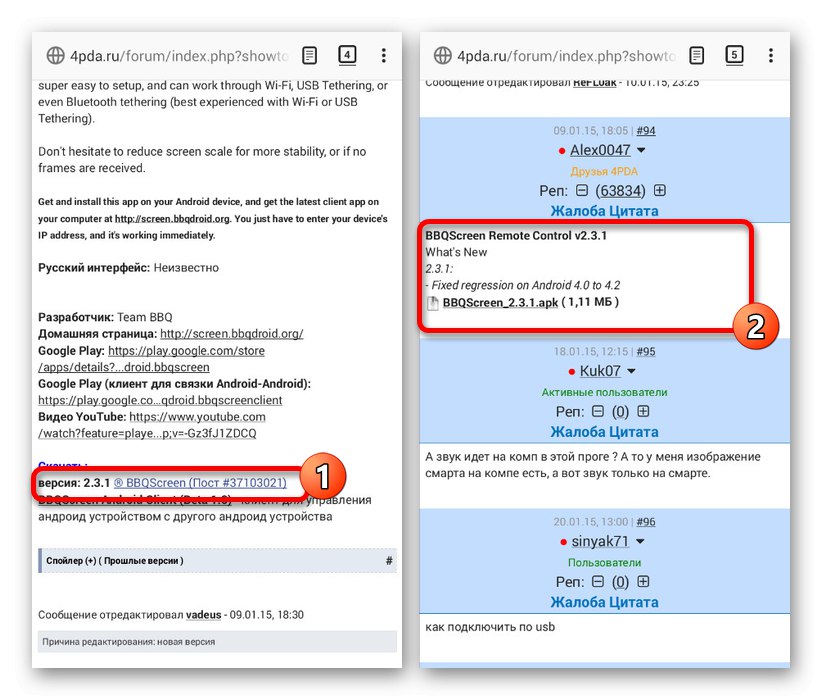
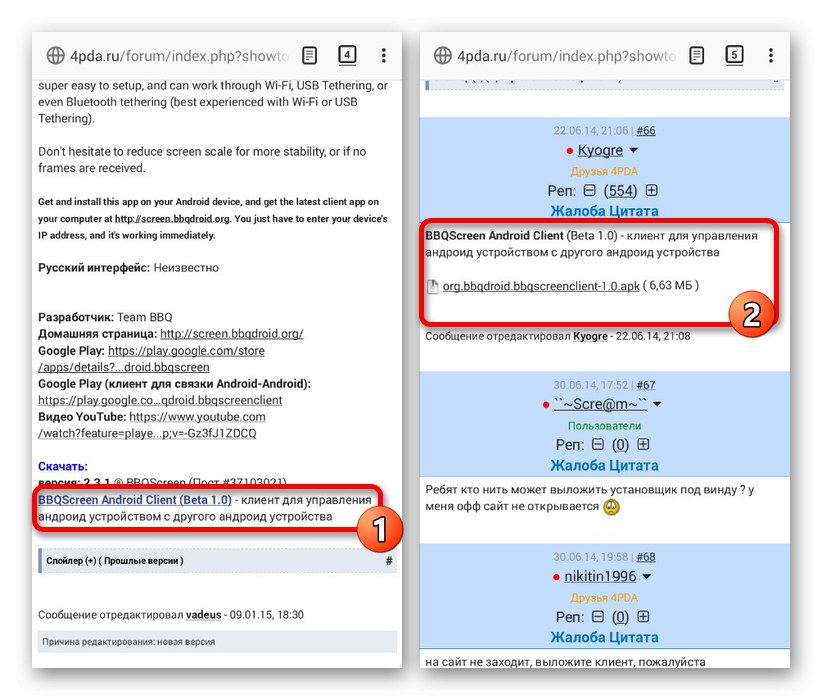
الخطوة الثانية: التعامل مع التطبيق
- بمجرد الانتهاء من التنزيل ، افتح التطبيق على جهاز البث الخاص بك واستخدم شريط التمرير في الزاوية اليمنى العليا من الصفحة. نتيجة لذلك ، سيصبح الهاتف الذكي متاحًا في الشبكة المحلية لكل من هاتف ذكي آخر للتحكم والكمبيوتر.
![تمكين الرؤية في BBQScreen على Android]()
انتبه إلى الكتلة "مشاركة الشاشة"متاح على الفور بعد الخطوة السابقة. تمثل الأرقام من هنا عنوان IP المحلي ، والذي سيتم استخدامه بشكل أكبر - اكتب أو تذكر.
- على الجهاز الثاني ، قم بتشغيل التطبيق وفي النافذة المفتوحة تلقائيًا "عنوان IP البعيد" الرجاء تضمين الأرقام المذكورة سابقاً. اضغط على الزر للاتصال "حسنا".
![الاتصال بعنوان IP في BBQScreen على Android]()
إذا تم إنشاء الاتصال بنجاح ، فيجب عرض الصورة من شاشة الهاتف الذكي الثاني. يجب ضبط معلمات العرض على جهاز البث ، بينما يكون جهاز التحكم أكثر محدودية.
الطريقة ممتازة ، وإن كانت قديمة جزئيًا بسبب التحديثات غير المتكررة ، وهي بديلة عن الخيارات الأخرى. بالإضافة إلى ذلك ، لا يطالب البرنامج بخصائص النظام ويعمل بثبات على Android 4.4+.
الطريقة 7: وظيفة البث
تحتوي العديد من الهواتف الذكية التي تعمل بنظام التشغيل المعني على وظيفة البث Miracast افتراضيًا. بفضل مساعدتها ، يمكنك نقل الصورة من شاشة الجهاز إلى معظم الأجهزة الأخرى ، بما في ذلك نظام Android الأساسي ، ولكن في معظم الحالات يتم استخدامها مع التلفزيون. لقد ناقشنا هذه الوظيفة بمزيد من التفصيل في تعليمات منفصلة على الموقع.
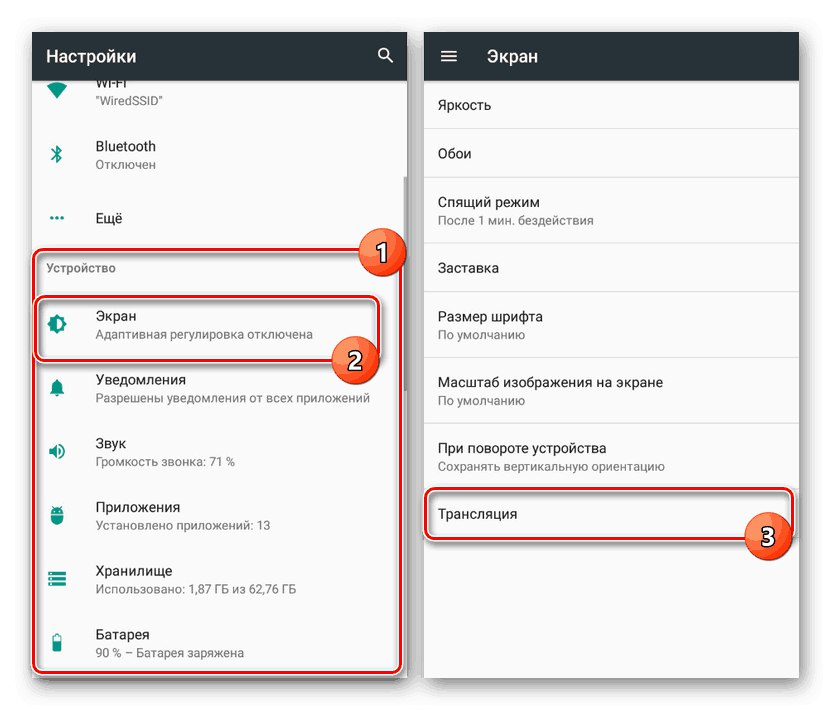
المزيد من التفاصيل: كيفية استخدام Miracast على Android
ضع في اعتبارك أنه ليست كل الهواتف الذكية مزودة بالوظائف المطلوبة ، الأمر الذي يتطلب بحثًا بديلاً. يمكن أن تعمل التطبيقات الخاصة من متجر Play والمصادر الأخرى المذكورة أعلاه كبديل. نختتم هذا المقال بهذا ونأمل أن تكون قد نجحت في نقل الصورة.