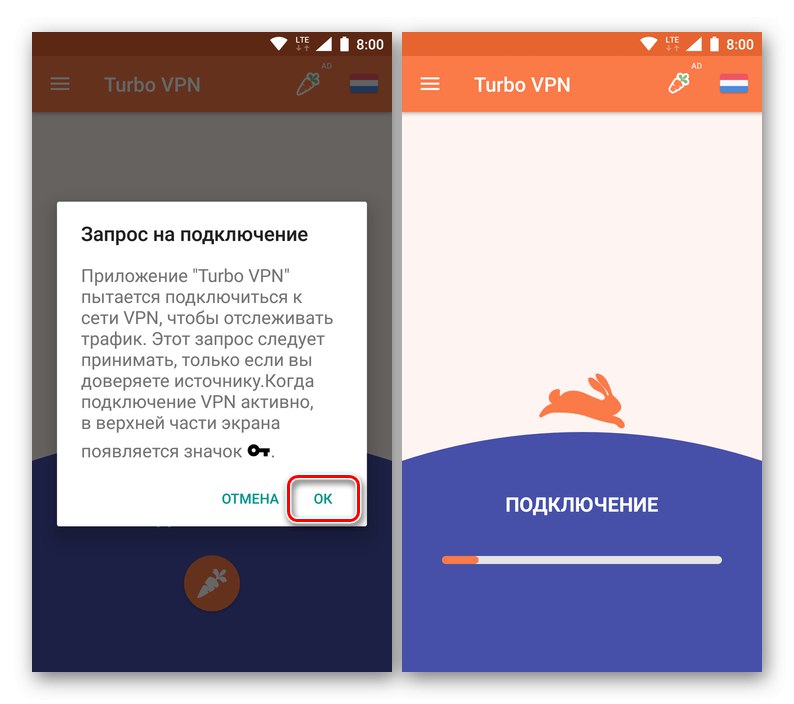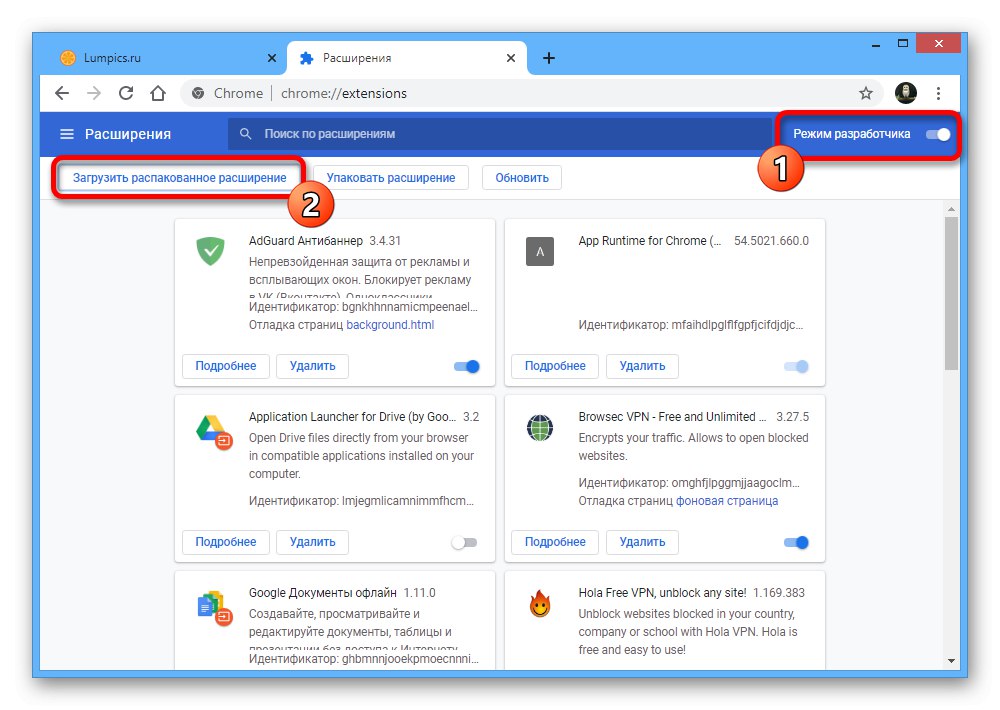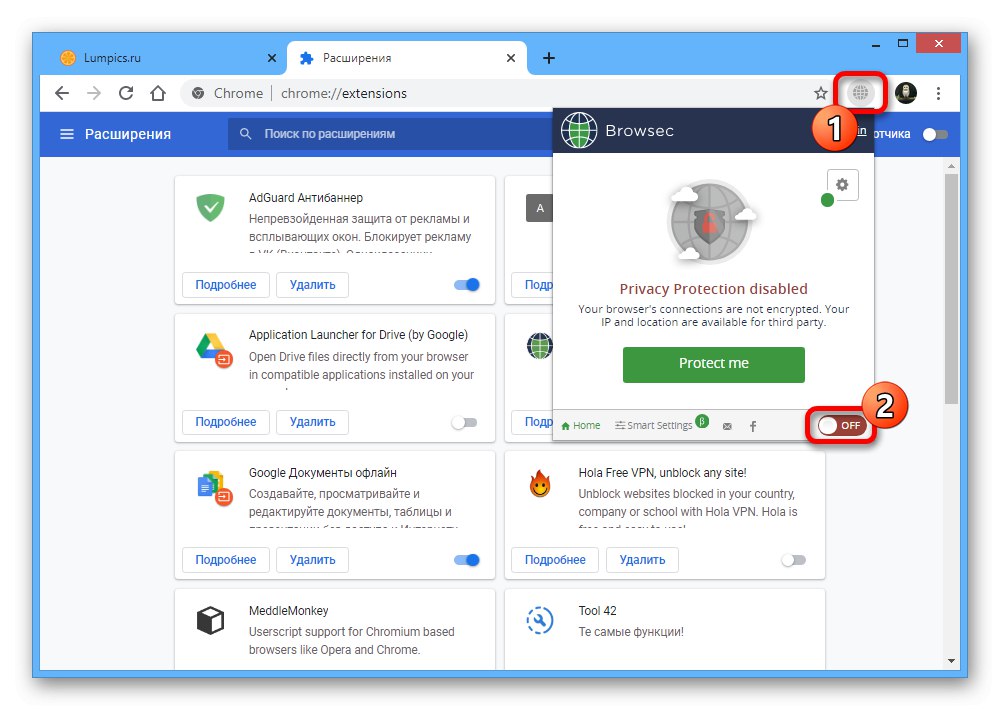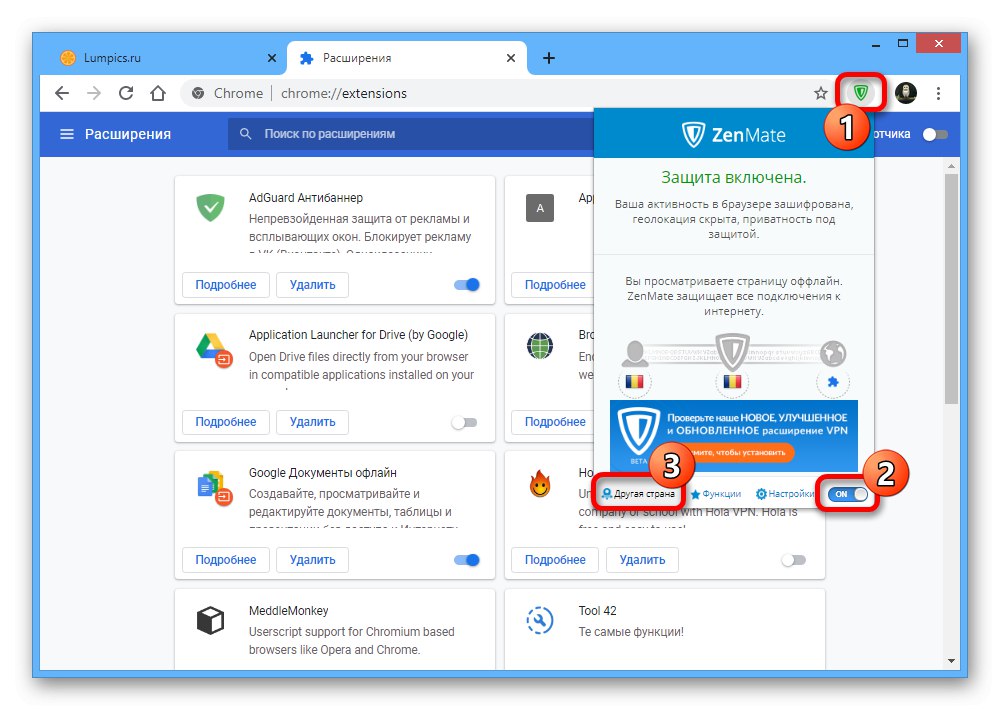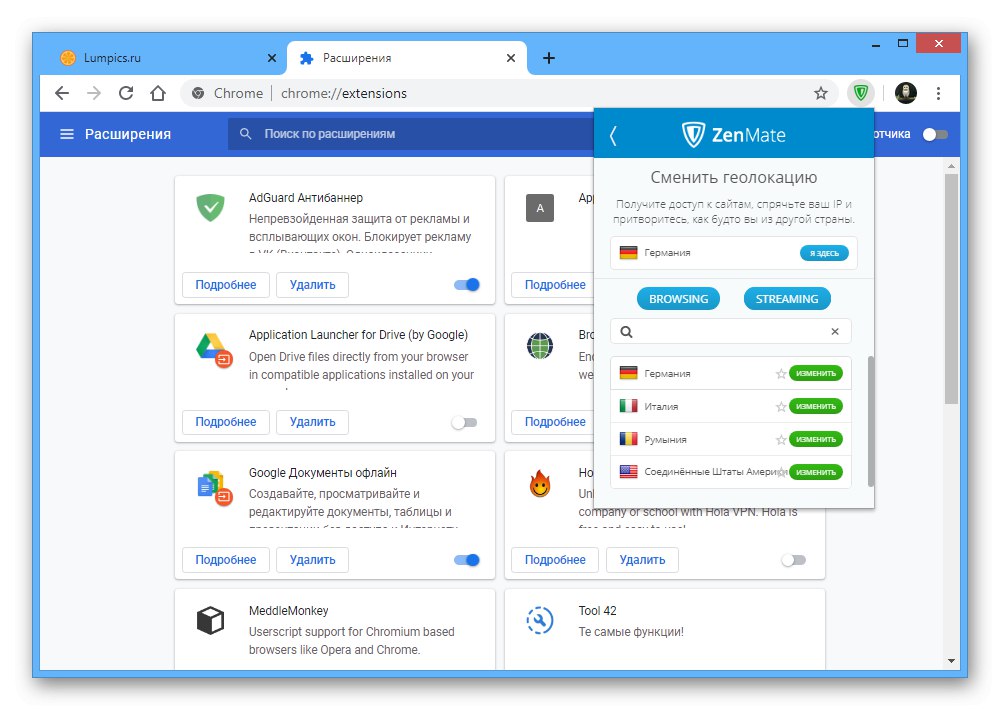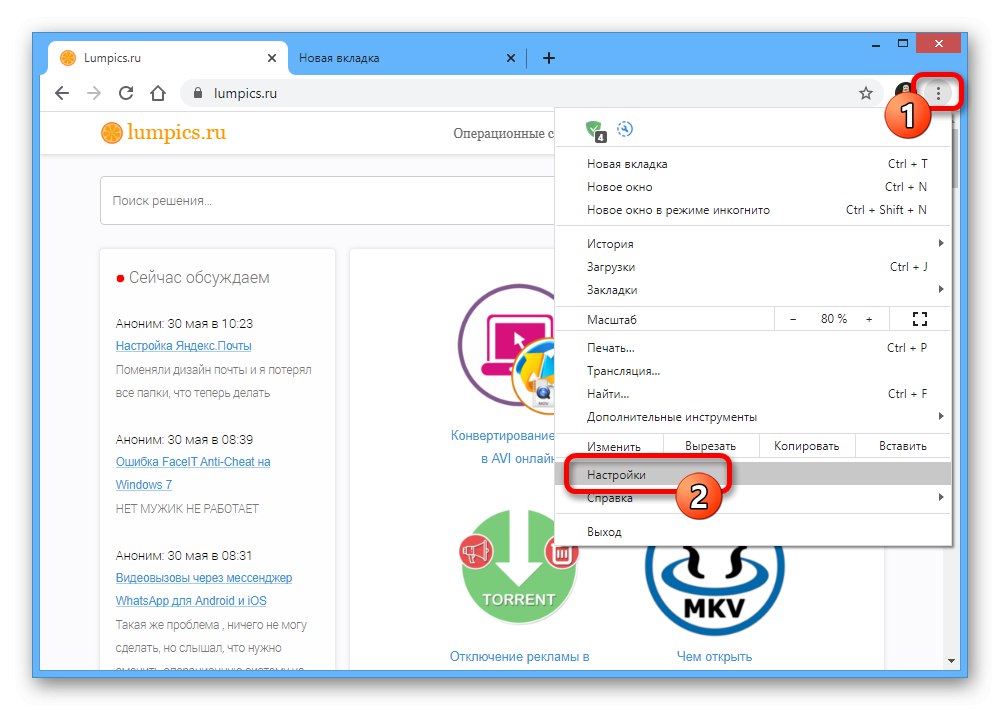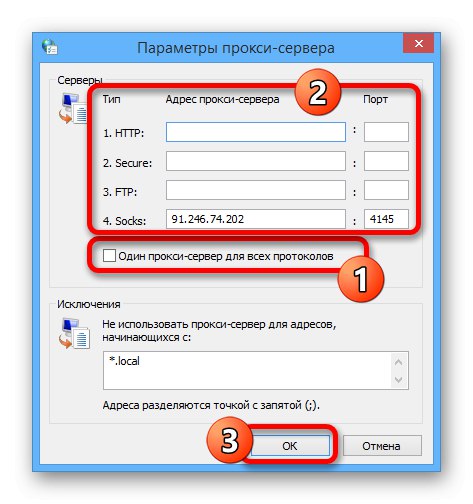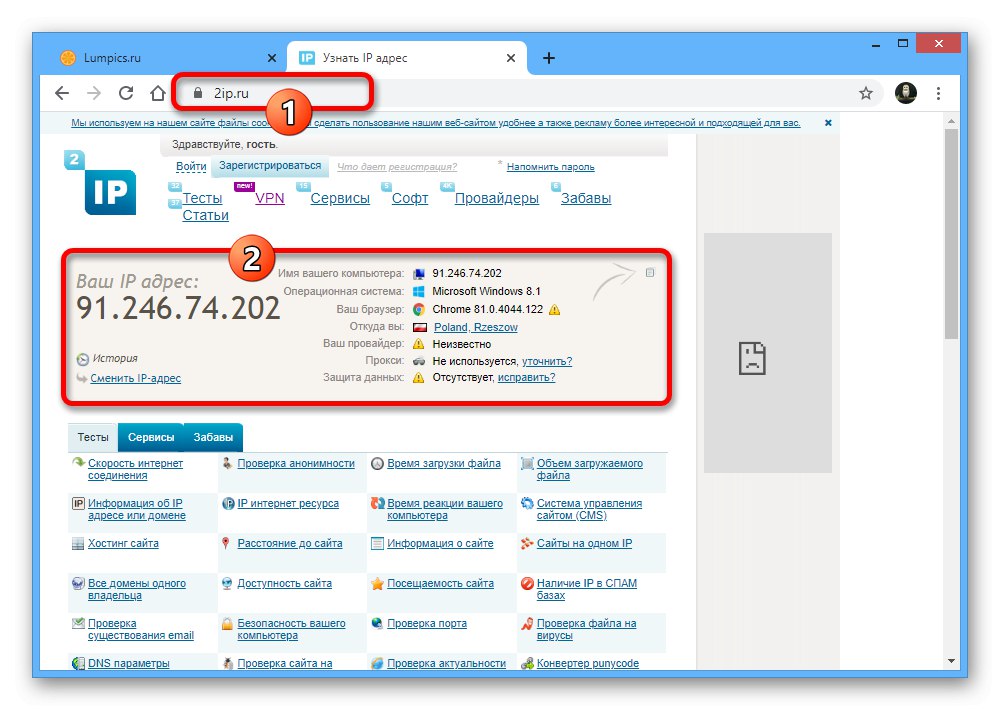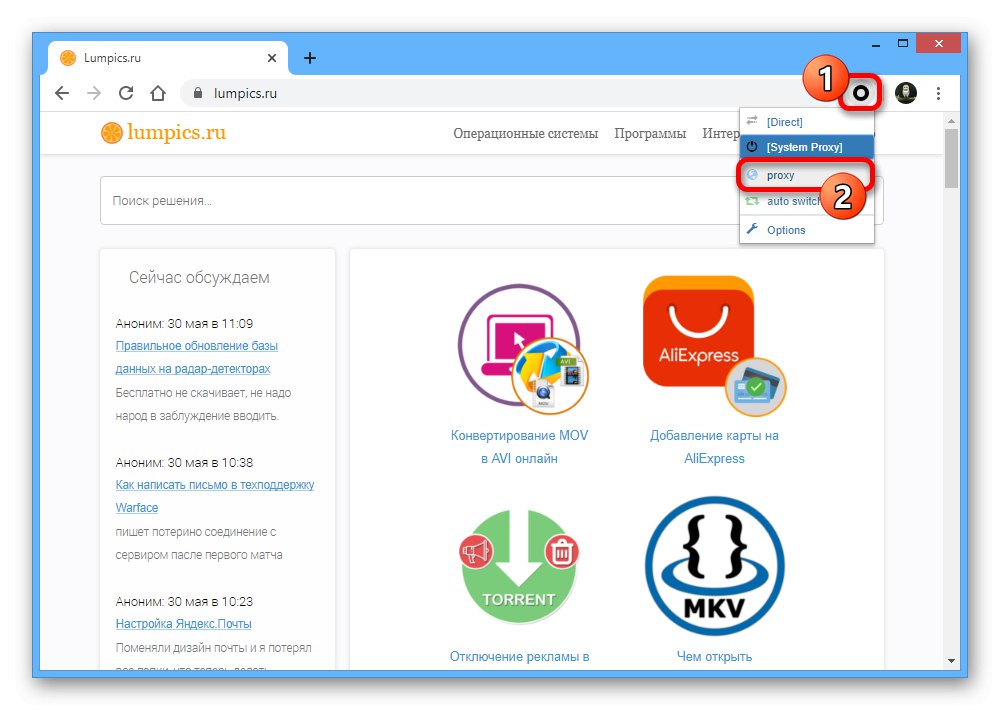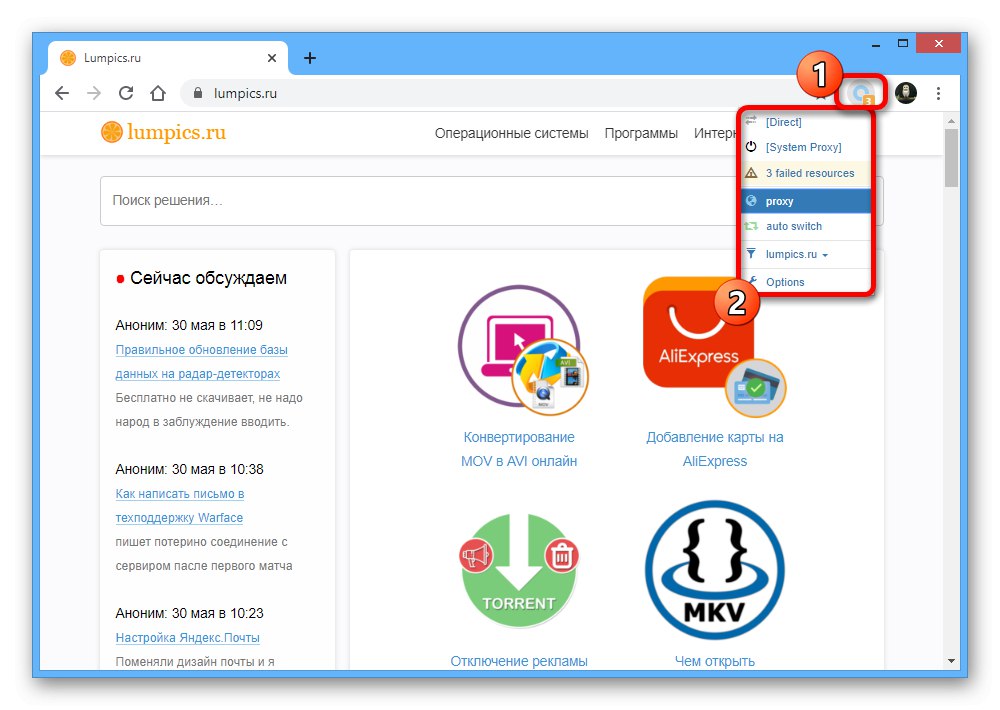الخيار 1: المتصفح على جهاز الكمبيوتر
نسخة وظيفية بالكامل جوجل كروم، المتوفر على جهاز الكمبيوتر الخاص بك ، يتيح لك استخدام ثلاث طرق في وقت واحد لتمكين VPN. في الوقت نفسه ، تحتوي الطرق على عدة خيارات للإجراءات اعتمادًا على اختيار الامتداد أو الوكيل أو البرنامج الخارجي.
الطريقة الأولى: تثبيت الملحقات
تتمثل الطريقة الرئيسية لإضافة وتمكين VPN في Google Chrome ، كما هو الحال مع أي متصفح ويب آخر تقريبًا ، في استخدام امتداد مخصص. في الوقت نفسه ، نظرًا لتنوع هذه البرامج ، سننظر فقط في إجراءات التثبيت والتضمين العامة ، بينما يمكن العثور على البرامج نفسها في مراجعة منفصلة.
المزيد من التفاصيل: أفضل شبكات VPN لـ Google Chrome
الخطوة الأولى: إضافة VPN
- يتطلب كل امتداد Chrome مع VPN التثبيت عبر صفحة في سوق Chrome الإلكتروني وأدوات المتصفح القياسية. بعد تحديد البرنامج من القائمة باستخدام الارتباط المقدم مسبقًا ، استخدم الزر "تثبيت" وتأكيد الإضافة عبر النافذة المنبثقة.
- نتيجة لذلك ، سيظهر البرنامج في القائمة الموجودة على الصفحة "ملحقات"، حيث ، إذا لزم الأمر ، سيكون عليك استخدام شريط التمرير المحدد للتمكين. بعد ذلك ، يمكنك الانتقال إلى الإعدادات.
- يرجى ملاحظة أنه ليست كل الإضافات لها صفحتها الخاصة في متجر Chrome ، مما قد يتسبب في بعض الصعوبات في التثبيت. لذلك ، إذا واجهت مثل هذا الموقف ، فسيتعين عليك إضافته بنفسك.
اقرأ أيضا: تثبيت الإضافات في متصفح جوجل كروم
![إمكانية تثبيت الامتداد ذاتيًا في Google Chrome]()
للقيام بذلك ، ما عليك سوى تمكين الخيار "وضع المطور" في الفصل "ملحقات" واستخدام الزر "تحميل ملحق غير مضغوط" أضف ملف البرنامج الثابت المستلم.
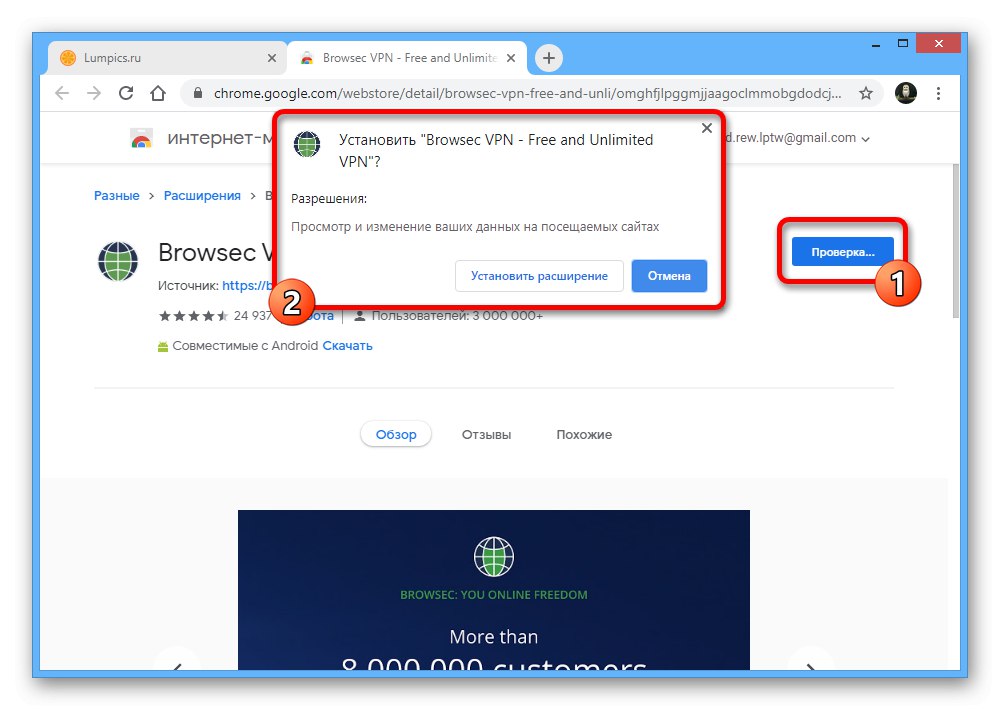
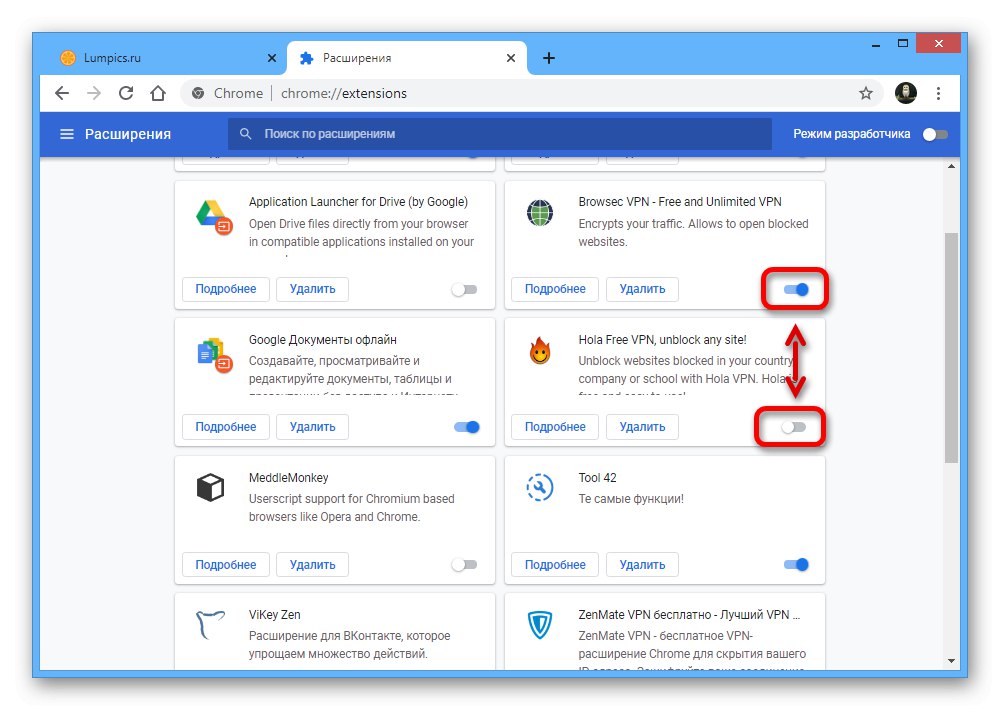
الخطوة الثانية: تسجيل الدخول (اختياري)
تتطلب بعض خيارات VPN لمتصفح الإنترنت Chrome الحصول على إذن كخطوة إضافية بعد التثبيت. على وجه الخصوص ، هذا ينطبق على ZenMate، والذي سيعرض إجراء تسجيل الدخول كمثال.
- للانتقال إلى نموذج التفويض ، انقر بزر الماوس الأيسر على رمز الامتداد الموجود على اليمين في الجزء العلوي من المتصفح. هنا تحتاج إلى ملء الحقل "البريد الإلكتروني" و "كلمه السر"ثم اضغط "سجل مجانا" لإنشاء حساب جديد.
- إذا قمت بإنشاء حساب في وقت سابق ، انقر فوق "ليأتي" تحت النموذج أعلاه وأدخل بياناتك الشخصية.
- في كلتا الحالتين ، سيتم فتح صفحة الحساب الشخصي على موقع ZenMate بشكل أكبر. حسب تقديرك ، يمكنك تثبيت برنامج منفصل بحيث تعمل VPN في كل مكان ، ليس فقط في Chrome ، وتوصيل الإصدار Ultimate ، الذي يوفر عددًا متزايدًا من الخوادم وسرعة أفضل.
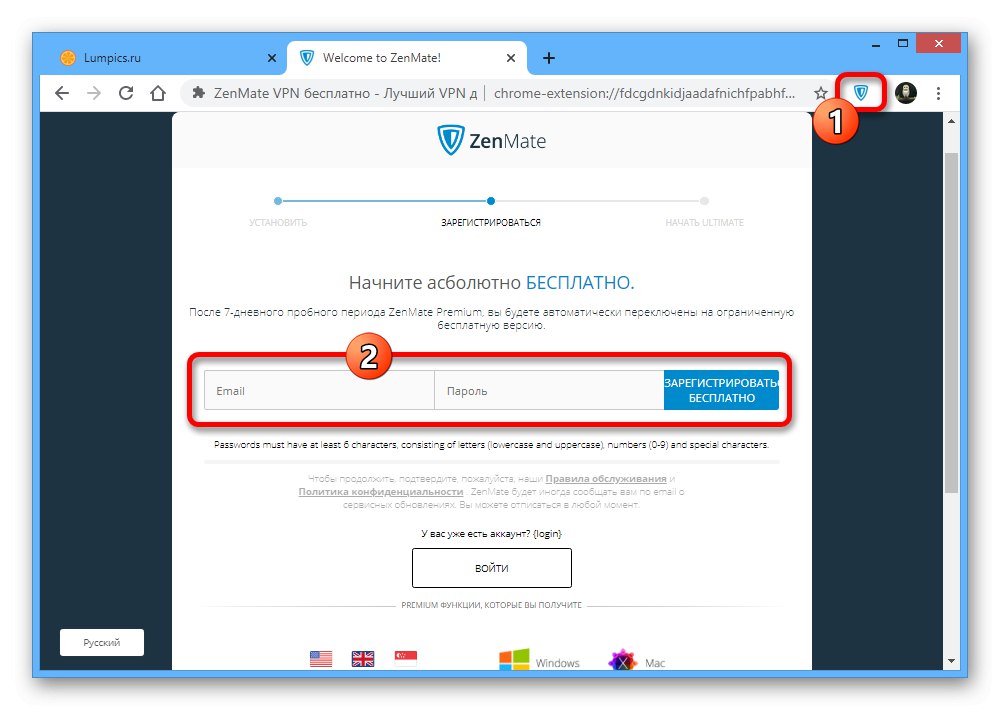
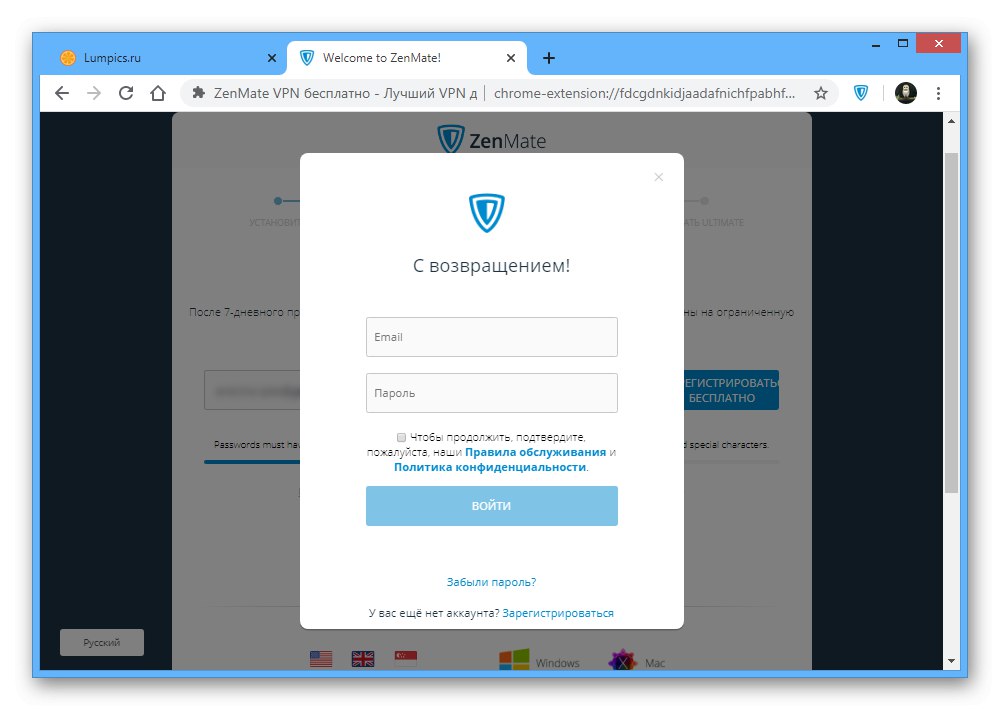
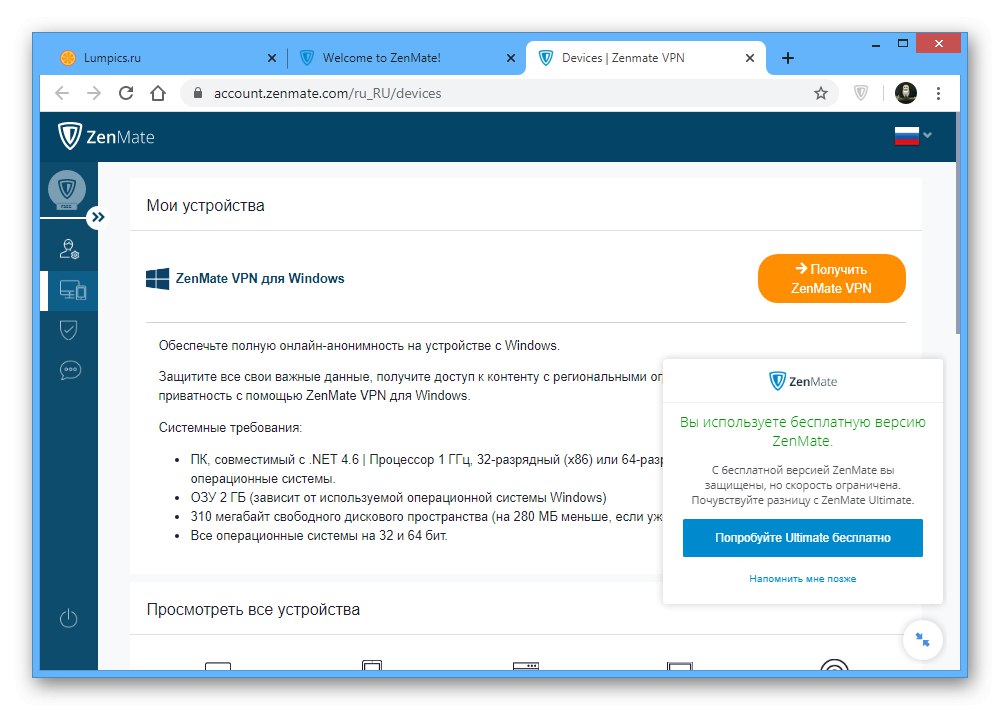
الخطوة 3: التمكين والتهيئة
- الخطوة الأخيرة هي تكوين وتمكين VPN في Google Chrome. بادئ ذي بدء ، من خلال القائمة الرئيسية ، افتح "ملحقات" وتأكد من تشغيل البرنامج الذي تريده.
- إذا كان هناك العديد من شبكات VPN ، حتى إذا تم تعطيلها بالوسائل التي يوفرها المطور ، فقد ينشأ تعارض. لهذا السبب ، تأكد من ترك برنامج واحد فقط نشطًا.
- بعد معرفة كيفية تمكين وتعطيل الامتدادات ، في اللوحة العلوية من المتصفح ، انقر فوق LMB على أيقونة عميل VPN. من خلال القائمة المقدمة ، تحتاج إلى تشغيل باستخدام الزر "إيقاف", "الاتصال" أو مجرد رمز خاص.
![مثال على تمكين VPN من خلال امتداد في Google Chrome]()
سيؤدي هذا عادةً إلى إلغاء قفل الخيار لتحديد البلد الذي سيتم تعيين عنوان IP الخاص به لاتصالك.
![القدرة على تحديد الدولة في امتداد VPN في Google Chrome]()
القائمة الكاملة للخيارات متاحة فقط بالاشتراك المدفوع ، ولكن هناك استثناءات هنا.
![مثال على اختيار بلد في امتداد VPN في Google Chrome]()
في بعض الأحيان ، قد لا يكون الخيار متاحًا على الإطلاق ، على سبيل المثال ، في ملحق Bypass Runet Blocks ، وبالتالي ، بعد تشغيل البرنامج في إعدادات المتصفح ، لا يلزم اتخاذ إجراءات إضافية.
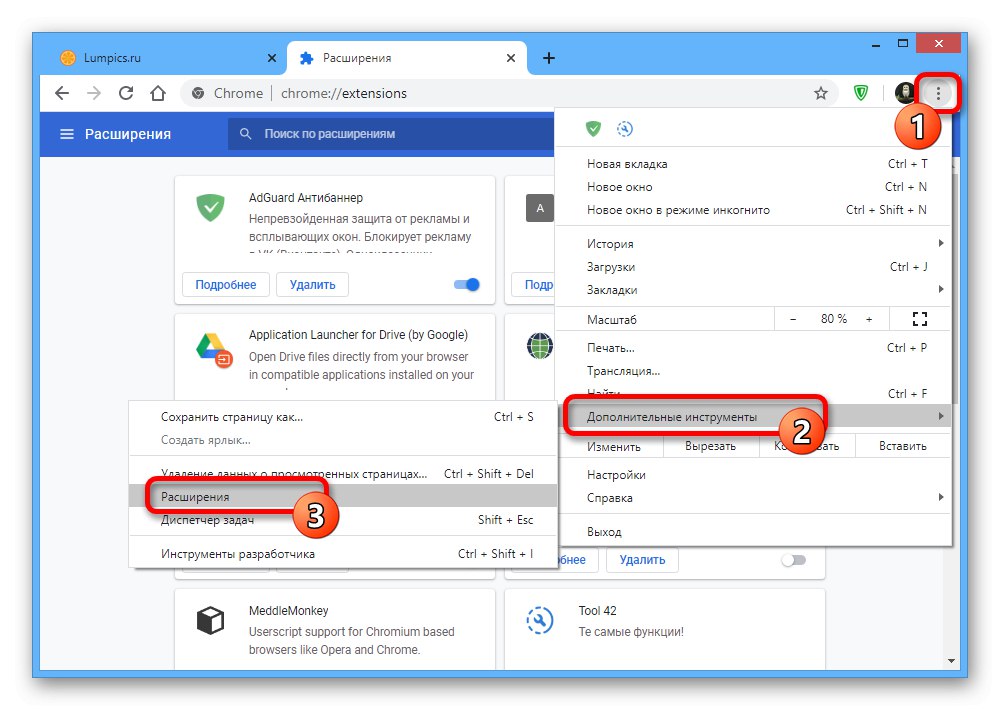
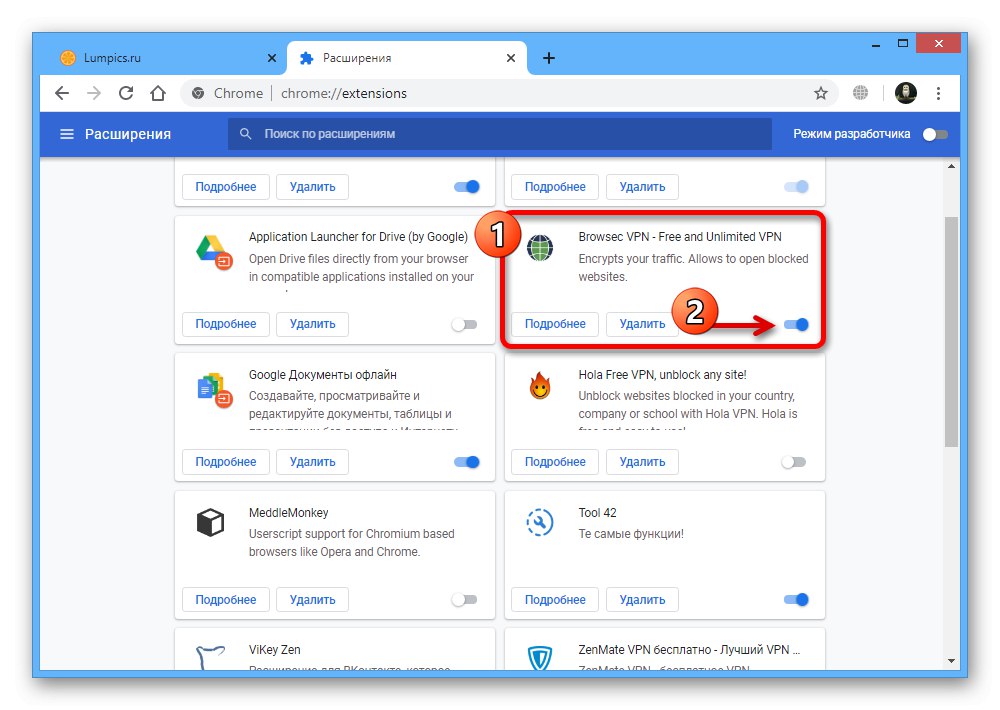
الطريقة الثانية: إعدادات الوكيل
تتمثل طريقة أخرى لتكوين VPN في متصفح Google Chrome في استخدام إعدادات نظام التشغيل أو امتداد وكيل خاص. يرجى ملاحظة على الفور أنه في الحالة الأولى ، ستؤثر الطريقة على جميع اتصالات الإنترنت الخاصة بجهاز الكمبيوتر ، بينما تتطلب الحالة الثانية برامج إضافية.
انتقل إلى قائمة البروكسيات المجانية
الخيار 1: إعدادات الوكيل
- انقر على أيقونة النقاط الثلاث في الزاوية اليمنى العليا من Chrome وحدد "إعدادات".
![انتقل إلى الإعدادات في Google Chrome على جهاز الكمبيوتر]()
مرر هذه الصفحة إلى الأسفل وقم بتوسيعها "إضافي".
- في الكتلة "النظام" ابحث عن العنصر واستخدمه "فتح إعدادات الخادم الوكيل للكمبيوتر".
- ابحث عن قسم فرعي "تكوين معلمات الشبكة المحلية" وانقر على الزر "تكوين شبكة".
- حدد المربع المحدد في لقطة الشاشة "مخدم بروكسي" و اضغط "بالإضافة إلى".
- قم بتعطيل الخيار "خادم وكيل واحد لجميع البروتوكولات" وقم بملء الحقول وفقًا لعناوين خوادم VPN التي لديك. إذا لم يكن هناك أي شيء ، يمكنك استخدام الخيار المحدد "SOCKS4" أو "SOCKS5" على الصفحة باستخدام الرابط المقدم مسبقًا.
![إضافة خادم وكيل في إعدادات الشبكة على كمبيوتر يعمل بنظام Windows]()
ملاحظة: لا تضمن جميع البروكسيات تشغيلًا مستقرًا ، لذا يمكنك تجربة خيارات مختلفة حتى تجد الخيار المناسب.
- لكي تعمل VPN ، الحقل مطلوب "جوارب" مع الإشارة إلى عنوان IP والمنفذ. بعد ملء الحقول ، انقر فوق "حسنا" لحفظ المعلمات الجديدة.
![نجح في تمكين VPN باستخدام خادم وكيل على جهاز الكمبيوتر]()
سيساعدك موقع 2IP على التحقق من أنه يعمل ، حيث يجب أن يظهر عنوان IP المعين مسبقًا مع البلد المقابل في بيانات الكمبيوتر.
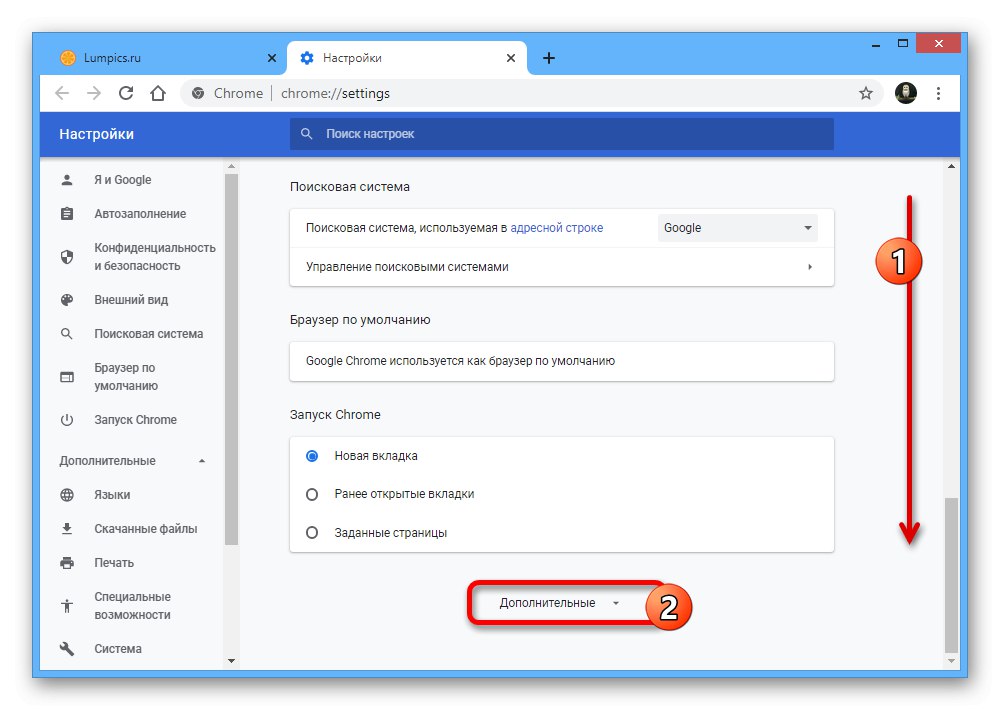
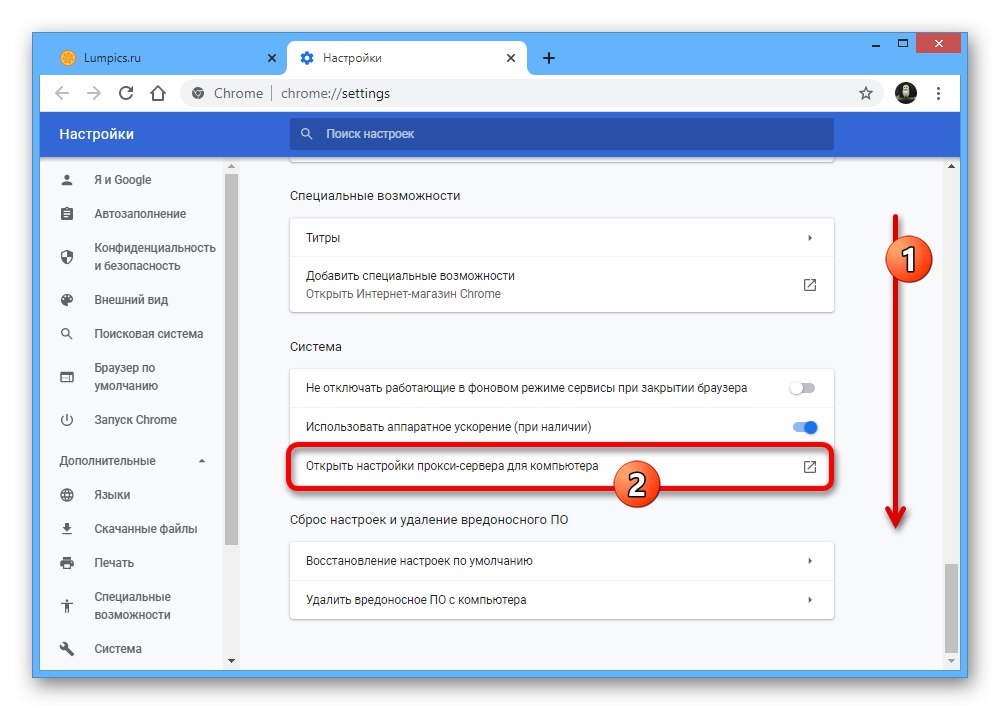
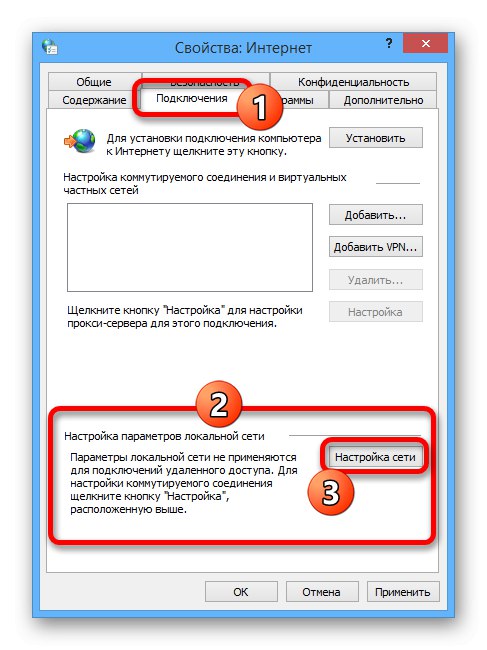
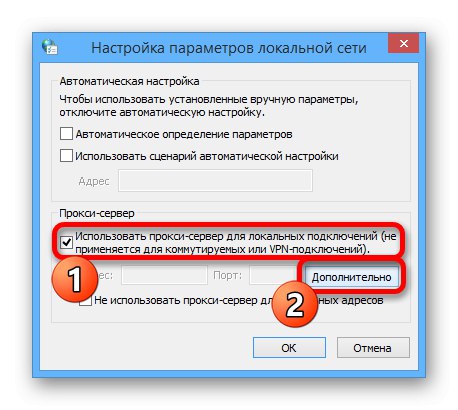
الخيار 2: تمديد الوكيل
- على الرغم من حقيقة أن الطريقة السابقة لا يمكن أن تقتصر على العمل في متصفح Google Chrome واحد فقط ، فمن الممكن تمامًا استخدام ملحق Proxy SwitchyOmega وتكوين وكيل من خلاله. للقيام بذلك ، انتقل أولاً إلى الصفحة التالية ، انقر فوق "تثبيت" وتأكيد إضافة البرنامج.
- بعد ذلك ، في اللوحة العلوية للمتصفح ، انقر بزر الماوس الأيسر على رمز الامتداد المحدد ومن خلال القائمة انتقل إلى القسم "خيارات".
- في العمود الأيسر في الكتلة "مظهر" انقر فوق علامة التبويب "الوكيل" وفي الكتلة "خوادم بروكسي" قم بتوسيع القائمة المنسدلة. هنا تحتاج إلى تحديد نوع البروتوكول ، ويفضل "SOCKS4" أو "SOCKS5".
- باستخدام الموقع المشار إليه مسبقًا مع وكلاء مجاني أو خادمك الخاص ، قم بملء الحقول "الخادم" و "ميناء"... لتطبيق معلمات جديدة ، انقر فوق "تطبيق التغييرات".
- أغلق إعدادات الامتداد وانقر فوق الرمز الموجود في الشريط العلوي للمتصفح مرة أخرى. لاستخدام وكيل ، تحتاج إلى النقر فوق الخط "الوكيل".
![عملية تمكين الوكيل في Proxy SwitchyOmega في Google Chrome]()
سيؤدي هذا إلى تحديث علامة التبويب النشطة تلقائيًا وإذا حددت خادمًا يعمل ، فستعمل VPN. يمكنك تجاهل الأخطاء التي تظهر في بعض الأحيان.
![نجح في تمكين الوكيل في Proxy SwitchyOmega في Google Chrome]()
يمكنك التأكد من أن الاتصال يعمل ، كما في الحالة السابقة ، باستخدام موقع 2IP والموارد المماثلة على الإنترنت.
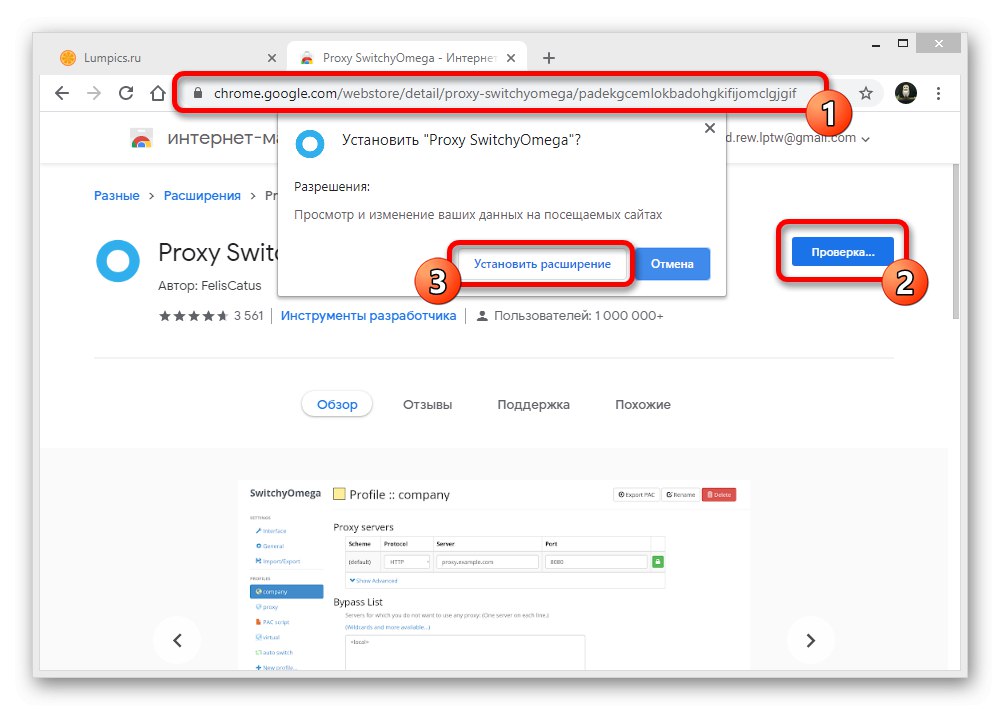
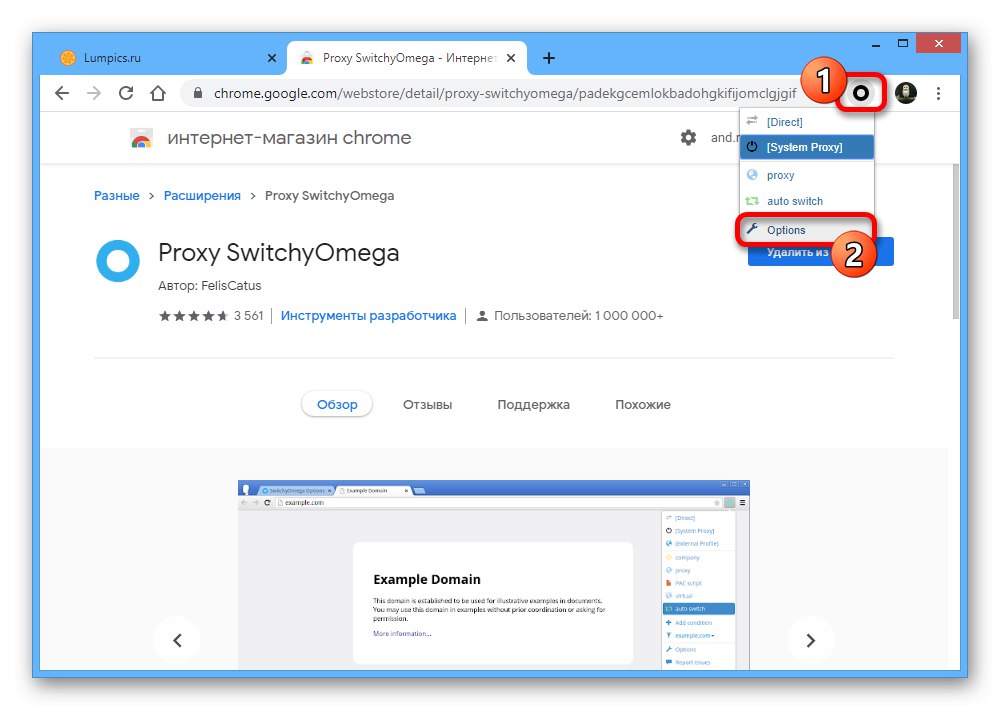
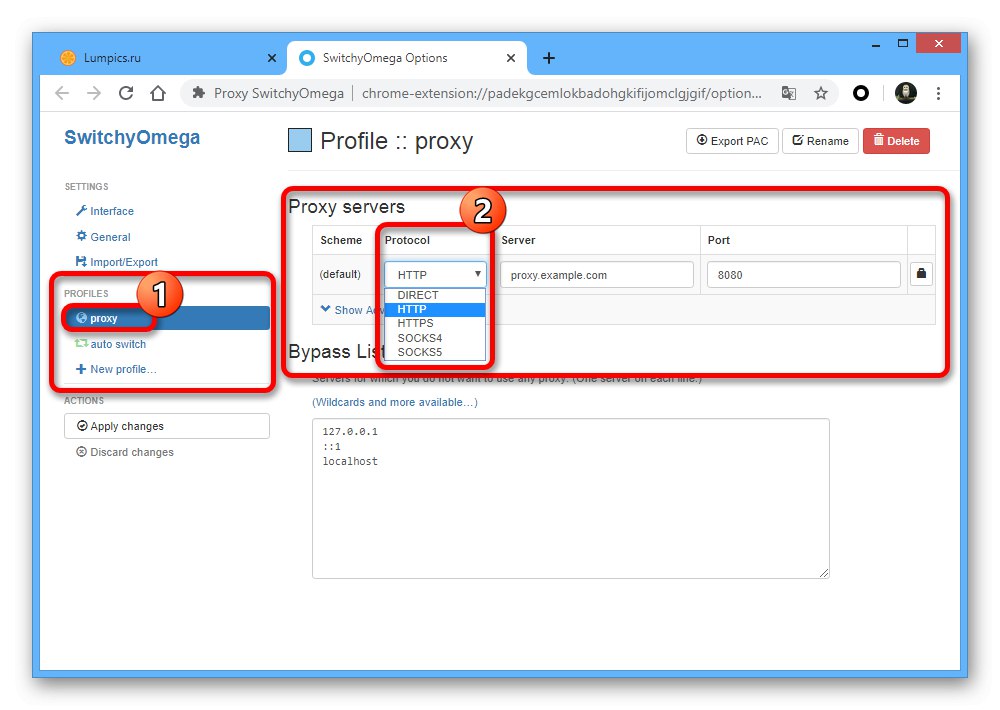
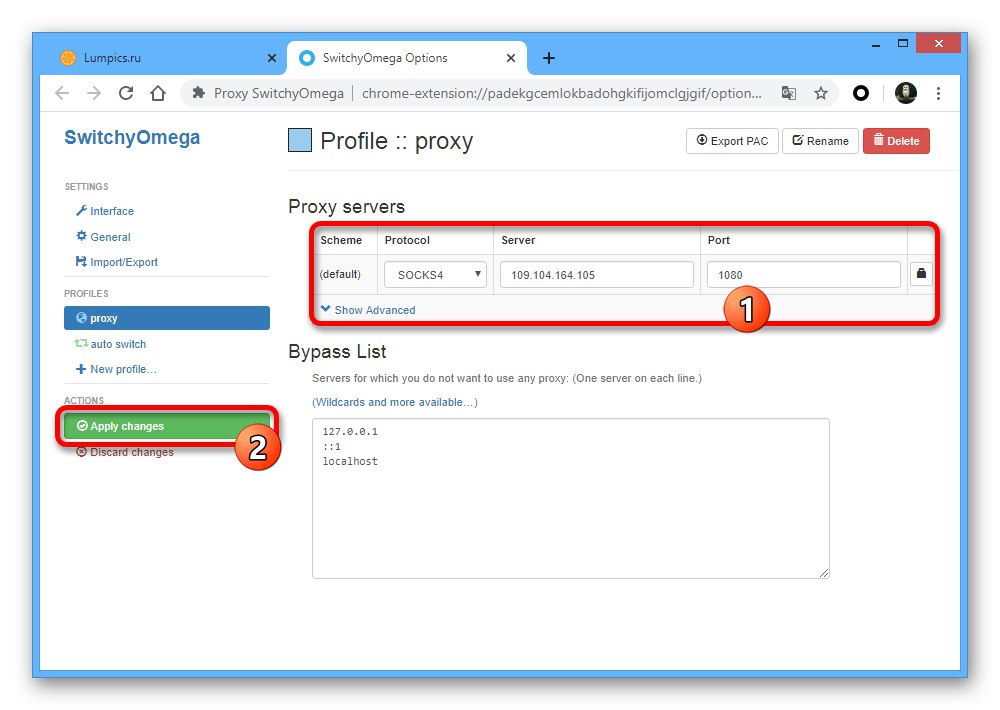
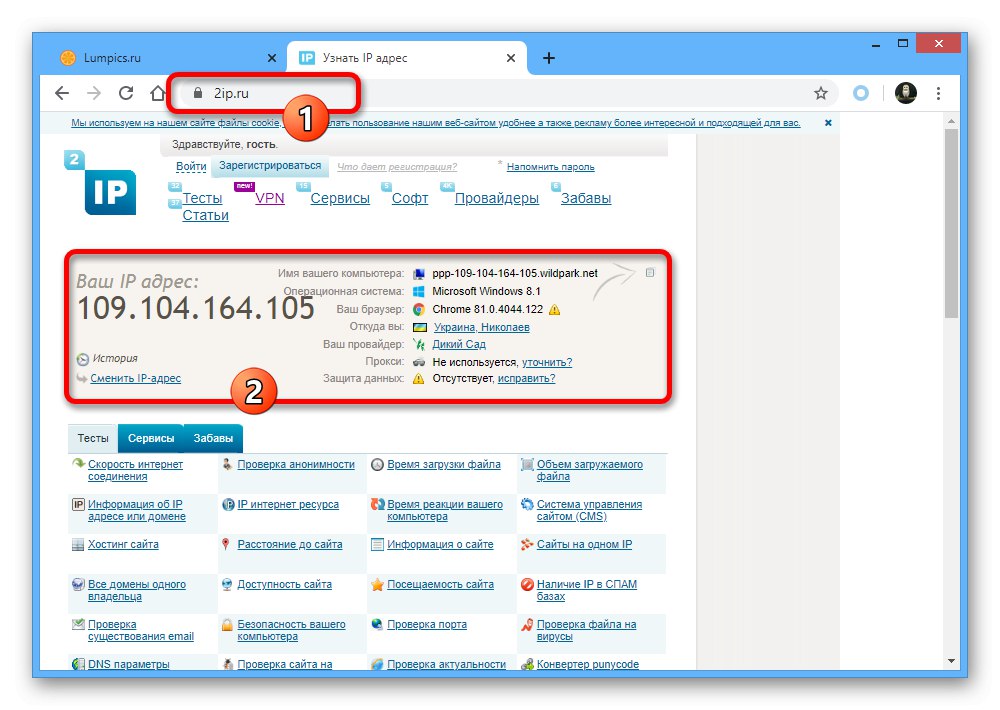
إذا كنت ترغب في ذلك ، فمن الممكن تمامًا العثور على ملحقات أخرى مماثلة لها نفس الإمكانات ، لكننا سنركز فقط على هذا الخيار.
الطريقة الثالثة: VPN للكمبيوتر
البديل الرئيسي للخيار أعلاه هو برنامج خاص لجهاز الكمبيوتر الخاص بك ، والذي يسمح لك بتشغيل وإيقاف تشغيل VPN بسرعة. كما هو الحال مع إعدادات الشبكة ، سيتم تطبيق هذا الاتصال على جميع البرامج ، وليس فقط Google Chrome. يمكنك معرفة المزيد عن البرنامج المناسب بشكل منفصل.
المزيد من التفاصيل:
إعداد وكيل على جهاز كمبيوتر
تثبيت VPN على جهاز الكمبيوتر الخاص بك
إعداد VPN على نظام التشغيل Windows 10
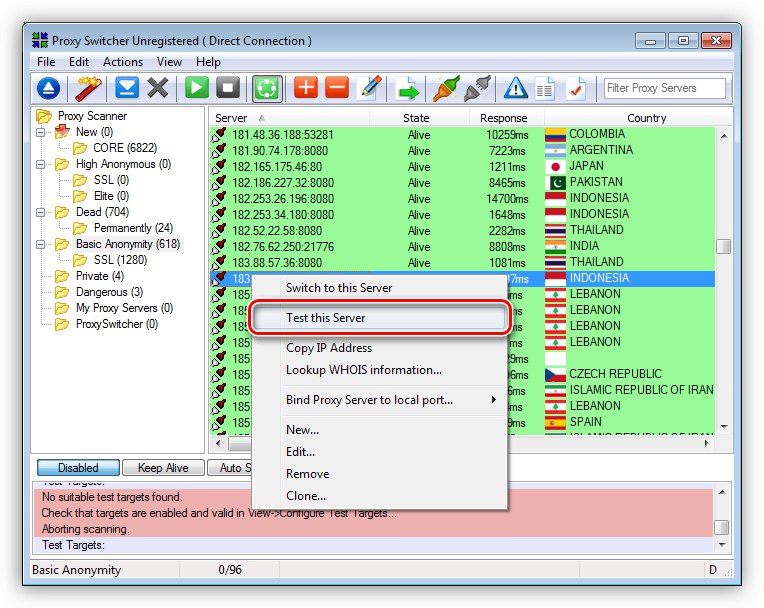
الخيار 2: متصفح على الهاتف الذكي
على الأجهزة المحمولة ، بغض النظر عن النظام الأساسي ، يكون متصفح الإنترنت هذا محدودًا للغاية ، وهو ما ينطبق أيضًا على القدرة على تثبيت الملحقات. لهذا السبب ، فإن الطريقة الوحيدة لتمكين VPN على هاتفك هي تثبيت تطبيق منفصل باستخدام الإرشادات التالية.
المزيد من التفاصيل: قم بتثبيت وتهيئة VPN على هاتفك